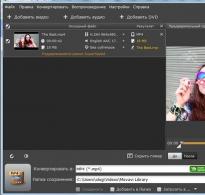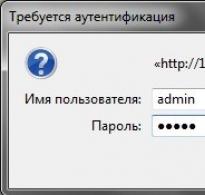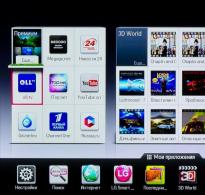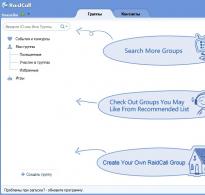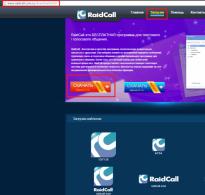Роутер asus rt g32 не підключається. Роутер Asus версії RT-G32: опис моделі, встановлення, налаштування
Отже, дорогий друже, раз ти потрапив на цю сторінку, значить, ти купив або збираєшся купити роутер ASUS і хочеш докладніше дізнатися про його налаштування або просто запитуєш « як налаштувати роутер asus rt g32». Тобі саме сюди. Налаштування роутера asus проводиться дуже просто, виконуючи послідовно всі дії цієї статті, ти зможеш легко налаштувати і використовувати роутер.
Розберемося у роутерах ASUS
Компанія Асус вже дуже давно на ринку електроніки та зарекомендувала себе як надійний, якісний постачальник товарів. Ринок роутерів компанія ASUS захоплює різними моделями, але на даний момент найпопулярніші з них це: Роутер ASUS RT-G32, ASUS WL-520gC, ASUS RT-N10». Також налаштування цих моделей однакове.
Налаштування ми розглядатимемо на прикладі роутера Asus RT-G32. Але якщо у вас інший роутер, що не входить до цього списку, не засмучуйтесь, прочитайте уважно статтю і ви зрозумієте, як налаштувати і вашу модель роутера.
налаштування роутера asus rt g32
Перед тим як розпочати налаштування та підключення до інтернету будь-якого роутера, потрібно зробити налаштування комп'ютера та дізнатися про налаштування провайдера. Це ви можете зробити в цій статті ». Після отримання всієї інформації та налаштування комп'ютера потрібно підключити роутер комп'ютера.
Підключити роутер Asus
Отже, дістаємо роутер із коробки, вмикаємо його в мережу (блок живлення роутера вставимо в розетку). У порт WAN, що знаходиться на задній частині роутера, вставляємо кабель провайдера. Беремо короткий пачкорт (короткий кабель, що йшов у комплекті з роутером), вставляємо його в порт LAN на роутері, а інший кінець кабелю - в мережеву карту на комп'ютері. Повинно виглядати приміряно як малюнки знизу.
Докладніше про підключення роутера можна дізнатися у статті « ».
Перед тим як приступати до безпосереднього настроювання роутера на комп'ютері, потрібно скинути налаштування. Натиснувши кнопку Reset і утримуючи її протягом 10 секунд.
установка роутера asus
Після того, як ми підключили роутер і налаштували мережну карту, зробимо вхід у робочий інтерфейс роутера (там, де проводиться налаштування роутера). Для цього нам потрібно відкрити будь-який із браузерів (Opera, Mozilla, Internet Explorer, Google Chrome) та вписати в адресний рядок наступну адресу 192.168.1.1. З'явиться вікно авторизація, заповнюємо поля Логін-admin пароль-admin. І натисніть кнопку «Надіслати».
При першому вході висвітиться вікно автоматичного налаштування.
Проходити ми її не будемо, краще зробити все вручну, тиснемо "На головну сторінку". Якщо у вас всі написи англійською виберете мову інтерфейсу російську.
Налаштування інтернету роутера asus rt g32
Для налаштування інтернету на роутері асус ви повинні були уточнити або самі визначити, який тип підключення у вашого провайдера, які налаштування. Після цього в меню інтерфейсу виберіть пункт WAN
З'явиться вікно налаштування інтернету.
Налаштування Dynamic IP (Динамічний IP) роутера asus
Якщо ваш провайдер надає підключення інтернету типу Динамічний IP, то в налаштуваннях нічого не змінюєте. Тиснемо кнопку Прийняти.
Static IP (Статичний IP) підключення роутера asus
Вибираємо тип підключення Статичний IP. Вносимо налаштування вашого провайдера: ip-адреса, маска підмережі, Основний шлюз та DNS сервера та «Прийняти».
Налаштування PPPoE підключення роутера asus
Вводимо тип підключення PPPoE. Також визначаємо провайдер надає IP адресу автоматично чи ні, відповідно ставимо крапку в полі «Отримувати IP-адресу WAN автоматично?» Та ні.
У «Налаштуваннях облікового запису та з'єднання» вводи ім'я користувача, пароль – ці дані повинні бути у вас у контракті, отриманому від провайдера. MTU: 1472. Тиснемо «Прийняти».
Налаштування PPTP (VPN) підключення роутера asus
Все те саме, що і в налаштуваннях PPPoE. Додається ще один параметр у полі «Спеціальні вимоги Інтернет-провайдера» Сервер Heart-Beat або PPTP/L2TP(VPN): ppp.lan (або 10.10.3.36)
Налаштовуємо Wi-Fi мережу на Asus
В основному меню інтерфейсу вибираємо вкладку «Бездротова мережа». Потім робимо налаштування параметрів. У полі SSID вводимо ім'я мережі – це те ім'я, яке висвічуватиметься при пошуку вай фай мережі. Можете вказати будь-яке, наприклад: "Moi_Wi_Fi_:)". Є ще параметр «Приховати SSID» - це означає, що в меню пошуку вай фай мережі ім'я вашого роутера не буде видно. І на нього зможуть зайти тільки ті, хто знає ім'я та пароль (краще ставити "ні", щоб ви самі не заплуталися). Метод автентифікації вибираємо «WPA2-Personal». Шифрування WPA виберіть "AES". У полі попередній ключ WPA вводимо пароль. Він повинен складатися мінімум із 8 символів і бажано з цифрами та літерами (але необов'язково). Тепер тиснемо "Прийняти".
Все, налаштування асусу завершено! Тепер тиснемо «Перезавантажити», чекаємо на повне перезавантаження і ваш роутер налаштований. Вітаю!
Відео:Налаштування ASUS RT-G32 та uTorrent
.
Крок 1.Уточніть для себе параметри вашого провайдера – постачальника Інтернет-послуг, які потрібно буде ввести на сторінці конфігурування роутера:
- По якому Протоколуваш оператор надає вам Інтернет ( PPTP, L2TP, PPPoE, - Статичний чи Динамічний);
- Автоматичноабо вручнувашому ПК присвоюються IP-адреса та DNS;
- Чи надається доступ через Логін та Пароль;
- Чи є прив'язка мережної карти ПК до сервера оператора по фізичною адресою (MAC-адреса).
Крок 2У властивостях підключення по локальній мережі, у властивостях Інтернет-протокол версії 4 (TCP/IPv4), якщо Ви бачите цифри, їх слід переписати в блокнот, після чого встановити автоматичне налаштування IP-адреси, маски, шлюзу та DNS від провайдера:
- Пуск – Панель керування – Мережеві підключення або Центр керування мережами та загальним доступом – Зміна параметрів адаптера – Підключення по локальній мережі – клацаємо правою кнопкою властивості:
Крок 3Фізична адресаможна дізнатися, якщо клацнути правою кнопкою по значку:
- Підключення по локальній мережі – Стан – Відомості – У вікні, у списку третій рядок – Фізична адреса
Приступаємо до налаштування маршрутизатора (роутера)
Включаємо роутер, кабель від оператора вставляємо в гніздо INTERNET, з'єднуємо кабелем (постачається, як правило, у комплекті) мережні карти роутера (роз'єм LAN 1) та ПК (роз'єм мережної карти Ethernet). На роутері повинні спалахнути, як мінімум, діоди харчування (PWR), активного першого портута WLAN ( AIR), хоча буває, що останній у налаштуваннях роутера вимкнено. Перед налаштуванням рекомендуємо виконати повне скидання роутера, довго, секунд на 10 затиснути ззаду кнопку в отворі Reset.
Налаштування бездротового роутера RT-G32
Крок 1.Запускаємо на ПК Оглядач інтернету(за замовчуванням, Internet Explorer, але також можуть бути Mozilla Firefox, Google Chrome, Apple Safari чи Opera). В адресному рядку вказуємо IP-адресу роутера, яка, як правило, вказується на днище роутера: http://192.168.1.1
Для входу до конфігуратора роутера використовуються Ім'я користувача, як правило, adminі Пароль – admin, але краще уточнити інформацію на днищі роутера або в посібнику із застосування.

Крок 2Якщо ваш провайдер надає вам Статичний IP-адреса і саме 192.168.1.1 , що збігається з IP-адресою роутера, у цьому випадку слід увійти в роутері в розділ « ЛОМ» та IP-адресу роутера змінити на 192.168.100.1 , після чого натиснути « Застосувати» та роутер перезавантажити:

Крок 3Після зміни адреси можна приступати до основного настроювання роутера. На сторінці у розділі « WAN» зі списку вибрати Протокол вашого оператора та вказати параметри IP-адреси WAN:



Згідно з наведеним малюнком 6, можна змінити ім'я мережі defaultна будь-яке, яке Вам подобається. Вибираємо шифрування, щоб захистити домашню мережу від підключення допитливих сусідів:) WPA-PSK TKIP – надійне шифрування, яке забезпечить нам безпеку. Залишається придумати та вказати пароль у полі « Попередній ключ WPA», запам'ятати його та записати собі в блокнотик.
Крок 6Тиснемо « Застосувати», після застосування параметрів мережі тиснемо «», потім « Вихід»
Після закінчення перезавантаження наш роутер готовий до обслуговування.
ПРИ НАЛАШТУВАННІ БЕЗПРОВІДНОЇ МЕРЕЖІ СЛІД ВЛІЧИТИ!
- Рекомендуємо змінити канал мовлення Wi-Fi сигналу з автоматичного вибору на певний, наприклад, 6 або 9 .
- Для досягнення максимальної швидкості обміну даними через мережу не використовуйте типи шифрування
Доброго часу доби, шановні читачі. Сьогодні ми з Вами розберемо, як налаштувати роутер Asus RT G32 буквально на коліні, як люблять висловлюватися досвідчені дядечки, та й тітоньки. Отже, почнемо.
Я так розумію, що у нас з Вами вже куплений даний роутер і підключений Інтернет від улюбленого Вами провайдера. Насамперед нам знадобиться патчкорд (більшість фірм, у тому числі Asus, поміщають його в коробку з новим роутером).
Загальне налаштування роутера Asus
Беремо наш роутер у ручки та приступаємо до його налаштування. Спершу дістаємо з мережевої карти Вашого комп'ютера кабель провайдера та підключаємо його до порту WAN на роутері, а новий кабель – до першого LAN-порту. Другий штекер встромляємо в мережеву карту комп'ютера. Даний метод використовується і з моделлю Asus RT G32, і з будь-яким іншим маршрутизатором або роутером:

Схема підключення проводів
Далі потрібно налаштувати отримання IP-адреси на карті мережі. Пристрій фірми Asus видасть адресу автоматично. Тому в Windows XP виконуємо правий клік по значку в треї, вибираємо пункт "Стан", тиснемо "Властивості" та пункт "Протокол інтернету (TCP/IP)" - потім потрібна кнопка "Властивості":

Налаштування мережної карти
В адресному рядку Браузера набираємо IP-адресу, яка зазвичай вказана на задній стороні коробки роутера – 192.168.1.1, а також логін (admin) та пароль (admin), які підходять для будь-яких пристроїв Asus. Ваш роутер WiFi RT G32 повинен відобразити сторінку:

При першому включенні фірма Asus пропонує нічого не налаштовувати:

Автоматичне налаштування
Не погоджуємося з пропозицією Asus та робимо перехід «На головну сторінку»:

Головна сторінка налаштувань
Призначаємо потрібну мову інтерфейсу (далі налаштування роутера будуть даватися з розрахунку, що вибрано мову інтерфейсу «Російська»). Роутер Asus RT G32 здебільшого налаштовують на вкладці «Загальні». Різні провайдери використовують різні протоколи: PPTP (Ростелеком), L2TP (Білайн). До того як буде виконано налаштування роутера Asus RT G32 Ростелеком має видати сім параметрів:
- На вкладці "WAN" у полі "Тип WAN-підключення" вибираємо "PPTP" - тут параметрів немає;
- У полях «Налаштування IP-адреси WAN» та «Налаштування DNS WAN» ставимо прапорець «Ні» та проставляємо в поля вищевказаних розділів дані, які Вам видав Ваш провайдер (IP-адреса, DNS-адреса, маска підмережі, шлюз);
- Також вкажіть ім'я користувача та пароль, як зазначено в договорі.
- Уважно поставтеся до розділу «Спеціальні вимоги постачальника послуг Інтернету»: у полі «Сервер HeaRT-Beat або PPTP/L2TP» вкажіть параметри, які потрібно уточнити у Вашого провайдера, зателефонувавши до служби підтримки . Інакше роутер не зможе створити VPN з'єднання в принципі. Служба підтримки фірми Asus, тобто виробника роутера, тут ні до чого. До речі, роутеру можна присвоїти і MAC-адресу комп'ютера, але це потрібно не у всіх.

налаштовуємо WAN-порт
Якщо говорити про L2TP, літер та цифр буде менше.
Невеликий приклад. Коли на практиці виконувалося налаштування роутера Asus RT G32 Білайн чомусь повідомив одне слово! Це було ім'я сервера VPN. Все правильно: логін та пароль вказані в договорі, а DNS та IP будуть отримані автоматично (прапорець «Так» у списку «2»).
Налаштування бездротового з'єднання
По ідеї, роутер Asus RT G32 працює за протоколом N150 незважаючи на букву G у його назві. Отже, компанії Asus треба працювати над назвами. Пристрій Asus RT G32 має особливості:
- На вкладці "Загальні" головної сторінки роутера вибираємо пункт "Бездротова мережа". У полі SSID (ідентифікатор мережі) вказуємо, як називатиметься бездротове з'єднання, що роздається роутером. Можна дати мережі назву Asus RT G32, але загалом підходить будь-яке ім'я. У полі «Приховати SSID» встановіть прапорець «Ні».
- Метод перевірки автентичності – виберіть WPA2-Personal. Шифрування WPA – виберіть «AES». Так ми зробили б і з роутером RT N12, і взагалі з будь-яким девайсом Asus, де реалізований метод AES.
- Придумайте та введіть пароль. Підказка справа говорить про надійність. Ваш роутер Asus RT G32 використовує до 8 цифр і букв, але тільки англійських.
Інші значення залиште за замовчуванням:

Бездротова мережа
Тиснемо «Застосувати». Більше нічого не потрібно! Ми розглянули, як налаштувати роутер Asus RT G32, щоб він роздавав Wi-Fi. Тепер на ПК чи ноутбуці треба налаштувати мережну картку. Сподіваюся, читач розуміє, що це має бути картка Wi-Fi. Попередньо увімкніть її, а якщо вона вже включена, то в треї з'явиться оповіщення, що мережа виявлена:

Виявлено бездротові мережі
Роутер Asus RT G32 зараз повністю налаштований. Ноутбук або комп'ютер не налаштований. Тому треба клікнути по новому значку і в вікні вибрати одне з'єднання (наприклад, Asus RT G32 - це SSID нашого роутера). Знайшовши потрібну мережу, клацніть правою кнопкою за назвою і виберіть вкладку «Безпека». Тут встановлюють метод шифрування та пароль:

Метод шифрування
Як помнете, наш роутер Асус RT G32 налаштований на WPA2-AES. Те саме вибираємо і тут – мережа вже працює, роутер «роздає» її!
Відео з бездротовою мережею
Далі буде розглянуто, як виконується налаштування Asus RT G32 під конкретні програми. Йтиметься про файлообмінну мережу DC++, але не тільки. Знайте, що роутер Asus RT G32 дозволяє підключатися до комп'ютера через RDP (віддалений робочий стіл). Що ми зробимо, а також спробуємо самі оновити прошивку.
Як налаштувати з'єднання з клієнтом DC++
Коли Інтернет-підключення працює через роутер, наприклад, Asus або D-Link, адресацією займається тільки він, а не мережна карта комп'ютера. Роутер приймає на себе запити Інтернет і переадресовує їх на ту IP-адресу, яку він динамічно привласнив мережній карті. Через це у деяких програмах, таких як файлообмінний клієнт DC++, з доступом до сервісу виникають проблеми. Це властивість має будь-який маршрутизатор, і модель Asus RT G32 винятком не буде. На роутері необхідно виконати кілька маніпуляцій – зокрема, здійснити прокидання портів, тобто. налаштувати коректну роботу мережі з вашим роутером, а роутера з комп'ютером. Отже, почнемо.
Для того щоб почати "прокидання портів", необхідно знайти спеціальну вкладку. В інтерфейсі роутера Asus RT G32 меню WAN містить шість вкладок. Вище розглядалося, як відкрити першу. Вивчіть початок статті та проробіть дії з роутером до кроку 1. Перейти до вкладки «Віртуальний сервер» – це одна з вкладок у меню «WAN» (у лівій частині вікна):

Налаштування ван порту
У цьому меню можна створити правила переадресації, хоча фірма Asus зашила до свого роутера кілька готових шаблонів. Переконайтеся, що у пункті "Увімкнути віртуальний сервер" прапорець стоїть у значенні "Yes".Тепер можна розпочати налаштування не роутера, а клієнта.
У налаштуваннях з'єднання DC++ вибирайте режим «Брандмауер із ручним перенаправленням». У разі файлообміну всередині мережі у полі «Зовнішній /WAN IP» потрібно вписати ту адресу, яка дійсна для локальної мережі провайдера – ця адреса присвоєна порту WAN роутера. Якщо ж клієнт DC++ виходить у зовнішній Інтернет, потрібно буде вказати Вашу виділену IP-адресу (за інформацією звертайтеся до провайдера).
У полі «Порти: TCP і UDP» потрібно вписати значення портів, за якими Ви плануєте подальшу роботу DC++. Краще вибирати одне значення, яке легко запам'ятати, але при цьому воно не зайняте системою. Скористайтеся посиланням:
- Порт (TCP/IP)

Налаштування дц++
Після всіх дій повернемося до налаштування роутера - зокрема, до графічного інтерфейсу Asus RT G32.

Налаштування маршруту
На роутері в полі "Ім'я служби" вказуємо назву нашого правила - наприклад, "DC++" (за бажанням). Потім у полі «Діапазон портів» вкажіть значення порту, з якого потрібно перенаправити зовнішній трафік у внутрішню мережу за роутером. У полі «Локальна IP-адреса» необхідно вказувати значення IP-адреси ПК у локальній мережі. Дізнатися цю IP-адресу можна в «Стані» підключення, і ті ж цифри Ви вкажете в налаштуваннях Asus RT G32:

Дивимося властивості
У полі «Локальний порт» Ви вкажете значення порту, налаштованого на комп'ютері (порт у DC++ клієнта). У полі «Протокол» на роутері необхідно вказати, який тип трафіку (TCP, UDP або все відразу) буде використовуватися. Вибираємо варіант "BOTH", що означає ОБИДВА. При цьому роутер створить два правила для TCP та UDP. У полі "Номер протоколу" можна вписати будь-яку цифру - опція ні на що не впливає. Це справедливо для всіх роутерів в принципі, зокрема Asus RT G32.
Щоб дозволити роботу з віддаленим робочим столом, роутер налаштовують так само, як комп'ютера з клієнтом DC++. Але в полі «Локальний порт» на вкладці «Віртуальний сервер» вказують конкретне значення – номер порту, яким працює протокол RDP. Йдеться, звичайно, про порт TCP 3389 – він використовується за умовчанням. І роутер не зможе перешкоджати службам протоколу RDP.
Прошиваємо роутер самі
Що таке прошивка роутера, знає кожен, а хто не знає, той хоча б здогадується. Прошивка – це спеціальна програма, яка допомагає будь-якому пристрою, в даному випадку роутеру, працювати. Оновлювати прошивку потрібно для того, щоб поліпшити продуктивність роутера, виправити приховані помилки і т.д. Всі фірми, включаючи Asus, постійно розвивають свій софт, що необхідно для розвитку функціональних можливостей техніки. Для девайсу Asus RT G32 прошивки знаходяться на сайті Asus. Не потрібно качати «піратські» драйвера та прошивки, зламані доморощеними хакерами. Хто обійде цю заборону, отримає неприємний ефект – перегрів. Щоправда, роутер Asus RT G32 сконструйований без помилок – він не перегрівається навіть із «піратським» софтом. Версію прошивки Вашого роутера можна дізнатися у веб-інтерфейсі. Відкрийте інтерфейс, як було розглянуто – всю інформацію фірма Asus розмістила вгорі сторінки:

Додаткові налаштування
Знаючи всі цифри, тобто версію прошивки, ми можемо скачати і встановити нову, або залишити стару. Потрібно з'ясувати і апаратну ревізію роутера – літери C1 чи B1 фірма Asus друкує на наклейці. Інших ревізій у моделі RT G32 немає, а прошивки для них доступні на сайті Asus:

Сторінка для скачування
Сайт фірми Asus пропонує вибрати операційну систему. Думаю, Ви знаєте, яка у Вас операційна система встановлена, зверніть увагу на розрядність (32 або 64). Після цього з'явиться вікно, в якому вибрати версію прошивки. Згадайте цифри, вказані в інтерфейсі роутера:

Завантажуємо потрібний файл
Після завантаження нової прошивки необхідно встановити її. На головній сторінці вибираємо пункт «Адміністрування» та вкладку «Оновлення мікропрограми». Внизу, поряд з полем «Версія програми», натискаємо кнопку «Огляд» і вибираємо файл Asus, який завантажили. У вікні, що з'явилося, треба натиснути «Відкрити» і далі натиснути «Відправити»:

Оновлюємо софт
Почнеться встановлення нової прошивки на Ваш роутер:

Процес оновлення
Увага! Поки «заливатиметься» прошивка, сам роутер не можна відключати, інакше це може плачевно закінчитися. А саме, прошивка Asus буде встановлена неправильно, і роутер не працюватиме коректно. Для моделі Asus RT G32 передбачений захист від помилок, але отримати на виході цеглу замість роутера - це можливо. Коли прошивка заллється, краще зачекати хвилини дві і перезапустити роутер примусово: на задній панелі у девайсів Asus є кнопка «Reset», яка «утоплена», і ось її необхідно затиснути на 5-6 секунд – роутер згасне і перезапуститься.

Кнопка ресет
Налаштування виконано на 100%. Для роутера Asus RT G32 характеристики підібрані так, що експлуатувати цей девайс можна і вдома, і в офісі: будь-який LAN-порт може використовуватися як WAN-порт, але, на жаль, не з фірмовою прошивкою Asus. Більшість роутерів із сімейства Router RT не відрізняються навіть цією властивістю: згорить порт WAN, і – привіт, Ви ніби втрачаєте функціональність роутера і отримуєте «точку доступу».
Фірма Asus - не єдина, що випускає роутери з можливістю заміни LAN-WAN. Потрібно дивитися на модель чіпсету – для мікросхем Ralink RT3050F та RT3052 можливість заміни передбачена. Назвемо всі моделі роутерів з одним із цих чіпсетів:
- Asus RT G32 обох ревізій;
- Не Asus: роутери D-Link DIR-300/NRU (B1-B4), а також DIR-615 (D1-D4);
- Роутер DIR-620 (ревізія не відома).
Прошивку Asus не можна встановити на роутер D-Link. Назад теж справедливо. Зате «піратські прошивки» працюють на всіх роутерах: у Asus нічого не перегрівається, чого не можна сказати про девайси D-Link.
Роутер asus rt g32 є "класичним" представником бюджетної "лінійки" маршрутизаторів: вартість девайсу не перевищує 25 - 30 $, а доступна модель практично повсюдно.
Незважаючи на свій досить «солідний» вік (вперше модель з'явилася на міжнародному ринку більше шести років тому), роутер asus rt g32, як і раніше, користується великою популярністю у таких відомих провайдерів, як Ростелеком, Укртелеком, Дом ру та ТТК, а також операторів стільникової. зв'язку (Білайн, МТС тощо). Що цілком закономірно: що дешевше модель, то легше її реалізувати довірливому клієнту.
Однак будь-яке мережеве обладнання цієї цінової категорії має свій «багаж» недоліків. І роутер asus rt g32, незважаючи на «іменитість» виробника, тут не став винятком: багато відгуків відзначають невдалий дизайн моделі, часті збої та «зависання» модему під час роботи, а також . Тому підбираючи варто звернути увагу на сучасніші моделі.
Однак router rt g32 може підтримувати невелику домашню мережу з обмеженим функціоналом. І цій статті наведено короткий огляд маршрутизатора, а також покрокова інструкція, як самостійно встановити та налаштувати wifi роутер rt g32.
Роутер asus rt g32: функціональні можливості та технічні характеристики
WiFi точка доступу rt g32 працює на стандартній частоті 2,4 ГГц, при цьому рекомендується для стабільної роботи бездротової мережі.
Безпека обміну інформацією тут забезпечується застосуванням сучасних: WEP, WPA та WPA2. При цьому номінальна швидкість отримання інформації по wi fi складає всього 150 Мбіт/сек - це досить низький показник порівняно з тим, де максимальна досягає 300 Мбіт/сек.
Маршрутизатор asus rt g32: індикатори

Як завжди, блок індикаторів роутера asus rt g32 розташований на передній панелі пристрою і обмежений стандартним набором:
- - індикатор живлення, що спалахує при підключенні девайса до електромережі;
- - індикатор wi fi (WLAN), що загоряється при активації бездротового з'єднання з маршрутизатором asus rt g32;
- - індикатор WAN, який відповідає за «доставку» інтернету на роутер. Іншими словами, якщо даний індикатор не горить, то у вас «не інтернету» - можливо, провайдер обмежив доступ до послуги або виникли її налагодження на лінії;
- - чотири індикатори LAN, які спалахують при підключенні мережного кабелю до відповідного роз'єму на тильній стороні модему.
Роз'єми роутера asus rt g32
На звороті вай фай роутера asus rt g32 розташовані:
- - «захована» у корпусі девайсу кнопка RESET, необхідна для скидання роутера до заводських налаштувань;
- - круглий роз'єм DC для підключення адаптера живлення маршрутизатора;
- - окремо розташований роз'єм WAN для підключення наданого провайдером інтернет-кабелю.
- - чотири однотипні LAN роз'єми для кабельного підключення зовнішніх пристроїв (про те, як самостійно і ми розповідали в окремих статтях)
Як підключити роутер аус rt g32?
Метод автентифікації - тут сміливо вибирайте WPA2-Personal (це найбільш сучасний спосіб захисту даних у бездротовій мережі).
Попередній ключ WPA - це пароль на вай-фай, який захищає вашу мережу від любителів «халявного» WiFi. Рекомендується встановити складний унікальний пароль на WiFi роутері asus rt g32, який захистить ваш роутер при спробі зламування мережі.
До речі, згодом можна змінити пароль - це також здійснюється в розділі меню.
Налаштування IP телебачення на роутері asus rt g32 також здійснюється в «Додаткових налаштуваннях» у розділі WAN, де необхідно вибрати той порт, до якого підключено ТБ приставка і встановити динамічний IP адресу


Сьогодні у кожного є смартфон, планшет чи ноутбук. Ці пристрої зазвичай підключаються до інтернету через WiFi. Вирішити завдання роздачі доступу всередині квартири або офісу покликані бездротові маршрутизатори.
Роутер ASUS RT G32 популярна модель у користувачів
Традиційно вважаються найкращими для використання вдома або в невеликих офісах. Вони забезпечують стійкий зв'язок і працюють із будь-якими провайдерами, представленими на російському ринку. популярність забезпечила прийнятна ціна у поєднанні з надійною якістю з'єднання. Налаштування ASUS RT G32 WiFi легка, але користувачі-початківці з нею справляються не завжди. Розглянемо, яким чином виконується налаштування роутера ASUS RT G32 Білайн.
Один із найбільших провайдерів Білайн для авторизації в мережі використовує підключення через L2TP і це викликає невеликі труднощі у користувачів.
Наведемо етапи встановлення маршрутизатора:
- Підготовчий, що включає завантаження та встановлення нової прошивки та перевірку конфігурації мережного з'єднання.
- Безпосереднє підключення роутера та прошивка.
- Створення з'єднання з мережею.
- Налаштування мережі Wi-Fi.
ПОДИВИТИСЬ ВІДЕО
Підготовка
Насамперед варто завантажити свіжу прошивку із сайту ASUS. Переходимо на сторінку моделі пристрою через меню «Продукти» та вибираємо зверху посилання «Підтримка», а далі клацаємо по пункту «Завантаження». У розділі ПЗ нова версія представлена з номером 7.0.1.26. Для завантаження вибираємо посилання «Глобальний» та зберігаємо отриманий файл.
- Запускаємо із вікна виконати команду «ncpa.cpl».
- Вибираємо підключення локальної мережі, що використовується, і викликаємо його властивості.
- Перехід до зміни параметрів для TCP/IP 4.
- Встановлюємо обидва перемикачі в авторежим.
- маршрутизатор;
- блок живлення;
- документацію та кабель для з'єднання з ПК.
Розглянемо, як підключити WiFi роутер ASUS RT G32 до комп'ютера. На задній панелі роутер має 5 портів. Один із них підписаний WAN, до нього підключається кабель, заведений фахівцями провайдера. 4 порти LAN призначені для підключення ПК та інших пристроїв, один із них з'єднуємо з комп'ютером. Мережевий адаптер для роутера ASUS включаємо в електричну мережу.
Один із них підписаний WAN, до нього підключається кабель, заведений фахівцями провайдера.Важливо! Підключення до інтернету на ПК встановлювати не слід, як вчасно, так і після налаштування. Установку з'єднання здійснюватиме маршрутизатор.