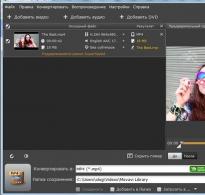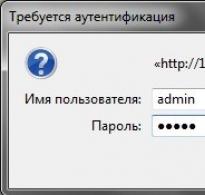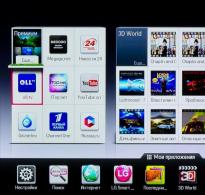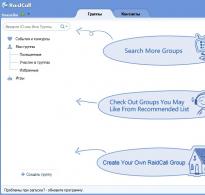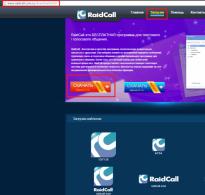Конвертер відео Movavi. Основні можливості
Movavi Video Suite порадує вас як вартістю, так і реальними можливостями роботи з відео. На відміну від суто професійних рішень для монтажу та редагування, не перевантажена та не змушує користувача сідати за перегляд навчальних роликів. А якщо що, доступ до них прямо у головному меню.
Інструмент заслуговує високої оцінки за швидкість, наявність редактора та велику кількість попередніх налаштувань під усі популярні смартфони. Якщо вас цікавить тільки він, а інші опції не потрібні, конвертуйте відео в Movavi Video Converter окремо.
Wondershare Video Converter Ultimate коштує дещо дорожче, але й виглядає цікавіше. Розробники реалізували цілий мультимедійний комбайн з урахуванням конвертера. До ваших послуг інструменти завантаження відео з будь-якого хостингу, включаючи YouTube, його обробки, монтажу, кодування, запису та трансляції через медіа-сервер. Програма дійсно крута і пускає пил на конкурентів, що відстають, по праву.
ВідеоСТУДІЯ порадує вас не лише потужним конвертером, а й цілим спектром різноманітних ресурсів для професійної обробки будь-яких файлів. Утиліта відрізняється ймовірно найвищими показниками якості готового матеріалу. ВідеоМАЙСТЕР має не менш значний функціонал і є серйозним засобом перетворення контенту як для комп'ютерів, так і для портативних пристроїв. Відрізняється дуже зручною реалізацією інтерфейсу та опціями швидкого ковертування, обробки та обрізки фактично в кілька кліків.
Якщо вам не потрібно стільки зайвих функцій, зупиніть свій вибір на Any Video Converter Free. Він сподобається любителям перегляду контенту на ресурсі YouTube та на сторінках різних соціальних мереж. Movavi Video Converter - досить популярна програма для конвертування та обробки кліпів серед користувачів по всьому світу. Його примітною особливістю стане робота зі створенням 3D відео. Вбудований кошти, дозволять обрізати певний фрагмент з фільму або кліпу і сконвертувати його в потрібне розширення.
Wise Video Converter Pro не підійде новачкам, але сподобається професіоналам. Розробники розумно підійшли до справи і чудово реалізували процес налаштування, додали можливість збереження параметрів для пакетного перетворення та додавання ватермарок. Програма підкуповує високою якістю та чудовою швидкістю конвертації, мінімально навантажує системи при грамотному підборі налаштувань.
Free Studio вважається досить непоганим безкоштовним засобом, що володіє хоч і не видатним, зате досить корисним набором функцій. Утиліта запросто запише вам DVD-диск, а також швидко конвертує будь-який мультимедійний контент. Format Factory, прикрасить ваш кліп будь-якими різноманітними спецефектами, зможе змінити масштаб і додати в нього ваш особистий цифровий підпис.
Для любителів класики, сформовано додаток Freemake Video Converter, що має гранично просту реалізацію інтерфейсу та основні опції обробки. Найближчий аналон - Pazera Video Converters Suite. Xilisoft Video Converter стане надійним помічником при ковертуванні мультимедіа. Однією з явних переваг вважається можливість вилучення аудіо-доріжки з вихідного кліпу, крім того, ви зможете регулювати різні параметри бітрейту на виході. Також популярністю користується Hamster Free Video Converter, Total, XMedia Recode та програма для сихронізації Windows Phone Microsoft Zune + Media Converter. Але, на жаль, ми не побачили в цих рішеннях жодних цікавих особливостей.
Подбайте про те, щоб на вашому жорсткому диску було достатньо місця для збереження проекту та запису відео, захопленого з веб-камери.
Захоплення відео з веб-камери
Щоб захопити відео, переконайтеся, що веб-камера правильно підключена до комп'ютера або ноутбука. Після цього відкрийте програму та натисніть кнопку «Захопити відео». З'явиться вікно, в якому необхідно вибрати пристрій, з якого буде здійснюватися захоплення відео, а також мікрофон, якщо потрібно записати звук. Коли все буде підготовлено, натисніть кнопку «Почати захоплення». Після завершення процесу натисніть кнопку «Готово».
Монтаж відео
Після того, як відеоролик буде на жорсткому диску, додайте відео до вікна редактора. Далі за допомогою повзунка оберіть потрібні фрагменти ролика. Після цього потрібно встановити покажчик у ту ділянку, яку необхідно редагувати та скористатися кнопкою «Розрізати фрагмент».
Якщо потрібно вирізати певний фрагмент з відеоролика, слід натиснути на кнопку «Встановити ліву межу», а потім «Вирізати фрагмент». Між вибраними фрагментами можна робити переходи. Щоб це зробити, перейдіть до розділу «Переходи». Вибравши уподобаний, просто перемістіть його в потрібне місце відео. І не забудьте перевірити роботу переходу, натиснувши кнопку «Відтворити».
Додавання титрів
Щоб додати до ролика титри, необхідно спочатку клікнути по фрагменту, в який слід . Далі потрібно відкрити вкладку «Титри», в якій введіть текстове поле титри, налаштуйте зображення і натисніть «Вставити». Розташування титрів на екрані можна легко змінювати, достатньо лише пересунути межі титрів на екрані. Також редагування піддається час появи та згасання титрів.
Вставка аудіодоріжок
Щоб оживити свій відеоролик, хорошим рішенням буде додати до нього якийсь аудіоконтент. Для цього необхідно відкрити провідник файлів, вибрати аудіофайли, а потім просто перетягнути їх у графу "Аудіо". Якщо потрібно змінити гучність аудіозапису, це можна зробити, відкривши його налаштування.
Збереження ролика
Після завершення роботи над створенням ролика відкрийте вкладку «Зберегти як відеофайл», виберіть потрібний формат і директорію, до якої буде збережено відео.
Серед багатьох програм для конвертації відео файлів Movavi Video Converter займає лідируючу позицію. Це не дивно, адже додаток має інтуїтивно зрозумілий інтерфейс, який освоїть з першого разу навіть малодосвідчений користувач. Усі потрібні інструменти для конвертації, типу додавання відео або аудіо файлів та вибору формату конвертації знаходяться і зрозуміло розташовані у вікні програми.
Ви можете легко завантажувати будь-які формати, будь то звичайні AVI, MKV, MP3 або більш рідкісні VOB, OGV, OGG. Простота конвертації порадує користувача, адже не потрібні спеціальні знання. Виберіть свій файл, який потрібно конвертувати та завантажте простим клацанням кнопки мишки у програму. Також можна легко перетягнути відео або аудіо файли безпосередньо з робочого стола або папки у вікно програми Movavi. Всі функції та можливості софту зрозуміло переведені російською мовою та максимально прості в управлінні.
Чотири прості кроки для роботи з програмою
Перший крок: додаємо медіафайли
 Програма працює абсолютно з будь-якими мультимедійними файлами, будь то відео, аудіо або зображення. Крім цього, програма легко читає DVD формат, що дозволить перенести свої старі колекції з дисків на ноутбук або комп'ютер, стиснувши їх, щоб отримати більш зручний формат читання. Можна навіть працювати з файлами UltraHD 4K, стискаючи чи вирізуючи цікаві фрагменти. Софт легко впоратися практично з будь-яким об'ємним файлом. Відмежування створять лише можливості вашого заліза, тобто швидкість швидкодії процесора.
Програма працює абсолютно з будь-якими мультимедійними файлами, будь то відео, аудіо або зображення. Крім цього, програма легко читає DVD формат, що дозволить перенести свої старі колекції з дисків на ноутбук або комп'ютер, стиснувши їх, щоб отримати більш зручний формат читання. Можна навіть працювати з файлами UltraHD 4K, стискаючи чи вирізуючи цікаві фрагменти. Софт легко впоратися практично з будь-яким об'ємним файлом. Відмежування створять лише можливості вашого заліза, тобто швидкість швидкодії процесора.
Дуже зручно працювати з аудіо форматом у програмі, наприклад, змінювати розширення файлів усієї музичної збірки одним натисканням. Якщо потрібно з формату WMA конвертувати в найпопулярніший формат MP3, просто виберіть папку з усіма музичними композиціями і поміняйте розширення у всіх відразу, вибравши відповідну функцію. Також легко можна працювати з картинками, зображеннями та будь-якими фотографіями різних розширень. Програма конвертування легко обробляє PNG, BMP в популярний формат JPGE або будь-який інший.
Другий крок: вибираємо вихідний формат або пристрій
 Після того, як користувач визначитися з форматом конвертації, вибравши з безлічі доступних розширень, слід вибрати пристрій, куди відбуватиметься збереження вихідного файлу. Це може бути будь-який мобільний пристрій або навіть одна із соціальних мереж у глобальній мережі інтернет. Програма включає великий список готових шаблонів розширень та дозволів для більш ніж 200 сучасних мобільних пристроїв. Це дуже зручно і дозволяє швидко конвертувати вибраний мультимедійний файл.
Після того, як користувач визначитися з форматом конвертації, вибравши з безлічі доступних розширень, слід вибрати пристрій, куди відбуватиметься збереження вихідного файлу. Це може бути будь-який мобільний пристрій або навіть одна із соціальних мереж у глобальній мережі інтернет. Програма включає великий список готових шаблонів розширень та дозволів для більш ніж 200 сучасних мобільних пристроїв. Це дуже зручно і дозволяє швидко конвертувати вибраний мультимедійний файл.
Третій крок: редагування відео перед конвертацією
 Щоб отримати якісний вихідний файл, що буде збережено на мобільний пристрій, комп'ютер або в інтернеті на одному із соціальних сайтів, бажано провести коригуючу роботу з вихідним кодом. Тобто простіше кажучи, довести свій відеоролик, картинку або аудіофайл до стану близького до ідеалу. Щоб глядачі змогли побачити всі деталі та отримати задоволення від перегляду, адже і Вам теж напевно хочеться дивитися відео у найкращій якості, навіть у стислому стані. Все це легко можна зробити у програмі від Movavi.
Щоб отримати якісний вихідний файл, що буде збережено на мобільний пристрій, комп'ютер або в інтернеті на одному із соціальних сайтів, бажано провести коригуючу роботу з вихідним кодом. Тобто простіше кажучи, довести свій відеоролик, картинку або аудіофайл до стану близького до ідеалу. Щоб глядачі змогли побачити всі деталі та отримати задоволення від перегляду, адже і Вам теж напевно хочеться дивитися відео у найкращій якості, навіть у стислому стані. Все це легко можна зробити у програмі від Movavi.
Можливості софту включають широкий набір інструментів для редагування всіх розширень файлів. Можна легко розрізати та з'єднувати будь-які відеоролики, а також поєднувати їх з аудіодоріжками. При цьому є можливість кадрувати та повертати відео та зображення під будь-яким виглядом, покращуючи при цьому якість. Можна стабілізувати та змінювати глибину кольору, а також робити відео зображення різкіше або навпаки. Для створення брендового контенту є інструменти, що допоможуть додати водяні знаки або увімкнути заголовки та іншу текстову інформацію.
Четвертий крок: отримайте результат за лічені секунди
 Програма Movavi Video Converter використовує всі сучасні розробки в області декодування відео та аудіо, щоб досягти максимальної швидкості обробки файлів. Функція SuperSpeed дозволяє конвертувати будь-який файл за одну секунду. При цьому якість відео не втрачається, Ви просто змінюєте розширення відео. Якщо ж потрібно стиснути відео-файл, то, звичайно, знадобиться більше часу. Ця опція досить корисна, тому що в більшості випадків саме потрібно поміняти розширення без втрати якості.
Програма Movavi Video Converter використовує всі сучасні розробки в області декодування відео та аудіо, щоб досягти максимальної швидкості обробки файлів. Функція SuperSpeed дозволяє конвертувати будь-який файл за одну секунду. При цьому якість відео не втрачається, Ви просто змінюєте розширення відео. Якщо ж потрібно стиснути відео-файл, то, звичайно, знадобиться більше часу. Ця опція досить корисна, тому що в більшості випадків саме потрібно поміняти розширення без втрати якості.
Якщо потужність заліза вашого комп'ютера підтримує такі технології відеочіпів, як NVIDIA CUDA, NVENC або Intel HD Graphics, то конвертація відео відбуватиметься в 3-4 рази швидше. Багатоядерний процесор дозволить ефективно розподіляти потоки даних у софті навіть якщо одночасно конвертувати 2 або 4 файли з кодеком H.264. Все відбудеться максимально швидко, оскільки програма розроблена спеціально для швидкої роботи з об'ємними файлами.
Movavi – найшвидший конвертер відео файлів
Навіть найпотужніші та іменитий конвертери відео файлів поступаються у швидкості обробки даних програмі Movavi Video Converter. Тести, які провели розробники, показали, що при конвертації відео-файлу для iPhone 6 у формат MP4, вихідний об'ємом 543 Мб, роздільною здатністю 720×480 пікселів з тривалістю відео 30 хвилин і розширенням AVI (кодек H.264) оброблявся всього 13 секунд. При цьому решта учасників тесту показала мінімальний час — 45 секунд, а максимальний — 14 хв. 46 секунд. Таким чином, використовуючи цей програмний додаток користувач заощадить свій час і отримає при цьому високу якість конвертації.
Додаткові можливості Movavi Video Converter

Висновок
Програма для конвертації відео та інших мультимедійних файлів Movavi Video Converter є найкращою на сьогоднішній день серед інших аналогічних програм не тільки для звичайного користувача, але й для просунутих користувачів персонального комп'ютера, які цінують швидкість обробки файлу без втрати якості та наявність великої кількості додаткових налаштувань. При цьому зручно працювати з цим софтом, тому що інтерфейс має інтуїтивно зрозуміле керування, яке швидко опанує навіть новачок.
Всі стикалися з проблемою, коли Ваш пристрій не підтримує формат потрібного відео, аудіо або зображення. Movavi швидко конвертує будь-який файл у формат, який потрібний саме Вам.
Потрібні лише фрагменти з відео, фільмів чи мелодій – Movavi допоможе вирізати потрібні фрагменти без перекодування. Можливість редагування відео перед конвертацією: підрізання, кадрування, покращення якості, настроювання гучності та багато іншого.
- Зручний інтерфейс, багато функцій;
- Висока швидкість конвертації;
- Здобуття відмінної якості за рахунок використання сучасних кодеків.

Майже всі користувачі стикаються з необхідністю зміни формату відео. Така потреба виникає з однієї з нижчеперелічених причин:
- Потрібно переглянути відео на портативному пристрої;
- Бажання викласти відео в інтернет;
- Стиснення відео для економії місця на диску та ін.
Чи не знаєте про характеристики відео? Це не потрібно. У конвертера Movavi простий і зрозумілий інтерфейс, тому в ньому легко розбереться навіть не професіонал. Movavi може працювати з багатьма форматами відео та аудіо.
Відео для Вашого мобільного пристрою
Виникла проблема із програванням відео на мобільному? Тоді необхідно розібратися, який необхідний формат відео, які параметри відповідають Вашому пристрою. Але можна і не розумітися, конвертер відео зробить все за Вас. У Movavi (http://www.movavi.ru/videoconverter/) є готові профілі для різних мобільних пристроїв.
Необхідно лише знайти у списку Ваш пристрій і конвертер сам переведе в потрібний формат.
Відео для Інтернету
У програмі також є готові профілі для найпоширеніших сайтів та соціальних мереж. Якщо відео призначене для розміщення на власному сайті, то в Movavi існують гнучкі налаштування. Все, що Вам буде потрібно, це в HTML-код вашої сторінки вбудувати відео.
Як змінити формат відео в Movavi - конвертері відео?
Етап 1. До програми додаємо потрібний файл.
Клацаємо по кнопці «Додати відео». Вибираємо необхідний файл у вікні. Натискаємо кнопку «Відкрити»
Етап 2. Вибираємо потрібний формат.
Вам необхідно вибрати в списку потрібний формат або пристрій, через який буде переглядатися відео. Для пошуку потрібного формату або пристрою є пошук профілів.
Етап 3. Запускаємо конвертацію.
Клацаємо по кнопці "Старт". Після цього почнеться перетворення відео на формат, який Ви вибрали. Після завершення процесу з'явиться папка з відео формату.

Усі, хто колись мав справу з фотографіями чи картинками, стикалися з потребою змінювати їхній формат. Причиною може бути будь-що: але найпоширеніша – це невідповідний розмір зображення, найчастіше занадто великий. Наприклад, великі файли перетворять на JPEG для економії місця на диску. Але такий формат не зовсім підійде для різних креслень, де важливо, щоб дрібні деталі були гранично чіткими. Для креслень більше підходить формат PNG. Бажаєте створити анімоване зображення? Використовуйте формат GIF.
Отже, змінюємо формат зображень. Для цієї мети використовуємо Movavi-конвертер відео.
Етап 1. Завантажуємо та встановлюємо Movavi-конвертер відео.
Необхідно завантажити інсталяційні файли та слідувати за інструкціями Майстра установки.
Етап 2. Додаємо потрібне зображення.
Клацаємо по кнопці «Додати зображення» та вибираємо необхідну картинку. Зручність програми в тому, що можна додати кілька зображень.
Етап 3. Вибираємо необхідний формат файлу.
У списку «Конвертувати» вибираємо розділ «Зображення» і вказуємо формат, який Вам потрібен.
Етап 4. Вказуємо папку, в яку потрібно зберегти картинку, та конвертуємо файли.
Клацаємо по кнопці «Огляд» та вибираємо папку для зберігання конвертованих файлів. Тиснемо кнопку «Старт» і чекаємо закінчення конвертації.
Дивіться відео, і сподобалася мелодія, але її назва Вам не відома. Знайомо? Чи захотіли зберегти в окремий файл тільки пісню? Тоді необхідна програма, яка вирізує аудіо з відео з можливостями редагування, оскільки потрібна не вся звукова доріжка, а лише фрагмент.
Movavi – конвертер відео допоможе Вам і в цьому випадку. Конвертер підтримує більше 170 форматів, що дає йому легкий звук із різних типів відео і зберегти в багатьох форматах аудіо. З Movavi – конвертер відео це найпростіше.
Отже, витягаємо аудіо з відео

Навіть якщо ви ніколи не займалися обробкою відео, ви, напевно, знаєте дещо про формати відео. Швидше за все, вам відомо, що формат фільму або кліпу можна легко визначити розширення файлу, в якому зберігається запис. Ви також чули про те, що іноді відеозаписи конвертують з одного формату в інший. Хочете дізнатися трохи більше? Ви прийшли на адресу! У цій статті ми розповімо про те, що таке формати відео, якими вони бувають і чим вони відрізняються, а також дамо практичні поради щодо вибору формату для зберігання ваших відеозаписів.
Що таке відео?
Формат відеофайлу – це структура, в якій відео зберігається на носії: в пам'яті комп'ютера, на оптичному диску тощо. Формат визначається двома речами: файлом-контейнером, в якому зберігається запис, та кодеками, які використовуються для обробки звуку та зображення. Нічого не зрозуміло? Давайте розберемося по порядку!
Що таке файл-контейнер?Щоб розібратися, давайте копію трохи глибше і розглянемо коротко процес запису відео на цифровий пристрій (відеокамеру, смартфон або будь-який інший гаджет). Такі пристрої записують звук та відео в окремі потоки (доріжки), кодуючи кожен із них спеціальною програмою – кодеком. Потім обидві доріжки поміщаються у спеціальний файл – той самий файл-контейнер, де вони забезпечуються описом. Ця інформація надалі допоможе медіапрогравачеві правильно синхронізувати картинку та звук під час відтворення відеозапису.
Знову кодеки! То що це таке?Кодек - це програма, яка стискає при записі і розпаковує при відтворенні мультимедійну інформацію: аудіо, відео, анімацію та ін. Докладніше про те, навіщо потрібні кодеки, ви можете дізнатися, перейшовши за посиланням.
Все це дуже легко запам'ятати, якщо уявити, що ви збираєте валізу у відпустку. Сама валіза – це файл-контейнер; одяг та взуття - це вміст (звук, відео, субтитри і т.д.), а те, наскільки щільно ви упаковуєте речі, - це кодек. Ну, а все це в цілому – і є відеоформат.
Чим різняться формати?
Зміст файлу-контейнера. У цьому прикладі ми поклали в контейнер по одній доріжці аудіо і відео. Але можливості контейнерів на цьому не обмежуються! Наприклад, у популярний контейнер AVI можна помістити кілька доріжок аудіо та субтитрів. А ось у контейнер MKV (Matroska) – можна запакувати все, що завгодно: будь-яку кількість відео- та аудіодоріжок, анімовані та тестові субтитри, шрифти для них та багато іншого.
Використані кодеки. Незважаючи на величезну різноманітність кодеків, кожен формат «дружить» лише з певними аудіо- та відеокодеками. Наприклад, контейнер MPEG дозволяє розміщувати у собі лише відео, стиснуте кодеками MPEG-1 або MPEG-2. А ось його молодший родич – контейнер MP4 – менш розбірливий у зв'язках: тут вибір кодеків буде ширшим.
З двох цих базових відмінностей випливає безліч інших: розмір файлів, роздільна здатність відео, можливість програвання відео онлайн та інше. Є формати, що видають надчітку картинку і чудовий звук, тоді як інші здатні лише на ледве прийнятну якість відео. Але при цьому на запитання: «Який із форматів відео краще?» - Не можна дати однозначну відповідь. Залежно від особливостей пристрою, на якому буде переглядатися фільм або кліп, найкращим може виявитися найякісніший, найлегший або, наприклад, найпоширеніший формат.
Але як дізнатися, в якому форматі зберігати відео для свого пристрою? Розберемо з прикладу. Уявіть, що ви зняли на фотоапарат маленький кліп. Вирішіть, як і де ви хочете зберігати відеозапис, і перейдіть до відповідного розділу.
Я хочу завантажити відео в Інтернет
Я хочу зберігати та переглядати відео на комп'ютері

Я хочу зберігати та переглядати відео на мобільному пристрої
Ця тема настільки велика, що ми виділили під неї окрему статтю. З неї ви дізнаєтесь, у який формат конвертувати відео для мобільного пристрою будь-якої марки.
Тепер, коли ви знаєте, який формат відео вам підійде, у вас напевно постало питання: «А як конвертувати в нього файли?» Для цього ми раді запропонувати вам Movavi Конвертер Відео: просту та по-справжньому зручну програму, яка підтримує всі згадані у статті формати, а також безліч інших варіантів збереження відео. Завантажте програму, і ви зможете:
- Вибирати між 180+ варіантами форматів
- Зберігати відео для мобільних пристроїв: просто введіть марку та модель вашого пристрою, а програма зробить все інше
- Конвертувати відео зі швидкістю копіювання з папки в папку SuperSpeed
- І багато іншого!