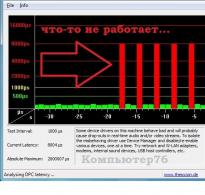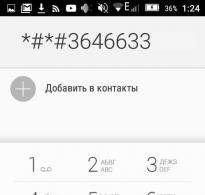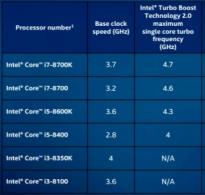Ефективні способи калібрування екрану на андроїд. Ефективні способи калібрування екрану на андроїд Дзеркальна робота тачскріна
Дії, які мають на увазі під собою калібрування включають налаштування сенсорного екрана з метою правильного виконання пристроєм певних команд через торкання сенсора пальцями. Звичайно, пристрій цілком може працювати без цієї процедури, але власнику варто готуватися до того, що доведеться спостерігати різного роду збої під час роботи з сенсором. Далі ми докладно розглянемо основні моменти, пов'язані з калібруванням та методи, що дозволяють провести цю процедуру.
Навіщо необхідне калібрування і що воно може виправити
Калібрування екрану Андроїд-девайса найчастіше необхідне після падіння телефону та інших механічних пошкоджень. Також вона потрібна в тому випадку, якщо дисплей мав контакт із рідиною- це, як правило, порушує сприйнятливість електродів, незважаючи на те, що більшість гаджетів оснащені ємнісними екранами. Вони прийшли на зміну резистивним, і є більш надійними та чутливішими.
Внаслідок яких причин потрібно налагодження:
- Сенсор неправильно розпізнає команди. У разі, наприклад, тап спрацьовує нормально, а пінч чи свайп можуть працювати періодично;
- тачскрін спрацьовує не завжди. Дії можуть не розпізнаватись та пристрої їх ігнорувати;
- неправильне визначення команд. В даному випадку можна вказати букву «А», а замість неї відобразиться «В»;
- час очікування відповіді виконувану дію істотно збільшилося;
- у деяких графічних додатках може спостерігатися переривання виділення певних областей зображення або ліній, що малюються.
Розглянемо, коли виникають такі проблеми:
- телефон використовується в протягом тривалого часу. Це головна причина, через яку знижується чутливість сенсора, вона пов'язана з фізичними факторами. Також це безпосередньо залежить від того, якої якості встановлений тачскрин. При цьому важливо відзначити той факт, що подібні збої можуть виникати внаслідок тривалої бездіяльності;
- сенсор спочатку некоректно налаштований. Щоб уникнути проблем, відразу після покупки телефону ми настійно рекомендуємо виконати налагодження. Також після заміни елементів тачскріну потрібне калібрування;
- вірусна активністьта зміна системних налаштувань. У деяких випадках неправильна робота викликана вірусною активністю або користувач випадково виставив параметри чутливості в налаштуваннях телефону (у деяких гаджетах передбачено цю функцію);
- механічне пошкодженняекран. Потертості, подряпини, неправильне нанесення захисної плівки, падіння та розбитий дисплей суттєво знижують чутливість сенсора. До цього пункту відноситься забруднення екрану.
Калібрування засобами Андроїд
Провести налагодження можна за допомогою стандартних засобів операційної системи Андроїд:
Оптимізація за допомогою інженерного меню
Інженерне меню є прихованим розділом для гнучкого налаштування та оптимізації смартфона, щоб ним скористатися необхідно:

Спеціалізовані програми
Power Bubble
Безкоштовний додаток для калібрування екрану андроїд-пристрою. Відмінними рисами Power Bubble є інтуїтивно-зрозумілий інтерфейс, зручна навігація, робота на планшетах та телефонах.
Інструкція:

Важливо!На деяких пристроях програма може працювати нестабільно або зовсім не відкликатися на команди.
TouchScreenTune
Безкоштовна програма, яка дозволяє оптимізувати чутливість екрана смартфона. Також за допомогою неї налаштовується чутливість сенсора для рукописного введення на деяких пристроях, наприклад, Samsung Galaxy Tab 10.1 і Asus Transformer. Слід зазначити, що з її використання знадобляться права суперкористувача. Крім того, TouchScreenTune допоможе задати параметри ігнорування дотиків. Єдиним мінусом програми є те, що немає російськомовного інтерфейсу і спостерігаються збої при використанні.
Clinометр
Безкоштовний додаток для Андроїд дозволяє виконати калібрування акселерометра. Також Clinоmeter може з точністю до кількох градусівВизначити кут до поверхні.
Інструкція:

Touchscreen Calibration
Безкоштовний додаток для Андроїд дозволяє відкалібрувати, а також налаштувати сенсор, виконати налагодження чутливості та часу відгуку.
Інструкція:

Quick TuneUp
Безкоштовний додаток для калібрування сенсора на андроїд-пристроях. За допомогою Quick TuneUp також є можливість виконати оптимізацію батареї смартфона та вбудованої пам'яті.
Інструкція:

Display calibration
Невелика утиліта, що дозволяє виконати оптимізацію та налаштування чутливості сенсора. Display calibration має інтуїтивний зрозумілий інтерфейс і комплекс налаштувань з налагодження дисплея.
Інструкція:

Калібрування через комп'ютер
Якщо сенсор не реагує на команди або після калібрування відбулися збої, то в цьому випадку потрібно виконати оптимізацію через комп'ютер. Для цього нам доведеться встановити програму - MSP RemoteAlignment.
Можливості утиліти:
- проведення калібруваннябез встановлення софту на телефон;
- збереження лога процедури на комп'ютері;
- налагодження тачскріна та збереження лога з результатами.
Після того, як було здійснено встановлення програмного забезпечення, переходимо до самого процесу:
- запускаємо програму і на екрані з'явиться вікно, де буде представлено кілька вкладок;
- далі приєднуємо телефон до комп'ютера за допомогою USB;
- якщо необхідно виконати автоматичне налагодження натискаємо кнопку «Skip», а для всіх дій вручну « Alignment»;
- після завершення процесу можна зберегти лог натиснувши кнопку « Retrive».
Як перевірити тачскрин на працездатність
Після проведення калібрування необхідно переконатися в працездатності тачскрину, зробити це можна наступним чином:
- переходимо в Play Market і завантажуємо утиліту Screen Touch Test;
- встановлюємо його на свій пристрій та запускаємо;
- на головному екрані з'явиться поле, де потрібно намалювати прямокутникпрямо по периметру екрана;
- при правильній роботі сенсора лінія буде рівною і чіткою, без розривів. Якщо спостерігаються відхилення, лінія переривається, з'явилися різні точки, це говорить про те, що тачскрин працює нестабільно.
Подібна функція є в стандартних налаштуваннях Андроїд.
Перевірка та налаштування чутливості
Додатково можна скористатися спеціальними можливостями і самостійно відрегулювати чутливість сенсора:

Як зробити калібрування екрану на Айфоні.
На Айфоні не можна виконати звичне калібрування, яке виробляють на Андроїді. Якихось спеціальних програм для цього немає, а також у налаштуваннях розширений функціонал відсутній. Тому можна провести лише оптимізацію датчика автояскравості. Зробити це можна так:
- відкриваємо "Налаштування";
- шукаємо приміщення, де світло найбільш тьмяне;
- у списку параметрів виберіть вкладку « Дисплей та яскравість»;
- деактивуйте опцію « Автоматична яскравість»;
- з'явиться повзунок, за допомогою якого необхідно відрегулювати яскравість екрана, знижуємо параметр до мінімуму;
- потім знову активуємо параметр « Автоматична яскравість» та дисплей стане набагато яскравішим. Датчик виконає корекцію цієї опції та пересуне повзунок в оптимальне положення.
Калібрування Proximity sensor
Proximity sensor – це датчик наближення. Це невеликий пристрій, який реагує на фізичне зближення смартфона з будь-яким об'єктом. Саме завдяки йому при телефонній розмові екран вимикається.
Інструкція:

Програма для оптимізації датчика «Датчик наближення: Скидання»:
- скачуємо програму з магазину додатків;
- натискаємо « Calibrate Sensor»;
- закриваємо рукою верхню частину пристрою (місце розташування датчика) і тиснемо "Next";
- прибираємо руку з датчика і знову тиснемо "Next";
- потім топаємо «Calibrate» і підтверджуємо виконання дій « Confirm». Перезавантажуємо пристрій.
Можливі проблеми з калібруванням
Оптимізація тачскрину може не допомогти у таких випадках:
- насамперед – це апаратна поломкателефону. Один з варіантів - пошкодження екрана з тріщинами, що виникли в процесі. В даному випадку, калібрування вже не допоможе, необхідно звертатися до сервісного центру для заміни сенсора;
- заводський брак. У деяких випадках можна говорити про заводський шлюб. Сенсорна панель може нерівно прилягати до скла, десь вона підходить до нього впритул, десь ні. У цьому випадку спостерігається мимовільне спрацювання або відсутність реакції в деяких областях екрану. Тут також доведеться звертатися до сервісного центру.
- Некоректний ремонт. Після заміни тачскріна може не працювати чи погано працювати сенсор. Сюди відноситься дзеркальна робота тачскріна, коли всі дії і торкання відображаються на дисплеї дзеркально. Визначити поломку самому тут не вийде. Краще віднести пристрій до сервісного центру, який проводив ремонт. Зазвичай у таких випадках неправильно підключено сенсор.
Калібрування екрану Android, а точніше сенсора – завдання типове, його можна зробити через інженерне меню. Дії, що відносяться до формулювання - калібрування екрану андроїд, включають налаштування дисплея сенсорного типу з метою відповідного виконання пристроєм команд через торкання сенсора стилусом, або пальцями. Без проведення подібного налаштування пристрій працюватиме, але при цьому виникне ціла низка небажаних наслідків при експлуатації гаджета.
Окремі власники девайсів на операційній системі Android, які оснащені сенсорними дисплеями, можуть іноді зіткнутися з небажаною проблемою непослуху екрана. Інакше кажучи, коли торкання стілусом чи пальцем у певній точці тачскрина, гаджет сприймає як зовсім іншу команду.
Або бувають ситуації, коли сенсор виконує команди лише після третьої чи четвертої спроби. Як правило, причиною цих проблем є некоректна робота самого екрану, для чого і необхідно проводити калібрування тачскріна девайса.
 Термінове та правильне калібрування тачскрину на андроїд може знадобитися практично у всіх випадках, якщо смартфон падав з будь-якої висоти, а після випадкового влучення девайсу у водне середовище дана процедура носить обов'язковий характер.
Термінове та правильне калібрування тачскрину на андроїд може знадобитися практично у всіх випадках, якщо смартфон падав з будь-якої висоти, а після випадкового влучення девайсу у водне середовище дана процедура носить обов'язковий характер.
Також калібрування сенсора на андроїд знадобиться після ремонтних робіт із заміни екрану, появи водяної плями під склом екрана та після перенесених інших, на перший погляд, незначних пошкоджень.
Для перевірки необхідності проведення цієї процедури необхідно здійснити такі дії:
- Зняти спеціальну плівку, що захищає екран (для забезпечення максимально правильної роботи сенсора);
- Ввести будь-яку букву чи цифру;
- При невідповідності натиснутої на екрані гаджета кнопки та набраної інформації налаштування тачскріна необхідне.
Основні способи калібрування
Застосовуються два способи для приведення у відповідність збитий з нормального положення сенсор-датчик.
До цих основних методів відносяться:
- Використання спеціальних програм для системи андроїд;
- Самостійне коригування.
Необхідно зауважити, що у багатьох брендів (Samsung, HTC, Nokia та інших пристроїв на андроїді) дії калібрування практично нічим не відрізняються один від одного і є ідентичними.
Виробники Android-девайсів, як правило, можуть використовувати два типи сенсора:
- резистивний (з екраном, виготовленим за цією технологією, дуже часто виникають всілякі проблеми, тому налаштування тут більш затребуване, але подібні екрани на сьогоднішній день практично не використовуються - дані системи можна помітити лише в бюджетних або вже застарілих моделях);
- Ємнісний (використовується в більшості гаджетів, є більш надійним та якісним).
Калібрування тачскрину засобами андроїд
У разі відсутності доступу до асортименту Google Play дисплей андроїд-пристрою можна без особливих проблем налаштувати в інший спосіб.
Покрокова інструкція в цьому випадку може мати такий вигляд:
- Перейти до гаджету в меню «Налаштування»;
- Вибрати пункт «Параметри телефону;
- Знайти напис «Калібрування, натиснути на кнопку;
- На екрані з'явиться мета-хрестик, яка має всередині крапку;
- Натиснути в даний центр мішені, що з'явилася, не менше трьох разів.
Після проведених дій пристрій самостійно здійснить запам'ятовування торкань. Таким чином, калібрування буде вважатися закінченим. Після завершення процедури налаштування необхідно перевірити роботу тачскрину за результатом натискання певного символу на екрані, який з'явиться після його введення.
Програми для калібрування екрану андроїд
Налаштувати сенсор можна за допомогою спеціального програмного забезпечення. У вільному та безкоштовному доступі в інтернеті знайдеться необхідний софт для того, щоб успішно здійснити цей процес.
Програми досить нескладні в установці та роботі. Але найголовніше це те, що практично від використання будь-якої з них можна отримати позитивний та ефективний результат. У магазині Google Play можна знайти такі безкоштовні програми-програми, як Bubble, та багато інших.
додаток
Найпопулярніша програма для калібрування екрану на Android. Буквально кілька тапів по екрану смартфона і екран відкалібрований - від вас потрібно буде перезавантажити телефон і насолоджуватися точною роботою тачпада пристрою.
додаток
Ця програма має відмінний інтерфейс, також має деякі додаткові спеціальні можливості. Переваги програми:
- Bubble є безкоштовною програмою;
- Відмінно працює з планшетами та смартфонами;
- Реклама відключається у налаштуваннях, або його можна залишити заохочування розробників;
- Відмінна графіка;
- Наявність у додатку спеціального дисплея, що відображає з високою точністю в частках градуса кут нахилу;
- Простота використання;
- Можливість у фіксації кута жестом чи кліком;
- Наявність звукового сигналу при нульовому положенні кута;
- За необхідності можливість заблокувати орієнтацію екрана (горизонтальну чи вертикальну);
- Можливість переустановки програми на SD-карту;
- Вимкнення при необхідності «сплячого» режиму під час функціонування програми;
- Використання повноекранного режиму.
Використання програми зовсім нескладне. Для цього необхідно після початкового запуску в налаштуваннях вибрати вид орієнтації екрана пристрою (або встановити режим «Авто») та провести калібрування за рівнем.
З цією метою телефон встановлюється горизонтально і на недовго натискається кнопка калібрування, що знаходиться зліва екрана. На тачскріні має з'явитися Calidbration, а далі Wait. Програма буде готова до функціонування, коли на екрані буде відображатися нульове значення градуса.
Додаток є програмою, що дозволяє налаштувати параметри екрана сенсорного пристрою, збільшуючи при цьому його чутливість і оперативність. Переваги:
- При використанні захисної плівки на тачскрині цей додаток дозволяє значно покращити чутливість сенсора;
- Усувається сповільнюючий ефект від захисної плівки;
- При використанні такого пристрою як стілус своєрідний тюнінг гаджета стає просто необхідним за допомогою цієї програми. Використовуючи цю програму можна увімкнути повне ігнорування навіть дотику від долоні (після налаштування рука може спиратися на екран при застосуванні стілусу);
- За необхідності використання різних налаштувань можна створити окремі ярлики для оперативного запуску програми;
- Програма має безкоштовну версію.
Програма є професійним інструментом для точного налаштування рівня iPhone або IPodTouch. Програма використовується для вирішення звичайних завдань або в більш складних сферах використання, де нахил пристрою потрібно вимірювати досить точно. Переваги:
- Можливість повноекранного режиму, що дозволяє перемикати шляхом натискання на нижні та верхні стрілки, розташовані в середині екрана гаджета;
- Розширене двостороннє калібрування, що дозволяє проводити регулювання на поверхні, яка далека від рівного. Будь-який напрямок калібрується окремо з метою отримання необхідної точності;
- Можливість безкоштовного скачування;
Можливі проблеми з калібруванням
У тому випадку, якщо все ж таки калібрування пристрою не проводиться обраним для цієї мети способом, або використовуваний додаток не дає необхідних позитивних змін, то фахівці рекомендують спробувати іншу програму, благо їх розроблено досить багато, софт в цьому напрямку дуже різноманітний. Також можна спробувати Hard reboot або іншими словами перезавантаження пристрою.
Крайнім варіантом проведення калібрування можна вважати звернення до сервісного центру. Подібна проблема з екраном девайса може полягати не тільки в некоректних значеннях налаштувань, а й у серйозніших причинах. Зокрема, в апаратній поломці елементів девайсу чи наявності заводського шлюбу. У разі доцільніше звернутися до фахівців усунення несправності.
Також необхідно помітити, що спільно з калібруванням екрана гаджету може бути необхідна перевірка та налаштування параметрів чутливості екрана для подальшої якісної роботи.
TouchScreenTune оптимізує чутливість та оперативність сенсорного екрана. Особливо корисним воно виявиться у таких випадках:
Power Clean – популярний інструмент для оптимізації роботи андроїд-пристроїв. Головною характерною особливістю даного майстра очищення.
Смартфони та планшети, що працюють на базі ОС Android, мають одну схожу проблему у багатьох користувачів.
Іноді в планшеті "злітає" калібрування сенсора тачскріна або G-sensor. Пристрій починає неправильно визначати положення натискання на екрані або орієнтацію у просторі. Залежно від того, який тип дисплея використовується у вашому апараті, можна судити, чи можна виправити ситуацію. Дізнатися, який саме дисплей у вашому пристрої дуже легко – просто прочитайте інструкцію до нього або подивіться на сайті виробника.
Резистивні сенсори дисплеїв
Резистивні сенсорні екрани з'явилися першими, і раніше були найпоширенішими. Вони досі застосовуються в деяких телефонах та планшетах, а також у переважній більшості автомобільних навігаторів. Зараз трохи теорії, щоб ви мали уявлення, що за резистивні дисплеї. Намагайтеся не заснути під час читання.
Пристрій такого екрану дуже простий – дві пластини, тверда скляна або пластикова та гнучка пластикова, покриті струмопровідним шаром та розділені точковими мікроізоляторами. При натисканні на пластикову гнучку пластину вона прогинається, і в певній точці екрану відбувається замикання між пластинами. Контролер сенсора вимірює опір пластин до цієї точки та визначає координати натискання. У такого типу сенсора є кілька недоліків: низьке світлопропускання, недовговічність, сенсор реагує саме на натискання, а не на дотик (тому можна керувати звичайним стілусом або будь-яким іншим досить твердим предметом, наприклад сірником), неможливість визначити кілька одночасних натискань, а також з- Через особливості виробництва параметри пластин для кожного сенсора можуть трохи відрізнятися, що викликає неточності в управлінні.
Для налаштування контролера такого сенсора потрібне калібрування. Зазвичай ця функція знаходиться в налаштуваннях дисплея, називається калібрування сенсора або параметри сенсорного екрана (може називатися по-іншому, але такий самий). Оскільки у мене ємнісний екран, я не маю таких налаштувань, і я не можу зробити скрін.
Після запуску калібрування програма налаштування попросить кілька разів натиснути в певних точках екрана та запам'ятає налаштування. Після цього показання сенсора коригуватимуться відповідно до цих налаштувань, що забезпечить точне визначення місця натискання.
Ємнісні сенсори
Існують два основних типи таких сенсорів: поверхнево-ємнісні та проекційно-ємнісні. Перші влаштовані досить просто: по кутах струмопровідної пластини сенсора подається змінна напруга і перевіряються струми витоку, викликані внесенням сторонньої ємності (наприклад, від пальця). За співвідношенням струмів для кожного кута можна встановити точку торкання. На звичайний стілус або руку в рукавичці ці рецептори не реагують. Такі рецептори зустрічаються досить рідко, не підтримують кілька одночасних дотиків, а також вимагають калібрування. Калібрування робиться як і для резистивного сенсора.
Проекційно-ємнісні сенсори, найпоширеніші сьогодні, мають складну багатошарову конструкцію, що складається з матриці окремих датчиків, об'єднаних у прямокутну структуру. Можна контролювати кілька одночасних торкань (мультитач). Такий сенсор іноді виконують відразу на склі екрану, що зменшує спотворення (немає повітряного прошарку між екраном та сенсором). Контролер найчастіше конструктивно поєднаний із самим сенсором, параметри якого йому відомі і не потребує калібрування. У багатьох моделях планшетів і рідко в телефонах контролер знаходиться на основній платі пристрою. З телефонами проблем найчастіше не виникає, а в планшетах буває, що та сама основна плата використовується для екранів різної діагоналі, і параметри сенсора можуть відрізнятися.
Зазвичай налаштування не потрібне, але іноді після прошивки або програмних збоїв контролер потрібно відкалібрувати. Це можна зробити через інженерне меню (потрібно з'ясувати, як туди потрапити конкретно для вашої моделі) або за допомогою спеціальних програм, наприклад, TouchScreen Tune (вона є в Google Play Market). Іноді ємнісний сенсор може некоректно працювати під час заряджання від перешкод неоригінального зарядного пристрою. Тут калібрувати нічого не потрібно – зарядне летить у сміттєпровід.

Калібрування акселерометра (G-sensor)
Цей сенсор також називають гіродатником або акселерометром, застосовується для визначення положення пристрою в просторі. G-sensor розраховує швидкості та кути повороту пристрою. Найпростіший приклад використання - функція "автоповорот" в Android та керування іграми шляхом нахилу або повороту телефону (планшета). Пульти типу Air mouse також використовують цей датчик. Калібрування акселерометра зазвичай не потрібне, в багатьох іграх та програмах є можливість підстроювання. Інша річ, якщо після "кривої" прошивки акселерометр не працює зовсім або його важко нормально налаштувати. Тут вам допоможе інженерне меню, там можна протестувати та відкалібрувати G-sensor, або встановіть нормальну прошивку.
- Щоб зайти в інженерне меню, натисніть кнопку зменшення гучності і кнопку включення одночасно, і чекайте поки не з'явиться меню.
- За допомогою кнопок збільшення/зменшення гучності переміщуємось по меню та вибираємо пункт Test Report, а в ньому - G-Sensor cali.
- Кладете планшет на рівну поверхню і натискаємо Do Calibration (20%)поки цифри на самому верху не набудуть наступного вигляду — +0.xxxx +0.xxxx +9.xxxx
- Калібрування завершено, натискає 2 рази збільшення гучності, а потім - Reboot.
Коротке відео з калібрування сенсора G (акселерометра) на прикладі китайського планшета
Підсумок
Загалом, спочатку знайдіть причину, чому ваш дисплей неадекватно поводиться. Не поспішайте калібрувати, спочатку у всьому розберіться. Можливо, ви ділитеся обідом зі своїм планшетом, тому на екрані залишаються жирні плями або сліди від варення. Акуратно позбавтеся їх. Буває таке, що людина випадково торкається дисплея пальцем тієї руки, якою тримає планшет, і сенсор спрацьовує. Просто тримайте його інакше.
За прикладом Понтія Пілата, я омиваю свої пальці, якими друкував цю статтю, і заявляю, що вся відповідальність у разі втрати даних або програмного збою повністю лежить на вашій совісті.