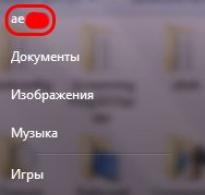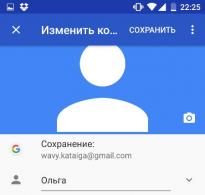Як включити прискорення в директ х. Що таке Directx? Що являє собою DirectX
Сучасні ігри потребують дедалі більше ресурсів системи. Якщо програмне чи апаратне забезпечення відповідає запитуваним грою, то цілком імовірний результат із появою збоїв. Так, з недавнього часу, користувачі під час встановлення гри стали отримувати повідомлення про помилку - Не вдалося виявити пристрій Direct3d. Повідомлення з'являється при спробі встановити або запустити Dota 2, CS: GO і т.д. Ми зібрали всі найкращі рішення, які підкажуть, що робити з цією проблемою.
Чому помилка з'являється у Dota 2 та CS:GO?
Перш ніж виправляти ситуацію, розберемося — через що виникає збій, який багато хто отримує в наступному вигляді. Failed to initialize Direct3d. У повідомленні відразу вказується необхідність перевірки наявності відеодрайверів і відповідності системних вимог. Однак причини можуть бути й іншими:
- Біті драйвера відеокарти, як інтегрованої, і дискретної;
- Проблеми в інтерфейсі DirectX, як варіант змінені налаштування DirectDraw, текстур AGP;
- Спроби розігнати відеокарту стороннім софтом.
- Невідповідність версії DirectX з необхідними грою.
- Перехід на іншу версію Windows (часто при переході з 7 на 10-ку)
Як виправити помилку Direct3d
Пропозицій щодо рішення в мережі досить багато. Але ми обрали найдієвіші приклади.
Оновлення дров відеокарти
Сторонні утиліти, на щастя, мають повну базу оновлених драйверів та здатні усунути помилку "Не вдалося виявити пристрій Direct3d". Після всіх перезавантажень спробуйте запустити улюблені Dota 2 або CS: GO. Ось відео-інструкція додатково:
Додаткові рішення
Ми описали основний спосіб усунення неполадки, але якщо раптом вам це не допомогло ще кілька порад.
- Проблема може бути одиничною – просто закрийте Steam та завершіть його процеси через Диспетчер завдань. Після спробуйте запустити.
- У Стимі спробуйте запустити перевірку цілісності кешу. Часто спрацьовує.
- Запустіть опцію «Виконати» і пропишіть туди dxdiag. Команда відкриє меню діагностики DirectX і автоматично запустить сканування бібліотек на помилки. Перегляньте встановлену версію (перша вкладка: Система) з потрібної гри. Якщо відрізняються, завантажте з офіційного сайту Майкрософт останній пакет DirectX — microsoft.com/ru-ru/download. Попередньо видаліть старий пакет і почистіть реєстр після цього той же CCleaner вам допоможе.
- Також варіант — у Менеджері вимкніть вбудовану відеокарту. Перезавантажтеся та спробуйте запуститися.
- Практично всі запускають гру через Steam, спробуйте запустити проблемну Доту 2 або КС: ГО так: через Стім відкрийте властивості гри – локальні файли – переглянути. Далі в папках йдемо шляхом Game - Bin - Win32 - клацаємо по значку гри.
На щастя, проблема Failed to initialize Direct3d є аналогічною із зазначеною вище помилкою, проте вона з'являється в інших іграх (Heartstone, Tomb Raider). Усі описані раніше рішення повністю працюють нею. Тут також необхідно буде виконати чисту перевстановлення дров для відеокарти та завантаження актуальної версії DirectX.
Висновок
Ми розглянули найактуальніші рішення, які підкажуть, що робити для виправлення збою "Не вдалося виявити пристрій Direct3d". Якщо вам вони не спрацюють, прохання написати про це в коментарях, ми постараємося вам допомогти. Обов'язково вкажіть, що ви намагалися зробити.
Як називають DirectX: Директ Ікс, Напрямок Ікс, Директор Ікс, Директорія Ікс.
Для чого призначений засіб діагностики DirectX
Засіб діагностики DirectXвідображає відомості про компоненти та інтерфейс програмування додатків ( API) Microsoft DirectX. Воно дозволяє отримати докладні відомості про встановлені компоненти та DirectX, дозволяє перевірити функціонування, виявити неполадки та налаштувати систему для досягнення найбільшої швидкодії.
Як запустити Засіб діагностики DirectX(Windows XP)
Натисніть Пуск -> Виконати…;
- у вікні Запуск програмиу текстове поле Відкритивведіть dxdiag, натисніть OK;
- Запуститься Засіб діагностики DirectX.
На вкладці Системанаведено загальні відомості про систему.
На вкладці Файли DirectXнаведено відомості про встановлені в системі компоненти DirectX.
На вкладці Дисплейможна перевірити DirectDrawі Direct3D, а також увімкнути (або відключити при виникненні несправностей) прискорення DirectDraw, Direct3D, прискорення текстур AGP.
На вкладці Звукможна перевірити DirectSound, а також встановити рівень апаратного прискорення ( без прискорення – базове прискорення – стандартне – повне).
На вкладці Музикаможна перевірити DirectMusic.
На вкладці Введенняможна перевірити наявність/відсутність неполадок пристроїв введення.
На вкладці Мережаможна перевірити DirectPlayі Опції DirectPlay Voice.
На вкладці Якщо нічого не допомогло можна:
– запустити діагностику DirectXз довідкової системи Windows, натиснувши кнопку Усунення несправностей…;
– запустити діагностику звукових пристроїв із довідкової системи Windows, натиснувши кнопку Звук…;
– запустити засіб виведення відомостей про систему, натиснувши кнопку Запуск MSInfo…;
– змінити частоту оновлення екрана DirectDraw(лише для досвідчених користувачів), натиснувши кнопку Частота…
Засіб діагностики DirectXдозволяє протестувати систему та виявити такі причини несправностей або некоректної роботи мультимедіа-додатків:
– неправильні версії компонентів DirectX(якщо такі вказані на вкладці Файли DirectX, необхідно оновити DirectX, Див.);
- відсутність апаратного прискорення (деякі програми виконуються дуже повільно або взагалі не виконуються без апаратного прискорення DirectDrawабо Direct3D);
– неправильне встановлення пристроїв (якщо джойстик або інший пристрій введення не відповідає, можливо, він був неправильно встановлений. Переконайтеся, що пристрій представлено на сторінці Введення«Засоби діагностики DirectX». В іншому випадку додайте пристрій за допомогою Панелі керування);
– непідписані (непідписані не перевірені корпорацією Майкрософт на повну сумісність із останньою версією DirectX).
Як перевірити DirectPlay
На сторінці Мережанатисніть кнопку Перевірити DirectPlay. У вікні Перевірка DirectPlayвведіть ім'я та виберіть . Виберіть параметр Створити новий сеанста натисніть кнопку OK. Якщо вибрано підключення через модем, натисніть кнопку Відповістиу вікні Підключення через модем, щоб перевести модем у режим автовідповіді.
Після цього запустіть Засіб діагностики DirectXна іншому , здатне встановити обране підключення з першим . Натисніть кнопку Перевірити DirectPlay, введіть інше ім'я , виберіть того ж постачальника, встановіть перемикач Приєднатися до існуючого сеансута натисніть кнопку OK.
Для деяких типів підключень може знадобитися введення додаткових відомостей, таких як номер телефону. Для підключення TCP/IPчерез локальну мережу поле можна залишити пустим.
Примітки
1. Деякі відомості, наприклад обсяг пам'яті на відеокарті або тактова частота, можуть визначатися засобом діагностики приблизно.
Вітаю всіх.
Напевно, багато хто, особливо любителі комп'ютерних ігор, чули про таку загадкову програму, як DirectX. До речі, вона досить часто йде в комплекті з іграми і після встановлення гри, пропонує оновити версію DirectX.
У цій статті хотілося б зупинитися більш докладно на найпоширеніших питаннях щодо DirectX.
Тож почнемо…
1. DirectX – що це і навіщо?
DirectX - це великий набір функцій, якими користуються під час розробки серед Microsoft Windows. Найчастіше ці функції використовуються при розробці всіляких ігор.
Відповідно, якщо гра була розроблена під певну версію DirectX, то ця ж версія (або новіша) повинна бути встановлена і на комп'ютері, на якому її будуть запускати. Зазвичай, розробники ігор завжди включають в комплект разом з грою, потрібну версію DirectX. Іноді, щоправда, бувають накладки, і користувачам доводиться у «ручну» шукати потрібні версії та встановлювати.
Як правило, нова версія DirectX забезпечує кращу та якісну картинку* (за умови підтримки цієї версії грою та відеокартою). Тобто. якщо гра була розроблена під 9 версію DirectX, а ви на комп'ютері оновите 9 версію DirectX на 10 - різниці не побачите!
2. Яка версія DirectX встановлена у системі?
У Windows вже за замовчуванням вбудована певна версія Directx. Наприклад:
Windows XP SP2 – DirectX 9.0c;
- Windows 7 - DirectX 10
- Windows 8 – DirectX 11.
Щоб дізнатися точно, яка версіявстановлена в системі, натисніть кнопки Win+R * (кнопки дійсні для Windows 7, 8). Потім у вікно "виконати" введіть команду "dxdiag" (без лапок).

У вікні, зверніть увагу на самий нижній рядок. У моєму випадку це DirectX 11.

Щоб дізнатися більш точну інформацію, можна скористатися спеціальними утилітами для визначення характеристик комп'ютера (). Наприклад, я зазвичай використовую Everest або Aida 64. У статті, за наведеним вище посиланням, можна ознайомитися і з іншими утилітами.
Щоб дізнатися версію DirectX в Aida 64, достатньо зайти до розділу DirectX/DirectX - відео. Скріншот нижче.

3. Версії DirectX для скачування та оновлення
Зазвичай достатньо встановити найновішу версію DirectX, щоб та чи інша гра запрацювала. Тому, за ідеєю, потрібно навести лише одне посилання на 11-й DirectX. Однак, буває і таке, що гра відмовляється запускатися і вимагає установки конкретної версії ... У цьому випадку потрібно видалити DirectX із системи, а потім встановити версію, що йде в комплекті з грою * (див. у розділі цієї статті).
Наведу тут найпопулярніші версії DirectX:
1) DirectX 9.0c - підтримують системи Windows XP, Server 2003. (Посилання на сайт Microsoft: завантажити)
2) DirectX 10.1 - включає компоненти DirectX 9.0c. Цю версію підтримують ОС: Windows Vista та Windows Server 2008 (завантажити).
3) DirectX 11 - включає DirectX 9.0c і DirectX 10.1. Цю версію підтримує досить велика кількість ОС: ОС Windows 7/Vista SP2 і Windows Server 2008 SP2/R2 з x32 і x64 системи. (завантажити).
Найкращізавантажити веб інсталятор із сайту Microsoft - http://www.microsoft.com/ru-ua/download/details.aspx?id=35 . Він автоматично перевірить Windows та оновити DirectX до потрібної версії.
4. Як видалити DirectX (програма для видалення)
Чесно кажучи, сам жодного разу не стикався, щоб для оновлення DirectX потрібно було щось видалити або при новій версії DirectX відмовлялася працювати гра, розрахована на старішу. Зазвичай все оновлюється автоматично, від користувача потрібно лише запустити веб-інсталятор (посилання).
За заявами самої Microsoft видалити повністю DirectX із системи неможливо. Щиро кажучи, сам і не пробував видалити, але в мережі є кілька утиліт.
Утиліта DirectX Eradicator використовується для безпечного видалення ядра DirectX з Windows. Програма має такі можливості:
- Підтримується робота з DirectX версій з 4.0 до 9.0c.
- Повне видалення відповідних файлів та папок із системи.
- Очищення записів реєстру.
DirectX Killer
Ця програма призначена для видалення засобу DirectX з комп'ютера. DirectX Killer працює на операційних системах:
- Windows 2003;
- Windows XP;
- Windows 2000;
DirectX Happy Uninstall
Підтримувані версії ОС: Windows XP/Vista/Win7/Win8/Win8.1, включаючи x64 бітові системи.
DirectX Happy Uninstall – це утиліта для повного та безпечного видалення з операційних систем сімейства Windows будь-яких версій DirectX, включаючи DX10. Програма має функцію повернення API у попередній стан, так що у разі потреби ви завжди можете відновити віддалений DirectX .
Очевидно, дуже багато користувачів сучасних комп'ютерів чули про таке поняття, як «апаратне прискорення». Ось тільки далеко не всі знають, що це таке і для чого потрібно. Ще менше тих, хто розуміє, як увімкнути апаратне прискорення на Windows 7, наприклад. Пропоновані далі рішення дозволять використовувати налаштування не лише у сьомій версії Windows, але й у будь-яких інших.
Для чого потрібне апаратне прискорення (Windows 7)
Почнемо з того, що деякі користувачі помилково вважають, що застосування апаратного прискорення відноситься виключно до відеокарт з метою використання можливостей графічного процесора, що дозволяє знизити навантаження на центральний. Частково так воно і є.
Якщо подивитися на це питання дещо ширше, можна з упевненістю стверджувати, що все це стосується і відео-, і аудіосистеми комп'ютера (наприклад, платформа DirectX включає підтримку багатоканального звуку). У будь-якому випадку апаратне прискорення є зниженням навантаження на ЦП і ОЗУ за рахунок того, що її частково (або повністю) беруть на себе інші «залізні» компоненти.
Ось тільки багато хто не розуміє, наскільки доцільно його використовувати. Посудіть самі, адже при перерозподіленому навантаженні у бік підвищення для графічного чи звукового чіпів вони з часом можуть досить зноситися і навіть вийти з ладу. Тому в питанні того, як увімкнути апаратне прискорення на Windows 7, не варто вдаватися в крайнощі. Потрібно використовувати збалансовані параметри з розумним використанням всіх пристроїв і рівномірним розподілом навантаження між ними. У разі встановлення пікових значень гарантій довговічності якогось компонента ніхто не може дати.
Як увімкнути апаратне прискорення на Windows 7
Отже, почнемо із найпростішого. Насамперед розберемося з графікою. Увімкнути апаратне прискорення (Windows 7 беремо як приклад, хоча це рішення можна застосовувати у всіх інших версіях) можна через налаштування графічного чіпа. Але спочатку потрібно перевірити, чи потрібне втручання користувача.

Через меню ПКМ у вільній зоні «Робочого столу» переходимо до роздільної здатності екрану та використовуємо гіперпосилання додаткових параметрів. У вікні властивостей дивимося на вкладку діагностики. Угорі є кнопка зміни параметрів. Якщо вона неактивна, то апаратне прискорення вже включене.
В іншому випадку натискаємо на неї, після чого відбувається перенаправлення до налаштувань графічного адаптера. Тут є спеціальний повзунок, пересуваючи який праворуч, можна змінювати рівень встановлюваних параметрів. Найкраще праве становище відповідає максимально задіяному прискоренню.

Примітка: у Windows 10 розділ діагностики в налаштуваннях графічного адаптера відсутній, а апаратне прискорення (власне, як і сьомий модифікації) увімкнено за замовчуванням.
Питання, що стосуються DirectX
Тепер кілька слів про те, як увімкнути апаратне прискорення DirectX. Як і у випадку із загальним налаштуванням системи, воно і для відео-, і для звукового адаптера включено спочатку, так що змінювати щось не потрібно. Але переконатися, що воно активно, не завадить.

Для перегляду та діагностики використовується діалог DirectX, який викликається командою dxdiag, що вводиться в консолі "Виконати". Тут на вкладці монітора необхідно перевірити параметри DirectDraw, Direct3D та налаштування текстур AGP (іноді до списку може бути включений параметр ffdshow). За промовчанням навпроти кожного рядка стоятиме значення «Увімк.», а в вікні нижче буде повідомлення, що не знайдено проблем. Якщо з якихось причин вони виявилися, переходимо до їхнього усунення.
Можливі причини несправностей
Найчастіше неможливість увімкнення апаратного прискорення на рівні системи або в налаштуваннях платформи DirectX пов'язана з некоректно встановленими, відсутніми або застарілими драйверами вказаних вище пристроїв.

Перевіряємо їх у «Диспетчері завдань» (devmgmt.msc). Якщо навпроти звукової або відеокарти стоїть жовтий трикутник із знаком оклику (або пристрій не визначено), це явна ознака того, що з драйвером є проблеми. Його потрібно перевстановити, використовуючи для цього власну базу даних системи, оригінальний диск чи завантажені дистрибутиви з Інтернету.
Але буває і так, що з пристроями все гаразд. Тим не менш, через меню ПКМ вибираємо рядок властивостей, а новому вікні на вкладці драйвера дивимося на дату випуску. Якщо драйвер на поточну дату сильно застарів, натискаємо кнопку оновлення та очікуємо завершення процесу (зауважте, що Windows оновлювати драйвера самостійно не вміє).

Однак набагато краще використовувати спеціальні утиліти пошуку та оновлення на кшталт Driver Booster. По-перше, звернення проводитиметься прямо на сайт виробника обладнання; по-друге, буде встановлено саме той драйвер, який максимально підходить для роботи пристрою; по-третє, він буде встановлений до системи максимально коректно. Участь користувача мінімальна.
Висновок
Ось, власне, і все, що стосується того, як увімкнути апаратне прискорення на Windows 7. Варто це робити чи ні – суто особиста справа. Але якщо підходити до питання розумно, краще не використовувати апаратне прискорення, як то кажуть, на повну. У цьому випадку термін служби встановленого обладнання може дуже скоротитися.
Всі ми, користуючись комп'ютером, хочемо «вичавити» з нього максимум швидкості. Робиться це шляхом розгону центрального та графічного процесора, оперативної пам'яті тощо. Багатьом користувачам здається, що цього недостатньо, і вони знаходять способи підвищити продуктивність в іграх за допомогою програмного забезпечення.
У сучасних ОС, таких як Windows 7 – 10, відсутня можливість налаштування безпосередньо самих компонентів DirectX, оскільки вони вже не є окремим програмним забезпеченням, на відміну від XP. Підвищити продуктивність відеокарти в деяких іграх (якщо потрібно) можна, налаштувавши параметри у спеціальному програмному забезпечення, яке постачається разом з драйверами. У "зелених" це Панель управління NVIDIA, а у AMD - Catalyst Control Center.
Для старого «Хрюші» (Win XP) компанія Microsoft розробила допоміжну програму, яка також може працювати як аплет «Панелі управління». Називається софт "Microsoft DirectX Control Panel 9.0c". Оскільки офіційна підтримка XP закінчилася, то цю панель налаштувань DirectX на офіційному сайті знайти досить проблематично. Благо, є сторонні сайти, на яких її можна скачати. Для пошуку просто наберіть в Яндексі або Гуглі назву, яка наведена вище.

Висновок
Після прочитання цієї статті Ви повинні усвідомити наступне: DirectX, як компонент операційної системи, не має змінюваних параметрів (у Windows 7 – 10), оскільки не потребує налаштування. Якщо потрібно підвищити продуктивність в іграх, то скористайтеся налаштуванням відеодрайвера. У тому випадку, якщо результат Вас не влаштує, то правильним рішенням буде покупка нової, більш потужної, відеокарти.