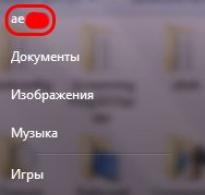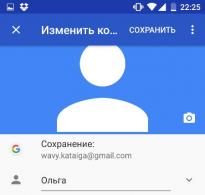Не працюють пошукові системи на айфоні. Як повернути зниклі контакти на iPhone
Якщо вам пощастило придбати , у вас, напевно, виникла проблема з імпортом контактів у телефонну книгу iOS. Переносити контакти з Android-смартфону в iPhone вручну невдячну справу, особливо якщо в телефонній книзі зберігається не одна 100 записів. Синхронізувати контакти між Android-смартфоном та iPhone можна на автоматі, тим більше, що зробити це досить просто.
У сьогоднішній інструкції ми розглянемо роботу з контактами в iOS: як перенести контакти на iPhone, як їх синхронізувати, видалити та відновити у разі втрати.
Контакти iPhone є окремою програмою, що входить до складу iOS, яка містить набір записів для кожного окремого абонента або якщо коротко — телефонна книга.
До складу одного запису в телефонній книзі iOS входить цілий набір персональних даних:
Як бачите, лише один запис у телефонній книзі може містити вичерпні контактні дані про колегу по роботі, знайому або близьку людину. Така інформація для більшості людей є вкрай важливою і часом її цінність перевищує вартість самого iPhone або будь-якого іншого мобільного телефону. Отже, необхідно подбати про резервне копіювання контактів в iPhone, підтримку їх у актуальному стані.
Як створювати контакти на iPhone?
Створювати контакти, які можна синхронізувати з iOS-девайсом можна кількома способами:
- на комп'ютері;
- через інтернет: у Gmail від Google та в iCloud;
- безпосередньо на iPhone, iPad та iPod Touch.
Як створити контакт для iPhone на комп'ютері?
Як ви знаєте, за допомогою медіакомбайна iTunes можна синхронізувати контакти між iPhone, iPod Touch або iPad з комп'ютером на базі Windows або Mac OS X. Після синхронізації всі наявні контакти на ПК імпортуються в адресну книгу iPhone (воно ж Контакти) і стають доступними безпосередньо пристрої.
iTunes дозволяє синхронізувати контакти в iPhone із Microsoft Outlook та Контактами Windows. Розглянемо створення контакту для iPhone у внутрішньому компоненті Windows — Контакти Windows.
- У головному меню «Пуск» лівою кнопкою миші клацніть на назві облікового запису Windows. Відкриється вікно програми «Комп'ютер» із вмістом папки «Користувачі» для вашого облікового запису. Універсальний метод: у Провіднику Windows (він же Комп'ютер) перейдіть по шляху: \ Користувачі\(ім'я_користувача)\Контакти\.


- У головному меню програми клацніть «Створити контакт», заповніть поля для контакту та клацніть OK. Буде створено окремий файл із розширенням.contact.


Створені таким чином контакти в папці «Контакти» на ПК можна легко перенести в iPhone через iTunes.
Існує більш простий спосіб створення контактів, які можна імпортувати в адресну книгу iPhone — через інтернет. Використовуючи інтерфейс веб-додатків від компаній Google та Apple, можна створювати та синхронізувати контакти з iPhone у режимі онлайн.
Як створити контакти для iPhone у Gmail?
Веб-програма Gmail від компанії Google дозволяє створювати, керувати, видаляти та синхронізувати контакти з Android-смартфонами або iPhone у режимі онлайн. Програма дозволяє переносити контакти з одного смартфона на інший на повному автоматі, причому підтримуються різні платформи, Android OS та iOS у тому числі.
Для того, щоб отримати доступ до роботи з контактами в Gmail вам необхідно мати обліковий запис Google і будемо рахувати, він у вас є.
- На стартовій сторінці google.com перейдіть до програми «Пошта» (він же Gmail) і увійдіть до свого облікового запису.
- У списку Gmail, що розкривається, під логотипом Google виберіть «Контакти». Відкриється диспетчер адрес Gmail.

- Натисніть «Новий контакт» і заповніть поля для нового контакту та натисніть «Додати». В адресній книзі Gmail буде створено новий запис.

Користувачі комп'ютерів Mac можуть експортувати контакти, створені в Gmail, у адресну книгу Mac OS X у форматі vCard (.vcf).
- Виділіть створені контакти в Google Контакти (Gmail) та клацніть на кнопці «Додатково». У списку, що розкривається, виберіть пункт «Експорт».

- У вікні виберіть яку групу контактів слід експортувати і у списку «Який формат експорту» виберіть пункт «Формат vCard» і клацніть на «Експорт». Вибрані контакти будуть експортовані до файлу, доступного в папці завантажень.

Користувачі Windows можуть експортувати контакти з Gmail у формат CSV, які можна імпортувати в Microsoft Outlook або іншу програму для роботи з контактами. Процедура аналогічна.
Як створити контакти для iPhone у iCloud?
Створення контактів та керування ними через веб-додаток iCloud повністю аналогічне до створення записів в адресній книзі iPhone (уніфікація). Для того, щоб створити новий контакт в iCloud:
- На сайті icloud.com введіть ваш Apple ID і пароль з налаштувань iCloud на iPhone і перейдіть у веб-додаток «Контакти».


- У нижній частині сторінки клацніть на зображенні «+» і в меню виберіть «Новий контакт».

- Заповніть поля та клацніть на «Готово».

В результаті нехитрих операцій буде створено новий запис в адресній книзі, який згодом можна легко імпортувати в iPhone, iPod Touch або iPad.
Можливості iCloud не обмежуються створенням записів в адресній книзі.
Веб-додаток iCloud «вміє»:
- змінювати порядок сортування контактів за Прізвищем або Ім'ям;
- змінювати вигляд відображення з «Ім'я, Прізвище» на «Прізвище, Ім'я»;
- змінювати формат подання поштової адреси та номера телефону залежно від країни;
- встановлювати контакт як особисту картку;
- імпортувати контакти vCard (завантажувати файли у форматі .vcf з жорсткого диска до iCloud);
- експортувати контакти vCard (завантажувати вибрані контакти до файлу у форматі .vcf з iCloud на жорсткий диск);
- оновлювати контакти.
Усі можливості програми «Контакти» в iCloud доступні у головному меню.

Як створити контакт безпосередньо на iPhone?
- На iPhone запустіть програму "Контакти" або топніть на "Телефон" і в нижньому меню програми топніть на іконці "Контакти".

- У правому верхньому кутку програми топніть на «+», заповніть усі необхідні поля і ще раз топніть на «Готово». В адресній книзі з'явиться новий запис.

Припустимо, що у вас на комп'ютері, в диспетчері адрес Gmail і веб-додатку «Контакти» в iCloud створені записи, які необхідно імпортувати в iPhone. Спосіб імпорту контактів залежить від способу їх створення.
Для того, щоб продемонструвати, як імпортувати контакти в iPhone, доведеться і при цьому не втратити джейлбрейк.
Як імпортувати контакти на iPhone?
Імпортувати контакти в iPhone можна кількома способами:
- через iTunes;
- через iCloud та Gmail;
- із сім-карти.
Як імпортувати (перенести) контакти з SIM-карти в iPhone?
- На iPhone перейдіть в Налаштування -> Пошта, адреси, календарі -> розділ "Контакти".
- Натисніть «Імпорт контактів Sim». Готово.

Найшвидша і найпростіша процедура перенесення контактів в iPhone, проте не без недоліків:
- обмежена ємність SIM-карти. Залежно від типу картки та оператора мережі, може містити від 100 до 250 записів довжиною 14 до 25 знаків. А це за нинішніх умов, як ви самі розумієте, замало;
- високий ризик втрати контактів при механічному пошкодженні або програмному збої сім-карти;
- контакти можуть переноситися помилками.
Як перенести контакти на iPhone через iTunes?
Один з найнадійніших і перевірених способів перенесення контактів з комп'ютера в iPhone за допомогою iTunes.
- Підключіть iPhone до комп'ютера та запустіть iTunes, у меню «Пристрої» виберіть модель вашого апарата та на панелі навігації перейдіть на сторінку «Інформація».
- Встановіть галочку навпроти «Синхронізувати контакти з:» і в списку виберіть «Windows Contacts». Синхронізувати можна як усі контакти, так і окремі групи.


- Внизу сторінки «Інформація» у розділі «Додатково», у списку «Замінити наступну інформацію на цьому iPhone» встановіть галочку навпроти «Контакти» та клацніть на кнопці «Синхронізувати».

Після синхронізації контакти в iPhone будуть замінені записами з папки «Контакти Windows» на ПК.
Як перенести контакти на iPhone з Gmail?
Google Контакти (диспетчер адрес Gmail) дозволяє переносити контакти в iPhone без використання комп'ютера. Збережені в Google Контакти записи легко переносяться та синхронізуються з адресною книгою iPhone при підключенні до мережі Інтернет через Wi-Fi. Для того, щоб процес здійснювався без участі користувача, необхідно налаштувати обліковий запис Gmail у налаштуваннях iPhone.
Якщо ви не використовуєте Gmail для роботи з електронною поштою, для синхронізації контактів з Google Контакти необхідно створити окремий обліковий запис CardDAV.
- На iPhone перейдіть в Налаштування -> Пошта, адреси, календарі та в розділі "Облікові записи" топніть на "Додати обліковий запис".

- Т.к. ми створюємо спеціальний обліковий запис для синхронізації одних лише контактів, на сторінці з встановленими обліковими записами топніть на «Інше».

- У розділі «Контакти» натисніть на «Обліковий запис CardDAV».

- У відповідні поля введіть: сервер -> google.com, користувач -> електронну адресу Google, пароль -> пароль від електронної скриньки Google, опис -> мітку для облікового запису (може бути довільною). Тапніть «Вперед».

- Після перевірки введених даних та підключення до сервера контакти з Google Контакти будуть перенесені до iPhone і стануть доступними у програмі «Контакти».

Якщо у вас є обліковий запис Google і для роботи з електронною поштою ви використовуєте Gmail, створювати окремий обліковий запис для синхронізації контактів немає необхідності, достатньо в обліковому записі Google в налаштуваннях пристрою увімкнути синхронізацію контактів (Налаштування -> Пошта, адреси, календарі -> перевести вимикач "Контакти" в положення "Увімкнено").

Недоліки методу:
- необхідно мати обліковий запис у Google;
- необхідно попередньо імпортувати контакти до Gmail;
- потрібне підключення до мережі Інтернет.
Перенесення контактів на iPhone з iCloud
Даний метод імпорту контактів в iPhone є найпростішим.
- На iPhone перейдіть в Налаштування -> iCloud та увімкніть вимикач навпроти «Контакти».
- Всі контакти, завантажені в iCloud, будуть перенесені на iPhone.

Недоліки методу:
- потрібне підключення до мережі Інтернет;
- необхідно попередньо імпортувати контакти до iCloud.
Як ви вже знаєте, працювати з контактами можна як на комп'ютері в режимі offline, так і в режимі онлайн в Google Контакти та iCloud. Кожен із цих способів дозволяє створювати, редагувати та видаляти контакти, а отже виникає необхідність застосовувати зміни і на iPhone. Немає необхідності знову створювати, редагувати або видаляти контакти на iPhone вручну, для цього і необхідна синхронізація контактів.
Синхронізація контактів у iOS
Синхронізація iPhone – це процес обміну даними між комп'ютером та iPhone.
Під синхронізацією контактів між iTunes та iPhone розуміють процес обміну записами з адресної книги, що зберігається на комп'ютері та у додатку «Контакти» на iPhone. І що важливо, пріоритет завжди залишається за даними, що зберігаються на ПК.
Синхронізація контактів iPhone у iTunes
- Підключіть iPhone до комп'ютера, запустіть iTunes і в меню «Пристрої» виберіть модель пристрою.

- На панелі навігації перейдіть на вкладку «Інформація» та встановити галочку навпроти «Синхронізувати контакти з:».
- У списку, що розкривається, виберіть програму на комп'ютері з якою хочете синхронізувати контакти iPhone, це може бути Microsoft Outlook або Контакти Windows (для Windows 7) і клацніть на кнопці «Застосувати».

Після закінчення процесу контакти у вибраній при синхронізації програмі та адресній книзі iPhone стануть ідентичними.
Якщо у програмі Microsoft Outlook та Контактах Windows немає записів в адресній книзі та в iTunes запустити синхронізацію, з iPhone всі контакти на пристрої будуть видалені.
Порада:Айфон сприймає Outlook та Контакти Windows як бібліотеку, звідки потрібно брати дані. Якщо ви видалите дані в "аутлуці", то айфон сприйме це як оновлення бібліотеки на 0 і при синхронізації зітре всі дані в самому собі. У цьому випадку, при попередженні про підтвердження команди, краще натиснути кнопку «об'єднати дані». Тоді пристрій синхронізується з ПК по обидва боки.
У випадку, якщо ви налаштували синхронізацію контактів iPhone з iCloud, синхронізація адресної книги через iTunes буде недоступна. На сторінці «Інформація» у розділі «Синхронізувати контакти» відображатиметься повідомлення: «Ваші контакти синхронізуються з iPhone через бездротову мережу з iCloud».
Синхронізація контактів iPhone з iCloud, iPhone з Gmail
Після включення функції синхронізації контактів в iCloud та в обліковому записі Google обмін контактами між iPhone та iCloud, iPhone та Gmail відбувається автоматично при кожному підключенні пристрою до Інтернету через Wi-Fi. Жодних додаткових дій виконувати не потрібно.
Видалення контактів з iPhone
Бувають випадки, коли потрібно видалити контакти з адресної книги iPhone, зробити це можна двома способами:
- видалення по одному;
- видалення всіх контактів відразу.
Як видалити контакт із iPhone?
- На iPhone у програмі «Контакти» виберіть запис, який хочете видалити.
- У верхньому правому куті топніть на «Змінити». Відкриється сторінка редагування контакту.
- Перейдіть донизу, клацніть на «Видалити контакт» і підтвердьте видалення.

Видаляти велику кількість записів по одній справа складна, особливо якщо є спосіб видалення контактів з iPhone всіх відразу.
Як видалити всі контакти з iPhone?
Для того, щоб видалити всі контакти з iPhone «одним махом», можна синхронізувати його з порожньою адресною книгою Outlook або Контакти Windows. Айфон сприйме таку синхронізацію як обнулення адресної книги і з програми «Контакти» будуть стерті всі записи.
- Підключіть iPhone до комп'ютера та запустіть iTunes.
- У меню «Пристрої» виберіть модель вашого iOS-девайсу та перейдіть на вкладку «Інформація».
- Встановіть галочку навпроти «Синхронізувати контакти з:» і в списку виберіть програму в якій немає записів в адресній книзі. Попередньо можна створити резервну копію адресної книги Outlook і видалити всі контакти з програми.
- Внизу сторінки «Інформація» у розділі «Додатки» у списку «Замінити наступну інформацію на цьому iPhone» встановіть галочку навпроти «Контакти» та клацніть на «Синхронізувати».
Синхронізація з порожньою адресною книгою на комп'ютері обнулює програму «Контакти» на iPhone.
Повністю очистити телефонну книгу можна через , проте в цьому випадку весь контент користувача з iPhone буде видалено. Для джейлбрейкнутих iPhone відновлення штатним методом протипоказане лише через .
Як бачите, керувати контактами на iPhone можна різними способами як з комп'ютера, так і через веб-програми, і робити це досить просто, головне - налаштувати синхронізацію контактів на iPhone.
Якщо у вас виникли труднощі в налаштуванні синхронізації iPhone з iCloud, Gmail або iTunes, пишіть нам у коментарях, ми постараємося вам допомогти.
Різні можливості в нову версію платформи, збільшується кількість функцій в налаштуваннях iPhone, iPod і iPad, знайти які звичайному користувачеві не так просто. Через великий вибір інструментів знайти відповідний стає все складніше, навіть враховуючи те, що « Налаштування» є нативним додатком, що найбільш використовується.
Однак не варто засмучуватися заздалегідь, адже Налаштуваннях» Існує спеціальне приховане поле, призначене для швидкого пошуку необхідних користувачеві інструментів в iPhone, iPod touch або iPad.
Як знайти конкретний параметр у налаштуваннях в iOS 9
1. Відкрити «Налаштування»на iPhone, iPod touch або iPad на базі iOS 9 або пізніших версій.
2. Увійти в головне меню, де знаходяться такі функції, як «Авіарежим», Wi-Fi, Bluetooth та «стільниковий зв'язок» і зсунути список налаштувань вниз для того, щоб з'явилося приховане поле для пошуку.
3. Почати вводити перші літери параметра, який цікавить користувача. У міру введення видаватимуться відповідні результати.

Наприклад, користувач знає, що iPhone дозволяє інвертувати кольори на екрані, але не пам'ятає, де конкретно знаходиться ця функція. Потрібно відкрити приховане поле пошуку налаштувань, ввести слово «колір», і потрібний параметр з'явиться у результатах пошуку. Ще один приклад — введене слово «дзвін» дозволить отримати швидкий доступ до налаштувань гучності, вибору нового рингтона, увімкнення або вимкнення звуку та параметрів вібровиклику.

4. Натиснувши на конкретний виданий у пошуку результат, користувач потрапить до необхідного меню. У результатах кожен елемент пошуку супроводжується «шляхом», яким він був знайдений.
На жаль, пошук налаштувань можна використовувати лише через головне меню. За словами деяких користувачів, це досить непродуманий та не дуже зручний варіант пошуку.
Крім пошуку нативних програм від Apple, також можна використовувати описаний вище метод для пошуку налаштувань програм від сторонніх виробників.
Також цікавим є той факт, що параметри "Налаштувань" не відображаються в , незважаючи на те, що "Налаштування" були перераховані за умовчанням у джерелах Spotlight.
Якщо вам потрібно скористатися функцією «Знайти iPhone», то ви вже у стресовій ситуації, яка може стати ще гіршою, якщо функція не працює.
"Знайти iPhone" – чудова функція, що дозволяє визначити місцезнаходження втраченого або вкраденого iPhone або iPod touch. За допомогою GPS пристрою та онлайн-сервісів iCloud функція визначає, де на карті знаходиться ваш пристрій, і якщо він був викрадений, захищає вашу конфіденційну інформацію від чужих очей. Ви навіть можете віддалено стерти всі дані з пристрою.
Якщо ви намагаєтеся скористатися функцією "Знайти iPhone", але вона не працює, читайте далі.
iCloud або сама функція не включена

Головна вимога для роботи функції «Знайти iPhone» – вона має бути увімкнена на пристрої разом з функцією iCloud. Більше того, функції повинні бути включені до того, як пристрій було втрачено або викрадено.
Якщо ці сервіси відключені, то ви не зможете скористатися функцією «Знайти iPhone» через сайт або програму, оскільки вони просто не зможуть визначити, де знаходиться ваш пристрій, адже ви не надали до нього ніякого доступу.
Тому варто увімкнути обидві функції при першому налаштуванні свого пристрою.
Пристрій вимкнено або розряджено
Функція «Знайти iPhone» може визначити місцезнаходження пристрою лише в тому випадку, якщо він увімкнений та заряджений. Чому? Пристрій повинен підключитися до мобільного інтернету або Wi-Fi, щоб через GPS надіслати дані про місцезнаходження пристрою.
Якщо функцію увімкнено, але пристрій вимкнено або розряджено, ви можете дізнатися лише останнє доступне розташування свого пристрою за останні 24 години.
Відсутнє підключення до мережі
Функція «Знайти iPhone» вимагає підключення до Інтернету, щоб надіслати дані про локацію пристрою. Якщо пристрій не може підключитися до мережі, він не може передати дані про те, де знаходиться. Найчастіше функція не працює саме з цієї причини.
Можливо поблизу немає доступних мереж Wi-Fi, і у вас не підключений мобільний інтернет. А може, той, хто вкрав смартфон, спеціально відключив ці функції (наприклад, за допомогою Авіарежиму). У такому випадку ви зможете дізнатися лише останнє доступне місцезнаходження пристрою за 24 години.
SIM-картку було вилучено
SIM-карта – маленька картка, яка вставляється у спеціальний роз'єм на iPhone та забезпечує стільниковий зв'язок. Без неї пристрій не зможе підключитися до інтернету 3G або 4G, а разом з цим і передати дані про своє знаходження.
Якщо людина, яка вкрала ваш iPhone, витягне SIM-карту, смартфон випарується з мережі, якщо не зможе підключитися до Wi-Fi. З іншого боку, SIM-карта необхідна для використання стільникового зв'язку, тому навіть якщо злодій вставить у смартфон іншу SIM-карту, той зможе бути виявлений функцією «Знайти iPhone» відразу після того, як підключиться до мережі.
На пристрої стоїть неправильна дата
Вірте чи ні, але на роботу функції «Знайти iPhone» може впливати дата, встановлена на пристрої. Це актуально для багатьох сервісів Apple, і через дату може виникати безліч помилок iTunes. Пристрої, які підключаються до серверів Apple, повинні мати правильну дату, щоб не виникало жодних проблем.
Зазвичай дата на iPhone встановлюється автоматично, але якщо ви з якоїсь причини змінили її на неправильну, це завадить роботі функції «Знайти iPhone». Щоб запобігти цьому, робіть таке:
- Зайдіть у Налаштування.
- Виберіть Основні.
- Виберіть дата та час.
- Натисніть на перемикач поруч із Автоматичнощоб він став зеленим.
Функція недоступна у вашій країні
Функція "Знайти iPhone" доступна не в усіх країнах. Для роботи функції Apple повинні бути доступні карти цієї країни, а компанія не має даних всього світу.
Якщо ви живете або втратили свій пристрій в одній із країн, де функція недоступна, ви не зможете відстежити свій пристрій на карті. Хороші новини про те, що всі інші опції «Знайти iPhone» будуть доступні: ви зможете заблокувати пристрій або видалити з нього всі свої дані.
Пристрій було відновлено (до iOS 6 та старше)
На iPhone з iOS 6 і старше можна видаляти всі дані та скидати налаштування, щоб вимкнути функцію «Знайти iPhone». Зловмисники можуть скинути налаштування, навіть якщо пристрій був захищений паролем.
Починаючи зiOS 7, такої можливості немає.У iOS 7 та новіший пристрій не можна скинути без пароля. Це ще одна причина, через яку потрібно інсталювати оновлення програмного забезпечення.
На пристрої iOS 5 та старше
У наш час це навряд чи актуально, але функція «Знайти iPhone» доступна лише в iOS 5 та новіше. Якщо ваш пристрій підтримує нові версії iOS 5, обов'язково оновіть програмне забезпечення. Ви не тільки зможете використати функцію, але й отримаєте десятки інших переваг нової версії системи.
Майже всі активні смартфони зараз працюють на iOS 9 та новіші, але таку причину теж не можна виключати.

Ви могли помічати програму Знайти iPhone в App Store. За бажання ви можете встановити, але воно ніяк не впливає на роботу функції.
Будь-який пристрій із активними опціями iCloud та «Знайти iPhone» можна відстежити через сайт iCloud. Додаток – це просто альтернативний спосіб отримати доступ до даних про місцезнаходження свого пристрою, і він марний на пристрої, який був втрачений або викрадений. Це корисно лише в тому випадку, якщо у вас немає доступу до комп'ютера.
В iOS 7 з'явилася функція, завдяки якій не можна зробити скидання пристрою без пароля. Вона називається Activation Lock і вимагає скидання введення логіна і пароля від Apple ID, прив'язаного до пристрою.
Якщо злодій не знає вашого Apple ID, то від вкраденого iPhone не буде жодної користі. Функція Activation Lock доступна в iOS 7 і новіші, і вона активна за замовчуванням.
Не пропускайте новини Apple - підписуйтесь на наш Telegram-канал, а також на
Вітаю всіх! Коли ти маєш сотні записів у телефонній книзі, необхідність зручного пошуку контактів зростає в кілька разів. Власники iPhone вирішити подібне завдання можуть відразу в однойменному додатку або за допомогою Spotlight. І це дійсно зручно – ввів будь-які дані про абонента (або навіть кілька літер) і ось він на екрані, можна одразу дзвонити чи писати смс. Але так не завжди. Часто, особливо після оновлень iOS, цей пошук просто не шукає контакти, хоча звичайно ж вони в телефоні є і нікуди не зникли.
Така ж біда трапилася і зі мною, одного разу iPhone просто перестав показувати записи телефонної книги, хоча нічого особливого з апаратом не відбувалося. Але мені вдалося швиденько виправити це неподобство. Яким чином? Зараз розкажу!
Насамперед про те, що із цього приводу говорять представники Apple на офіційному форумі підтримки. А вони пропонують нам:
- Оновити або перевстановити програмне забезпечення.
- Стерти всі дані ().
- Налаштувати апарат як новий (згадайте).
- Зробити жорстке перезавантаження (другий пункт у).
Не погано? Тут будь-кому зрозуміло, що після таких операцій усе функціонуватиме як треба. На щастя, боротися з непрацюючим пошуком контактів на iPhone можна і іншими, менш радикальними методами.
Причому все настільки індивідуально, що допомогти може будь-який із запропонованих методів. Ось що вдалося знайти на просторах інтернету:
- Просто відредагувати будь-який контакт.
- Вимкнути синхронізацію телефонної книги з Facebook. Якщо, звісно, вона включена.
- Змінити сортування у довіднику. Наприклад у Вас виставлено – «Ім'я, прізвище», зробіть навпаки. Для цього перейти до Налаштування - Пошта, адреси, календарі - Сортування.
- (будь-яку, можна потім видалити) заходимо в телефонний довідник на iPhone, у лівому верхньому кутку бачимо пункт групи переходимо в них і натискаємо «готово». Пошук має запрацювати.
- На короткий час (3-5 секунд) відключаємо синхронізацію телефонної книги в iCloud, потім вмикаємо. Трохи докладніше про це читаємо на початку статті.
- Вимкнути пропозиції Siri для пошуку. Зробити це можна в Налаштуваннях - Основні - Spotlight. Актуально для iOS 9.
Мабуть, це всі способи змусити коректно працювати в телефонному довіднику на iPhone.
Так, офіційними та «красивими» їх не назвеш, але це в будь-якому випадку краще і швидше, ніж оновлювати програмне забезпечення iOS кілька разів або видаляти всю інформацію, як нам радять оператори технічної підтримки Apple.
P.S. Один із способів допоміг? Терміново став «лайк» або розкажи про це в коментарях! А краще зробити і те, й інше:)
P.S.S. Нічого не вийшло, і є питання? Задавайте їх сміливо - я, по можливості, постараюся допомогти і підказати правильне вирішення проблеми!
Починаючи з прошивки версії 3.0 і вище, в iPhone з'явився пошук ( Spotlight), що дозволяє швидко знайти потрібну в телефоні інформацію. Пошук захований в одному з робочих екранів. Існує 3 способи виклику Пошуку в iPhone:
1
. Найпростіший спосіб – натиснути кнопку «Додому», розташовану під екраном
2
. За допомогою жестів перегортання перейти на найлівіший екран
3
. Почати на іконку пошуку (див. рис. №1) – найзручніший спосіб, але він працює
Після того, як пошук знайдений, за допомогою вводимо в рядку пошукову фразу і спостерігаємо результати, що з'являються нижче. Тут працює , тому якщо не правильно ввели пошуковий запит, струсіть iPhone і скасуйте друк. 
Пошук iPhone можна налаштувати: Налаштування- Основні- Кнопка «Додому» – Результати пошуку.
У меню результатів пошуку можна вибрати програми, в яких буде здійснюватися пошук. Тут можна виставити пріоритет додатків, тобто. вибрати, у якій послідовності слід виводити результати пошуку.
Швидкий пошук (Spotlight) у iOS 7
Додано 8 листопада 2013 року
У вересні 2013 року співробітники компанії Apple нову прошивку iOS 7, в якій пошук Spotlight був перенесений з лівого екрана на головний, але завдання його залишилося колишнім - швидкий пошук інформації в iPhone, плеєрі iPod touch і планшеті iPad.

Для виклику рядка пошуку Spotlight достатньо змахнути пальцем вниз у середині будь-якого робочого екрану, стока випливе з верхньої частини і можна шукати будь-яку інформацію.
Налаштування швидкого пошуку розташовано: Налаштування – Основні – Пошук Spotlight. Тут можна вибрати в яких компонентах iOS буде швидкий пошук і вибрати порядок виведення його результатів на дисплеї.
Швидкий пошук у iOS 11
У прошивці iOS 11 викликати екран швидкого пошуку можна двома описаними вище способами – будь-який робочий екран тягнемо вниз або перегортаємо ліворуч до сторінки пошуку.