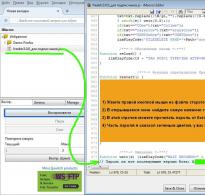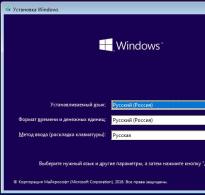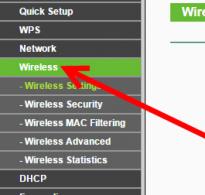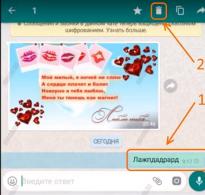Vytvorte oddiel mbr. Čo si vybrať - GPT alebo MBR? Vysvetľujeme, ako sa normy líšia
Situácia je nasledovná. Je tam 160GB skrutka. Má 2 partície – 40GB a 120GB. Aby bolo možné nainštalovať Ubuntu ako druhý systém, došlo k rozdeleniu 120 GB -> 100+10+2+8.Výsledky
1. Keď sa systém spustí, zobrazí sa hlásenie Pomocník MBR nenájdený;2. fdisk zobrazuje jeden veľký 160GB disk.
Blázon chápe, že toto je začiatok zábavnej noci.
Ďalej, pod rezom, riešenia problému.
1. Obnova tabuľky oddielov
1.1. Rozlúčená mágia
Táto distribúcia LiveCD\USB s veľkosťou 100 MB obsahuje obrovské množstvo softvéru na prácu s diskami. Od rozpadu až po obnovu.Zo všetkých ich budeme potrebovať gpart, testdisk, fdisk A ms-sys.
1.2. Gpart
gpart je pomôcka, ktorá skenuje disk sektor po sektore a hľadá oddiely, ktoré sa nachádzajú na médiu, ale nie sú v tabuľke. Pri svojej práci ignoruje už existujúcu tabuľku (ak je prítomná). Program vyvinul nemecký programátor Michail Brzitwa a už ho nepodporuje. Pomalý vývoj vykonávajú tímy Fedora a Debian. Aktuálna verzia je 0.1h.Pomôcka vám umožňuje rýchlo a jednoducho obnoviť tabuľku oddielov, má však niekoľko nevýhod. Po prvé, od vývoja sa už dávno upustilo a po druhé, niekedy nie celkom správne definuje úseky.
Gpart môže pracovať v 2 režimoch. Ide o rýchlu analýzu a podrobné skenovanie. V niektorých prípadoch postačuje prvý režim. My sa pozrieme na ten druhý.
Gpart -if /dev/sda
-i- interaktívny režim. Pri každej nájdenej časti sa zobrazí otázka, či ju uložiť alebo preskočiť.
-f- úplné skenovanie disku.
Po nejakom čase sa vytvorí správa s možnými sekciami. To je niečo, čo je potrebné pred nahrávaním čo najdôkladnejšie skontrolovať.
Vzorová správa (nie moja):
Spustiť skenovanie...
Možná oblasť (DOS FAT), veľkosť (1907 MB), posun (0 MB)
Možný oddiel (súborový systém SGI XFS), veľkosť (5730 MB), posun (1907 MB)
Ukončiť skenovanie.
Kontrolujú sa oddiely...
Partícia (DOS alebo Windows 95 s 32-bitovým FAT, LBA): primárna
Oddiel (súborový systém Linux ext2): primárny
Dobre.
Odhadovaná primárna tabuľka oddielov:
Primárny oddiel (1)
typ: 012(0x0C)(DOS alebo Windows 95 s 32-bitovým FAT, LBA)
veľkosť: 1907mb #s(3906544) s(16-3906559)
chs: (0/1/1)-(1023/19/16)d (0/1/1)-(12207/19/16)r
Primárny oddiel (2)
typ: 131(0x83)(súborový systém Linux ext2)
veľkosť: 5730mb #s(11736000) s(3906560-15642559)
chs: (1023/19/16)-(1023/19/16)d (12208/0/1)-(48882/19/16)r
Primárny oddiel (3)
typ: 000(0x00)(nepoužité)
veľkosť: 0mb #s(0) s(0-0)
Primárny oddiel (4)
typ: 000(0x00)(nepoužité)
veľkosť: 0mb #s(0) s(0-0)
chs: (0/0/0)-(0/0/0)d (0/0/0)-(0/0/0)r
Ak je všetko v poriadku, súhlasíme so zápisom do tabuľky oddielov, držíme palce a reštartujeme.
V mojom prípade program identifikoval oddiely, ktoré tam boli pred oddielom (40 a 120), čo nebolo vhodné a prinútilo ma to hľadať alternatívne spôsoby obnovy.
1.3. testdisk
Poznámka: tento nástroj je podrobnejšie popísaný v tomto príspevku, nebudem ho tu opakovať.Tento nástroj je podobný predchádzajúcemu, ale má niekoľko výhod:
1. novšie a aktívne podporované;
2. subjektívne, pôsobí oveľa rýchlejšie;
3. funkčnejší;
4. existuje jednoduché konzolové rozhranie založené na ncurses.
Choď!
1. v prvom okne vyberte Vytvoriť nový protokolový súbor;
2. vyberte požadovaný disk (/dev/sda) -> Pokračovať;
3. označte typ partície ako Intel;
4. vyberte Analyzovať aktuálnu štruktúru oddielov a vyhľadať stratené oddiely;
5. ak sú nájdené partície správne, kliknite na Zálohovať a prejdite na krok 6, je možné rýchlo preskenovať disk, ak je niekde chyba (Rýchle vyhľadávanie);
6. Tu je už viditeľný zelený zoznam so sekciami. Ak je to v poriadku, zapíšte si to, inak spustite Hlboké vyhľadávanie.;
V mojom prípade bol výsledok podobný výsledku gpart, čo je nesprávne.
Po spustení hĺbkového vyhľadávania som po čakaní asi 40 minút dostal odpoveď, vďaka ktorej sa moja duša cítila oveľa lepšie.
Našlo sa niekoľko oddielov, ktoré sa navzájom prekrývali (pôvodná (pred manipuláciou) 120 GB a nová 100 GB). Po označení nepotrebnej ako vymazanej som tabuľku zapísal na disk a reštartoval. Našťastie sa všetko podarilo a počítač sa vrátil do pôvodného stavu a ja som mohol ísť s čistým svedomím spať.
3. Obnova MBR
Na túto úlohu máme v našom arzenáli nástroj ms-sys.Najprv zistíme, čo je zlé na našom MBR.
Ms-sys /dev/sda
/dev/sda má x86 boot sektor
je to neznámy boot sektor
Teraz môžete vidieť, že tento disk nemá zavádzací sektor.
Pomôcka môže pracovať s MBR rôznych operačných systémov. Zoznam je možné získať spustením programu bez argumentov. V mojom prípade to bolo potrebné zo systému Windows 7.
Zápis MBR na disk:
Ms-sys -7 /dev/sda
Hlavný zavádzací záznam systému Windows 7 bol úspešne zapísaný do /dev/sda
Kontrolujeme:
Ms-sys /dev/sda
je to hlavný zavádzací záznam Microsoft 7, ako je tento
program vytvorí pomocou prepínača -7 na pevnom disku.
To je všetko, požadovaný MBR je nainštalovaný a môžete reštartovať.
3. Outro
Tento príspevok je príkladom toho, ako si môžete z ničoho nič vytvoriť problém a stráviť polovicu noci nesprávnou vecou. Dalo to však neoceniteľné skúsenosti, ktoré som sa tu snažil prezentovať.Možno to bude pre niekoho užitočné. Koniec koncov, nie je veľmi ťažké dostať sa do takejto situácie, ale v skutočnosti neexistuje podrobný návod.
Otázka pre odborníkov! Ako sa uistiť, že pri inštalácii Windows 7, 8.1 alebo Windows 10 na pevný disk (s hlavným zavádzacím záznamom MBR) sa vytvorí prvý servisne skrytý oddiel System Reserved s posunom 100 GB. Prečo to potrebujem! Na mojom pevnom disku sú na úplnom začiatku chybné sektory (zlé bloky), takže chcem na ich mieste vytvoriť nepridelené miesto, aby operačný systém nemal prístup k tomuto miestu a nezamrzol. Na vašom webe, ale všetky sú napísané pre nový disk v štýle GPT, ale mám obyčajný disk MBR a rozhranie UEFI je v systéme BIOS zakázané.
Ako vytvoriť oddiely pevného disku (s hlavným spúšťacím záznamom MBR) v predinštalovanom prostredí Windows 7, 8.1, 10 s posunom, čím sa vytvorí nepridelené miesto (obsahujúce chybné bloky) na začiatku disku a potom nainštalovať operačný systém
Ahojte všetci! Pri inštalácii Windows 7, 8.1, 10 na počítač s bežným BIOSom (pevný disk MBR) sa automaticky vytvorí skrytý oddiel System Reserved (Rezervovaný systémom, objem 100-500 MB), ktorého účelom je ukladať a chrániť zavádzacie súbory operačného systému a vo Win 8.1 , 10 obsahuje aj prostredie obnovy). Tento oddiel má atribúty: Aktívny, Systémový, Primárny oddiel a spúšťa sa z neho jeden alebo viac operačných systémov nainštalovaných na vašom počítači.
Pri inštalácii systému Windows sa chce náš čitateľ posunúť táto sekcia mierne doprava, čím sa vytvorí nepridelené (nepridelené) miesto na začiatku jednotky s (100 GB), aby sa na tomto oddiele nenachádzalo nič: ani skryté servisné oddiely, ani súbory systému Windows. To sa dá urobiť veľmi jednoducho pomocou offset parametra (vytvor par size=n offset n) v prostredí Predinštalácia systému Windows (WinPE), ale naše kroky sa budú líšiť od krokov, ktoré sme urobili v prípade pevného disku GPT.
V našom článku uvediem príklad s operačným systémom Windows 10 V prípade Windows 7 je potrebné urobiť všetko rovnako len s malým rozdielom, o ktorom tiež poviem.
Spúšťame náš laptop z inštalačnej jednotky flash systému Windows 10.
V úvodnom okne inštalácie operačného systému stlačte Shift + F10 a otvorí sa príkazový riadok.

Zadajte príkazy:
diskpart
lis dis (uvádzame všetky disky, máme jeden HDD s kapacitou 1 TB)
sel dis 0 (vyberte jediný pevný disk)
vyčistiť (ak boli na pevnom disku oddiely, týmto príkazom sme ich odstránili)
creat par prim size=450 offset 104857600(vytvorte prvú skrytú sekciu služby Systémom vyhradených 450 MB, číslo 104857600 , to je približne 100 GB v kilobajtoch).
Poznámka: Ak nainštalujete systém Windows 7 a potom vytvoríte prvú službu skrytú systémovým rezervovaným oddielom s objemom 100 MB, príkaz v tomto prípade bude vyzerať takto: creat par prim size=100 offset 104857600
aktivovať (aktivovať skrytú časť System Reserved).

Zatvorte okno príkazového riadka a pokračujte v inštalácii operačného systému.

V záverečnom okne vidíme, že nepridelené miesto na začiatku disku bolo vytvorené a je 100 GB.
Vidíme aj prvý servisný skrytý oddiel, ktorý sme vytvorili, System Reserved (450 MB) a zostávajúce nepridelené miesto na HDD s objemom 899,6 GB, do ktorého nainštalujeme Windows 10.

Po nainštalovaní systému Windows 10 prejdeme do Správa diskov a vidíme, že sme urobili všetko správne a nepridelené miesto 100 GB sa nachádza na samom začiatku pevného disku pred obslužným skrytým oddielom a jednotkou (C :) s nainštalovaný operačný systém.
Formátovanie pevných diskov prebieha v troch krokoch:
nízkoúrovňové formátovanie (fyzické rozloženie disku na valce, stopy, sektory);
rozdelenie disku na partície (logické zariadenia):
vysokoúrovňové (logické) formátovanie každej sekcie.
Vo fáze nízkoúrovňového formátovania procesor vykonávajúci formátovací program striedavo odošle príkaz „Search“ do radiča pevného disku, aby najskôr nainštaloval hlavy jednotky na požadovaný valec, a potom odošle príkaz „Format Track“. Pri vykonávaní príkazu „Format track“ radič pevného disku po prijatí impulzu „Index“ (začiatok stopy) z jednotky zaznamená servisný formát stopy, ktorý ju rozdelí na sektory. Každý sektor obsahuje blok dát (512 bajtov), orámovaný podľa formátu služby sektora (obsah a veľkosť formátu služby určuje konkrétny vývojár zariadenia). Servisný formát stôp a sektorov vyžaduje radič pevného disku pri vykonávaní príkazov. Čítaním a dešifrovaním polí formátu služby radič nájde požadovaný cylindr, povrch, sektor a dátový blok vo vnútri sektora na disku. V ďalších fázach formátovania sa systémové informácie zapisujú do dátových blokov niekoľkých sektorov, čo zabezpečuje organizáciu oddielov na disku, automatické načítanie operačného systému a podporu súborového systému na disku.
Vo fáze rozdelenia disku na partície sa v dátovom bloku prvého fyzického sektora disku (valec 0, povrch 0, sektor 1) vytvorí tabuľka partícií z adresy 1BEh, pozostávajúca zo 4 šestnásťbajtových riadkov. Systémové informácie zapísané do dátového bloku tohto sektora počas procesu formátovania sa zvyčajne nazývajú Master Boot Record (MBR).
Od samého začiatku dátového bloku tohto sektora je program (IPL 1). Procesor sa po úspešnom dokončení POST prepne na program IPL 1 a program „Bootloader“, ktorého vykonaním procesor načíta z disku do pamäte MBR a prenesie riadenie na začiatok MBR (do programu IPL 1) , pokračovanie v akciách vedúcich k načítaniu operačného systému. Program IPL 1 (boot loader) umiestnený v MBR prezerá riadky tabuľky oddielov pri hľadaní aktívneho oddielu, z ktorého môže operačný systém zaviesť systém. Ak v tabuľke oddielov nie je aktívny oddiel, zobrazí sa chybové hlásenie. Ak aspoň jeden oddiel obsahuje nesprávne označenie alebo ak je viac ako jeden oddiel označený ako aktívny, zobrazí sa chybové hlásenie Neplatná tabuľka oddielov a proces zavádzania sa zastaví. Ak sa zistí aktívny oddiel, analyzuje sa zavádzací sektor tohto oddielu. Ak sa nájde iba jeden aktívny oddiel, potom sa obsah bloku údajov jeho zavádzacieho sektora (BOOT) načíta do pamäte na adrese 0000:7C00 a riadenie sa prenesie na túto adresu, ak sa nenačíta zavádzací sektor aktívneho oddielu po piatich pokusoch sa zobrazí chybové hlásenie: Chyba pri načítavaní operačného systému a systém sa zastaví; skontroluje sa podpis čítaného zavádzacieho sektora aktívneho oddielu a ak jeho posledné dva bajty nezodpovedajú podpisu 55AAh, zobrazí sa chybové hlásenie: Chýba operačný systém a systém sa zastaví). Procesor načíta príkaz JMP na adrese 0000:7С00, vykoná ho a prenesie riadenie na začiatok programu IPL 2, ktorý skontroluje, či je oddiel skutočne aktívny: IPL 2 skontroluje názvy a prípony dvoch súborov v koreňovom adresári - mali by to byť súbory IO.SYS a MSDOS.SYS (NTLDR pre Windows NT), načíta ich a. atď.
Windows 9x je založený na mnohých rovnakých konceptoch ako DOS, ale tieto koncepty posúva ďalej a logicky. Rovnaké dva systémové súbory IO.SYS a MSDOS.SYS, ale teraz je celý systémový program v IO.SYS a druhý súbor MSDOS.SYS obsahuje ASCII text s nastaveniami, ktoré riadia správanie systému pri zavádzaní. Ekvivalenty programov Himem.sys. Ifshlp.sys a Setver.exe sú automaticky načítané programom IO.SYS pri štarte systému. Ako predtým, môžete použiť súbory Config.sys a Autoexec.bat na načítanie ovládačov a rezidentných programov do pamäte, ale 32-bitové ovládače zariadení, ktoré sú navrhnuté špeciálne pre Windows 9x, sa teraz načítavajú položkami v systémovom registri. Po dokončení všetkých prípravných prác sa spustí súbor Win.com a spustí sa systém Windows 9x a poskytuje svoje možnosti prostredníctvom grafickej ponuky.
Systémový register je databáza, do ktorej Windows 9x ukladá informácie o všetkých nastaveniach, konfiguračných nastaveniach a parametroch potrebných pre chod vlastných modulov a jednotlivých aplikácií. Systémový register vykonáva funkcie súborov Config.sys, Autoexec.bat a ini systému Windows 3.1 dohromady. Na disku vášho počítača je register uložený v dvoch samostatných súboroch: System.dat a User.dat. Prvý z nich obsahuje všetky druhy hardvérových nastavení a druhý obsahuje údaje o používateľoch pracujúcich v systéme a konfiguráciách, ktoré používajú. Každý užívateľ môže mať vlastný súbor User.dat, t.j. vlastné pracovné prostredie, ktoré si prispôsobuje podľa svojich predstáv a potrieb. Systémový register je možné importovať, exportovať, ako aj vytvárať záložné kópie a pomocou nich obnovovať uložené údaje - jedným slovom je to pomerne silný mechanizmus na správu systémových parametrov a ich ochranu pred stratou a poškodením.
Tabuľka 3. Komponenty MBR
|
región |
Popis |
|
IPL program 1 (bootloader program zaberá oblasť od adresy 00h do 1BEh) |
Kód programu chybových hlásení: Neplatná tabuľka oddielov (nesprávna tabuľka oddielov). Chyba pri načítavaní operačného systému (chyba pri načítavaní operačného systému) Chýba operačný systém (žiadny operačný systém). |
|
Tabuľky oddielov (4 riadky po 16 bajtov = 64 bajtov) zaberajú zónu od adries 1BEh do 1FDh |
1 riadok (16 bajtov): Bootovací príznak (80h - aktívny / 00h - normálny oddiel) - 1 bajt Počiatočný fyzický sektor oddielu (hlava, sektor a valec) - 3 bajty Typ oddielu -1 bajt Koncový fyzický sektor oddielu (hlava, sektor a valec) - 3 bajty Počet sektorov pred sekciou - 4 bajty Celkový počet sektorov v tejto sekcii je 4 bajty |
|
Posledné 2 bajty v sektorovom dátovom bloku z adries 1FE až 1FF - Ending Signature |
55AA - označuje koniec MBR. Skontrolované programom bootloader |
Oblasť MBR, ktorá sa zmenila v FAT32, je tabuľka oddielov. Rovnako ako predtým pozostáva zo štyroch 16-bajtových záznamov. Každý záznam definuje sekciu. FAT32 predstavil 2 nové typy partícií DOS32 (0B) a DOS32X (OS).
Štýl oddielu pevného disku GPT ponúka viac výhod ako starý štandard MBR pre komerčný sektor, ktorý používa zariadenia na ukladanie obrovského množstva údajov, ako aj pre bežných používateľov. Výhodou GPT diskov pre bežných ľudí je lepší výkon a väčšia pravdepodobnosť obnovy náhodne alebo náhodne zničených dát. Ak základná doska počítača podporuje prevádzkový režim (nevyhnutná podmienka pre prácu s diskami GPT), ale z nejakého dôvodu má pevný disk s vytvorenou štruktúrou oddielov a uloženými údajmi štýl oddielu MBR, všetko sa dá zmeniť. Nie bez poškodenia operačného systému, ale so zachovaním štruktúry disku a súborov na nesystémových oddieloch. Windows bude ešte potrebné preinštalovať. Samozrejme, existuje spôsob, ako to urobiť bez preinštalovania systému Windows, ale je to komplikované procesom obnovenia schopnosti spustenia aktuálneho operačného systému. Koniec koncov, budete musieť manuálne vytvoriť obnovovaciu oblasť a šifrovanú oblasť EFI (používanú namiesto zavádzacej oblasti „Vyhradená systémom“ na disku MBR) a potom obnoviť zavádzač systému UEFI. Keď preinštalujete systém Windows, všetky tieto problémy sa vyriešia automaticky. Navyše získame čistý operačný systém bez starých prevádzkových chýb.
Nižšie sa teda pozrieme na to, ako nainštalovať systém Windows na disk prevedený z MBR na GPT bez straty údajov na nesystémových oddieloch. Najprv si však povedzme, ako sa systém Windows inštaluje na disk GPT so stratou značiek a uložených údajov.
1. Inštalácia systému Windows na disk GPT so stratou údajov
Zachovanie štruktúry oddielov a údajov na disku MBR nemá vždy zmysel. Napríklad pri pripájaní pevného disku zakúpeného na sekundárnom trhu. Čo robiť v tomto prípade? Keďže BIOS UEFI funguje iba s diskami GPT, je preto potrebné, aby bol tento prevádzkový režim firmvéru aktívny a proces inštalácie systému Windows sa vykonával zo zavádzacej jednotky USB flash UEFI. K týmto bodom sa vrátime, keď zvážime, ako nainštalovať systém Windows na disk GPT bez straty údajov a oddielov. Ak bol pevný disk pôvodne inicializovaný ako MBR, potom počas procesu inštalácie systému Windows s povoleným rozhraním BIOS UEFI dostaneme nasledujúce upozornenie.
Čo môžem urobiť, aby bolo možné nainštalovať systém Windows na disk GPT? Musíte úplne odstrániť všetky oddiely na pevnom disku...


A nainštalujte operačný systém na nepridelené miesto na disku. Alebo pomocou tlačidla „Vytvoriť“ vytvorte na disku niekoľko oddielov, aby ste označili iba jeden z nich ako miesto inštalácie systému a zvyšok použite ako úložisko súborov.

Počas procesu inštalácie systému Windows sa pevný disk automaticky skonvertuje na GPT.
Toto je spôsob inštalácie systému Windows na disk GPT, pričom sa stratí štruktúra oddielov a uložené údaje. Ale čo keď je MBR disk plný informácií a je ich veľa? Aj keď je miesto na prechodný prenos dôležitých údajov - na iný pevný disk alebo vymeniteľné médium, pri veľkých objemoch bude prenos súborov tam a späť chvíľu trvať. Ak nie je kam dočasne umiestniť údaje, existuje len jedna cesta von - konvertovanie disku z MBR na GPT a potom preinštalovanie systému Windows na systémový oddiel.
2. Prípravná fáza
Pred začatím procesu konverzie je potrebné skontrolovať niekoľko vecí a pripraviť pracovné nástroje. Potrebovať:
- Uistite sa, že BIOS skutočne podporuje rozhranie UEFI;
- Napáľte zavádzaciu jednotku USB flash UEFI s inštalačným procesom 64-bitového systému Windows 7, 8.1 a 10 (vykonané pomocou programu Rufus alebo pomôcky na stiahnutie distribučnej súpravy pre verzie systému 8.1 a 10 Media Creation Tool);
- Uložte dôležité údaje súčasného systému Windows, najmä súbory v priečinkoch používateľského profilu, exportujte nastavenia dôležitých programov, extrahujte licenčné kľúče a vykonajte ďalšie akcie ako pred bežným procesom preinštalovania operačného systému;
- Stiahnite si z oficiálnej webovej stránky a nainštalujte si do počítača program AOMEI Partition Assistant (v aktuálnom systéme Windows na disk MBR), pomocou ktorého sa vykoná proces prevodu pevného disku z MBR na GPT. Program je možné stiahnuť v bezplatnej verzii Standard, okrem iného poskytuje možnosť konvertovať štýly diskových oddielov.
3. Konverzia disku z MBR na GPT
Po vykonaní všetkých vyššie uvedených krokov a príprave potrebných nástrojov spustite AOMEI Partition Assistant. V našom prípade v okne programu uvidíme dva pevné disky počítača: jeden z nich už úspešne dokončil postup prevodu z MBR na GPT a druhý, disk MBR, ho ešte musí podstúpiť.

Na disku MBR vyvolajte kontextové menu, vyberte príkaz „Previesť na disk GPT“ a potom v okne s potvrdením na spustenie operácie kliknite na „OK“.

Pred spustením operácie sa zobrazí softvérové okno s radou, aby ste sa uistili, že základná doska podporuje operačný režim BIOS UEFI. Toto okno vás tiež informuje o tom, že ak je konvertovaný disk bootovateľný a je na ňom nainštalovaný operačný systém, tento už nebude možné zaviesť po dokončení operácie. Preto je dôležité brať prípravnú fázu operácie vážne a vykonať všetky opatrenia odporúčané v predchádzajúcom odseku článku. Kliknite na „Áno“.

V ľavej hornej časti okna kliknite na tlačidlo „Použiť“.


Kliknutím na „Áno“ je bod, odkiaľ niet návratu, súčasný systém Windows už nebude možné zaviesť, pretože pevný disk sa po dokončení operácie skonvertuje na GPT. Dokončenie operácie bude oznámené takýmto oknom programu, v ktorom bude jedinou možnou akciou kliknúť na „OK“.

Pred kliknutím na „Ok“ skontrolujte, či je pripojená zavádzacia jednotka USB flash UEFI s procesom inštalácie systému Windows. Po kliknutí na „OK“ sa počítač reštartuje.
4. Nastavenie systému BIOS UEFI
Pri ďalšom spustení počítača musíte okamžite vstúpiť do systému BIOS a nastaviť prevádzkový režim UEFI. V systéme BIOS základnej dosky Asus sa to robí nasledovne. V hlavnom menu stlačte buď tlačidlo „Rozšírené nastavenia“ alebo kláves F7.

Kliknutím na „OK“ potvrdíme vstup do pokročilého režimu. Prejdite na kartu „Stiahnuť“ a potom vyberte časť „CSM“ (musí byť povolená, to znamená, že oproti nej by sa mala objaviť hodnota „Povolené“). V stĺpci „Parametre zavádzacieho zariadenia“ nastavte hodnotu na „UEFI and Legacy UpROM“ – režim kompatibility, ktorý umožňuje spustenie v režimoch UEFI aj Legacy. Potom pomocou tlačidla „Späť“ opustite nastavenia sekcie.

Ak inštalujete Windows 7 do počítača, musíte tiež (Secure Boot) - prejdite do časti „Secure Boot“ a v stĺpci „OS Type“ nastavte hodnotu na „Iný OS“. A prejdite o úroveň vyššie pomocou tlačidla „Späť“.

V zozname zavádzacích zariadení vyberte zavádzaciu jednotku USB flash UEFI.

Uložíme zmeny vykonané v systéme BIOS: stlačte kláves F10 a vyberte „Áno“.

V BIOSe iných základných dosiek budú nastavenia iné. Ich podstata však bude rovnaká ako pri základnej doske Asus:
- Nastavenie prevádzkového režimu UEFI (alebo režimu kompatibility, ak je podporovaný, ako v diskutovanom príklade);
- Zakázať bezpečné spustenie pre operačné systémy, ktoré nie sú v súlade so štandardnými certifikátmi UEFI;
- Nastavenie priority zavádzania z flash disku UEFI;
- Ukladajú sa nastavenia.
5. Inštalácia systému Windows na disk GPT
Po uložení nastavení BIOS UEFI sa počítač spustí z USB flash disku. Prejdeme počiatočnými fázami procesu inštalácie a trochu sa zdržíme pri výbere miesta inštalácie. Aby dáta na nesystémových partíciách disku zostali v bezpečí a v poriadku, je potrebné vymazať len dve partície, ktoré na MBR disku zodpovedali za spustenie Windows – prvú bootovaciu partíciu s kapacitou 350 alebo 500 MB (v závislosti od vo verzii Windows) a druhý oddiel, na ktorom bol nainštalovaný samotný operačný systém. Aby ste sa vyhli chybám, najmä ak je k počítaču pripojených niekoľko pevných diskov, je lepšie zamerať sa na veľkosť oddielov. V našom príklade je disk práve skonvertovaný z MBR na GPT identifikovaný procesom inštalácie systému Windows ako Disk 0. Najprv vymažeme prvý oddiel pomocou tlačidla „Vymazať“.

Potom postup zopakujeme s druhou časťou.

Kliknite na nepridelené miesto vytvorené v dôsledku vymazania oddielov a kliknutím na tlačidlo „Ďalej“ pokračujte v procese inštalácie systému Windows.

Prajem pekný deň!
Počítačové disky používajú tabuľky oddielov GPT alebo MBR. Moderné počítače používajú tabuľku oddielov GPT v operačných systémoch Windows 10 alebo Windows 8.1 (Windows 8).
GUID Partition Table (GPT) je súčasťou rozhrania EFI, ktoré nahradilo BIOS. Systém BIOS používa MBR (Master Boot Record) - hlavný zavádzací záznam. Postupne sa počítače s MBR diskami nahrádzajú počítačmi s GPT diskami, na type diskov SSD alebo HDD nezáleží.
Hlavný rozdiel medzi tabuľkami partícií je nasledovný: na MBR diskoch môžete vytvoriť 4 hlavné partície, podporované sú disky do 2,2 TB, na GPT diskoch je počet partícií prakticky neobmedzený (v závislosti od použitého operačného systému), disky väčšie ako 2,2 TB sú podporované TB, systém sa spúšťa rýchlejšie.
Výhodou GPT je, že svoje dáta ukladá na rôzne miesta na disku, na rozdiel od MBR, ktorý sa nachádza na jednom mieste. V GPT môžu byť v prípade poškodenia alebo zlyhania dáta použité z iného miesta, na MBR diskoch, v takom prípade nebude načítanie možné. Výhody štýlu oddielov GPT sú realizované najmä v 64-bitovej verzii Windows (podporovaný je Windows 7 x64).
Ako zistiť, ktorý disk je GPT alebo MBR? Formát disku MBR alebo GPT môžete zistiť pomocou operačného systému Windows pomocou programov tretích strán určených na prácu s diskami. Článok pojednáva o programe AOMEI Partition Assistant, sú vhodné ďalšie podobné programy.
Ako zistiť GPT alebo MBR v správe diskov
Najjednoduchší spôsob, ako zistiť štýl diskovej oblasti, je prejsť do správy diskov.
V systéme Windows 10 kliknite pravým tlačidlom myši na ponuku Štart a vyberte položku Správa diskov. V systéme Windows 7 kliknite pravým tlačidlom myši na „Počítač“, vyberte položku kontextovej ponuky „Spravovať“ a v okne „Správa počítača“ vyberte časť „Správa diskov“.
Správu diskov v systéme Windows môžete zadať aj iným spôsobom: stlačte na klávesnici „Win“ + „R“, do okna „Spustiť“ zadajte príkaz „diskmgmt.msc“ (bez úvodzoviek) a potom kliknite na „OK“ tlačidlo.
Potom sa otvorí okno „Správa diskov“, ktoré zobrazuje všetky disky pripojené k tomuto počítaču.
V spodnej časti okna modulu snap-in uvidíte všetky fyzické disky pripojené k počítaču, ktoré sú označené: „Disk 0“, „Disk 1“ atď. Upozorňujeme, že jeden fyzický pevný disk môže mať viacero oddielov ( pohony „C“, „D“ atď.).
Kliknite pravým tlačidlom myši na názov disku, v tomto prípade na „Disk 0“ a z kontextového menu vyberte „Vlastnosti“.
V okne „Vlastnosti disku XXX“, ktoré sa otvorí, otvorte kartu „Zväzky“. V časti Informácie o disku uvidíte možnosť s názvom Štýl oddielu: Tabuľka GUID oddielu (GUID). To znamená, že tento disk má štýl oddielov GPT.

Keď som prešiel do vlastností "Disk 1" a otvoril kartu "Volumes", videl som, že tento disk obsahuje tabuľku MBR - "Štýl oddielu: hlavný zavádzací záznam (MBR)".

Ako zistiť pevný disk GPT alebo MBR na príkazovom riadku
Spustite príkazový riadok ako správca. V okne tlmočníka príkazového riadku zadajte príkaz:
Diskpart
Zoznam disku
Kliknite na "Enter".
V okne príkazového riadka sa zobrazia všetky fyzické jednotky pripojené k počítaču.
Jedna zo zobrazených možností je označená ako „GPT“. Disk, ktorý má štýl oblasti GPT, je označený hviezdičkou („Disk 0“). To znamená, že zvyšné disky, kde nie sú žiadne hviezdičky, majú štýl oblasti MBR.

Ako zistiť oblasť disku GPT alebo MBR v AOMEI Partition Assistant
Program AOMEI Partition Assistant (bezplatná verzia - AOMEI Partition Assistant Standard) je určený na obsluhu a správu diskov. Program má schopnosť konvertovať (konvertovať) disky GPT na MBR a MBR na GPT.
Po spustení programu sa v hlavnom okne AOMEI Partition Assistant zobrazia disky počítača. V spodnej časti okna aplikácie sa pod názvom každého fyzického disku zobrazuje typ oddielu: GPT alebo MBR.

Závery článku
Aký typ oddielu GPT alebo MBR majú disky vo vašom počítači, môžete zistiť pomocou modulu Správa diskov, príkazového riadka a softvéru tretej strany: programu AOMEI Partition Assistant.