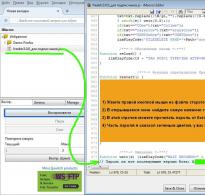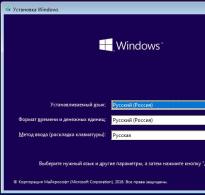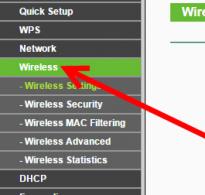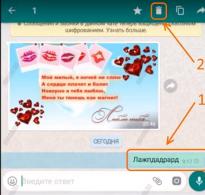Prevádzkové režimy a inštalácia smerovača. Ako nastaviť bezdrôtový most (WDS) medzi dvoma smerovačmi Wi-Fi? Router používame ako „opakovač“
Naďalej chápeme fungovanie rôznych smerovačov v režime opakovača a mosta. V tejto príručke sa podrobne pozrieme na nastavenie smerovača Tp-Link v režime mosta (WDS). Myslím, že okamžite musíte pochopiť otázku, čo je WDS na smerovačoch Tp-Link a ako sa líši od prevádzkového režimu „Repeater“ (opakovač).
Hneď poviem, že na smerovačoch Tp-Link neexistuje taký režim ako opakovač, ako napríklad Asus a Zyxel (tam smerovače skutočne fungujú ako). Iba prístupové body od Tp-Link môžu fungovať ako sieťové opakovače. Pokiaľ ide o bežné smerovače, ako sú: TL-WR941ND, TL-WR740N, TL-WR841N, TL-MR3220, TL-WR842ND a ďalšie modely, majú možnosť konfigurovať režim mosta, známy aj ako WDS.
Aktualizácia: V nastaveniach niektorých smerovačov TP-Link bolo možné nakonfigurovať smerovač tak, aby fungoval ako opakovač. Pozrite, možno túto možnosť majú nastavenia smerovača.
Aký je rozdiel medzi režimom mosta a režimom opakovača? Vysvetlím to jednoduchou rečou: v režime mosta jednoducho prepojíme dva smerovače cez Wi-Fi. Tento režim možno použiť aj na rozšírenie siete Wi-Fi. Napríklad máme nejaký hlavný smerovač, ktorý distribuuje internet cez Wi-Fi. A musíme túto sieť rozširovať, zvyšovať jej dosah. Vezmeme smerovač Tp-Link, nakonfigurujeme ho v režime mosta podľa týchto pokynov, prijíma internet cez Wi-Fi z hlavného smerovača a distribuuje ho ďalej. Ale na rozdiel od opakovača budete mať inú bezdrôtovú sieť s vlastným menom a heslom.
Samozrejme, opakovač (alebo smerovač v režime opakovača) oveľa vhodnejšie na tento účel. Jednoducho naklonuje a posilní existujúcu sieť a v režime mosta sa objaví ďalšia bezdrôtová sieť. A budete si musieť vybrať, ku ktorej sieti sa chcete pripojiť.
Nedávno som dostal v komentároch túto otázku:
Dobrý deň. Vyvstala otázka, ako nakonfigurovať smerovač tl-wr941nd na príjem Wifi a potom prenášať internet cez kábel. To znamená, že ho stačí použiť ako prijímač. Je možné to nejako dosiahnuť?
Konfiguráciou vášho Tp-Link v režime WDS ho možno použiť ako prijímač. Na pripojenie k internetu napríklad televízor alebo počítač, ktorý nemá Wi-Fi prijímač.
Ešte pár bodov:
- Môžete mať akýkoľvek hlavný smerovač. Samozrejme, je dobré, ak sú obe zariadenia Tp-Link, a ešte lepšie, ak ide o rovnaké modely. Mám hlavný smerovač a nakonfigurujem most na TL-MR3220. Mimochodom, nepodarilo sa mi prepojiť Tp-Link so starým Asusom RT-N13U.
- Zmeníme aj nastavenia hlavného smerovača. Musíme nastaviť statický kanál.
- Táto metóda je ideálna na bezdrôtové prepojenie dvoch smerovačov v režime mosta. Napríklad na prvom poschodí máte router a na druhom inštalujeme ďalší a pripojíme ho k prvému cez Wi-Fi. Už nie je potrebné položiť kábel.
Nastavenie mosta (WDS) na smerovači Tp-Link
1 Najprv musíme zmeniť kanál bezdrôtovej siete na hlavnom smerovači. Upozorňujeme, že smerovač, ku ktorému sa pripojíme v režime mosta, musí byť nakonfigurovaný. To znamená, že internet musí fungovať, musí distribuovať sieť Wi-Fi.
Môj hlavný smerovač je D-link DIR-615. To znamená, že musíme nastaviť statický kanál pre bezdrôtovú sieť v nastaveniach na hlavnom smerovači. Neviem, aký typ smerovača máte, takže si prečítajte pokyny v ňom, písal som o zmene kanála na zariadeniach od rôznych výrobcov.
Ak máte napríklad aj Tp-Link ako hlavný smerovač, potom je možné kanál zmeniť v nastaveniach (ktoré sa otvárajú na 192.168.1.1 (192.168.0.1), alebo si pozrite pokyny), na karte Bezdrôtový. V teréne kanál zadajte statický kanál. Napríklad 1 alebo 6. Stlačte tlačidlo Uložiť pre uloženie nastavení.

Statický kanál bol nainštalovaný. Môžete ukončiť nastavenia hlavného smerovača.
Najprv musíme zmeniť IP adresu nášho Tp-Linku. Je to potrebné, aby ste sa uistili, že v sieti nie sú dve zariadenia s rovnakou IP. Ak je napríklad hlavná adresa IP 192.168.1.1 a druhá je 192.168.1.1, dôjde ku konfliktu adries. Prejdite na kartu sieť - LAN. V teréne IP adresa nahraďte poslednú číslicu od 1 do 2. Dostanete adresu 192.168.1.1, alebo 192.168.0.1. Kliknite na tlačidlo Uložiť. Smerovač sa reštartuje.
Potrebujeme vedieť, akú IP adresu má hlavný router, ku ktorému sa ideme pripojiť. Ak má 192.168.1.1, tak na routeri, ktorý sa chceme pripojiť cez WDS, zmeníme adresu na 192.168.1.2. A ak má hlavná adresa 192.168.0.1, potom nastavte druhú na 192.168.0.2. Je dôležité, aby boli v rovnakej podsieti.

Znova prejdite do nastavení, iba IP adresa bude iná - 192.168.1.2. Čo sme naznačili vyššie.
3 Prejdite na kartu Bezdrôtový. V teréne Názov bezdrôtovej siete môžete zadať názov druhej bezdrôtovej siete. A v teréne Kanál nezabudnite zadať rovnaký kanál, aký ste nastavili v nastaveniach hlavného smerovača. Mám kanál 1.

Zo zoznamu vyberte požadovanú sieť, z ktorej bude smerovač prijímať internet. Vedľa požadovanej siete kliknite na odkaz "Pripojiť".

4 Zostáva nám iba rozbaľovacia ponuka Typ kľúča vyberte typ zabezpečenia pre vašu sieť (ku ktorému sa pripájame). A v teréne heslo zadajte heslo pre túto sieť. Ak chcete uložiť, kliknite na tlačidlo Uložiť.

Reštartujte smerovač. Vypnutím a opätovným zapnutím napájania alebo v ovládacom paneli kliknutím na odkaz "kliknite tu".
5 Po reštarte znova prejdite na nastavenia. A priamo na hlavnej obrazovke (karta Stav) sa pozrite do sekcie Bezdrôtový. Proti Stav WDS treba napísať Bežať.

To znamená, že náš Tp-Link sa už pripojí k hlavnému smerovaču. A musí distribuovať internet cez Wi-Fi a kábel. Nastavenie je dokončené.
Ak potrebujete, aby IP adresy vydal hlavný smerovač (nie ten, ktorý je nakonfigurovaný v režime mosta), potom na smerovači, ktorý sme práve nakonfigurovali, musíte vypnúť server DHCP. Môžete to urobiť v nastaveniach na karte DHCP. Inštaláciou spínača v blízkosti Zakázať a uložte nastavenia.
6 Nezabudnite nastaviť heslo pre sieť Wi-Fi, ktorú bude smerovač, ktorý sme nakonfigurovali, distribuovať. Môžete vidieť podrobnosti. Všetko je tam jednoduché. V nastaveniach na karte Bezdrôtový - Bezdrôtové zabezpečenie, zvýraznite položku WPA/WPA2 – osobné (odporúčané), v teréne Bezdrôtové heslo nastaviť heslo (minimálne 8 znakov) a kliknite na tlačidlo nižšie Uložiť.

Teraz náš smerovač Tp-Link prijíma internet z hlavného smerovača a distribuuje ho ďalej. Vyberte správne miesto na inštaláciu druhého smerovača tak, aby bol v dosahu hlavného smerovača.
Nastavenie bezdrôtového mosta (2,4 GHz a 5 GHz) na novú verziu firmvéru
Rozhodol som sa aktualizovať tento článok a pridať aktuálne informácie o nastavení WDS na smerovačoch TP-Link s novým firmvérom. Ktorý je v modrých tónoch. Všetko je tam nastavené trochu inak. Teraz vám to ukážem.
Ak máte smerovač s novým ovládacím panelom, musíte prejsť do časti „Rozšírené nastavenia“ – „Systémové nástroje“ – „Nastavenia systému“. Ak máte dvojpásmový smerovač, zobrazí sa možnosť konfigurovať režim mosta v dvoch pásmach. Na frekvencii 2,4 GHz a 5 GHz.
1 Začiarknite políčko „Povoliť WDS Bridge“ vedľa požadovanej frekvencie. Napríklad som zaškrtol políčko vedľa 2,4 GHz. Kliknite na tlačidlo "Hľadať".

2 Zo zoznamu vyberte sieť, ku ktorej sa chcete pripojiť. Stačí kliknúť na „Vybrať“ vedľa vašej siete. Myslím, že svoju sieť ľahko nájdete v zozname dostupných.

3 V prípade potreby môžete zmeniť nastavenia zabezpečenia (Ochrana, Heslo) a kliknúť na tlačidlo „Uložiť“. Ak nastavíte heslo, vyberte „WPA-PSK/WPA2-PSK“. Sieť môžete opustiť aj bez hesla. Ak je to nevyhnutné.

Roture sa pripojí cez Wi-Fi k inému smerovaču a bude prijímať internet cez bezdrôtovú sieť.
Ak potrebujete vypnúť server DHCP, môžete to urobiť na karte „Rozšírené nastavenia“ – „Sieť“ – „Server DHCP“.
Ak internet nefunguje cez kábel v režime WDS
Ak dokončíte nastavenia, ktoré som ukázal vyššie, internet bude fungovať iba cez Wi-Fi a po pripojení k smerovaču (ktorý je v režime WDS) cez kábel, internet nefunguje. Žiadny prístup na internet. To samozrejme nie je tento prípad a používanie smerovača napríklad ako prijímača Wi-Fi siete nebude fungovať. Preto som napísal otázku na podporu TP-LINK a oni mi odpovedali.
Pri nastavovaní funkcie WDS získate IP adresovanie z pôvodného smerovača (zariadenia, ku ktorému je pripojený klient WDS) cez káblovú aj bezdrôtovú sieť. Ak chcete správne nakonfigurovať túto funkciu, musíte vypnúť server DHCP na zariadení, na ktorom je nakonfigurovaný most WDS. Tiež potrebujete, aby jeho lokálna IP adresa bola v rovnakej podsieti ako pôvodný smerovač.
Skontroloval som všetko na TP-LINK TL-WR740N a skutočne, po vypnutí servera DHCP začal internet cez sieťový kábel okamžite fungovať. Vypnutie DHCP nie je vôbec ťažké. V nastaveniach smerovača otvorte kartu DHCP, nastavte prepínač blízko Zakázať(zakázať) a uložte nastavenia.

Reštartujeme router a všetko funguje dobre. Okamžite som dostal internet cez kábel. Do nastavení tohto smerovača môžete prejsť na adrese, ktorú sme nastavili v druhom kroku. Pre mňa je to 192.168.1.2.
Ak nemôžete nastaviť pripojenie WDS
Aktualizovať.Často dochádza k situácii, keď sa smerovač nechce pripojiť v režime mosta. Samozrejme, dôvodov môže byť veľa. V komentároch Eduard navrhol jedno zaujímavé riešenie - vypnutie funkcie WPS na oboch smerovačoch. Ak máte problémy s nastavením režimu WDS, môžete to skúsiť. Okrem toho len málo ľudí používa pripojenie WPS a často sa odporúča vypnúť túto funkciu z bezpečnostných dôvodov a na vyriešenie iných problémov s bezdrôtovou sieťou.
Na smerovačoch TP-Link to nie je ťažké. V sekcii WPS (alebo QSS) stačí túto funkciu vypnúť.

A v novom firmware.

Musíte to vypnúť na oboch smerovačoch. Na hlavnom, a na ktorom sa pokúšame nastaviť spojenie v režime mosta. Viac informácií (vrátane zariadení od iných výrobcov) nájdete v tomto článku: .
Ak máte nejaké otázky, rady alebo pripomienky, napíšte ich do komentárov.
Dnes sa chcem dotknúť témy vonkajšieho smerovača a bezdrôtový wifi most, o ktorý je medzi mojimi čitateľmi pomerne veľký záujem. Konkrétne sa pravidelne zaujímate o to, ako vytvoriť bezdrôtové spojenie medzi dvoma budovami, ktoré sú od seba vzdialené, napríklad medzi kanceláriou a skladom, medzi dvoma bytmi v rôznych obytných budovách alebo medzi súkromnou chatou a garážou, spojením dva routery? Odpoveď je, že musíte cez router nastaviť WiFi most.
Predstavte si teda situáciu, že v dome oproti vám býva priateľ. Alebo vidiecky dom s pozemkom, ktorý sa nachádza za lesom - a týmto bodom chceme poskytnúť bezplatný prístup na internet cez WiFi. To znamená, že stojíme pred úlohou nastaviť WiFi most, teda spojiť dve nezávislé lokálne siete (káblové alebo bezdrôtové - na tom nezáleží) alebo pripojiť jeden vzdialene umiestnený počítač k našej domácej sieti pomocou Wi-Fi. signál.
Ak hovoríme o miestnosti, ktorá sa nachádza blízko zdroja vášho signálu, teda od routeru, tak je pravdepodobné, že sa k nej dostane s prídavnými zariadeniami alebo bez nich na zvýšenie dosahu. Opäť platí, že ak vzdialenosť nie je väčšia ako niekoľko desiatok alebo stoviek metrov, vystačíte si len s dvoma bežnými smerovačmi, ktoré podporujú režim mosta a ku ktorým sú pripojené externé antény.

No na väčšie vzdialenosti, v rozmedzí od niekoľkých stoviek metrov až po kilometre, a pre zabezpečenie stabilnejšej prevádzky sa odporúča použiť špeciálne wifi prístupové body určené špeciálne na budovanie takýchto bezdrôtových mostov. Sú už vybavené výkonnou smerovou anténou a sú navrhnuté tak, aby spolupracovali navzájom. Lídrom na trhu vo výrobe takýchto zariadení je Ubiquiti. Existuje veľa modelov v rôznych cenových reláciách a výkonnostných charakteristikách.
Venujte pozornosť jednému detailu, ktorý si pozorný čitateľ pravdepodobne všimol, keď som hovoril o tom, kde potrebujeme pripojiť internet z vášho bytu - do susedného domu alebo do najbližšieho lesa. To znamená, že si budete musieť zakúpiť a nainštalovať dva rovnaké prístupové body a nasmerovať ich na seba, aby ich priamy kontakt nenarušili žiadne prekážky alebo prekážky, ako sú steny, stromy atď.

Preto v prípade domov, ak sú umiestnené oproti sebe, môžete prístupové body jednoducho upevniť na balkón alebo strechu. Ak hovoríme o väčšej vzdialenosti, napríklad na distribúciu WiFi na letnú chatu ukrytú v lese, potom môžete prijímacie AP nainštalovať na vysoký stĺp, týčiaci sa nad stromami alebo domami.
Hlavnou podmienkou stabilnej prevádzky wifi mosta je priama viditeľnosť medzi dvoma objektmi.
Ďalšou podmienkou pre vytvorenie bezdrôtového mosta sú technické vlastnosti zariadení - akú vzdialenosť dosahujú a na akej frekvencii pracujú. Najlepšie je, že ide o dva rovnaké modely, aby boli najvhodnejšie na vzájomnú komunikáciu.

Stabilitu príjmu možno ďalej zvýšiť použitím samostatne zakúpenej externej zosilňovacej antény.
Pri inštalácii bodov je potrebné vziať do úvahy smerový vzor ich signálu. Musíte pochopiť, že čím väčšia je vzdialenosť, tým presnejšie ich musíte na seba nasmerovať.

WiFi prístupové body a ďalšie vybavenie
Pozrime sa na niektoré zariadenia na nastavenie wifi mosta na základe dosahu. Ak plánujete vytvoriť wifi most na vzdialenosť nie väčšiu ako 3 km v zornom poli, potom sú vhodné modely Ubiquiti NanoStation Loco M2, NanoStation Loco M5, NanoStation M2 - v rastúcom poradí ich dosahu.

Nasledujúce prístupové body WiFi už dosahujú až 10 km - Ubiquiti NanoStation M5, NanoBridge M5 22dBi, NanoBridge M5 25dBi. Posledné 2 s viac zosilnenými anténami.

Modely PowerBridge M3 a PowerBridge M5 so zabudovanými výkonnými vysoko smerovými anténami vám pomôžu prekonať vzdialenosť 20 km.
A nakoniec, s modelmi GPS Ubiquiti Rocket M2, Rocket M5, Rocket M5 GPS (so synchronizáciou súradníc) prejdete vzdialenosť maximálne 30-50 km. Taktiež pre stabilnejší príjem môžu byť ďalej zosilnené anténami - napríklad pre bod Rocket M2, pracujúci na frekvencii 2,4 GHz, je ideálny RocketDish 2G-24, pre Rocket M3 - Rocket Dish 3G, a pre Rocket M5 - RocketDish 5G-30.

Ak nie je priama viditeľnosť, tak model NanoStation Loco M900 vám pomôže na vzdialenosť až 5 km. Na rozdiel od väčšiny prístupových bodov, ktoré pracujú na frekvencii 2,5 GHz, má toto zariadenie frekvenčný rozsah 900 MHz, čo pomáha rádiovým vlnám lepšie sa vyhýbať prekážkam.

Okrem samotných bodov budete pri vonkajšej inštalácii potrebovať ešte ďalšie zariadenia – ide o takzvanú Lightning Protection, ktorá chráni zariadenia fungujúce pomocou technológie PoE (teda prijímanie energie cez sieťový kábel) pred nebezpečným napätím, ktoré môže vzniknúť. v dôsledku atmosférických javov.

Poďme to zhrnúť - na vytvorenie bezdrôtového WiFi mosta cez smerovač budete potrebovať:
- 2 nakonfigurované lokálne siete,
- 2 externé prístupové body s anténami
- a 2 ochrany pred bleskom.
Ak máte pochybnosti o tom, čo kúpiť, stačí Google a nájsť online obchody, ktoré predávajú toto vybavenie. Vo väčšine prípadov majú pohodlného sprievodcu na výber modelov alebo majú hotové súpravy, ktoré si stačí zakúpiť a nakonfigurovať.
Tu sú charakteristiky série prístupových bodov z webovej stránky Ubiquity:
Prístupové body série NanoStation M a NanoStation Loco M sú ideálne ako klientske zariadenia na príjem signálov zo základnej stanice; ako distribučná anténa v určenom smere; ako mostové spojenie, kde je obmedzená viditeľnosť medzi objektmi vďaka anténe MIMO 2x2.
Odrážky sa nedodávajú so vstavanými anténami, a preto sú univerzálne. Prostredníctvom konektora typu N môžete nakonfigurovať panelovú, smerovú alebo všesmerovú anténu príslušného rozsahu. Používa sa hlavne na stavbu mostov a na distribúciu signálov v kruhovom smere.
Rocket sú navrhnuté tak, aby budovali spojenia typu point-to-multipoint na úrovni poskytovateľa a pre diaľnice nad 40 km vďaka spoločnému použitiu s proprietárnymi anténami AirMax Sector, Dish a Omni. Hlavnou výhodou bodov je sila, výkon a podpora režimu MIMO 2X2.
AirGrid, NanoBridge a PowerBridge sú vybavené vstavanými vysoko smerovými anténami a sú určené hlavne na budovanie mostových spojení. Antény sa navzájom líšia výkonom, výkonom, tvarovým faktorom a účelom.
Nastavenie Ubiquiti wifi mosta
Keď ste sa rozhodli pre vzdialenosť a vybrali súpravu zariadení, je čas začať nastavovať most. Ukážem príklad wifi prístupového bodu strednej triedy Ubiquiti NanoStation M5, ktorý funguje na 5 km a podporuje až 40 pracovných staníc.
Nastavenie prvého bodu v režime prístupového bodu
Bod pripojíme k ochrane pred bleskom a ten k PoE adaptéru (zariadeniu, ktoré umožňuje napájanie cez LAN konektor), ktorý sa zase pripojí do siete cez sieťový adaptér. Taktiež v PoE adaptéri zasunieme patch kábel do LAN konektora, ktorý tiež pochádza z LAN routera, ku ktorému je pripojený internet.
Potom prejdite do prehliadača na adrese http://192.168.1.20 (je to uvedené na obale alebo obale), prihláste sa pomocou prihlasovacieho mena/hesla „ubnt“ a prejdite na hlavnú stránku správcu, ktorá zobrazuje všeobecné údaje a sieť postavenie.

Potrebujeme záložku WireLess, v ktorej si nakonfigurujeme všetko potrebné pre prácu. Sú tu už známe položky ako SSID a Zabezpečenie (typ šifrovania, prihlasovacie meno a heslo pre pripojenie) - nebudem sa opakovať, ako to nastaviť, je podrobne popísané v časti o bezdrôtovom pripojení.

Teraz sa zameriam na nové základné parametre.
- Wireless Mode - úlohou tohto zariadenia je Access Point (bod) alebo Station (klient). Jeden hlavný prístupový bod sme nastavili na režim AP a druhý, klientsky prístupový bod, na stanicu. K dispozícii je tiež režim WDS, ktorý vám umožňuje pripojiť viacero zariadení k sieti, ale momentálne to nepotrebujeme.
- Channel Width — šírka kanála. Šírka pásma kanála závisí od hodnoty v tomto poli: 40 MHz až 300 Mbit/s, 20 MHz až 130 Mbit/s, 10 MHz až 65 Mbit/s, 5 MHz až 32 Mbit/s.
- Frekvencia — frekvencia kanála. Nezabudnite uviesť konkrétne číslo, ktoré sa líši od susedovho Wi-Fi. Ako to určiť.
- Output Power - výkon vysielača. Nastavte ho na maximum.
- Max Data Rate vám umožňuje nastaviť konkrétnu rýchlosť prenosu informácií alebo zvoliť automatický režim.
Zvyšok možno nechať tak, ako je.
Nakonfigurujeme všetky tieto parametre a prejdeme na iný prístupový bod.
Nastavenie druhého bodu v režime Stanica
Rovnako ako v prvom prípade, po všetkých postupoch pripojenia k elektrine a LAN prejdeme na jeho IP (rovnakú ako v prvom), po ktorej je potrebné ho zmeniť, pretože prvý bod už má takúto adresu. Ak to chcete urobiť, prejdite na kartu „Sieť“ a zmeňte na 192.168.1.21.

Nastavenia uložíme kliknutím na tlačidlo „Zmeniť > Použiť“, počkáme na reštart a teraz znova prejdeme na panel správcu, ale na novej zmenenej adrese.
Prejdite na kartu „Bezdrôtové pripojenie“ a ako som už povedal, zmeňte jej prevádzkový režim na „Stanica“.

V položke „SSID“ kliknite na tlačidlo „Vybrať“ a v okne, ktoré sa otvorí, kliknite na tlačidlo „Skenovať“. Zariadenie by malo zistiť prvý, už nakonfigurovaný, prístupový bod.

Začiarkneme políčko vedľa nášho bodu, skopírujeme jeho MAC adresu a prilepíme ju do poľa Lock to AP MAC. Kliknutím na „Zmeniť > Použiť“ uložte zmeny.
Nakoniec posledný krok - prejdite na kartu „Rozšírené“ a v riadku „Vzdialenosť“ uveďte vzdialenosť k prvému prístupovému bodu wifi. Zvyšok necháme ako predvolený a všetko znova uložíme.

To je všetko – bezdrôtový wifi most vybudovaný pomocou dvoch wifi prístupových bodov je pripravený.
Nastavenie bezdrôtového mosta TP-Link
Postup inštalácie prístupových bodov TP-Link je podobný, ako už bolo opísané vyššie - prístupové body upevníme oproti sebe a pripojíme ich k počítačom alebo routerom, cez ktoré fungujú vaše lokálne siete v zdrojovom byte a objekte prijímajúcom WiFi. O tom, ako presne sa pripojiť, som podrobne hovoril v samostatnom článku, takže nevidím zmysel sa opakovať.

Poďme priamo na panel správcu prístupového bodu. Má niekoľko prevádzkových režimov.

Pre bod, z ktorého budeme distribuovať, je vhodný AccessPoint, AP Router alebo AP Client Router. Ako nastaviť AP v režime internetovej distribúcie je podrobne popísané vo videu:
Pre príjemcu – Klient, Repeater alebo Bridge. Ako naše zariadenie funguje v režime príjmu je popísané v.
To je v podstate všetko, čo som vám chcel povedať o nastavení bezdrôtového WiFi mosta. Veľa šťastia s nastavením!
Nie všetci používatelia sieťových zariadení si uvedomujú, že bežný smerovač okrem svojho hlavného účelu, ktorým je pripojenie rôznych počítačových sietí ako brána, je schopný vykonávať niekoľko ďalších a veľmi užitočných funkcií. Jeden z nich sa nazýva WDS (Wireless Distribution System) alebo takzvaný mostový režim. Poďme spolu zistiť, prečo je potrebný most na smerovači a ako ho povoliť a nakonfigurovať?
Povedzme, že potrebujete zvýšiť dosah vašej bezdrôtovej siete a máte dva smerovače. Potom môžete pripojiť jeden smerovač k internetu a druhý k sieti Wi-Fi prvého sieťového zariadenia, to znamená, že zo svojho zariadenia vytvoríte akýsi most medzi sieťami. A práve tu prichádza vhod technológia WDS. Už nemusíte kupovať ďalší prístupový bod s funkciou opakovača signálu.
Medzi nevýhody režimu mosta treba vyzdvihnúť značnú stratu rýchlosti prenosu dát v oblasti medzi hlavným a druhým smerovačom. Pokúsme sa nakonfigurovať WDS na smerovačoch TP-Link sami na modeloch od iných výrobcov, naše akcie budú podobné s malými rozdielmi v názvoch pojmov a rozhraní.
Krok 1: Nastavenie hlavného smerovača
V prvom rade si nastavíme router, ktorý zabezpečí prístup do globálnej siete cez poskytovateľa internetu. Aby sme to dosiahli, musíme sa dostať do webového klienta smerovača a vykonať potrebné zmeny v konfigurácii zariadenia.
- V ľubovoľnom prehliadači na počítači alebo notebooku pripojenom k smerovaču zadajte do panela s adresou IP smerovača. Ak ste nezmenili súradnice zariadenia, predvolene je to zvyčajne 192.168.0.1 alebo 192.168.1.1, potom stlačte kláves Zadajte.
- Autentizujeme sa, aby sme sa prihlásili do webového rozhrania smerovača. Na továrenskom firmvéri je používateľské meno aj heslo pre prístup ku konfiguračným nastaveniam rovnaké: admin. Ak ste tieto hodnoty zmenili, tak samozrejme zadáme aktuálne. Kliknite na tlačidlo "Dobre«.
- Vo webovom klientovi, ktorý sa otvorí, okamžite prejdeme na rozšírené nastavenia s najkompletnejšou sadou rôznych parametrov smerovača.
- Na ľavej strane stránky nájdeme riadok "Bezdrôtový režim". Kliknite naň ľavým tlačidlom myši.
- V rozbaľovacom podmenu prejdeme na "Nastavenia bezdrôtového pripojenia".
- Ak ste to ešte neurobili, aktivujte bezdrôtové vysielanie, priraďte názov siete, nastavte kritériá ochrany a kódové slovo. A čo je najdôležitejšie, nezabudnite vypnúť automatickú detekciu kanála Wi-Fi. Namiesto toho dáme do grafu statickú, teda konštantnú hodnotu "kanál". Napríklad, "1". Pripomeňme si to.
- Uložíme opravenú konfiguráciu smerovača. Zariadenie sa reštartuje. Teraz môžete prejsť k smerovaču, ktorý bude zachytávať a distribuovať signál z hlavného.






Krok 2: Nastavenie druhého smerovača
Vyriešili sme hlavný smerovač a prejdeme k nastaveniu sekundárneho. Ani tu sa nestretneme so žiadnymi zvláštnymi ťažkosťami. Všetko, čo potrebujete, je pozornosť a logický prístup.
- Analogicky s krokom 1 sa prihláste do webového rozhrania zariadenia a otvorte stránku dodatočných konfiguračných nastavení.
- Najprv musíme zmeniť IP adresu smerovača pridaním jednej k poslednej číslici sieťových súradníc hlavného smerovača. Napríklad, ak má prvé zariadenie adresu 192.168.0.1, potom druhé by malo mať 192.168.0.2, to znamená, že oba smerovače budú v rovnakej podsieti, aby sa predišlo vzájomným konfliktom zariadení. Ak chcete upraviť adresu IP, rozbaľte stĺpec "Net" v ľavom stĺpci parametrov.
- V zobrazenej podponuke vyberte sekciu "LAN", kam smerujeme.
- Zmeňte adresu smerovača na jednu hodnotu a potvrďte kliknutím na ikonu "uložiť". Smerovač sa reštartuje.
- Teraz, aby sme sa prihlásili do webového klienta smerovača, v internetovom prehliadači zadáme novú IP adresu zariadenia, teda 192.168.0.2, prejdeme overením a zadáme rozšírené nastavenia. Potom otvorte stránku rozšírených nastavení bezdrôtového pripojenia.
- V bloku "WDS" povoľte most začiarknutím príslušného políčka.
- Najprv musíte zadať názov siete hlavného smerovača. Za týmto účelom skenujeme okolitý rozhlasový vzduch. Je veľmi dôležité, aby sa SSID siete hlavného a sekundárneho smerovača líšili.
- V zozname prístupových bodov, ktoré boli zistené počas procesu skenovania dosahu, nájdite svoj hlavný smerovač a kliknite na ikonu "Pripojiť".
- Ak sa zobrazí malé okno, potvrďte automatickú zmenu aktuálneho kanála bezdrôtovej siete. Kanál musí byť rovnaký na oboch smerovačoch!
- Vyberáme typ ochrany v novej sieti, ktorý je najlepšie odporúčaný výrobcom.
- Nastavíme verziu a typ šifrovania siete, vymyslíme heslo na prihlásenie do siete Wi-Fi.
- Kliknite na ikonu "uložiť". Druhý smerovač sa reštartuje so zmenenými nastaveniami. Most je „postavený“. Môžete ho použiť.











Na konci nášho príbehu venujte pozornosť dôležitému faktu. V režime WDS vytvoríme na druhom routeri ďalšiu sieť s vlastným menom a heslom. Poskytuje nám prístup na internet cez hlavný smerovač, ale nie je klonom prvej siete. Toto je hlavný rozdiel medzi technológiou WDS a režimom opakovača, teda opakovača. Prajeme vám stabilné a rýchle internetové pripojenie!
Alebo ako nastaviť opakovač
Informácie v tomto článku sa týkajú smerovačov ASUS WL-500gP V2, WL-550gE a niektorých ďalších. Ak máte smerovače od inej spoločnosti, nebojte sa, nastavenia režimu WDS na všetkých smerovačoch sú veľmi podobné. Hlavná vec je, že túto funkciu podporuje samotný router. Mimochodom, niektoré TRENDnet TEW-432BRP teraz podporujú túto funkciu.
Teraz pár slov o materiáloch, na ktorých bol napísaný tento článok. Toto je návod, ktorý sa vedecky nazýva Wireless Router WDS Configuration Guide (originál v angličtine), ktorého oficiálny preklad neexistuje (alebo som nevyzeral dobre). Preložil som ho a odteraz je k dispozícii na stiahnutie vo formáte PDF. Toto sa teraz nazýva Wireless Router WDS Configuration Guide English (Konfigurácia WDS na smerovačoch ASUS).
A teraz vlastne návod s mojimi komentármi
Nastavenie WDS na smerovačoch ASUS
Úvod
Tento dokument popisuje, ako nakonfigurovať WDS na bezdrôtových smerovačoch ASUS pomocou WL-550gE ako príkladu.
Poznámka: Bezdrôtový distribuovaný systém (WDS) vám umožňuje vytvoriť kompletnú bezdrôtovú infraštruktúru. Existujú dva prevádzkové režimy WDS: Bridge a Repeater. Most umožňuje kombinovať dve rôzne siete, no zároveň znemožňuje pripojenie bezdrôtových zariadení, ako sú PDA. Repeater zase umožňuje nadviazať spojenie medzi dvoma sieťami a zároveň k nemu pripojiť káblové aj bezdrôtové zariadenia. Zmiešaný režim na bezdrôtových produktoch ASUS je plne v súlade so základnou myšlienkou opakovača WDS funguje iba ako most.
Kapitola 1. Príprava na prácu.
Napríklad sa pozrieme na postup nastavenia WDS pre dva prístupové body (AP, AP). V tomto príklade budú AP1 a AP2 fungovať v „hybridnom režime“. MAC adresa TD1 je 00:0E:A6:A1:3F:87. AP2 nepridelí klientom IP adresy (DHCP je vypnuté). V podsieti ponecháme iba jeden DHCP server a jeho funkcie bude vykonávať AP1. MAC adresa TD2 je 00:0E:A6:A1:3F:6E. V podsieti bude IP adresa TD1 192.168.1.1, TD2 - 192.168.1.2.
V zmiešanom režime sa kábloví klienti (PC1/PC2) aj bezdrôtoví klienti (NB1/NB2) môžu pripojiť k akémukoľvek z prístupových bodov, zatiaľ čo v prevádzkovom režime WDS majú túto možnosť iba kábloví klienti (PC1/PC2).
| Prístupový bod 1 | Prístupový bod 2 | |
| SSID | WL550gE | WL550gE |
| LAN IP adresa | 192.168.1.1 | 192.168.1.1 192 |
| Šifrovanie | ŽIADNE | ŽIADNE |
| Bezdrôtový most | Hybridný režim | Hybridný režim |
| Mac adresa | 00:0E:A6:A1:3F:87 | 00:0E:A6:A1:3F:6E |
| Povoliť anonymné | Nie | Nie |
| DHCP server | Áno | Nie |
Poznámky:
Poznámka 1: Pre lepšiu kompatibilitu používajte smerovače a prístupové body ASUS na prácu v režime WDS.
Poznámka 2: Zakážte server DHCP na AP2.
Poznámka 3: Nastavte inú LAN IP pre každý router.
Poznámka 4: SSID a kanály oboch smerovačov musia byť rovnaké.
Kapitola 2. Konfigurácia AP1
1. Do panela s adresou prehliadača zadajte: http://192.168.1.1, stlačte kláves Enter a zadajte: Používateľské meno: admin Heslo: admin

2. Po prihlásení do administratívnej časti prejdite na Bezdrôtové pripojenie->Rozhranie

3. Nastavte SSID "WL550gE", WEP Encryption - žiadne. Pripomíname, že oba prístupové body musia mať rovnaké SSID.

4. Prejdite na IP Config ->WAN & LAN

5. Nastavte IP adresu na AP1 v LAN 192.168.1.1

6. Prejdite na Wireless->Bridge.

7. Vyberte prevádzkový režim hybridného prístupového bodu. Ak chcete použiť pripojenie medzi dvoma sieťami len ako most, vyberte možnosť WDS Only.

8. Po výbere WDS alebo Hybrid sa môže zobraziť hlásenie s výzvou na výber pevného kanála pre fungovanie WDS.

9. Vyberte pevný kanál WDS. V našom príklade sme použili kanál 3.

10. Povoľte Connect to APs v Remote Bridge List, aby ste sa pripojili k iným prístupovým bodom, ktoré budú uvedené vo vašom zozname.
11. Ak chcete všetkým povoliť pripojenie k sieti, vyberte Áno v položke Povoliť anonym. V našom príklade vyberieme Nie.

12. Zadajte MAC adresu AP2. Malo by to byť 00:0E:A6:A1:3F:6E.
13. Po dokončení zadávania MAC adresy kliknite na Pridať.

14. Kliknite na tlačidlo Dokončiť.
15. Kliknite na Save&Restart

Kapitola 3 Konfigurácia TD2
1. Zopakujte kroky popísané v krokoch 1-3 v kapitole 2 a uistite sa, že AP2 má rovnaké SSID ako AP1.
2. Prejdite na WAN & LAN ->IP Config

3. Zmeňte LAN IP adresu AP2 na 192.168.1.2.

4. Ďalším krokom je vypnutie servera DHCP, pretože mal by fungovať len na TD1 a byť jediný v sieti. Prejdite na IP Config->DHCP Server.
5. Zvoľte No v Enable DHCP Server a kliknite na Apply.


6. Zopakujte kroky popísané v odsekoch 6-11 kapitoly 2. Uistite sa, že AP2 má rovnaký kanál ako AP1.
7. Zadajte MAC adresu AP1. Mala by byť 00:0E:A6:A1:3F:87.
8. Po dokončení zadávania MAC adresy kliknite na Pridať.

9. Zopakujte kroky popísané v odsekoch 14-15 kapitoly 2. Po reštartovaní by mal WDS fungovať.
Doslov k pokynom
Keď som dva routery ASUS WL-500gP V2 nakonfiguroval v režime WDS (skúšal som rôzne možnosti), komunikovali iba pomocou šifrovania WEP, aj keď podľa pasu môžu totožné zariadenia používať WPA. V praxi to bolo overené: WPA na týchto zariadeniach v režime WDS nefunguje. Ďalšia nie veľmi príjemná dochuť zostáva z toho, že sa nedá overiť spoľahlivosť príjmu. Dá sa to overiť len experimentálne. Nenájdete tu žiadne senzory, indikátory ani iné alarmy.
Ale spojenie so spoľahlivým príjmom je rýchle, stabilné a odolné voči rušeniu. Preto sa táto možnosť odporúča tým, ktorí chcú vyrobiť kvalitný most za málo peňazí.
Otázka na programe je, ako nastaviť režim smerovača? Ak si doma plánujete vytvoriť bezdrôtovú sieť, potom odporúčam zvoliť na tento účel router a nie prístupový bod, modem, opakovač alebo čokoľvek iné. prečo? Pretože toto zariadenie je multifunkčné a nahrádza všetky tieto veci. V tomto článku sa pozrieme na jeho hlavné prevádzkové režimy a uvidíme, ako sú nakonfigurované na príklade modelu od Asus.
Najprv musíte pochopiť pojmy. Celkovo má smerovač štyri hlavné režimy:
- Prístupový bod
- Opakovač alebo zosilňovač
- Klient, most alebo adaptér
- Modem
Prístupový bod
V režime prístupového bodu, alebo ako to cudzinci nazývajú „prístupový bod“, router funguje ako zariadenie, ktoré premení káblový signál na bezdrôtový. Hlavný rozdiel medzi smerovačom v režime prístupového bodu a iným sieťovým zariadením, ktoré sa v skutočnosti nazýva „prístupový bod“, je v tom, že nielen distribuuje WiFi, to znamená, že premieňa káblový internet na rádiový signál, ale má aj funkciu distribúcie IP adresy a presmerovanie portov, čo je hlavná funkcia smerovača.
Režim modemu (ADSL modem)
V čistom videu je modem zariadenie, ktoré je navrhnuté na spoluprácu s poskytovateľmi, ktorí poskytujú prístup k World Wide Web cez telefónny kábel pomocou technológie ADSL. A pre nič iné - samotný modem buď funguje v režime smerovača, alebo jednoducho nemôže. Je však schopný nielen prijímať internet cez telefónny kábel, ale ho aj bezdrôtovo prenášať a prideľovať IP iným klientom.

Opakovač
Vo všeobecnosti je „repeater“ bezdrôtový extender alebo opakovač signálu, ktorý ho predĺži od distribučného bodu wifi do určitej vzdialenosti na pripojenie počítačov umiestnených v oblasti s neistým príjmom k internetu. Ak má náš obľúbený wifi router režim opakovača, znamená to, že dokáže to isté – predĺžiť bezdrôtový signál, a tým rozšíriť oblasť príjmu. Okrem toho je režim opakovača užitočný, ak potrebujete obísť nejakú prekážku pri vytváraní bezdrôtového mosta, keď medzi dvoma prístupovými bodmi nie je viditeľnosť. Potom ho umiestnime do zorného poľa z oboch bodov a prenesieme cez neho signál.

Klient alebo most (klient, WISP, WDS, most)
Smerovač v režime mosta má veľa mien, ale podstata spočíva v jednej veci - prijíma bezdrôtový signál a prenáša ho cez kábel do zariadenia, ktoré je k nemu pripojené. Režim Bridge je vhodné použiť, keď potrebujete zariadenie, to znamená nejaké zariadenie, ktoré nemá vstavaný bezdrôtový modul, napríklad televízor alebo tlačiareň.

Ako nastaviť režim smerovača Asus?
V rôznych modeloch sa nastavenie režimu smerovača vyskytuje inak. Budeme sa musieť pripojiť k nejakej existujúcej Wi-Fi, ktorú distribuuje nejaký iný router, a distribuovať ju v našom byte. Ukážem príklad Asus RT-N10U B v novom firmvéri.
Prejdite na panel správcu (http://192.168.1.1), položku „Správa“, kartu „Režim prevádzky“ (červená) alebo ihneď kliknite na „Bezdrôtový smerovač“ úplne hore na stránke nastavení (zelená).

V súčasnosti je štandardne aktivovaný režim „Bezdrôtový smerovač“. Jeho nastavenia nájdete v tomto článku a my skontrolujeme to druhé – režim opakovača. A kliknite na tlačidlo „Uložiť“.
Otvorí sa stránka, ktorá zobrazuje všetky bezdrôtové siete v dosahu príjmu smerovača. Vyberieme z nich ten, ku ktorému sa potrebujeme pripojiť a zadáme prístupový kľúč, ak je chránený heslom.

Kliknite na pripojiť. Po pripojení k routeru tretej strany môžete vykonať ďalšie zaujímavé nastavenie: buď použiť dáta na prístup k existujúcej sieti, ktorú rozširujeme. Alebo si môžete nastaviť vlastný - potom sa jedným údajom (SSID a heslom) pripojíme k nášmu a k druhému, do ktorého je priamo zasunutý internetový kábel a ktorého signál rozširujeme, s ďalšími.

Potom je to už otázka techniky – počkáme, kým sa použijú všetky tieto nastavenia a vy sa odpojíte od siete. Potom sa nové, ktoré ste práve vytvorili, objaví v zozname dostupných bezdrôtových pripojení. Pripojíme sa k nemu – a vpred, cez rozlohy RuNet!
WiFi router v režime prístupového bodu
Režim prístupového bodu Asus spočíva v tom, že je pripojený káblom k inému smerovaču alebo modemu, ktorý je zase pripojený k poskytovateľovi a už prenáša signál wifi. Je vhodné ho použiť, ak váš internet funguje cez ADSL modem, ale samotný router takúto vstavanú funkciu nemá. Alebo ak váš smerovač nie je vybavený bezdrôtovým modulom a nedokáže distribuovať signál cez Wi-Fi. Myslím, že nemá zmysel to rozoberať, pretože všetko je podrobne popísané v článku o modeme v režime routeru, odkaz na ktorý som už uviedol vyššie.
Smerovač Asus v režime mosta alebo klienta
Klient je ten, kto niečo dostáva. Tento režim sa nazýva preto, lebo v ňom router pracuje opačným smerom – nevysiela bezdrôtový signál z pripojeného kábla, ale naopak prijíma internet cez wifi z iného prístupového bodu a distribuuje ho do ďalších zariadení pomocou kábel. Tento prevádzkový postup je dostupný len pri niektorých modeloch.
Najvýraznejším príkladom zariadenia, ktoré funguje v tomto duchu, je wifi adaptér. A medzi routermi má túto schopnosť Asus EA-N66.

Tento režim sa v tomto modeli nazýva „bezdrôtový sieťový adaptér“.

Tento typ tiež umožňuje kombinovať dve autonómne siete pomocou bezdrôtového „mostu“. Pri vytváraní takéhoto spojenia musia mať oba smerovače tento režim (Bridge). Alebo sa môžete uistiť, že jedno zariadenie je aktivované ako „prístupový bod“, ktorý vysiela signál, a druhé ako „klient“, ktorý ho prijíma a distribuuje cez káble do počítačov vo svojej sieti. Z radu Asus, ktorého som fanúšikom, je na usporiadanie takéhoto mostu vhodný moderný model RT-N13U.
V tomto príspevku som uviedol všetky hlavné režimy smerovača WiFi a uviedol ich najbežnejšie názvy. Podrobnejšie o nastavení každého z nich popisujem v samostatných článkoch na blogu. Ak narazíte na nejaké iné a neviete, ako fungujú, napíšte do komentárov, spolu na to prídeme.
Režimy smerovača vo videu
Ak vám článok pomohol, vďačne vás žiadam, aby ste urobili 3 jednoduché veci:
- Prihláste sa na odber nášho kanála YouTube
- Pošlite odkaz na publikáciu na vašu nástenku na sociálnej sieti pomocou tlačidla vyššie