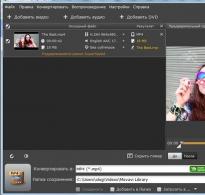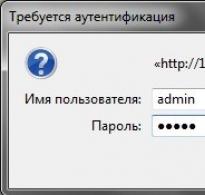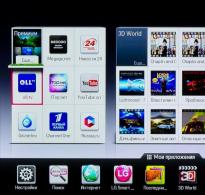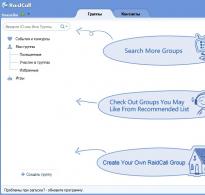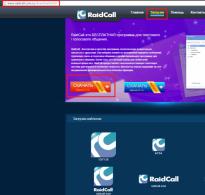Programy na synchronizáciu Windows Phone s počítačom. Ako synchronizovať kontakty Windows Phone na obnovenie
Mnoho majiteľov Windows Phone sa zaujíma o to, ako pripojiť Windows Phone k počítaču. V prvom rade je to potrebné na synchronizáciu dát. V prípade vyššej moci môžete jednoducho obnoviť kontakty, rôzne poznámky a ďalšie dôležité údaje. Používanie počítača navyše poskytuje maximálny prístup k rôznym aplikáciám a hrám, ktoré sú dostupné pre majiteľov Windows Phone.
Spôsoby pripojenia Windows Phone k počítaču
Cez kábel
Ak chcete pripojiť zariadenie so systémom Windows k počítaču, budete musieť použiť originálny kábel dodaný so smartfónom. Po pripojení vás systém v počítači vyzve na inštaláciu všetkých potrebných ovládačov pre úspešné fungovanie telefónu. Po dokončení všetkých odporúčaní môžete telefón používať ako vymeniteľné úložné zariadenie alebo prídavné zariadenie.
Ak ovládače fungujú správne, prenos rôznych súborov z počítača do telefónu a späť je pomerne jednoduchý.
Na synchronizáciu kontaktov si však budete musieť nainštalovať špeciálnu aplikáciu Zune. Výrazne zjednodušuje pripojenie Windows Phone a ďalšiu prácu.
Pre majiteľov XP
Používatelia systému Windows XP sa môžu stretnúť s tým, že telefón možno opraviť ako skener alebo akékoľvek iné zariadenie. Situáciu je veľmi jednoduché napraviť, stačí nainštalovať WindowsMediaPlayer 11.
Po pripojení smartfónu budete musieť nainštalovať ovládače a potom musíte odstrániť všetky nepotrebné aplikácie v správcovi zariadení. Musíte vymazať všetky zariadenia, ktoré majú v názve dáta telefónu. Po ich odstránení bude potrebné obe zariadenia reštartovať a až potom pripojiť telefón k počítaču.
Cez Wi-Fi
Ak kábel nefunguje, existuje alternatívny spôsob pripojenia. To si vyžaduje moduly pripojenia Wi-Fi na oboch zariadeniach.
Po príprave počítača bude potrebné vykonať zmeny v protokoloch. Protokoly sa upravujú cez sieť v časti „Vlastnosti“. Je potrebné zmeniť protokoly číslo 4. Číslo protokolu a ostatné parametre bude potrebné prebrať podľa stavu lokálnej siete.
Teraz prejdite na nastavenia Wi-Fi v telefóne a pripojte sa k požadovanej sieti. Po pripojení smartfónu a PC môžete zariadenia využívať na rôzne požadované manipulácie.
Windows Phone App je program na synchronizáciu údajov medzi počítačom a telefónom na Windows Phone 8. Podporuje výmenu hudby, zoznamov skladieb, fotografií, hudby, videí a iných údajov. Flexibilný systém synchronizácie vám umožňuje vybrať si akúkoľvek knižnicu alebo priečinok v počítači, aj keď je umiestnený na externom pevnom disku.
Jedna zo sekcií „Music + Video“ poskytuje prístup k správe a prehrávaniu multimediálnych súborov. Táto časť vám tiež umožňuje používať službu Xbox Music na vyhľadávanie a počúvanie hudby. K dispozícii sú tu aj karty Collection, Magazine, New, Applications a Xbox. Protokol vám umožňuje zobraziť hudbu, ktorá sa práve prehráva alebo bola nedávno prehrávaná. Karta Xbox slúži na vyhľadávanie a počúvanie skladieb v službe Xbox Music. Aplikácie je karta na zobrazenie aplikácií súvisiacich s hudbou.
Kľúčové vlastnosti a funkcie
- flexibilný synchronizačný systém;
- automatická aktualizácia;
- rozšírená podpora pre podcasty;
- synchronizácia podcastov, hudby, televíznych relácií, filmov z knižnice iTunes alebo Windows;
- automaticky importovať fotografie a videá zo zariadenia do počítača;
- synchronizácia zoznamu skladieb;
- vyhľadávať skladby cez PC a potom ich pridávať do telefónu;
- multiplatformový.
Kontakty na mobilných telefónoch sú vždy dôležité, pretože potrebujete osloviť ľudí ohľadom podnikania alebo chatovania. V tomto článku vám poviem niekoľko zaujímavých spôsobov, ako synchronizovať kontakty Windows Phone, aby ste ich mohli obnoviť do telefónu, keď sa s telefónom stane niečo zlé.
Spôsob 1: Synchronizácia kontaktov v telefóne s aplikáciou Outlook, Windows,
Windows Outlook nie je nástroj na správu e-mailov pre vás. Môže vám tiež pomôcť synchronizovať kontakty alebo iné dôležité súbory na obnovenie. Tu je pre vás jednoduchý návod.
krok 1. Prejdite do aplikácie Ľudia na telefóne so systémom Windows. Potom vyberte možnosť „Nastavenia“ v spodnej časti ponuky.
Krok 2. Nájdite aplikáciu „Účet“ na novej obrazovke „Nastavenia“. A potom sa musíte rozhodnúť pridať k nemu účet. Odporúča sa pridať konto Microsoft. Ak nie ste sami, vytvorte si ho.
krok 3. Potom sa môžete prihlásiť do programu Outlook pomocou správnych účtov a hesiel Microsoft.
krok 4. Na počítači spustíte Windows Outlook alebo jednoducho prejdite na Outlook.com a prihláste sa doň.
krok 5. Potom kliknite na vyhradenú šípku a nájdite možnosť „Ľudia“. Kliknite tu.
krok 6. Potom môžete zobraziť všetky kontakty uložené v telefóne so systémom Windows pomocou programu Outlook. Teraz môžete vybrať kontakty, ktoré chcete synchronizovať, alebo ich môžete jednoducho vybrať všetky pomocou tlačidla v ľavom hornom rohu.
krok 7. Potom kliknite na tlačidlo „Spravovať dialógové okno“, aby ste mohli vybrané kontakty odoslať ako e-mail do svojho počítača.
krok 8. Je potrebné poznamenať, že všetky kontakty sú uložené vo formáte CSV.
Spôsob 2: Synchronizácia kontaktov Windows Phone s Gmailom
Google Gmail vám môže pomôcť nielen pri odosielaní e-mailov, ale môže vám tiež synchronizovať dôležité údaje vrátane kontaktov. Návod si môžete prečítať na nasledujúcich miestach.
krok 1. Prejdite do aplikácie Nastavenia na telefóne so systémom Windows. Potom prejdite na možnosť „e-maily a faktúry“. Kliknite naň, aby ste mohli prejsť na ďalší krok.
Krok 2. Teraz musíte do zoznamu pridať nový účet. Ak chcete používať službu Google Gmail, musíte si pridať účet Google Gmail.
krok 3. Po prihlásení do služby Google Gmail môžete vidieť všetky kontakty dostupné na telefóne so systémom Windows.
krok 4. Potom môžete ľahko začať vyberať kontakty, ktoré chcete synchronizovať a synchronizovať s účtom Google Gmail.
krok 5.Čakacia doba závisí od rozsahu vašich kontaktov.
Spôsob 3. Synchronizácia kontaktov Windows Phone s jednou jednotkou
One Drive je dobrý nástroj na synchronizáciu kontaktov a iných dokumentov v telefóne so systémom Windows. A tiež ponúka službu cloudového úložiska, ktorá každému používateľovi poskytuje 1 GB úložného priestoru. Dovoľte mi ukázať vám podrobný spôsob, ako to dosiahnuť.
krok 1. Na telefóne so systémom Windows prejdite do aplikácie Ľudia. Potom kliknite na tlačidlo „Viac“, aby ste mali jednoduchý prístup k možnosti „Nastavenia“.
Krok 2. Potom kliknite na možnosť „Pridať účet“, aby ste mohli do telefónu so systémom Windows pridať potrebné konto Microsoft. Ak nie ste sami, musíte si ho vytvoriť, pretože ho budete potrebovať.
krok 3. Teraz sa doň môžete bez problémov prihlásiť na telefóne so systémom Windows.
krok 4. V telefóne so systémom Windows bude zoznam kontaktov, ktorý obsahuje všetky kontakty v telefóne so systémom Windows.
krok 5. Potom môžete vybrať kontakty, ktoré chcete synchronizovať so službou Cloud Unified Drive.
Pri kúpe nového smartfónu si používateľ samozrejme bude chcieť ponechať všetky čísla zo starého zariadenia. Princíp práce s kontaktmi sa na rôznych operačných systémoch líši a v tomto článku sa pozrieme na to, ako skopírovať dáta z telefónu so systémom Windows Phone alebo ich doň preniesť v závislosti od situácie.
Smartfón so systémom Windows 10 Mobile bohužiaľ nedokáže exportovať čísla na SIM kartu, no ich uloženie do pamäte zariadenia zo SIM karty je veľmi jednoduché. Ak to chcete urobiť, musíte spustiť aplikáciu Ľudia, prejdite na „ možnosti", vyberte možnosť " Importovať zo SIM karty» a uveďte, z ktorej karty a na ktorý účet sa bude kópia vyhotovovať.


Prenášajte kontakty medzi zariadeniami Windows Phone
V mobilných zariadeniach so systémom Windows sú používateľské údaje uložené v cloudových službách Microsoft. Preto je prenos kontaktov z Windows Phone do iného smartfónu s rovnakým operačným systémom veľmi jednoduchý – stačí sa prihlásiť do používateľského účtu na druhom telefóne a nadviazať pripojenie na internet: čísla telefónneho zoznamu a kontakty zo Skype sa prenesú do nového zariadenia automaticky.
Na export kontaktov z Windows Phone môžete použiť aj službu Outlook. Postupnosť akcií je nasledovná:
Krok 1. Prejdite na oficiálnu webovú stránku programu Outlook, prihláste sa do svojho používateľského účtu a vyberte kategóriu " Ľudia»

Krok 2. Stlač tlačidlo " Spravovať" a v rozbaľovacej ponuke vyberte " Exportujte kontakty»

Krok 3. Vyberte kontakty, ktoré chcete skopírovať, a kliknite na tlačidlo " Export" Adresár bude uložený vo formáte *.csv

Krok 4. Skopírujte súbor kontaktov do smartfónu a otvorte ho. Čísla sa uložia do pamäte telefónu.
Po dokončení operácie exportu môžete tiež prejsť na webovú lokalitu programu Outlook, prihlásiť sa do účtu používateľa, ktorý chce importovať kontakty, kliknúť na „ Spravovať", v rozbaľovacej ponuke vyberte " Importujte kontakty", zadajte formát importu " Outlook 2010, 2013 alebo 2016" a nastavte cestu k súboru, v ktorom sú uložené údaje, potom kliknite na tlačidlo " Nahrať" Keď nabudúce pripojíte smartfón s rovnakým používateľským účtom, čísla sa zosynchronizujú.
Prenášajte kontakty medzi Windows Phone a Android zariadeniami
Metóda 1



Metóda 2
Uložte dáta a preveďte ich do požadovaného formátu. V predchádzajúcej kapitole sme vám povedali, ako uložiť kontakty pomocou programu Outlook. Niektoré zariadenia so systémom Android nedokážu rozpoznať formát *.csv, v ktorom sú uložené čísla. Rovnako tak pri exporte dát z Androidu niektoré Windows smartfóny nerozoznajú formát *.vcf, v ktorom operačný systém ukladá kontakty.
Každý počítač so systémom Windows pomôže vyriešiť problém. Všetko, čo musíte urobiť, je vykonať niekoľko jednoduchých krokov (pozrime sa na príklad prevodu csv na vcf):
Krok 1. Prejdite na adresu C:používatelia*názov používateľského účtu*Kontakty (namiesto C: môže existovať akýkoľvek iný oddiel pevného disku, na ktorom je nainštalovaný operačný systém) a kliknite na tlačidlo " Importovať»

Krok 2. Vyberte formát, v ktorom je súbor kontaktu uložený, a kliknite na tlačidlo " Importovať»

Krok 3. Stlač tlačidlo " Preskúmanie", zadajte cestu k súboru, ktorý hľadáte, a kliknite na tlačidlo " Ďalej»

Krok 4. Začiarknite políčka vedľa požadovaných parametrov (meno, priezvisko, ulica, mesto, telefón atď.) a stlačte tlačidlo „ Pripravený" Všetky kontakty budú extrahované zo súboru a presunuté do priečinka Kontakty.
Krok 5. V tom istom okne kliknite na tlačidlo „ Export", vyberte formát, v ktorom sa súbor uloží, a kliknite na tlačidlo " Export»

Krok 6. Zadajte cestu k priečinku, do ktorého budú čísla uložené, a kliknite na tlačidlo " OK" Kontakty budú exportované do požadovaného formátu

Krok 7. Skopírujte súbory do smartfónu a otvorte. Potom sa čísla uložia do adresára telefónu
Konverzia z vcf V csv. Stojí za zváženie, že niekedy ukladanie údajov v inom formáte nie je úplne správne a v takýchto prípadoch bude musieť používateľ manuálne upraviť kontakty.
Metóda 3
Prenášajte kontakty medzi účtami Outlook a Gmail. Ak to chcete urobiť, po uložení údajov v službe Outlook prejdite na webovú lokalitu, kde sú kontakty používateľa uložené v účte Google, kliknite na „ Importovať"a vyberte možnosť" Importujte zo súboru CSV alebo vCard“, potom zadajte cestu k súboru s údajmi. Čísla sa importujú a pri ďalšej synchronizácii sa všetky prenesené kontakty zobrazia na vašom smartfóne so systémom Android.