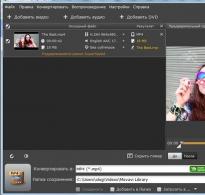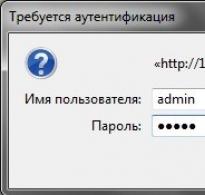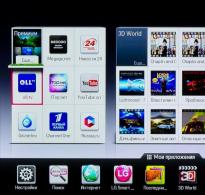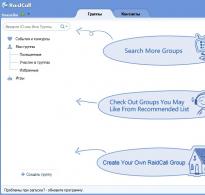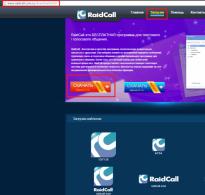Movavi video konvertor. Kľúčové vlastnosti
Movavi Video Suite vás poteší ako cenou, tak aj reálnymi možnosťami práce s videom. Na rozdiel od čisto profesionálnych riešení pre inštaláciu a úpravu nie je preťažený a nenúti používateľa sedieť a pozerať tréningové videá. A keby niečo, máte k nim prístup priamo v hlavnom menu.
Nástroj si zaslúži veľkú pochvalu za rýchlosť, prítomnosť editora a veľké množstvo prednastavení pre všetky populárne smartfóny. Ak máte záujem iba o to a ostatné možnosti nie sú potrebné, preveďte video do programu Movavi Video Converter samostatne.
Wondershare Video Converter Ultimate je o niečo drahší, no vyzerá aj zaujímavejšie. Vývojári implementovali celú multimediálnu kombináciu založenú na prevodníku. K vašim službám sú nástroje na sťahovanie videa z akéhokoľvek hostingu vrátane YouTube, spracovanie, úpravy, kódovanie, nahrávanie a vysielanie cez mediálny server. Program je naozaj cool a právom hádže prach na zaostávajúcich súťažiacich.
VideoSTUDIO vás poteší nielen výkonným prevodníkom, ale aj celým radom rôznych prostriedkov na profesionálne spracovanie akýchkoľvek súborov. Užitočnosť sa pravdepodobne vyznačuje najvyššími kvalitatívnymi ukazovateľmi hotového materiálu. VideoMASTER má nemenej pôsobivú funkčnosť a je serióznym prostriedkom na konverziu obsahu pre počítače aj prenosné zariadenia. Vyznačuje sa veľmi pohodlnou implementáciou rozhrania a možnosťami rýchlej konverzie, spracovania a orezania len niekoľkými kliknutiami.
Ak nepotrebujete toľko funkcií navyše, rozhodnite sa pre Any Video Converter Free. Osloví fanúšikov prezerania obsahu na YouTube a na stránkach rôznych sociálnych sietí. Movavi Video Converter je pomerne populárna aplikácia na konverziu a spracovanie klipov medzi používateľmi na celom svete. Jeho pozoruhodnou vlastnosťou bude schopnosť vytvárať 3D video. Vstavané nástroje vám umožňujú orezať určitý fragment z filmu alebo klipu a previesť ho na požadované rozšírenie.
Wise Video Converter Pro nie je vhodný pre začiatočníkov, no profesionálov určite osloví. Vývojári pristúpili k veci múdro a dokonale implementovali proces nastavenia, pridali možnosť uložiť parametre pre dávkovú konverziu a pridať vodoznaky. Aplikácia zaujme vysokou kvalitou a výbornou rýchlosťou konverzie a pri správnom výbere nastavení minimálne zaťažuje systém.
Free Studio sa považuje za veľmi dobrý bezplatný nástroj, ktorý, aj keď nie je výnimočný, má pomerne užitočnú sadu funkcií. Pomôcka vám jednoducho napáli DVD alebo CD a tiež rýchlo skonvertuje akýkoľvek multimediálny obsah. Format Factory ozdobí váš klip rôznymi špeciálnymi efektmi, bude môcť zmeniť mierku a pridať k nemu svoj osobný digitálny podpis.
Pre milovníkov klasiky je vytvorená aplikácia Freemake Video Converter, ktorá má mimoriadne jednoduchú implementáciu rozhrania a základné možnosti spracovania. Najbližším analógom je Pazera Video Converters Suite. Xilisoft Video Converter sa stane spoľahlivým pomocníkom pri konverzii multimédií. Jednou zo zjavných výhod je možnosť odstrániť zvukovú stopu zo zdrojového klipu, navyše budete môcť upravovať rôzne parametre výstupnej bitovej rýchlosti. Populárne sú aj Hamster Free Video Converter, Total, XMedia Recode a Windows Phone synchronizačná aplikácia Microsoft Zune + Media Converter. Ale, bohužiaľ, v týchto riešeniach sme nevideli žiadne zaujímavé funkcie.
Uistite sa, že máte na pevnom disku dostatok miesta na uloženie projektu a nahrávanie videa zachyteného webovou kamerou.
Zachyťte video z webovej kamery
Ak chcete zachytiť video, najprv sa uistite, že je webová kamera správne pripojená k počítaču alebo notebooku. Potom otvorte program a kliknite na tlačidlo „Capture Video“. Zobrazí sa okno, v ktorom je potrebné vybrať zariadenie, z ktorého sa bude video snímať, a tiež mikrofón, ak potrebujete nahrávať zvuk. Keď je všetko pripravené, kliknite na tlačidlo „Spustiť snímanie“. Po dokončení procesu kliknite na tlačidlo „Hotovo“.
Strih videa
Keď je video na pevnom disku, pridajte ho do okna editora. Potom pomocou posúvača vyberte požadované fragmenty videa. Potom budete musieť umiestniť ukazovateľ do oblasti, ktorú je potrebné upraviť, a použiť tlačidlo „Vystrihnúť fragment“.
Ak potrebujete vystrihnúť určitý fragment z videa, mali by ste kliknúť na tlačidlo „Nastaviť ľavý okraj“ a potom na „Vystrihnúť fragment“. Môžete robiť prechody medzi vybranými fragmentmi. Ak to chcete urobiť, prejdite do časti "Prechody". Keď si vyberiete ten, ktorý sa vám páči, jednoducho ho presuňte na požadované miesto vo videu. A nezabudnite otestovať prechod kliknutím na tlačidlo „Prehrať“.
Pridávanie titulov
Ak chcete k videu pridať titulky, musíte najskôr kliknúť na fragment, ktorý má byť zahrnutý. Ďalej musíte otvoriť kartu „Tituly“, v ktorej zadajte názvy do textového poľa, upravte obrázok a kliknite na „Vložiť“. Umiestnenie titulkov na obrazovke je možné jednoducho zmeniť, stačí posunúť okraje titulkov na obrazovke. Môžete tiež upraviť čas, kedy sa tituly objavia a stmavnú.
Vkladanie zvukových stôp
Ak chcete svoje video okoreniť, je dobré doň pridať nejaký zvukový obsah. Ak to chcete urobiť, musíte otvoriť prieskumníka súborov, vybrať zvukové súbory a potom ich jednoducho pretiahnuť do stĺpca „Zvuk“. Ak chcete zmeniť hlasitosť zvukového záznamu, môžete to urobiť otvorením jeho nastavení.
Ukladá sa video
Po dokončení práce na vytvorení videa otvorte kartu „Uložiť ako video súbor“, vyberte požadovaný formát a adresár, do ktorého sa video uloží.
Medzi mnohými programami na konverziu video súborov má Movavi Video Converter vedúce postavenie. To nie je prekvapujúce, pretože aplikácia má intuitívne rozhranie, ktoré na prvýkrát zvládne aj neskúsený používateľ. Všetky potrebné nástroje na konverziu, ako je pridávanie video alebo audio súborov a výber formátu konverzie, sú prehľadne umiestnené v pracovnom okne programu.
Môžete si jednoducho stiahnuť úplne akékoľvek formáty, či už ide o obvyklé AVI, MKV, MP3 alebo zriedkavejšie VOB, OGV, OGG. Jednoduchosť prevodu poteší používateľa, pretože nie sú potrebné žiadne špeciálne znalosti. Vyberte súbor, ktorý chcete previesť, a nahrajte ho jednoduchým kliknutím myši do programu. Môžete tiež jednoducho pretiahnuť video alebo audio súbory priamo z pracovnej plochy alebo priečinka do okna aplikácie Movavi. Všetky funkcie a možnosti softvéru sú prehľadne preložené do ruštiny a ich správa je čo najjednoduchšia.
Štyri jednoduché kroky na používanie programu
Prvý krok: pridanie mediálnych súborov
 Program pracuje s absolútne všetkými multimediálnymi súbormi, či už ide o video, zvuk alebo obrázky. Softvér navyše ľahko číta formát DVD, čo vám umožní preniesť vaše staré zbierky z diskov do prenosného počítača alebo počítača a komprimovať ich, aby ste získali pohodlnejší formát čítania. Môžete dokonca pracovať so súbormi UltraHD 4K, komprimovať alebo vystrihovať zaujímavé časti. Softvér si ľahko poradí s takmer akýmkoľvek veľkým súborom. Obmedzenia vytvoria len možnosti vášho hardvéru, teda rýchlosť procesora.
Program pracuje s absolútne všetkými multimediálnymi súbormi, či už ide o video, zvuk alebo obrázky. Softvér navyše ľahko číta formát DVD, čo vám umožní preniesť vaše staré zbierky z diskov do prenosného počítača alebo počítača a komprimovať ich, aby ste získali pohodlnejší formát čítania. Môžete dokonca pracovať so súbormi UltraHD 4K, komprimovať alebo vystrihovať zaujímavé časti. Softvér si ľahko poradí s takmer akýmkoľvek veľkým súborom. Obmedzenia vytvoria len možnosti vášho hardvéru, teda rýchlosť procesora.
V programe je veľmi pohodlné pracovať so zvukovým formátom, napríklad jedným kliknutím zmeniť prípony súborov celej hudobnej zbierky. Ak potrebujete previesť z formátu WMA na najobľúbenejší formát MP3, potom jednoducho vyberte priečinok so všetkými hudobnými skladbami a zmeňte príponu pre všetky naraz výberom príslušnej funkcie. Môžete tiež jednoducho pracovať s obrázkami, obrázkami a ľubovoľnými fotografiami rôznych rozšírení. Konverzný program ľahko spracuje PNG, BMP do populárneho JPGE alebo akéhokoľvek iného formátu.
Druhý krok: vyberte zdrojový formát alebo zariadenie
 Keď sa používateľ rozhodne pre formát konverzie, vyberie si z mnohých dostupných rozšírení zariadenie, do ktorého sa uloží zdrojový súbor. Môže to byť akékoľvek mobilné zariadenie alebo dokonca jedna zo sociálnych sietí na globálnom internete. Program obsahuje veľký zoznam pripravených rozšírení a šablón povolení pre viac ako 200 moderných mobilných zariadení. Je to veľmi pohodlné a umožňuje vám to veľmi rýchlo previesť vybraný multimediálny súbor.
Keď sa používateľ rozhodne pre formát konverzie, vyberie si z mnohých dostupných rozšírení zariadenie, do ktorého sa uloží zdrojový súbor. Môže to byť akékoľvek mobilné zariadenie alebo dokonca jedna zo sociálnych sietí na globálnom internete. Program obsahuje veľký zoznam pripravených rozšírení a šablón povolení pre viac ako 200 moderných mobilných zariadení. Je to veľmi pohodlné a umožňuje vám to veľmi rýchlo previesť vybraný multimediálny súbor.
Tretí krok: Upravte video pred konverziou
 Ak chcete získať vysokokvalitný zdrojový súbor, ktorý bude uložený na mobilnom zariadení, počítači alebo na internete na jednej zo sociálnych stránok, je vhodné vykonať nápravnú prácu so zdrojom. Zjednodušene povedané, priveďte svoje video, obrázok alebo zvukový súbor do stavu blízkeho ideálu. Aby diváci videli všetky detaily a užívali si sledovanie, pretože aj vy si pravdepodobne chcete pozrieť video v najlepšej kvalite, dokonca aj v komprimovanom stave. To všetko sa dá jednoducho urobiť v programe od Movavi.
Ak chcete získať vysokokvalitný zdrojový súbor, ktorý bude uložený na mobilnom zariadení, počítači alebo na internete na jednej zo sociálnych stránok, je vhodné vykonať nápravnú prácu so zdrojom. Zjednodušene povedané, priveďte svoje video, obrázok alebo zvukový súbor do stavu blízkeho ideálu. Aby diváci videli všetky detaily a užívali si sledovanie, pretože aj vy si pravdepodobne chcete pozrieť video v najlepšej kvalite, dokonca aj v komprimovanom stave. To všetko sa dá jednoducho urobiť v programe od Movavi.
Možnosti softvéru zahŕňajú širokú škálu nástrojov na úpravu úplne všetkých prípon súborov. Akékoľvek videá môžete jednoducho strihať a spájať, ako aj kombinovať so zvukovými stopami. Zároveň je možné orezávať a otáčať videá a obrázky v akomkoľvek zobrazení, pričom sa zlepšuje kvalita. Môžete stabilizovať a meniť farebnú hĺbku, ako aj doostrovať obraz videa alebo naopak. Na vytváranie značkového obsahu existujú nástroje, ktoré vám pomôžu pridať vodoznaky alebo zahrnúť nadpisy a ďalšie textové informácie.
Štvrtý krok: získajte výsledky za pár sekúnd
 Movavi Video Converter využíva všetky moderné trendy v oblasti dekódovania videa a zvuku na dosiahnutie maximálnej rýchlosti spracovania súborov. Funkcia SuperSpeed umožňuje previesť takmer akýkoľvek súbor za jednu sekundu. V tomto prípade sa kvalita videa nestráca, jednoducho zmeníte príponu videa. Ak potrebujete komprimovať video súbor, bude to samozrejme trvať dlhšie. Táto možnosť je celkom užitočná, pretože vo väčšine prípadov stačí zmeniť rozšírenie bez straty kvality.
Movavi Video Converter využíva všetky moderné trendy v oblasti dekódovania videa a zvuku na dosiahnutie maximálnej rýchlosti spracovania súborov. Funkcia SuperSpeed umožňuje previesť takmer akýkoľvek súbor za jednu sekundu. V tomto prípade sa kvalita videa nestráca, jednoducho zmeníte príponu videa. Ak potrebujete komprimovať video súbor, bude to samozrejme trvať dlhšie. Táto možnosť je celkom užitočná, pretože vo väčšine prípadov stačí zmeniť rozšírenie bez straty kvality.
Ak hardvérový výkon vášho počítača podporuje technológie video čipov, ako sú NVIDIA CUDA, NVENC alebo Intel HD Graphics, konverzia videa prebehne 3-4 krát rýchlejšie. Viacjadrový procesor vám umožní efektívne distribuovať dátové toky v softvéri, aj keď súčasne konvertujete 2 alebo 4 súbory pomocou kodeku H.264. Všetko sa stane čo najrýchlejšie, pretože program je navrhnutý špeciálne pre rýchlu prácu s najväčšími súbormi.
Movavi - najrýchlejší konvertor video súborov
Dokonca aj tie najvýkonnejšie a najznámejšie konvertory video súborov majú nižšiu rýchlosť spracovania dát ako program Movavi Video Converter. Testy vykonané vývojármi ukázali, že pri konverzii video súboru pre iPhone 6 do formátu MP4 sa zdrojový súbor s objemom 543 MB, rozlíšením 720 x 480 pixelov, dĺžkou videa 30 minút a príponou AVI (kodek H.264 ) bola spracovaná len za 13 sekúnd. Zvyšní účastníci testu zároveň ukázali minimálny čas 45 sekúnd a maximálny 14 minút. 46 sekúnd. Používaním tejto softvérovej aplikácie tak používateľ ušetrí čas a zároveň získa vysokokvalitnú konverziu.
Ďalšie funkcie programu Movavi Video Converter

Záver
Program na konverziu videa a iných multimediálnych súborov Movavi Video Converter je dnes najlepší spomedzi podobných aplikácií nielen pre bežného používateľa, ale aj pre pokročilých používateľov osobných počítačov, ktorí oceňujú rýchlosť spracovania súborov bez straty kvality a prítomnosť veľké množstvo dodatočných nastavení. Zároveň je pohodlné pracovať s týmto softvérom, pretože rozhranie má intuitívne ovládanie, ktoré rýchlo zvládne aj začiatočník.
Každý sa stretol s problémom, keď vaše zariadenie nepodporuje formát požadovaného videa, zvuku alebo obrázka. Movavi rýchlo skonvertuje akýkoľvek súbor do formátu, ktorý potrebujete.
Ak potrebujete iba fragmenty z videí, filmov alebo melódií, Movavi vám pomôže vystrihnúť potrebné fragmenty bez opätovného kódovania. Možnosť úpravy videa pred konverziou: orezanie, orezanie, zlepšenie kvality, úprava hlasitosti a oveľa viac.
- Užívateľsky prívetivé rozhranie, veľa funkcií;
- Vysoká rýchlosť konverzie;
- Získanie vynikajúcej kvality pomocou moderných kodekov.

Takmer všetci používatelia čelia potrebe zmeniť formát videa. Táto potreba vzniká z jedného z nasledujúcich dôvodov:
- Video si musíte pozrieť na prenosnom zariadení;
- Túžba uverejniť video na internete;
- Kompresia videa na úsporu miesta na disku atď.
Nerozumiete charakteristikám videa? Nie je to potrebné. Konvertor Movavi má jednoduché a intuitívne rozhranie, takže ho ľahko pochopí aj neprofesionál. Movavi dokáže pracovať s mnohými video a audio formátmi.
Video pre vaše mobilné zariadenie
Máte problém s prehrávaním videa na mobilnom telefóne? Potom musíte zistiť, aký formát videa je potrebný, aké parametre sú vhodné pre vaše zariadenie. Nemusíte sa však o to starať, konvertor videa urobí všetko za vás. Movavi (http://www.movavi.ru/videoconverter/) má pripravené profily pre rôzne mobilné zariadenia.
Stačí nájsť svoje zariadenie v zozname a konvertor ho skonvertuje do požadovaného formátu.
Video pre internet
Program má pripravené aj profily pre bežné stránky a sociálne siete. Ak je video určené na uverejnenie na vašej vlastnej webovej stránke, potom má Movavi flexibilné nastavenia. Všetko, čo potrebujete, je vložiť video do kódu HTML vašej stránky.
Ako stále meníte formát videa v Movavi, konvertore videa?
Fáza 1. Pridajte požadovaný súbor do programu.
Kliknite na tlačidlo „Pridať video“. V okne, ktoré sa otvorí, vyberte požadovaný súbor. Kliknite na tlačidlo „Otvoriť“.
Fáza 2. Vyberte požadovaný formát.
Zo zobrazeného zoznamu musíte vybrať požadovaný formát alebo zariadenie, cez ktoré sa bude video pozerať. Ak chcete rýchlo nájsť požadovaný formát alebo zariadenie, je tu vyhľadávanie profilu.
Fáza 3. Spustite konverziu.
Kliknite na tlačidlo „Štart“. Potom sa video skonvertuje do formátu, ktorý ste si vybrali. Po dokončení procesu sa zobrazí priečinok s videom požadovaného formátu.

Každý, kto sa niekedy zaoberal fotografiami alebo obrázkami, sa stretol s potrebou zmeniť ich formát. Dôvodom môže byť čokoľvek: najčastejšie je však nevhodná veľkosť obrázka, najčastejšie príliš veľká. Napríklad veľké súbory sa skonvertujú do formátu JPEG, aby sa ušetrilo miesto na disku. Tento formát však nie je úplne vhodný pre rôzne kresby, kde je dôležité, aby boli malé detaily mimoriadne jasné. Pre kresby je vhodnejší formát PNG. Chcete vytvoriť animovaný obrázok? Použite formát GIF.
Zmeňme teda formát obrázka. Na tento účel používame Movavi, video konvertor.
Fáza 1. Stiahnite si a nainštalujte Movavi, video konvertor.
Musíte si stiahnuť inštalačné súbory a postupovať podľa pokynov Sprievodcu inštaláciou.
Fáza 2. Pridajte požadovaný obrázok.
Kliknite na tlačidlo „Pridať obrázok“ a vyberte požadovaný obrázok. Výhodou programu je, že môžete pridať niekoľko obrázkov naraz.
Krok 3. Vyberte požadovaný formát súboru.
V zobrazenom zozname „Konvertovať“ vyberte časť „Obrázky“ a uveďte požadovaný formát.
Fáza 4. Zadajte priečinok, do ktorého chcete uložiť obrázok, a skonvertujte súbory.
Kliknite na tlačidlo „Prehľadávať“ a vyberte priečinok na uloženie prevedených súborov. Kliknite na tlačidlo „Štart“ a počkajte na dokončenie konverzie.
Pozrite si video a dajte like na melódiu, no nepoznáte jej názov. Znie to povedome? Chcete uložiť iba skladbu do samostatného súboru? Potom potrebujete program, ktorý vystrihne zvuk z videa s možnosťou úprav, pretože nie je potrebná celá zvuková stopa, ale iba jej fragment.
Movavi video converter vám pomôže aj v tomto prípade. Prevodník podporuje viac ako 170 formátov, čo uľahčuje extrahovanie zvuku z rôznych typov videí a ukladanie v mnohých zvukových formátoch. Movavi Video Converter to uľahčuje.
Takže extrahujeme zvuk z videa

Aj keď ste nikdy nestrihali video, pravdepodobne viete niečo o video formátoch. S najväčšou pravdepodobnosťou viete, že formát filmu alebo klipu možno ľahko určiť podľa prípony súboru, v ktorom je záznam uložený. Pravdepodobne ste tiež počuli, že niekedy sa videá konvertujú z jedného formátu do druhého. Chcete vedieť trochu viac? Ste na správnom mieste! V tomto článku si povieme, čo sú to formáty videa, aké sú a čím sa líšia, a tiež poskytneme praktické rady pri výbere formátu na ukladanie videí.
Aký je formát videa?
Formát video súboru je štruktúra, v ktorej je video uložené na pamäťovom médiu: v pamäti počítača, na optickom disku atď. Formát určujú dve veci: kontajnerový súbor, v ktorej je záznam uložený, a kodeky, ktoré slúžia na spracovanie zvuku a obrazu. Ničomu nerozumiete? Poďme na to po poriadku!
Čo je kontajnerový súbor? Aby sme to pochopili, poďme trochu hlbšie a stručne sa pozrime na proces nahrávania videa na digitálnom zariadení (kamera, smartfón alebo akýkoľvek iný gadget). Takéto zariadenia zaznamenávajú zvuk a video do samostatných prúdov (stôp), pričom každý z nich kóduje špeciálny program - kodek. Potom sa obe stopy umiestnia do špeciálneho súboru - rovnakého kontajnerového súboru, kde sú vybavené popisom. Tieto informácie neskôr pomôžu prehrávaču médií správne synchronizovať obraz a zvuk pri prehrávaní videa.
Opäť kodeky! tak čo to je? Kodek je program, ktorý komprimuje multimediálne informácie počas nahrávania a dekomprimuje počas prehrávania: zvuk, video, animáciu atď. Pre každý typ informácií existujú vlastné kodeky: niektoré sú zodpovedné za spracovanie zvuku, zatiaľ čo iné „vykúzli“ obrázok. Viac o tom, prečo sú potrebné kodeky, sa dozviete po kliknutí na odkaz.
Toto všetko si veľmi ľahko zapamätáte, ak si predstavíte, že si balíte kufor na dovolenku. Samotný kufor je kontajner na súbory; oblečenie a topánky sú obsahom (zvuk, video, titulky atď.) a kodek zbalíte. Toto všetko je vo všeobecnosti video formát.
Ako sa líšia formáty?
Obsah súboru kontajnera. Vo vyššie uvedenom príklade sme do kontajnera vložili jednu zvukovú a video stopu. Tým sa však možnosti kontajnerov nekončia! Napríklad populárny AVI kontajner môže obsahovať viacero zvukových a titulkových stôp. Ale do MKV kontajnera (Matroska) si môžete zabaliť čokoľvek chcete: ľubovoľný počet video a audio stôp, animované a testovacie titulky, fonty k nim a mnoho ďalšieho.
Použité kodeky. Napriek obrovskej rozmanitosti kodekov je každý formát kompatibilný len s určitými audio a video kodekami. Napríklad kontajner MPEG môže obsahovať iba video komprimované pomocou kodekov MPEG-1 alebo MPEG-2. Ale jeho mladší príbuzný - kontajner MP4 - je menej vyberavý v súvislostiach: tu bude výber kodekov širší.
Z týchto dvoch základných rozdielov vyplýva mnoho ďalších: veľkosť súboru, rozlíšenie videa, možnosť prehrávať videá online atď. Existujú formáty, ktoré produkujú mimoriadne ostrý obraz a vynikajúci zvuk, zatiaľ čo iné sú schopné len sotva prijateľnej kvality videa. Ale zároveň na otázku: "Ktorý formát videa je lepší?" – nie je možné dať jednoznačnú odpoveď. V závislosti od vlastností zariadenia, na ktorom sa bude film alebo klip prezerať, môže byť najlepší najkvalitnejší, „najľahší“ alebo napríklad najbežnejší formát.
Ako však viete, v akom formáte uložiť video pre vaše zariadenie? Pozrime sa na to na príklade. Predstavte si, že ste nakrútili krátky klip kamerou. Rozhodnite sa, ako a kam chcete video uložiť, a prejdite do príslušnej sekcie.
Chcem nahrať video na internet
Chcem ukladať a prezerať videá na svojom počítači

Chcem ukladať a prezerať videá na svojom mobilnom zariadení
Táto téma je taká rozsiahla, že sme jej venovali samostatný článok. Z nej sa dozviete, do akého formátu previesť video pre mobilné zariadenie akejkoľvek značky.
Teraz, keď viete, ktorý formát videa je pre vás ten pravý, pravdepodobne máte otázku: „Ako naň previesť súbory? Za týmto účelom vám s potešením ponúkame Movavi Video Converter: jednoduchý a skutočne pohodlný program, ktorý podporuje všetky formáty uvedené v článku, ako aj mnoho ďalších možností na ukladanie videí. Stiahnite si program a môžete:
- Vyberte si z viac ako 180 možností formátu
- Ukladanie videí pre mobilné zariadenia: stačí zadať značku a model vášho zariadenia a program sa postará o zvyšok
- Konvertujte videá rýchlosťou kopírovania z priečinka do priečinka v režime SuperSpeed
- A oveľa viac!