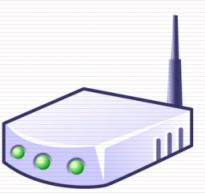Neoficiálny firmvér pre Nexus 5. Pokyny na flashovanie zariadenia Nexus s oficiálnym firmvérom (video)
Podrobné pokyny krok za krokom na flashovanie LG Nexus 5 (Hammerhead) na pôvodný firmvér s odomknutým bootloaderom v režime Fastboot.
Pozor!
Pre všetky ďalšie manipulácie so zariadením je potrebný odomknutý bootloader. Na odomknutie vám môže pomôcť tento návod.
Pokyny na inštaláciu
- Do príkazového riadku zadajte " flash-all.bat“ a počkajte na dokončenie inštalácie firmvéru.
- Prepnite telefón do režimu zavádzača.
- Pomocou tlačidiel hlasitosti vyberte položku Režim obnovenia a stlačením vypínača potvrďte svoj výber.
- Keď sa objaví malý ležiaci robot s trojuholníkom a textom „ Žiadny príkaz“, podržte stlačené tlačidlo napájania a raz stlačte tlačidlo zvýšenia hlasitosti, potom ich okamžite uvoľnite. Telefón bude spustený do obnovy zásob.
- Teraz by ste mali vybrať položku „ zmazať údaje / obnoviť továrenské nastavenia"a na ďalšej obrazovke -" Áno -- odstrániť všetky údaje používateľa».
- Po dokončení vymazania údajov vyberte možnosť „reštartovať systém teraz“.
- Na čistenie systému:
- fastboot vymazať boot
- rýchle spustenie vymazanie vyrovnávacej pamäte
- fastboot erase recovery
- systém rýchleho spustenia vymazania
- Teraz musíte flashovať bootloader a reštartovať:
- fastboot flash bootloader bootloader-hammerhead-*.img
- fastboot reboot-bootloader
- Ďalej flashujte modem a reštartujte zariadenie znova:
- fastboot flash rádio radio-hammerhead-*.img
- fastboot reboot-bootloader
- A nakoniec flashujte systém týmto spôsobom (ak odstránite parameter -w, používateľské súbory sa uložia):
- fastboot -w update image-hammerhead-*.zip
- Alebo rozbaľte archív image-hammerhead-*.zip a manuálne flashujte všetky systémové komponenty nasledovne:
- fastboot flash system system.img
- fastboot flash boot boot.img
- fastboot flash recovery recovery.img
- fastboot flash cache.img
- Ak chcete úplne vymazať údaje používateľa, zadajte:
- fastboot vymazať užívateľské dáta
- fastboot flash userdata userdata.img
- Počkajte na dokončenie operácie a reštartujte telefón manuálne:
- reštart rýchleho spustenia
Vytvorte priečinok v koreňovom adresári jednotky C:\ s názvom " Android».
Stiahnite si archív s pôvodným obrázkom firmvéru a rozbaľte ho do priečinka „Android“. Aktuálnu verziu nájdete na oficiálnej stránke.
Otvorte príkazový riadok a prejdite do vytvoreného priečinka Android pomocou príkazu „ cd c:\Android\"(príkazy sa píšu bez úvodzoviek).
Pripojte telefón k počítaču pomocou kábla USB.
Uistite sa, že počítač nájde zariadenie cez ADB.
Ak to chcete urobiť, musíte zadať " adb zariadenia“ do príkazového riadku. Keď sa na vašom telefóne objaví žiadosť o povolenie ladiť cez ADB na tomto počítači, musíte kliknúť na „ Dobre", pri výbere položky " Vždy povoliť z tohto počítača" Ak je zariadenie viditeľné, zobrazí sa text „ Zoznam pripojených zariadení“ a zoznam všetkých zariadení (napr. xxxxxxx zariadenie). Ak sa namiesto „zariadenie“ zobrazuje „offline“ alebo je zoznam prázdny, musíte aktualizovať ADB, skontrolovať ovládače/kábel, zmeniť port USB/počítač.
Reštartujte telefón do režimu zavádzača.
Ak to chcete urobiť, musíte zariadenie vypnúť, zapnúť a súčasne držať stlačené tlačidlo zníženia hlasitosti a tlačidlo napájania alebo zadať „ adb reštartujte bootloader" Ak je všetko vykonané správne, na obrazovke smartfónu sa zobrazí nasledujúca správa: Štart a Android „ležiaci“ na chrbte s otvoreným vekom.
Keď sa prvýkrát pripojíte k počítaču v režime Fastboot, systém môže požiadať o ovládače. Ak ich chcete nainštalovať, musíte zadať cestu k priečinku so stiahnutými ovládačmi. Ak sa tak nestane a zariadenie sa nerozpozná, musíte prejsť na „ správca zariadení", rozbaľte rozbaľovaciu ponuku " Iné zariadenia"a dvakrát kliknite na položku" Neznáme zariadenie"(alebo" Android 1.0") s výkričníkom v žltom trojuholníku. V " Sú bežné» kliknite na tlačidlo « Aktualizujte ovládač", odmietnuť vyhľadávanie v sieti a zadať cestu k priečinku s ovládačmi pri aktivácii položky " Vrátane podpriečinkov" Môže sa zobraziť upozornenie, že sa nepodarilo overiť vydavateľa, ale aj tak by ste mali túto správu ignorovať a pokračovať v inštalácii. Po určitom čase sa nainštalujú ovládače.
Skontrolujte dostupnosť zariadenia v režime zavádzača zadaním príkazu " zariadenia rýchleho spustenia" Ak je zariadenie správne pripojené, zobrazí sa identifikátor zariadenia so slovom „fastboot“ (napríklad „ xxxxxxx rýchle spustenie"). Ak sa nič nezobrazí alebo sa „čaká na zariadenia...“, musíte aktualizovať ovládače, zmeniť port USB alebo skúsiť vykonať tieto kroky na inom počítači.
Teraz môžete začať inštalovať firmvér jedným z dvoch spôsobov. Obe metódy vyžadujú, aby bol telefón v režime zavádzača.
Metóda 1 (automatická)
Po dokončení operácie by sa zariadenie malo reštartovať. Prvé spustenie môže chvíľu trvať, ale nie viac ako päť minút. Ak po tomto čase zariadenie pri bootovaní stále „visí“, je potrebné vykonať tzv. Tvrdý reštart. K tomu potrebujete:
Tentoraz by sa zariadenie malo spustiť bez problémov.
Metóda 2 (manuálne)
Na príkazovom riadku vykonajte nasledujúce kroky jeden po druhom:
Po určitom čase sa zariadenie spustí a bude pripravené na ďalšiu prácu. Počiatočné spustenie zvyčajne trvá dlho, ale nie viac ako päť minút.
Pred pár dňami som si na svoj LG Nexus 5 nainštaloval najnovšiu verziu Androidu 7.1.1, revízia 21 od Pure Nexus. Celý ten čas som jazdil v chvoste a v hrive. Momentálne nevidím žiadne problémy. Firmvér je stabilný a funguje bezchybne.
Zariadenie začalo pracovať citeľne rýchlejšie po Paranoid Android 6.0.1. Možno je to samozrejme spôsobené zrýchlenými animáciami rozhrania a servisných udalostí. Telefón však pôsobí ako úplne iné zariadenie.
Čo bude potrebné na inštaláciu?
- Google Apps – Dynamické medzery
S fotoaparátom v najnovšej verzii Google aplikácií sa vyskytol problém s nahrávaním videa a vôbec nefungoval režim HRD+. Táto oprava vráti verziu fotoaparátu do stabilnej polohy a zablokuje jej ďalšiu aktualizáciu.
Ako nainštalovať firmware?
Prirodzene, mali by ste začať vytvorením záložnej kópie vášho aktuálneho firmvéru. Tento krok mi pomohol pri experimentovaní s predchádzajúcou revíziou firmvéru č. 16. Príspevok na XDA obsahoval odkaz na nekompatibilnú verziu Gapps a program počiatočného nastavenia telefónu neustále padal. Nebolo možné použiť telefón. Preto nikdy nezanedbávajte vytvorenie záložnej kópie funkčného firmvéru.
Najprv som si pomocou ES File Explorer stiahol inštalačné súbory do priečinka ROMs v pamäti telefónu. Môžete si samozrejme vybrať ľubovoľný priečinok.
Kroky inštalácie:
- Záložné systémy- uložiť systémový oddiel, údaje, vyrovnávaciu pamäť a zavádzací oddiel aktuálneho pracovného systému (zaškrtávacie políčka TWRP: Systém, Údaje, Vyrovnávacia pamäť, Zavádzanie);
- Stieracie systémy- vymažte všetko z telefónu okrem interného úložiska, kde zostanú vaše súbory (fotografie, stiahnuté súbory atď.);
- Inštalácia firmvéru ROM- v TWRP prejdite do sekcie Inštalácia, nájdite súbor purenexus_hammerhead, kliknite Inštalovať obrázok, počkajte na dokončenie procesu;
- Inštalácia aplikácií Google- podobne ako v predchádzajúcom odseku len so súborom Full_Dynamic_GApss;
- Vráťte aplikáciu fotoaparátu späť na stabilnú verziu - to isté, ale so súborom n5_nougat_gcam3_fix-signed.zip


Je to hotové! Celá práca mi trvala asi päť minút (okrem zálohy), TWRP fungovalo rýchlo, bez chýb. Počiatočné načítanie systému Android trvá približne tri minúty, potom načítanie a reštartovanie prebieha veľmi rýchlo - v priebehu 20-30 sekúnd.
Po stiahnutí sa spustí Sprievodca nastavením, ktorý vám pomôže obnoviť systémové nastavenia z cloudu. Potom, ako obvykle, dlhý proces sťahovania aplikácií, ktoré boli nainštalované skôr. A potom si môžete užiť svoj nový Nexus 5 so siedmym Androidom na palube.
Ďakujem, prosím.
Všetko to nejako súvisí

Pred týždňom som sa stal vlastníkom telefónu LG nexus 5. Nie je témou článku popisovať výhody a nevýhody telefónu. Podelím sa o svoje myšlienky na otázku: Aký firmvér je najlepšie nainštalovať na lg nexus 5? Keď som dostal telefón do rúk, nepochyboval som: šitie je nevyhnutnosťou. Ale aký firmvér je najlepší pre lg nexus 5. Existuje veľké množstvo verzií firmvéru. Keďže toto nie je moje prvé zariadenie so systémom Android, prirodzene som sa najprv pozrel na firmvér Cyanogen mod 11, ktorý sa dobre osvedčil na a. Po prečítaní fór o inštalácii Cyanogen mod 11 na lg nexus 5 som dospel k záveru, že aj keď neexistuje stabilný Cyanogen mod 11 pre lg nexus 5, je lepšie ho neinštalovať, ale počkať. Keďže ľudia, ktorí si nainštalujú yanogen mod 11 na lg nexus 5, majú problémy s fotoaparátom a nedobrovoľné reštartovanie zariadenia, opäť v dôsledku používania fotoaparátu. Zdá sa, že od azúrovej nočnej košieľky k azúrovej nočnej košieľke sa výsledok zlepšuje, ale nie masívne. Ako ukazujú fóra, na to, aby azúrová fungovala na nexuse, musíte dodatočne preformátovať vlastné jadro franco, je na ňom menej reštartov a závad. Ale nie som až taký fanúšik firmvéru. Stále by som trpel s čepeľou, ale keď máte v rukách dobré a výkonné zariadenie, naozaj nechcete zachytiť reštarty a iné chyby. Chcem, aby všetko fungovalo po vybalení. Po prečítaní ďalších fór som dospel k záveru, že ak by som mal preflashovať lg nexus 5, tak na to by bol najvhodnejší firmware Cataclysm. Na základe základného firmvéru 5 nexusu je nainštalovaný root + veľa ďalších drobností v nastaveniach. Vo všeobecnosti sa ľudia ubezpečili, že Cataclysm funguje stabilne, neexistujú žiadne reštarty alebo problémy s fotoaparátom. Super, pomyslel som si, videl som Cyanogen mod 11 v akcii, pozrime sa na ďalší firmvér.
V skutočnosti pokyny na inštaláciu firmvéru Cataclysm na lg nexus 5:
1. Ak chcete pracovať, musíte si stiahnuť pre náš nexus.
2. Rozbaľte stiahnutý archív na akékoľvek vhodné miesto v počítači, v našom príklade budeme uvažovať o ceste C:\Nexus5
, teda predpokladajme, že archív bol rozbalený do koreňového adresára disku S
a jeho obsah je v priečinku Nexus5
.
Všetka práca sa vykonáva v príkazovom riadku, na spustenie - stlačte kombináciu klávesov Win + R, do vstupného okna napíšte cmd a stlačte kláves "Open" / Enter alebo nájdite príkazový riadok v Štart - Všetky programy (Aplikácie) - Príslušenstvo (Systém) - Príkazový riadok.
Na príkazovom riadku prejdite do adresára s požadovaným softvérom pomocou príkazu: cd C:\Nexus5
3. Prepnite svoj smartfón do režimu bootloader/fastboot súčasným stlačením nasledujúcich tlačidiel: Zníženie hlasitosti + tlačidlo napájania (zníženie hlasitosti + napájanie) a pripojte ho k počítaču.
Nainštalujte ovládače, ovládače sa nachádzajú v priečinku usb_drivers
v archíve, ktorý ste si stiahli s potrebným softvérom
pripomienka inštalácie ovládača:
- V počítači otvorte Správcu zariadení.
- Po otvorení sa vám v Správcovi zariadení zobrazí zoznam všetkých zariadení pripojených k vášmu počítaču. Stačí nájsť svoj Nexus 5 (pravdepodobne bude v inom zozname zariadení so žltým výkričníkom) a kliknúť pravým tlačidlom myši a vybrať Aktualizovať ovládač.
- Vyberte: "Vyhľadať ovládače v tomto počítači", potom sa pred vami objaví okno s ponukou "Ako chcete nájsť vodiča?"
- Vyberte: „Vyhľadať ovládač v mojom počítači“(Vyhľadajte v mojom počítači softvér ovládača) a potom vyberte priečinok, do ktorého ste rozbalili prevzaté súbory Ovládač Google USB, vyberte extrahovaný priečinok usb_driver a začiarknite políčko "Vrátane podpriečinkov"(Zahrňte podpriečinky)
- Počas inštalácie (ako bezpečnostná kontrola) vás systém Windows môže požiadať o povolenie na inštaláciu ovládačov publikovaných spoločnosťou Google (chcete nainštalovať softvér tohto zariadenia) - kliknite na tlačidlo "Inštalácia"
- Po dokončení inštalácie sa zobrazí aktualizovaný zoznam zariadení vrátane zariadenia Nexus 5 "Ovládač úspešne nainštalovaný"
- .V príkazovom riadku spustite: zariadenia rýchleho spustenia. Ak sa váš smartfón objaví v zozname, znamená to, že ste urobili všetko správne.
Odomknutie bootloadera
Spustite príkaz: fastboot OEM odomknutie
Na obrazovke smartfónu sa zobrazí hlásenie s upozornením na odomknutie zavádzača. Pomocou tlačidiel hlasitosti vyberte možnosť Áno a výber potvrďte tlačidlom napájania.
Po odomknutí bootloadera musíte reštartovať smartfón - spustite príkaz: reštart rýchleho spustenia
Po reštarte systému si stiahnite archív do svojho smartfónu
Inštalácia vlastného obnovenia
Prepnite svoj smartfón do režimu bootloader/fastboot súčasným stlačením nasledujúcich tlačidiel: Zníženie hlasitosti + Vypínač (Zníženie hlasitosti + Napájanie) a pripojte ho k počítaču.
(.img) je potrebné stiahnuť do hlavného pracovného priečinka (pamätajte, v našom prípade C:\Nexus5).
Spustite príkaz: rýchle spustenie flash obnovy názov_súboru.img
kde názovsúboru je názov súboru s obrazom na obnovenie (napríklad - recovery-clockwork-touch-6.0.4.5-hammerhead.img
)
Vstúpte do novo flashovaného obnovenia – v režime bootloader/fastboot pomocou tlačidiel hlasitosti vyberte Recovery Mode a výber potvrďte tlačidlom napájania.
Ďalej, bez opustenia obnovy, pristúpime k získaniu koreňových práv popísaných v ďalšom odseku pokynov prvým spôsobom. Toto je potrebné vykonať ihneď po flashovaní obnovenia, inak bez koreňov root môže pri reštartovaní smartfónu novo nainštalované vlastné obnovenie zlyhať.
4. Získanie koreňových práv
Teraz, keď je bootloader na vašom smartfóne odomknutý a je nainštalované vlastné obnovenie, máte dva spôsoby, ako získať práva root:
Metóda č.1– blikajúce binárne súbory SuperSU pri obnove na skladovom firmvéri.
Vstup do obnovy – Ak chcete vstúpiť do obnovy, v režime zavádzača/rýchleho spustenia pomocou tlačidiel hlasitosti vyberte režim obnovenia a výber potvrďte tlačidlom napájania.
Pokyny na obnovenie ClockworkMod (CWM):
- Nainštalujte zip z karty sdcard > Nájdite predtým stiahnutý archív zip SuperSU a vyberte ho
- Potvrďte inštaláciu výberom „Áno“. Inštalácia by nemala trvať dlho, po dokončení môžete reštartovať.
Inštalácia firmvéru Cataclysm
Stiahnite si vlastný firmvér Kataklyzma do smartfónu (zapamätajte si umiestnenie prevzatého archívu). Vypnite svoj smartfón a prejdite do režimu obnovenia (v režime zavádzača/rýchleho spustenia pomocou tlačidiel hlasitosti vyberte režim obnovenia a výber potvrďte tlačidlom napájania).
Všeobecná schéma inštalácie firmvéru je nasledovná: vymazať dáta + vymazať vyrovnávaciu pamäť (obnovenie továrenských nastavení), vymazať dalvick-cache.
Pokyny na obnovenie ClockworkMod (CWM):
- Zmazať údaje / obnoviť továrenské nastavenia
- Vymažte oblasť vyrovnávacej pamäte
- Rozšírené > Vymazať vyrovnávaciu pamäť dalvik
- Nainštalujte zip z karty sdcard > Vyberte zip z karty sdcard > Nájdite predtým stiahnutý archív s vlastným súborom a vyberte ho > Potvrďte inštaláciu výberom „Áno“. a potom reštartujte smartfón. V tejto verzii firmvéru nie sú nainštalované aplikácie Gapp. Sú v ňom zahrnuté.
Majte na pamäti, že prvé spustenie systému po inštalácii vlastného firmvéru a tvrdom resete (vymazanie údajov/obnovenie továrenských nastavení) môže smartfón vyžadovať oveľa viac času ako následné bežné spustenie.
1. Príprava
Pre prácu si musíte stiahnuť potrebný softvér (ADB/Fastboot) z hlavičky.
Rozbaľte stiahnutý archív na akékoľvek vhodné miesto vo vašom počítači, v našom príklade budeme brať do úvahy cestu C:\Nexus5, to znamená, že predpokladajme, že archív bol rozbalený do koreňového adresára jednotky C a jeho obsah je v priečinku; Priečinok Nexus5.
Tiež je potrebné stiahnuť aktuálny obrázok z hlavičky a rozbaliť obsah archívu do rovnakého priečinka (kde sa nachádza ADB/Fastboot).
Všetka práca sa vykonáva v príkazovom riadku, na spustenie - stlačte kombináciu klávesov Win + R, do vstupného okna napíšte cmd a stlačte kláves „Open“ / Enter alebo nájdite príkazový riadok v Štart - Všetky programy (Aplikácie) - Príslušenstvo (Systém) - Príkazový riadok.
Na príkazovom riadku prejdite do priečinka s požadovaným softvérom pomocou príkazu:
cd C:\Nexus5
Upozorňujeme, že ak sa váš pracovný priečinok s potrebným softvérom a firmvérom nachádza na inom disku, napríklad D, potom príkaz cd na prechod do požadovaného priečinka by ste mali použiť s kľúčom /d, t.j.:
cd /d D:\Nexus5
Nainštalujte ovládače, ovládače sa nachádzajú v priečinku usb_drivers v archíve, ktorý ste si stiahli s potrebným softvérom, a v hlavičke je aj odkaz na najnovšie ovládače od Google (Google USB Driver). Návod na inštaláciu ovládačov je popísaný tu - Inštalácia ovládačov do PC
Na príkazovom riadku spustite:
zariadenia rýchleho spustenia
Ak sa váš smartfón objaví v zozname, znamená to, že ste urobili všetko správne.
2. Odomknutie bootloadera
Ak váš bootloader nebol predtým odomknutý alebo ste ho zablokovali späť, musíte ho odomknúť, aby ste aktualizovali firmvér.
Spustite príkaz:
fastboot OEM odomknutie
Na obrazovke smartfónu sa zobrazí hlásenie s upozornením na odomknutie zavádzača. Pomocou tlačidiel hlasitosti vyberte možnosť Áno a výber potvrďte tlačidlom napájania.
3. Zásobný obrázok firmvéru
Skladové obrázky od spoločnosti Google poskytujú možnosť blikania dvoma spôsobmi:
Metóda číslo 1 je jednoduchá automatická metóda.
Vypnite svoj smartfón.
Prepnite svoj smartfón do režimu bootloader/fastboot súčasným stlačením nasledujúcich tlačidiel: Zníženie hlasitosti + tlačidlo napájania (zníženie hlasitosti + napájanie) a pripojte ho k počítaču.
Spustite súbor flash-all.bat z priečinka, kde je rozbalený potrebný obraz softvéru a firmvéru.
Počkajte na dokončenie procesu firmvéru.
Po flashovaní firmvéru je potrebné vykonať vymazanie údajov/obnovenie továrenských nastavení v režime obnovy. Ak to chcete urobiť, v režime zavádzača/rýchleho spustenia pomocou tlačidiel hlasitosti vyberte položku Režim obnovenia a výber potvrďte tlačidlom napájania. Keď sa na obrazovke zobrazí ikona robota Android, stlačte tlačidlo zvýšenia hlasitosti. V ponuke obnovy spustite príkaz „Vymazať údaje/obnoviť výrobné údaje“.
Reštartujte svoj smartfón.
PS. Pri flashovaní firmvéru spustením flash-all.bat sa všetky dáta vymažú, ale tomu sa dá vyhnúť, ak otvoríte súbor flash-all.bat pomocou poznámkového bloku, odstránite kláves -w, Save v poslednom príkaze.
Metóda č.2 - manuálna postupná (súbor po súbore) metóda.
Vypnite svoj smartfón.
Prepnite svoj smartfón do režimu bootloader/fastboot súčasným stlačením nasledujúcich tlačidiel: Zníženie hlasitosti + tlačidlo napájania (zníženie hlasitosti + napájanie) a pripojte ho k počítaču.
Na príkazovom riadku vykonajte jeden po druhom nasledujúce príkazy (pre verziu 4.4.2 KOT49H):
fastboot flash bootloader bootloader-hammerhead-hhz11k.img
fastboot reboot-bootloader
fastboot flash rádio radio-hammerhead-m8974a-1.0.25.0.23.img
fastboot reboot-bootloader
fastboot -w update image-hammerhead-kot49h.zip
Po flashovaní firmvéru je potrebné vykonať vymazanie údajov/obnovenie továrenských nastavení v režime obnovy. Ak to chcete urobiť, v režime zavádzača/rýchleho spustenia pomocou tlačidiel hlasitosti vyberte položku Režim obnovenia a výber potvrďte tlačidlom napájania. Keď sa na obrazovke zobrazí ikona robota Android, stlačte tlačidlo zvýšenia hlasitosti. V ponuke obnovy spustite príkaz „Vymazať údaje/obnoviť výrobné údaje“.
PS. Ak v poslednom príkaze odstránite prepínač -w, potom počas procesu blikania nebudú oddiely úplne preformátované, takže používateľské súbory zostanú.
PSS. Po nainštalovaní firmvéru možno budete chcieť zamknúť bootloader späť. To sa dá urobiť opäť v režime bootloader/fastboot spustením príkazu:
fastboot oem lock
Údaje nebudú vymazané! Alebo, ak máte práva root, môžete bootloader zablokovať priamo zo samotného systému nainštalovaním programu BootUnlocker do smartfónu – aplikácie na uzamknutie/odomknutie bootloadera bez reštartov a bez straty dát.
Aktualizácia operačného systému moderného mobilného zariadenia na najnovšiu verziu môže zaručiť, že používateľ dostane medzi prvými akékoľvek novinky, ale aj opravy aktuálnych chýb. Aktualizácia firmvéru Google Nexus 5 môže byť užitočná aj pre tých najnáročnejších používateľov, ktorí sa uspokoja s tým, že ich zariadenie vykonáva tie najjednoduchšie funkcie volania a posielania SMS správ. Inovácie majú schopnosť ovplyvniť úplne všetko, čo vyvoláva transformáciu a prechod na pohodlnejšie možnosti aj pre základné akcie. Tu nájdete podrobný popis, ako aktualizovať operačný systém Nexus 5, ktorý je prvým nosičom Androidu 4.4 KitKat.
Napriek tomu, že Nexus 5 bol jedným z prvých smartfónov, ktoré dostali aktualizácie OS, čo bola celá filozofia pri vývoji zariadenia, mnohí si užijú ponorenie sa do procesov a vykonávanie vlastných zmien. To sa samozrejme netýka tých šťastných majiteľov slávneho zariadenia, ktorí žijú v blaženej nevedomosti o zložitosti a nuansách možných aktualizácií.
Aktualizácia Google Nexus 5
Skontrolujte, či máte na svojom zariadení nainštalovanú sériovú verziu operačného systému, rovnako ako máte prístup k pripojeniu WiFi – súbor aktualizácie zvyčajne zaberie niekoľko megabajtov pamäte.Keď dostanete upozornenie o pripravenom OTA pre váš Nexus 5, kliknite naň.
Uvidíte podrobné základné informácie o aktualizačných súboroch, ako aj tlačidlo „stiahnuť“, na ktoré musíte kliknúť.
Ďalším krokom je inštalácia. Kliknite na tlačidlo „Inštalovať“ a počkajte niekoľko minút, počas ktorých sa proces vykoná automaticky, po ktorom sa Nexus 5 sám reštartuje.
Teraz začnite študovať inovácie alebo jednoducho vykonajte všetky obvyklé akcie na novej verzii OS.
Čo robiť, ak oznámenie nepríde?
Nebojte sa, skúste použiť alternatívnu metódu:
Choď do nastavení.
Nájdite a otvorte položku obsahujúcu informácie o zariadení (O zariadení).
Prejdite do časti Aktualizácie systému a potom kliknite na tlačidlo vyhľadávania (Skontrolovať teraz).
Za predpokladu, že sú súbory pripravené, stiahnite a nainštalujte.
Čo mám robiť, ak sú online dostupné oficiálne aktualizácie, no môj Nexus 5 ich nedokáže rozpoznať?
Akákoľvek aktualizácia OTA sa v niektorých regiónoch nedistribuuje okamžite a v iných neskôr. Riešenie tohto problému spočíva v manuálnej inštalácii továrenského obrazu (Factory Image) pre Android. Týmto sa vymažú údaje a nastavenia zo zariadenia Nexus 5.
Začnite zálohovaním všetkých dôležitých súborov a nastavení.
Stiahnite si potrebné ovládače USB pre Nexus 5 na jednotku C v priečinku SDK a nainštalujte z.
Odomknite bootloader vášho smartfónu.
Povoliť možnosť ladenia USB.
Uistite sa, že máte dostatok energie batérie.
Nezabudnite na vysokú mieru zodpovednosti za operáciu, ktorá spočíva len na vás.
A teraz je váš Nexus 5 pripravený na manuálnu inštaláciu oficiálnych aktualizácií operačného systému.
1. Stiahnite si.
2. Rozbaľte .tgz na PC.
3. Stlačte tlačidlo napájania na smartfóne.
4. Zapnite Nexus 5 do režimu rýchleho spustenia, pričom držte stlačené tlačidlá zníženia hlasitosti, zvýšenia hlasitosti a napájania.
5. Pri používaní kábla USB pripojte smartfón k počítaču.
6. Na PC prejdite do priečinka s rozbaleným obsahom v druhom kroku, spustite skript flash-all.bat pre Windows alebo flash-all.sh pre MAC alebo LINUX.
7. Čakáme na dokončenie inštalácie.
8. Prejdite na hlavnú obrazovku zariadenia Fastboot, kliknite na možnosť Recovery.
9. Stlačením tlačidla napájania spustite Nexus 5 do režimu obnovenia.
10. Kliknite na položku vymazať údaje/obnoviť výrobné nastavenia a potvrďte spustenie procesu.
11. Vráťte sa na hlavnú obrazovku režimu obnovenia a stlačte tlačidlo reštartovať do normálneho režimu.
12. PC a zariadenie odpojíme až po úplnom reštarte.