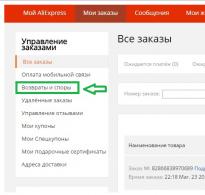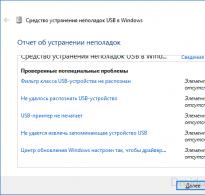Netbook nevidí wifi. Čo robiť, ak počítač nevidí zariadenia USB? Prečo notebook nevidí wifi, ale iné zariadenia vidia smerovač?
Pokúšate sa pripojiť k sieti Wi-Fi, ale nič nefunguje? Notebook (netbook) nevidí vôbec žiadnu sieť? Pozrime sa na dôvody, prečo sa to môže stať, a na možné riešenia.
Prenosný počítač nevidí sieť WiFi, pretože nie je nainštalovaný ovládač modulu WiFi
Najčastejším dôvodom je nedostatok vodičov. Uistite sa, že sú nainštalované tak, že prejdete do Správcu zariadení. Ak vidíte názov vášho adaptéra Wi-Fi, všetko je v poriadku. To znamená, že ovládač je nainštalovaný. Prejdime k ďalšiemu kroku.
Prenosný počítač nevidí sieť WiFi, pretože bezdrôtový sieťový adaptér je vypnutý
Aj toto sa môže stať. Ísť do Ovládací panel - Sieť a internet - Sieťové pripojenia. Uistite sa, že váš bezdrôtový sieťový adaptér nie je sivý (ako na fotografii)
Ak je stále vypnutý, kliknite naň pravým tlačidlom myši a vyberte možnosť „Povoliť“.
Prenosný počítač nevidí sieť WiFi, pretože prepínač WiFi na prenosnom počítači je vypnutý
Niektorí výrobcovia notebookov, napríklad Asus alebo Lenovo, prišli s fyzickým tlačidlom na zapnutie Wi-Fi na notebooku. Uistite sa, že prepínač bezdrôtovej siete je nastavený do správnej polohy. Takto vyzerá tlačidlo:
Prepínač môže byť vyrobený aj vo forme funkčných kláves. Stlačte súčasne kláves FN a F s ikonou WiFi. V tomto prípade ide o notebook Lenovo a Wi-Fi je tam zapnuté kombináciou FN+F5. Vo vašom modeli môžu byť veci iné.
Povoľte WiFi v notebookoch Lenovo
Ďalším problémom pre majiteľov notebookov Lenovo je nutnosť inštalácie ovládačov napájania. Áno, toto nie je vtip. Po nainštalovaní programu zodpovedného za úsporu energie môžete v jeho nastaveniach vypnúť a zapnúť moduly WiFi a Bluetooth.
Prenosný počítač nevidí sieť WiFi kvôli problémom so smerovačom
Uistite sa, že je smerovač zapnutý a funguje. Indikátor bezdrôtovej siete na prednom paneli smerovača sa rozsvieti. Môžu sa k nemu pripojiť iné zariadenia cez WiFi? Ak nie, problém môže byť v nastaveniach smerovača. Ako zobraziť nastavenia smerovača.
Ak počítač nevidí jednotku Flash, prvá vec, ktorú by ste mali urobiť, je potvrdiť alebo vyvrátiť hardvérové dôvody - chybný konektor USB alebo porucha samotnej jednotky Flash. Ako to môžem skontrolovať? Keď je funkčná jednotka flash pripojená k pracovnému portu, kontrolka jednotky flash začne blikať. Ak indikátor bliká, znamená to, že s jednotkou flash je všetko v poriadku a problémy s portom je potrebné hľadať v hĺbke operačného systému. Ak nie, problém je so samotnou jednotkou flash alebo s portom.
Niekedy USB zariadenie nemá dostatok energie, a preto počítač nevidí flash disk. Stáva sa to pri nadmernom prúdovom preťažení v portoch USB alebo rozbočovači USB alebo pri chybnom napájaní. Kvôli príliš veľkej jednotke flash nemusí byť dostatok energie (tento problém sa najčastejšie vyskytuje u starších modelov prenosných počítačov). V tomto prípade sa nedá nič robiť. Ak máte k počítaču súčasne pripojených príliš veľa periférnych zariadení USB, nemusí sa tiež zobraziť nové zariadenie. Skúste odpojiť zariadenia, ktoré sú momentálne nepotrebné, a znova pripojte flash disk.
Ak potom počítač nevidí jednotku flash, problém s najväčšou pravdepodobnosťou nie je v porte, ale v samotnej jednotke flash. Skúste sa pripojiť k inému počítaču alebo dokonca k niekoľkým. Aj keď iný počítač nevidí flash disk, je určite chybný. Je lepšie vziať ju k špecialistovi. Často je možné opraviť flash disk, ale existuje možnosť, že oprava bude stáť viac ako náklady. Takže sa musíte uchýliť k oprave, ak nevyhnutne potrebujete obnoviť dáta z flash disku, v iných prípadoch je často jednoduchšie a lacnejšie kúpiť nový.
Ak sa ukáže, že jednotka flash funguje, problém je s najväčšou pravdepodobnosťou v operačnom systéme a jeho nastaveniach. Počítač napríklad často nevidí jednotku flash, ak v systéme BIOS nie je povolená podpora USB. Ak je všetko v poriadku s nastaveniami systému BIOS, po pripojení jednotky flash môže počítač zobraziť chybové hlásenie („Zariadenie USB nebolo rozpoznané“) a namiesto ikony bezpečného odstránenia sa zobrazí žltý výkričník. Môže to mať viacero príčin.
Častým problémom je, keď mu pri pripájaní flash disku operačný systém priradí písmeno už pripojeného disku (to sa často stáva pri používaní sieťových diskov), takže počítač flash disk nevidí. Ak chcete tento problém vyriešiť, musíte prejsť na Ovládací panel (Štart - Ovládací panel). V časti Ovládací panel Nástroje na správu vyberte položku Správa počítača a v ľavej časti okna, ktoré sa otvorí, vyberte položku Správa diskov. Na pravej strane okna by sa mal zobraziť zoznam nainštalovaných diskov vrátane jednotky flash. Vyberte oblasť jednotky flash, kliknite pravým tlačidlom myši a vyberte položku kontextovej ponuky „Zmeniť písmeno jednotky alebo cestu k jednotke“. Vyberte písmeno, ktoré ešte nie je priradené k žiadnej jednotke v systéme, a kliknite na tlačidlo OK.
Počítač tiež často nevidí jednotku flash, ak sú potrebné ovládače zastarané alebo chýbajú. Pomôcť môže aktualizácia ovládačov základnej dosky. Pomocou programu Everest môžete zistiť model vašej základnej dosky. Všetky ovládače je potrebné stiahnuť iba z oficiálnej webovej stránky výrobcu! Inštalácia podozrivých ovládačov môže poškodiť váš počítač.
Stáva sa, že počítač nevidí ovládač pre flash disk. Ak chcete skontrolovať tento odhad, prejdite do Správcu zariadení (Štart - Ovládací panel - Správca zariadení). V zozname zariadení vyhľadajte ovládače USB. Ak počítač nenájde ovládač pre jednotku Flash, vedľa jedného alebo viacerých zariadení USB sa zobrazia žlté otázniky. V takom prípade musíte zariadenie odstrániť a znova ho nainštalovať. Niekedy musíte urobiť extrémne opatrenia a odstrániť všetky ovládače pre USB radiče. Pri ďalšom reštartovaní počítača vás OS automaticky vyzve na inštaláciu ovládačov USB. Túto metódu je však lepšie nepoužívať, pokiaľ to nie je nevyhnutné.
Niekedy počítač nevidí flash disk kvôli vírusom v systéme. Potom musíte skontrolovať počítač na prítomnosť vírusov a odstrániť infikované súbory. Ak si nemôžete dovoliť kúpiť platený antivírusový program, nebojte sa - rozsah bezplatných antivírusov je veľmi široký a jeden z nich vám pomôže vyrovnať sa s problémom.
Ďalším možným dôvodom, prečo počítač nevidí flash disk, je konflikt medzi súborovými systémami flash disku a počítača. Najčastejšie sa to stane, ak je súborový systém jednotky Flash FAT. Skúste naformátovať zariadenie USB, pri formátovaní vyberte súborový systém FAT32 alebo NTFS – môže to pomôcť.
tak smelo do toho)
Jednotka USB je kompaktné a pohodlné zariadenie na ukladanie súborov. Ako každé zariadenie podlieha poruchám a poruchám – hardvéru aj softvéru. Ak počítač nevidí jednotku flash, zvyčajne môžete problém vyriešiť sami. Uvádzame možné dôvody, prečo sa USB disk nezobrazuje alebo nečíta, a spôsoby, ako ich čo najrýchlejšie vyriešiť.
Keď nie je zistená jednotka Flash, je vhodné vykonať úvodnú diagnostiku pomocou pomôcky od spoločnosti Microsoft. Nevyrieši všetky možné problémy, ale dokáže odstrániť bežné chyby.

Stiahnite si z oficiálnej webovej stránky a spustite, ak váš disk nie je rozpoznaný. Nástroj je vhodný pre Windows 7 – 10.
USB porty
Ak pomôcka nezistí, prečo počítač nevidí vloženú jednotku flash, skontrolujte ju sami. Začnite s portami USB - môžu byť chybné alebo nie sú zapnuté. Ak ste jednotku vložili do portu na prednom paneli systémovej jednotky, posuňte ju späť alebo vyskúšajte susedný slot. Zároveň skontrolujte kontakty USB konektora flash disku - ak sa na ne dostanú malé nečistoty, zariadenie sa nedá prečítať na počítači. Špáradlom očistite prach a kontakty utrite vatovým tampónom namočeným v alkohole.
Ak prenosný počítač nevidí flash disk, dôvodom môže byť nedostatočné napájanie. Keď je k počítaču cez USB pripojených príliš veľa zariadení – myš, klávesnica, vymeniteľný pevný disk, smartfón pri nabíjaní – nie je dostatok energie na všetko a systém nerozpozná ďalšie zariadenie. V takom prípade jednoducho odpojte nepotrebné zariadenia a znova vložte disk.
Ak počítač nerozpozná flash disk a iné USB zariadenia v niektorom z portov, USB je v nastaveniach BIOSu vypnuté. Ak chcete získať prístup k ich zmene, reštartujte počítač a pri zavádzaní stlačte klávesy pre vstup do systému BIOS.

Požadovaná kombinácia bude napísaná na obrazovke, zvyčajne F2. V systéme BIOS prejdite na kartu „Rozšírené“ a kliknite na položku „Konfigurácia USB“. V položke „USB Controller“ nastavte hodnotu na „Enables“. Stlačením klávesu F10 uložíte nastavenia a ukončíte program.
Vírusy
Keď je jednotka Flash detekovaná, ale nie je čitateľná, stojí za to. Ak ste nedávno vložili disk do cudzieho počítača alebo notebooku, môže byť hostiteľom vírusu. Potom systém pripojí vaše USB zariadenie a pri pokuse o skopírovanie súborov zobrazí chybu „Aplikácia sa nenašla“ alebo „Prístup odmietnutý“.
Aby ste sa uistili, že antivírus má úplný prístup k jednotke, skontrolujte, či sa na nej nenachádza súbor automatického spustenia, ktorý bol nahradený vírusom. Ak to chcete urobiť, otvorte jednotku Flash v programe Prieskumník, aby boli viditeľné všetky položky.

Možnosť je povolená na hornom paneli Prieskumníka alebo v možnostiach priečinka. Ak nájdete vírusový súbor s názvom autorun.inf, okamžite ho odstráňte a potom spustite antivírusovú kontrolu.
Vodiči
Ak váš počítač už flash disk nevidí, ale v iných počítačoch je detekovaný v poriadku, pozrite sa na ovládače. Otvorte "Správca zariadení" cez vlastnosti skratky "Tento počítač". V zozname ovládačov USB nájdite jednotku flash - ak je vedľa nej žltý trojuholník s výkričníkom, kliknite pravým tlačidlom myši na názov a vyberte možnosť „Odstrániť zariadenie“. Vyberte disk z konektora počítača a vložte ho, ovládače sa preinštalujú.

Ak to nepomohlo, stiahnite a nainštalujte nové ovládače USB z webovej lokality výrobcu základnej dosky počítača alebo prenosného počítača. Ak zariadenie USB v správcovi nevidíte, vyberte ho a znova vložte a požadovaný riadok zmizne zo zoznamu a zobrazí sa.
Niekedy dochádza ku konfliktu ovládačov – keď sa systém pokúsi použiť ovládač pre iné podobné úložné zariadenie pre váš disk, takže počítač nevidí flash disk. Čo môžete v takejto situácii robiť? Informácie o predtým pripojených zariadeniach USB by sa mali z operačného systému odstrániť. Zvládnu to programy a DriveCleanup, ktoré sú kompatibilné so systémom Windows 7 – 10.

USBOblivion vygeneruje a odstráni body pripojenia USB. Po dokončení práce reštartujte počítač a skontrolujte, či systém dokáže rozpoznať jednotku flash.
Konflikt medzi oddielmi
Niekedy počítač rozpozná flash disk, ale nesprávne. V takom prípade budete počuť zvyčajný zvuk pri zapnutí jednotky USB, objaví sa upozornenie a zobrazí sa ikona na paneli, ale zariadenie nemôžete používať. Počítač nerozpozná vymeniteľnú jednotku, pretože operačný systém jej priradil nesprávne písmeno oblasti, ktoré je už obsadené iným zariadením. Došlo ku konfliktu adries a flash disk nefunguje.
Čo robiť v takejto situácii? Ak počítač nevidí jednotku flash, otvorte pomôcku Správa diskov. Ak ho chcete rýchlo nájsť, podržte Win + R a zadajte diskmgmt.msc. V zozname diskov venujte pozornosť parametru „Stav“ pre požadované zariadenie. Ak sa zobrazí „Dobré“, kliknite naň pravým tlačidlom myši av ponuke kliknite na „Aktivovať oddiel“ - ak je položka k dispozícii.

Ak chcete oddielu priradiť správny znak, vyberte možnosť „Zmeniť písmeno jednotky...“. V novom okne povoľte prístup k zariadeniu a kliknite na „Zmeniť“. Zo zoznamu písmen anglickej abecedy označte ktorékoľvek, ktoré chcete priradiť k sekcii. Len sa uistite, ktoré písmená sa už používajú na pomenovanie zariadení a nepoužívajte prvé A, B, C, D, štandardne sú určené pre diskety a partície pevných diskov.
Ak je v poli „Stav“ uvedené „Neznáme“, jednotka flash prestala fungovať z dôvodu poškodenia. Pokúste sa obnoviť údaje, aby ste ich uložili.
Formátovanie
Keď do počítača pripojíte nový vymeniteľný disk, systém vás upozorní na potrebu jeho naformátovania. Objem zariadenia sa zobrazí ako 0 MB, ako keby Windows 10 alebo 7 nevidel flash disk.
Postup formátovania je užitočný v prípade konfliktov v systéme súborov. Ak váš počítač používa FAT32 a vaše USB zariadenie používa NTFS, bude ťažké čítať súbory. Ak už disk obsahuje dáta, nájdite PC s podobným súborovým systémom a skopírujte doň všetky informácie.

Na počítači otvorte Prieskumník. Kliknite pravým tlačidlom myši na jednotku Flash a v ponuke prejdite na položku „Formátovať“. V novom okne nainštalujte požadovaný súborový systém, začiarknite políčko „Rýchle“ v dolnej časti - nielenže to urýchli proces, ale pomôže vám to neskôr obnoviť údaje, ak sa vám ich nepodarilo skopírovať. Po naformátovaní zariadenie znova pripojte a otestujte.
Vlastnosti systému Windows XP
Ak je na vašom počítači nainštalovaný systém Windows XP, niekedy nie je jednotka flash rozpoznaná z dôvodu nedostatku aktualizácií. V SP2 chýbajú súčasti pre správne fungovanie zariadení USB, preto aktualizujte svoj systém na SP3 a nainštalujte najnovšie opravy od spoločnosti Microsoft.
Otvorte vlastnosti ikony „Tento počítač“, ak v informáciách o operačnom systéme vidíte Service Pack 2, povoľte automatické aktualizácie. Spustite službu Windows Update a počkajte na inštaláciu nových systémových komponentov.
Záver
Zistili sme, čo robiť, ak váš počítač alebo notebook nevidí flash disk. Problém môže mať niekoľko príčin, postupne skontrolujte najbežnejšie z nášho zoznamu, aby ste ich odstránili a použili disk.
- Úvod
- 2 hlavné situácie, keď sa nemôžete pripojiť k wi-fi
- Dôvody, prečo prenosný počítač nevidí sieť wi-fi
- Spôsoby, ako vyriešiť nedostatok Wi-Fi
- Záver
Zdravím vás priatelia. V tomto článku sa pozrieme na to, prečo notebook nemusí vidieť sieť wi-fi. Po prvé, stojí za to pochopiť (aj keď stručne), čo je wi-fi, aký je jeho princíp fungovania a čo na to zvyčajne vyžaduje.
Takže, aby som to povedal v dostupnom jazyku Wi-Fi nie je nič iné ako bezdrôtová metóda pripojenia digitálnych zariadení. Je dôležité pochopiť, že pomocou neho nemôžete okamžite získať prístup na internet, je to len spôsob, ako vybudovať bezdrôtové siete (napríklad bluetooth).

Na prístup na internet musí byť táto sieť Wi-Fi pripojená k smerovaču (špeciálny modem), ktorý zase poskytuje prístup ku globálnemu webu (cez telefón, sieťový kábel alebo akoukoľvek inou metódou).
Z toho vyplýva, že ak má vaše zariadenie (notebook, telefón, tablet) Wi-Fi pripojenie, neznamená to, že sa okamžite pripojí na internet (niekomu sa to môže zdať samozrejmé, no niektorí používatelia si to môžu myslieť ).
2 hlavné situácie, keď sa nemôžete pripojiť k wi-fi
- Dôvodom je vaše zariadenie
- Problém je vo wi-fi sieti (teda v modeme, na ktorom bola táto sieť vytvorená)
Ak chcete odstrániť problémy s prenosným počítačom, musíte sa pripojiť k existujúcej sieti Wi-Fi z iného zariadenia, napríklad z telefónu vášho priateľa. Aby ste to urobili, ako obvykle, vezmite jeho smartfón (tablet, buk), vyhľadajte dostupné siete Wi-Fi a pripojte sa k tej, ktorú potrebujete.
Výsledkom je, že ak je váš smerovač správne nakonfigurovaný, smartfón vášho priateľa sa pripojil okamžite a bez problémov, mali by ste hľadať dôvod vo svojom zariadení (viac o tom nižšie).

V druhom prípade sedíte sami (alebo so skupinou) a nemôžete sa pripojiť k wi-fi sieti napríklad na verejnom mieste. To je správne, možno to bolo jednoducho zakázané alebo bol prístup obmedzený (napríklad počtom súčasne pripojených zariadení). V takejto situácii je potrebné kontaktovať správcu. Alebo, ak sa vyskytnú problémy s modemom (vaším, nie susedovým), musíte ho reštartovať alebo prekonfigurovať.
To znamená, že prvá vec, ktorú musíte urobiť, je rozhodnúť sa, kde je problém, a potom ísť hlbšie do jeho riešenia.
Dôvody, prečo laptop nemusí vidieť Wi-Fi
Teraz sa pozrime bližšie na hlavné body, prečo sa pripojenie k sieti Wi-Fi nevyskytuje:
- Na začiatok stojí za zmienku, či je v buku zapnuté Wi-Fi. To je ľahké skontrolovať v spodnej časti pri hodinách, kliknite na príslušnú ikonu. Ak sa tam nezobrazia žiadne dostupné siete, potom je s najväčšou pravdepodobnosťou zakázaná.
- Spojenie zlyhalo. Najčastejšie to môže byť spôsobené chybami modemu. Môžete ho jednoducho reštartovať alebo prekonfigurovať. Ak to chcete urobiť, stačí sa pozrieť na modem a nájsť indikátor wi-fi - mal by byť zapnutý.
- Je nainštalovaný ovládač a aká je jeho verzia na prenosnom počítači. Veľmi často, ak je buk nový alebo bol na ňom preinštalovaný operačný systém, musíte nainštalovať potrebný ovládač pre Wi-Fi. Ak tak neurobíte, nebudete sa môcť prihlásiť do siete.
- Na notebooku prestala fungovať Wi-Fi. Dôvodom môže byť porucha príslušného adaptéra vo vnútri zariadenia. Tu je len oprava a výmena.
- Peniaze na internete sa minuli. V takejto situácii sa samozrejme nebudete môcť pripojiť k internetu cez Wi-Fi. Stačí vložiť peniaze na svoj účet a problém bude vyriešený.
Záver
Ako vidíte, dôvodov môže byť pomerne veľa, zvážili sme len tie najjednoduchšie a najpopulárnejšie. Netreba brať na ľahkú váhu jednoduché riešenia, ako je kontrola prostriedkov na vašom účte alebo reštartovanie notebooku, veľmi často pomáhajú vyriešiť aktuálny problém.
Stojí za to začať s informáciami uvedenými vyššie a potom prejsť na hlbšie a individuálnejšie riešenia vášho problému. Tu dokončíme riešenie otázky, prečo notebook nemusí vidieť wi-fi sieť, čo robiť v takejto situácii ako prvé. Ďakujem za pozornosť, ak máte nejaké otázky, napíšte ich do komentárov.
Ak prenosný počítač nevidí Wi-Fi, môže to byť veľa dôvodov. Nemali by ste však panikáriť vopred, pretože existujú účinné spôsoby riešenia problému, ktoré sú dostupné každému používateľovi.
Popis problému
Nedostatok bezdrôtových prístupových sietí vo viditeľnosti PC je veľmi častým problémom, ale má riešenie.
Núdzový prístup na internet je možné získať pripojením počítača k smerovaču pomocou internetového kábla. Tento kábel sa zvyčajne predáva spolu so smerovačom, ale je dosť krátky. Kábel požadovanej dĺžky si môžete zakúpiť v špecializovaných predajniach.
Pripojenie k sieťovým zariadeniam sa vykonáva cez konektor 8P8C
Tento spôsob pripojenia, samozrejme, nebude fungovať, ak v miestnosti momentálne nie je internet alebo je smerovač chybný. V ostatných prípadoch bude problém dočasne vyriešený.
Najčastejšie dôvody
Teraz, keď už máte požadovaný prístup na internet, môžete pokojne zistiť dôvody, prečo váš počítač nezaznamenáva Wi-Fi. Najbežnejšie z nich:
- V dôsledku zlyhania linky nie je k dispozícii internet;
- smerovač je chybný;
- Bezdrôtový prístup je na prenosnom počítači vypnutý;
- prístup je pripojený, ale Wi-Fi vôbec nefunguje;
- Počítač si všimne niektoré siete, ale nenájde vašu.
Ak chcete problém vyriešiť, pokúste sa postupne odstrániť príčiny možných problémov:
- Uistite sa, že problém nie je u vášho ISP. Zavolajte správnej spoločnosti. Ak dôjde k nehode na linke poskytovateľa, budete o nej informovaní a bude vám poskytnutý približný časový rámec na jej odstránenie.
- Skontrolujte, či je problém v smerovači. Môže byť technicky chybný, potom ho budete musieť poslať na opravu alebo vymeniť za nový. Ale s takouto poruchou nebude v miestnosti vôbec žiadny internet.
Možno budete musieť reštartovať smerovač. Odpojte ho, počkajte minútu a znova ho zapojte. Ak sa problém nevyrieši, mali by ste experimentovať s nastavením kanálov.
 Problémy s pripojením Wi-Fi sa najčastejšie vyskytujú v systéme Windows 7
Problémy s pripojením Wi-Fi sa najčastejšie vyskytujú v systéme Windows 7 Zariadenie nemusí fungovať v dôsledku nesprávneho výberu kanála. Najnespoľahlivejšie sú 12 a 13. Skúste ho nahradiť nižším alebo vyberte režim Auto.
Kanál môžete premenovať. Len nepoužívajte zložité alebo dlhé názvy. Zmeňte režim šifrovania.
 V akejkoľvek nejasnej situácii sa pokúste vrátiť továrenské nastavenia
V akejkoľvek nejasnej situácii sa pokúste vrátiť továrenské nastavenia Obnovte výrobné nastavenia zariadenia.
Ak to nepomôže, pozrite sa, čo sa presne deje s vašou Wi-Fi. Tu sú dve možnosti:
- PC neidentifikuje jeden kanál;
- jednotka si všimne iné kanály, ale neidentifikuje váš.
Ak počítač vôbec neidentifikuje kanály, skontrolujte, či je na ňom zapnuté Wi-Fi. V ovládacom paneli kliknite na ikonu siete. Ak je pripojená Wi-Fi, bude farebne zvýraznená. Ak táto ikona nie je zvýraznená, kliknutím na ňu zapnite bezdrôtový prístup.
Jedným z dôvodov nedostatku pripojenia môžu byť vodiči. Mohli by byť zastarané, napríklad ak ste softvér neaktualizovali včas. Ak ich chcete skontrolovať, postupujte takto:
- Prejdite na položku Štart.
- Kliknite pravým tlačidlom myši na kartu Počítač.
- Vedľa položky „Správa“.
- V okne Správca zariadení prejdite do časti Sieťové adaptéry.
- Vyberte ten, ktorý má v názve slovo Wi-Fi.
Ak je vedľa takéhoto adaptéra červená ikona, znamená to, že zariadenie nefunguje. Kliknite naň pravým tlačidlom myši a povoľte ho.
 Zvyčajne nie sú potrebné ani ovládače, ale špeciálne nástroje, ktoré sú k dispozícii na oficiálnej webovej stránke výrobcu prenosného počítača a sú zodpovedné za prevádzku konkrétneho zariadenia.
Zvyčajne nie sú potrebné ani ovládače, ale špeciálne nástroje, ktoré sú k dispozícii na oficiálnej webovej stránke výrobcu prenosného počítača a sú zodpovedné za prevádzku konkrétneho zariadenia. Ak táto akcia problém nevyrieši alebo takéto zariadenie v počítači vôbec nie je, budete musieť nainštalovať nový ovládač. Môžete si ho stiahnuť na internete alebo vyhľadať na inštalačnom disku dodanom s počítačom.
Ak sa rozhodnete stiahnuť ovládač online, urobte to iba na oficiálnej webovej stránke výrobcu počítača. V opačnom prípade môžete naraziť na ďalšie problémy s počítačom vo forme všetkých druhov vírusov.
Bezdrôtový prístup nemusí fungovať z dôvodu mechanického poškodenia Wi-Fi zariadenia. Niekedy sa to stane počas procesu čistenia počítača od prachu alebo pádu zariadenia z výšky. V tomto prípade bude táto časť vyžadovať výmenu.
Nuansy v závislosti od operačného systému
V závislosti od operačného systému, ktorý používate, sa môžete pokúsiť problém vyriešiť, berúc do úvahy jeho nuansy.
Windows 7
Pre tento systém sú najčastejšie dôvody nesprávneho fungovania bezdrôtového prístupu:
- nesprávne špecifikované prevádzkové hodnoty pre príslušný adaptér;
- ovládače nefungujú správne.
Ak chcete skontrolovať, ako bezdrôtový adaptér funguje a či vôbec funguje, musíte byť online. Do vyhľadávacieho panela zadajte IP adresu vášho smerovača a prihláste sa na príslušnú stránku. Ďalšie akcie:
- Prejdite na rozšírené nastavenia a nájdite Wi-Fi.
- Prejdite do hlavných nastavení a skontrolujte, či je začiarknuté políčko „Povoliť bezdrôtové pripojenie“. Ak tam nie je, smerovač je deaktivovaný. Príslušným spôsobom zmeňte nastavenie začiarknutím políčka.
 V takmer 80% prípadov (z osobnej skúsenosti) je dôvodom tohto správania nedostatok potrebných ovládačov pre Wi-Fi, čo je dôsledkom preinštalovania systému Windows na prenosnom počítači.
V takmer 80% prípadov (z osobnej skúsenosti) je dôvodom tohto správania nedostatok potrebných ovládačov pre Wi-Fi, čo je dôsledkom preinštalovania systému Windows na prenosnom počítači. Ak to situáciu nevyrieši, skontrolujte modul vzdialeného prístupu na vašom PC. Na tento účel môžete použiť kombináciu klávesov FN + F2 / F3 / F4 / F5 (každý model má svoju vlastnú kombináciu, experimentujte s nimi).
Skontrolujte, či je modul bezdrôtového prístupu zapnutý.
Windows 10
Ak prenosný počítač nevidí sieť Wi-Fi v systéme Windows 10, musíte najskôr skontrolovať nasledujúce parametre:
- nastavenie bezdrôtového adaptéra;
- nastavenia operačného systému.
Ak chcete skontrolovať adaptér, postupujte takto:
- Prejdite do ponuky „Štart“, vyberte „Správca zariadení“ a potom nájdite požadovaný adaptér, jeho názov by mal obsahovať charakteristiku 108.11n. Ak takýto ovládač nenájdete, budete si ho musieť stiahnuť a nainštalovať.
- Otvorte kartu „Vlastnosti“. Ak je zariadenie vypnuté, táto karta bude obsahovať potrebné informácie. Ak ho chcete zapnúť, kliknite na príslušné tlačidlo a potom kliknite na „OK“.
Ak to nepomôže, skontrolujte nastavenia smerovača na internete.
Nuansy v závislosti od výrobcu prenosného počítača
Aby ste pochopili, ako vyriešiť problém so sieťou, je dôležité zvážiť niektoré nuansy značky vášho počítača.
Dell
Ak chcete problém vyriešiť, najskôr skontrolujte funkčnosť bezdrôtového adaptéra. Ak to chcete urobiť, vyberte kartu „Správca zariadení“ z ponuky Štart, nájdite požadovaný adaptér a skontrolujte jeho funkčnosť vyššie opísaným spôsobom.
HP
Na počítači tohto modelu je špeciálne tlačidlo. Je na ňom obrázok antény. Skúste zapnúť bezdrôtový prístup stlačením tohto tlačidla alebo použite kombináciu klávesov FN a F12.
Asus
Na tomto modeli musíte najskôr skontrolovať stav sieťového adaptéra pomocou vyššie uvedenej metódy. Pomôcť môže aj kombinácia kláves FN a F2.
Lenovo
Existuje niekoľko modelov tejto značky, ktoré majú špeciálny kľúč na zapnutie bezdrôtového prístupu. Ak ju váš notebook nemá, použite kombináciu FN a F5.
Čo robiť, ak prenosný počítač nevidí určitú sieť Wi-Fi
 Ak ste preinštalovali systém Windows na prenosnom počítači a nenainštalovali ste všetky oficiálne ovládače z webovej stránky výrobcu, funkčné klávesy s najväčšou pravdepodobnosťou nebudú fungovať
Ak ste preinštalovali systém Windows na prenosnom počítači a nenainštalovali ste všetky oficiálne ovládače z webovej stránky výrobcu, funkčné klávesy s najväčšou pravdepodobnosťou nebudú fungovať Ak počítač nevidí iba vašu sieť, problém možno vyriešiť dvoma spôsobmi:
- Reštartujte router a PC.
- Zmeňte kanál, na ktorom router pracuje.
Reštartovať
Ak chcete reštartovať smerovač, odpojte ho a počkajte asi minútu, potom znova pripojte zariadenie k sieti. Reštartujte počítač ako zvyčajne.
Teraz skontrolujte, či sa požadovaná sieť objaví v zozname dostupných sietí na pripojenie. Môžete to urobiť na ovládacom paneli počítača kliknutím ľavým tlačidlom myši na ikonu siete.
Zmeňte kanál
Môže dôjsť k prerušeniam bezdrôtovej siete, pretože počítač pracuje na rovnakom kanáli ako podobné zariadenie v blízkosti. Napríklad váš smerovač a smerovač vášho suseda fungujú na kanáli 5.
V tomto prípade sa obe zariadenia navzájom rušia. Jeden z nich teda nemusí prijímať bezdrôtový signál. Riešenie bude veľmi jednoduché - zmeňte kanál pre svoje zariadenie. Dá sa to urobiť v nastaveniach.
Ak máte problémy s bezdrôtovým prístupom k sieti, najprv pripojte svoj notebook k routeru cez internetový kábel a pokojne vyriešte situáciu. Je možné, že ste jednoducho zabudli zapnúť bezdrôtový adaptér. Ale aj keď je problém vážnejší, krok za krokom odstráňte možné príčiny poruchy - pomôže to vyriešiť problém.