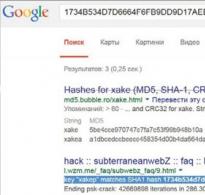Štýly buniek v Exceli a ovládacie prvky pre ne. Použitie štýlov v Exceli R1C1 vo funkciách Excelu
Okrem bežných nástrojov môžete na prácu s tabuľkou použiť prvky karty Konštruktér(Pozri obr. 11.15). Táto karta sa automaticky zobrazí, keď vyberiete ľubovoľnú bunku tabuľky, a tiež sa automaticky skryje, keď vyberiete ľubovoľnú bunku mimo tabuľky.
Na stôl môžete použiť iný dizajnový štýl.
Môžete tiež kliknúť na tlačidlo a zmeniť štýl tabuľky Formátovať ako tabuľku v skupine Štýly karty Domov a vyberte si štýl dizajnu.
V záložke Konštruktér v skupine Možnosti štýlu tabuľky(obr. 11.17) si môžete prispôsobiť parametre návrhu tabuľky.
Ak chcete povoliť alebo zakázať lištu hlavičky, začiarknite alebo zrušte začiarknutie políčka Záhlavie.
Ak chcete povoliť alebo zakázať súhrnný riadok, začiarknite alebo zrušte začiarknutie políčka Celkový riadok.
Ak chcete zobraziť špeciálne formátovanie pre prvý stĺpec tabuľky, začiarknite alebo zrušte začiarknutie políčka Prvý stĺpec.
Ak chcete zobraziť špeciálne formátovanie pre posledný stĺpec tabuľky, začiarknite alebo zrušte začiarknutie políčka Posledný stĺpec.
Ak chcete pre jednoduchšie čítanie zobraziť párne a nepárne riadky, začiarknite alebo zrušte začiarknutie políčka Striedajúce sa línie.
Ak chcete pre jednoduchšie čítanie zobraziť párne a nepárne stĺpce, začiarknite alebo zrušte začiarknutie políčka Striedajúce sa stĺpce.
Konverzia tabuľky na rozsah
Tabuľku je možné previesť na bežný rozsah údajov. Všetko zavedené formátovanie sa zachová.
- Vyberte ľubovoľnú bunku tabuľky.
- Kliknite na tlačidlo Previesť na rozsah v skupine servis karty Konštruktér(Pozri obr. 11.16 alebo obr. 11.17).
- V okne žiadosti o konverziu kliknite na tlačidlo Áno.
Používanie štýlov
O štýloch
Používanie štýlov zaisťuje konzistentný dizajn údajov a buniek v celom zošite, umožňuje vám rýchlo nastaviť vybranú množinu možností formátovania a okamžite zmeniť dizajn všetkých buniek, na ktoré sa použije rovnaký štýl.
Štýl je súbor parametrov na formátovanie údajov a buniek: formát čísla; zarovnanie; písmo; hranica; vyplniť; ochranu. Štýl nemusí obsahovať všetky možnosti formátovania.
Keď zmeníte nastavenia štýlu, vzhľad všetkých buniek, na ktoré sa použije zmenený štýl, sa automaticky zmení.
Pre bunky, na ktoré je aplikovaný akýkoľvek štýl, môžete použiť aj akýkoľvek iný dizajn. Možnosti vzhľadu nastavené po použití štýlu sa pri zmene štýlu automaticky nezmenia.
Myšlienka pomenovaných štýlov je takáto:
- Môžete si vytvoriť vlastnú sadu štýlov na formátovanie, ako sú nadpisy, súhrny a obyčajný text. A potom aplikujte hotové štýly na iné bunky bez toho, aby ste strácali čas reprodukciou presne rovnakého formátu.
- Ak zmeníte formát štýlu, všetky bunky, na ktoré sa tento štýl použije, sa automaticky naformátujú. Týmto spôsobom môžete rýchlo revidovať akýkoľvek formát bez toho, aby ste strácali čas formátovaním buniek jednotlivo.
Štýly programu Excel vám umožňujú formátovať nasledujúce atribúty:
- číselný formát (napríklad číslo, formát krátkeho dátumu, formát telefónneho čísla atď.);
- zarovnanie (vertikálne a horizontálne);
- písmo (názov, veľkosť, farba atď.);
- orámovanie (typ čiary, farba orámovania);
- výplň (farba pozadia, vzor);
- ochrana (chránená bunka, skrývanie vzorcov).
Použitie štýlov na bunky hárka
Excel je predinštalovaný s mnohými vstavanými štýlmi. Nájdete ich v ponuke Štýly buniek, ktorý sa nachádza na karte Domov-> Štýly.

Otvorí sa galéria štýlov (obrázok vpravo).
Ak chcete použiť štýl na vybranú bunku alebo rozsah, musíte kliknúť ľavým tlačidlom myši na požadovaný štýl. K dispozícii je tiež veľmi pohodlná funkcia náhľadu: keď umiestnite kurzor myši na štýl, uvidíte, ako sa štýl bunky zmení.
Po použití štýlu z galérie môžete na bunky použiť ďalšie formátovanie.
Vytváranie nových štýlov
Ak vstavané štýly Excelu nestačia, môžete si vytvoriť vlastné štýly. Je to dosť jednoduché:

V dôsledku toho sa do aktívneho zošita pridá nový vlastný štýl, ktorý bude dostupný v ponuke Štýly buniek.
Zmena existujúcich štýlov
Môžete zmeniť formátovanie existujúceho štýlu. V tomto prípade všetky bunky, na ktoré sa použije tento štýl, zmenia aj formátovanie. Ak chcete zmeniť štýl, musíte:
- Prejdite na kartu Domov-> Štýly buniek.
- Kliknite pravým tlačidlom myši na štýl, ktorý chcete zmeniť, a vyberte príkaz Zmeniť.
- Otvorí sa dialógové okno Štýl, ktorý určuje formátovanie, ktoré sa má použiť na bunku.
- Kliknite na tlačidlo Formátovať a v zobrazenom dialógovom okne Formát bunky nastavte požadované formátovanie. Ak chcete napríklad zmeniť veľkosť písma, prejdite na kartu Písmo, nastavte požadovanú veľkosť a stlačte tlačidlo OK.
- Znova kliknite na tlačidlo OK na zatvorenie okna Štýl a použiť formátovanie na štýl, ktorý sa mení.
Preneste štýly do iného zošita
Ľutujeme, štýly sú použité v aktuálnom zošite. Tie. ak otvoríte nový zošit, nebude mať nové štýly, ktoré boli predtým vytvorené. Aby ste sa vyhli opätovnému vytváraniu štýlov, existuje nástroj na zlučovanie štýlov. K tomu potrebujete:
- Otvorte zošit, ktorý už obsahuje nové štýly. A otvorte súbor, do ktorého chcete tieto štýly preniesť.
- Prejdite do zošita, ktorý obsahuje nové štýly, a otvorte ponuku štýlov Domov-> Štýly buniek.
- Vyberte tím Zlúčiť, otvorí sa dialógové okno Kombinovanie štýlov.
- Toto okno obsahuje zoznam všetkých otvorených kníh. Vyberte knihu, do ktorej chcete skopírovať štýly, a kliknite na tlačidlo OK.
Po mnoho rokov bola jedna z najviac málo využívaných funkcií Excelu pomenovaná štýly. Zdá sa, že dizajnéri Excelu teraz urobili túto funkciu výraznejšou. Počnúc galériou programu Excel 2007 Štýlyťažko si to nevšimnúť (je to na karte Domov).
Pomenované štýly v podstate obchádzajú použitie množiny preddefinovaných možností formátovania na bunku alebo rozsah buniek. Okrem šetrenia času vám používanie pomenovaných štýlov pomáha zabezpečiť konzistentný vzhľad vo všetkých vašich hárkoch.
Štýl môže pozostávať z možností, ktoré zahŕňajú až šesť rôznych atribútov (ktoré zodpovedajú kartám okna Formát bunky):
- číslo;
- zarovnanie (vertikálne a horizontálne);
- písmo (typ, veľkosť a farba);
- hranica;
- výplň (farba pozadia);
- ochrana (blokovanie a skrytie).
Skutočná sila štýlov pochádza zo zmeny komponentov štýlu. Všetky bunky, ktoré používajú konkrétny pomenovaný štýl, automaticky akceptujú zmeny. Povedzme, že použijete špecifický štýl na desiatky buniek roztrúsených po hárku. Neskôr ste si uvedomili, že všetky by mali mať veľkosť písma 14, nie 12. Namiesto zmeny písma pre každú bunku stačí zmeniť definíciu štýlu. Všetky bunky, na ktoré je aplikovaný tento konkrétny štýl, automaticky prijmú zmeny štýlu.
Používanie galérie štýlov
Excel sa dodáva s desiatkami vopred vytvorených štýlov a môžete ich použiť pomocou galérie Štýly(nachádza sa v skupine Domáce štýly). Na obr. Obrázok 67.1 zobrazuje preddefinované štýly v Galérii štýlov.
Ak chcete použiť štýl na vybranú bunku alebo rozsah buniek, jednoducho kliknite na štýl. Upozorňujeme, že táto galéria poskytuje náhľad. Keď umiestnite kurzor myši na štýl, dočasne sa použije na aktuálny výber a môžete vidieť efekt. Aby bol trvalý, jednoducho kliknite na štýl.
Po vytvorení štýlu bunky na ňu môžete použiť ďalšie formátovanie pomocou ktorejkoľvek z metód uvedených v tejto časti. Tieto zmeny vykonané v bunke neovplyvnia ostatné bunky, ktoré používajú rovnaký štýl. Ak chcete maximalizovať hodnotu štýlov, je najlepšie vyhnúť sa dodatočnému formátovaniu. Skôr stojí za to zvážiť otázku vytvorenia nového štýlu (o tom budem hovoriť nižšie).
Zmena existujúceho štýlu
Ak chcete zmeniť existujúci štýl, otvorte galériu Štýly, kliknite pravým tlačidlom myši na štýl, ktorý chcete zmeniť, a z kontextovej ponuky vyberte položku Upraviť. Na obrazovke sa objaví okno Style, znázornené na obr. 67,2. V tomto príklade dialógové okno Štýl zobrazuje nastavenia štýlu Obyčajný, ktorá je predvolená pre všetky bunky (definície štýlu sa môžu líšiť v závislosti od toho, ktorá téma dokumentu je aktívna).

Bunky štandardne používajú štýl Obyčajný. Pozrime sa na rýchly príklad toho, ako môžete použiť štýly na zmenu predvolenej sady písiem v celej knihe.
- Vyberte Štýly domov Štýly buniek. Excel zobrazí zoznam štýlov pre aktívny zošit.
- Kliknite pravým tlačidlom myši na štýl Obyčajný a vyberte tím Zmeniť. Na obrazovke sa objaví okno Štýl s aktuálnymi nastaveniami štýlu Obyčajný.
- Kliknite na tlačidlo Formátovať. Otvorí sa okno Formát bunky.
- Prejdite na kartu Písmo a vyberte písmo a veľkosť, ktoré chcete použiť ako predvolené.
- Kliknite na tlačidlo OK pre návrat do dialógového okna Štýl.
- Kliknite znova OK zatvorte dialógové okno Štýl.
Písmo pre všetky bunky, ktoré používajú daný štýl Obyčajný, sa zmení na tú, ktorú ste zadali. Pre akýkoľvek štýl môžete zmeniť ľubovoľné atribúty formátovania.
Vytváranie nových štýlov
Okrem použitia vstavaných štýlov Excelu si môžete vytvárať vlastné štýly. Táto flexibilita môže byť veľmi pohodlná, pretože vám umožňuje rýchlo a konzistentne použiť preferované možnosti formátovania. Ak chcete vytvoriť nový štýl, postupujte takto:
- Vyberte bunku a použite ľubovoľné formátovanie, ktoré chcete zahrnúť do nového štýlu. Môžete použiť akékoľvek formátovanie dostupné v dialógovom okne Formát bunky.
- Po naformátovaní bunky podľa vašich predstáv otvorte galériu Štýly a vyberte tím Vytvorte štýl bunky. Na obrazovke sa objaví okno Štýl a program navrhne bežný názov štýlu. Všimnite si, čo je napísané (podľa príkladu). Toto povie Excelu, aby založil štýl na aktuálnej bunke.
- Do poľa zadajte názov nového štýlu Názov štýlu. Začiarkavacie políčka zobrazujú aktuálne formáty buniek. Štandardne sú vybraté všetky.
- Ak nechcete, aby štýl zahŕňal jednu alebo viac kategórií formátu, zrušte začiarknutie príslušných políčok.
- Kliknite OK vytvorte štýl a zatvorte dialógové okno.
Po dokončení týchto krokov bude nový vlastný štýl dostupný v galérii Štýly. Vlastné štýly sú dostupné iba v zošite, v ktorom boli vytvorené. Prečítajte si informácie o tom, ako ich skopírovať.
Zaškrtávacie políčko je pevne zapojené do okna Štýl určuje, či používatelia môžu upravovať bunky pre vybratý štýl. Toto začiarkavacie políčko je aktívne len vtedy, ak ste povolili ochranu pracovného hárka výberom Podrobnosti o súbore Chrániť knihu.
Spájanie štýlov z rôznych kníh
Je dôležité pochopiť, že vlastné štýly sú uložené spolu so zošitom, v ktorom boli vytvorené. Ak ste však vytvorili niekoľko vlastných štýlov, pravdepodobne nebudete chcieť znova absolvovať rovnaké kroky a vytvárať kópie štýlov v každom novom excelovom zošite. Najlepším prístupom je kombinovať štýly z kníh, v ktorých boli predtým vytvorené.
Ak chcete skopírovať štýly z iného zošita, otvorte zošit obsahujúci štýly, ktoré chcete skombinovať, aj ten, v ktorom ich chcete použiť. V druhej knihe otvorte galériu Štýly a vyberte Zlúčiť štýly. Na obrazovke sa objaví okno Kombinovanie štýlov, ktorá zobrazuje zoznam všetkých otvorených zošitov. Vyberte knihu obsahujúcu štýly, ktoré chcete zlúčiť, a kliknite OK. Excel skopíruje štýly z vybratého zošita do aktívneho zošita.
Možno budete chcieť vytvoriť špeciálnu knihu obsahujúcu všetky štýly. Takto budete vždy vedieť, z ktorej knihy kopírovať štýly.
Pozrime sa na využitie Štýly prepojenia R1C1 a A1 v Exceli, určíme, kedy je lepšie použiť ktorý štýl, a tiež sa naučíme, ako medzi nimi prepínať.
Adresovanie buniek pracovného hárka v Exceli je jedným zo základných aspektov práce v programe a väčšina používateľov programu pracuje s bunkovým štýlom ako A1, v ktorom sú stĺpce špecifikované písmenami a riadky číslami (v tomto prípade A- stĺpcové písmeno a 1
- číslo riadku, respektíve priesečník bunky - stĺpca A a struny 1
).
Napríklad bunka D5 stojí na priesečníku kolóny D a struny 5
, bunka F8 na priesečníku kolóny F a struny 8
atď.
Excel navyše štandardne používa štýl A1, takže je s ním každý zvyknutý pracovať.
Podobný súradnicový systém je nám tiež známy, pretože sa používa napríklad v šachovom usporiadaní alebo v hre „námorná bitka“, ktorú všetci poznáme z detstva:
Niekedy sa však používa iný štýl - R1C1, kde stĺpce aj riadky sú špecifikované číslami ( R1 znamená riadok 1 kde R – riadok(riadok preložený z angličtiny) a C1 znamená stĺpec 1, kde C – Stĺpec(stĺpec preložený z angličtiny), respektíve bunka je priesečníkom čiary 1 a stĺpec 1 ).
Ako povoliť alebo zakázať štýl prepojenia R1C1 v Exceli?
Ako je uvedené vyššie, Excel štandardne používa referenčný štýl A1, takže ak chcete začať pracovať s R1C1, musíte ho najskôr povoliť. Aby sme to urobili, ideme do Súbor -> možnosti a v záložke Vzorce a v bloku Práca so vzorcami začiarknite políčko vedľa poľa Štýl prepojenia R1C1:

Ak sa teda potrebujete vrátiť k štandardnému typu adresovania A1, štýl R1C1 je možné deaktivovať zrušením začiarknutia príslušného políčka v nastaveniach.
Vlastnosti a rozdiely medzi štýlmi adresovania A1 a R1C1
V prvom rade pri práci s bunkami dbajte na to, že pre štýl R1C1 adresa obsahuje najskôr riadok a potom stĺpec a pre A1 je to naopak - najprv stĺpec a potom riadok.
Napríklad bunka $ H $ 4 bude napísané ako R4C8(nie ako R8C4), preto buďte pri ručnom zadávaní vzorcov opatrnejší.
Ďalším rozdielom medzi A1 a R1C1 je vzhľad okna Excel, v ktorom sú stĺpce na pracovnom hárku označené inak (A, B, C pre štýl A1 a 1, 2, 3, ... pre štýl R1C1) a názov bunky:

Ako viete, v Exceli existujú 3 typy odkazov (môžete si prečítať viac): relatívne (A1), absolútne ($A$1) a zmiešané ($A1 a A$1), kde znak dolára ($) slúži na opravu číslo riadku alebo stĺpca.
V prípade štýlu R1C1 Môžete tiež použiť akýkoľvek typ odkazu, ale princíp ich kompilácie sa bude mierne líšiť:
- R.C.. Relatívny odkaz na aktuálnu bunku;
- R1C1. Absolútny odkaz na bunku v priesečníku riadku 1 a stĺpca 1 (analogicky k $A$1);
- RC2. Odkaz na bunku z 2. stĺpca aktuálneho riadku;
- R3C. Odkaz na bunku z riadku 3 aktuálneho stĺpca;
- R.C.. Bunka odkazuje na 4 stĺpce napravo od aktuálnej bunky;
- R[-5]C. Bunka odkazuje na 5 riadkov naľavo od aktuálnej bunky;
- R6C. Odkaz na bunku, ktorý má 6 riadkov a 7 stĺpcov napravo od aktuálnej bunky;
- atď.
Vo všeobecnosti sa ukazuje, že analógom kotvy riadku alebo stĺpca (symbol $) pre štýl R1C1 je použitie čísel za symbolom riadka alebo stĺpca (t. j. za písmenami R alebo C).
Pomocou hranatých zátvoriek môžete urobiť relatívne odsadenie vzhľadom na bunku, do ktorej je zadaný vzorec (napríklad R[-2]C urobí posun o 2 riadky nadol, RC posunie o 2 stĺpce doprava atď.). Posun nadol alebo doprava je teda označený kladnými číslami a doľava alebo nahor - zápornými číslami.
Stručne povedané, hlavný a najdôležitejší rozdiel medzi A1 a R1C1 je pre relatívne odkazy štýl A1 berie ako začiatočný bod začiatok hárku a R1C1 bunku, v ktorej je vzorec napísaný.
Presne na tom sú založené hlavné výhody použitia R1C1, pozrime sa na ne bližšie.
Výhody štýlu prepojenia R1C1
Existujú 2 hlavné výhody, pre ktoré je použitie R1C1 vhodnejšie ako A1: kedy kontrola vzorcov (hľadanie chýb) a v makrá.
Zoberme si príklad: vezmite si jednoduchú tabuľku, v ktorej skontrolujeme správnosť výpočtu vzorca v poslednom stĺpci:

Vidíte chybu?
Na prvý pohľad sa môže zdať, že neexistujú žiadne chyby a všetko je normálne, vzorce sú si navzájom podobné, nič nevyčnieva zo všeobecnej série. Ale ak sa pozriete pozornejšie, všimnete si, že v skutočnosti je chyba a v riadkoch 4 a 5 sú vzorce navzájom prehodené.
Pozrime sa teraz na rovnakú tabuľku so štýlom bunky R1C1:

V tomto prípade je hneď jasné, že vzorce v riadkoch 4 a 5 nie sú podobné ostatným a je oveľa jednoduchšie nájsť chybu.
Na väčších tabuľkách bude hľadanie chýb ešte ťažšie, takže tento spôsob vyhľadávania môže výrazne zjednodušiť a urýchliť proces.
Podobná technika môže byť použitá v prípade práce s bunkami pri .
Ak potrebujeme napísať vzorce pre rozsah buniek, ktoré sú produktmi dvoch stĺpcov (ako v príklade vyššie), potom pre štýl R1C1 budú všetky vzorce napísané presne rovnako ( =RC[-2]*RC[-1]), takže v kóde makra môžete okamžite napísať vzorec pre všetky bunky v rozsahu. Pre štýl A1, žiaľ, táto metóda nie je vhodná, pretože položky pre všetky vzorce sa navzájom líšia a každý bude musieť byť napísaný samostatne, čo trochu komplikuje úlohu.
R1C1 vo funkciách Excelu
Excel však disponuje funkciami, v ktorých je možné použiť oba štýly adresovania bez ohľadu na režim nastavený v nastaveniach. Najmä funkcie ( NEPRIAME v anglickej verzii) a ADRESA (ADRESA v anglickej verzii) môže pracovať v oboch režimoch.

Ako jeden z argumentov v týchto funkciách je špecifikovaný štýl použitých odkazov (A1 alebo R1C1) av niektorých prípadoch môže byť vhodnejšie použiť R1C1.
Ďakujem za tvoju pozornosť!
Ak máte nápady alebo otázky týkajúce sa použitia a výhod rôznych štýlov odkazov, napíšte ich do komentárov.
Štýl bunky je súbor možností formátovania, ako sú písma a veľkosti písma, formáty čísel, orámovanie a tieňovanie buniek. Ak chcete zabrániť iným používateľom meniť konkrétne bunky, môžete použiť aj štýl uzamknutia buniek. obsahuje niekoľko vstavaných štýlov buniek, ktoré môžete použiť alebo prispôsobiť. Môžete tiež zmeniť alebo duplikovať štýl bunky a vytvoriť si vlastný štýl.
Štýly buniek sú založené na téme dokumentu aplikovanej na celý hárok. Keď vyberiete iný motív, štýly buniek sa zodpovedajúcim spôsobom zmenia.
Ak chcete použiť viacero formátov naraz a zároveň zabezpečiť konzistentné formáty buniek, môžete použiť štýl bunky. Existuje niekoľko vstavaných štýlov buniek, ktoré môžete použiť a upraviť. Môžete tiež vytvoriť vlastné štýly buniek zmenou alebo skopírovaním štýlu. Štýly buniek sú založené na téme dokumentu, ktorá sa vzťahuje na celý zošit. Keď prepnete na iný motív dokumentu, štýl bunky sa zmení tak, aby zodpovedal motívu.
Ako aplikovať bunkový štýl?
- V otvorenom okne pracovného hárka vyberte požadované bunky.
- Prejdite na kartu „Domov“ a v skupine „Štýly“ rozbaľte ponuku tlačidiel „Štýly buniek“.
- V zozname štýlov kliknite na ikonu požadovaného štýlu (obr. 3.59).