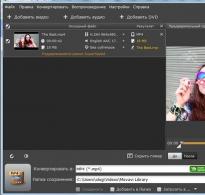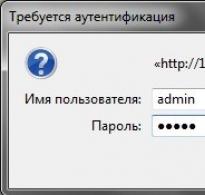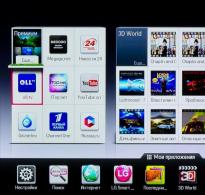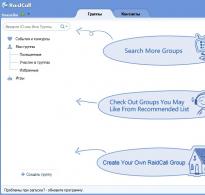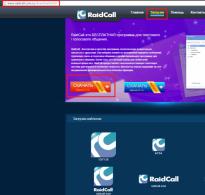Ako vyplniť dokumenty v PDF. Výber rýchlych riešení pre prácu s dokumentmi PDF pre všetky príležitosti
Ako viete, dokumenty PDF nie sú určené na úpravu po ich vytvorení. Niektoré z nich však obsahujú formuláre, ktoré môžete vyplniť. Po dokončení je možné takýto dokument vytlačiť spolu so zadanými údajmi.
Inštrukcie
http://get.adobe.com/reader/
Portable Document Format (PDF) sa používa na poskytovanie dokumentov v statickej forme bez možnosti úprav. PDF však podporuje implementáciu vyplniteľných formulárov. LibreOffice obsahuje štandardné nástroje na vytváranie takýchto súborov PDF.
1. Otvorte LibreOffice Writer a vytvorte nový dokument.
2. Prejdite na "Zobraziť → Panely s nástrojmi → Ovládacie prvky" a zapnite panel "Ovládacie prvky".
Mali by ste vidieť niečo takéto:

Tento panel vám umožňuje pridať do dokumentu rôzne polia formulára.
3. Teraz vyberte ktorýkoľvek z prvkov formulára (napríklad „Textové pole“) a stlačením ľavého tlačidla myši ho roztiahnite na požadovanú veľkosť.

4. Dvakrát kliknite na textové pole ľavým tlačidlom myši.
Zobrazí sa ovládacie okno, v ktorom môžete upraviť metadáta textového poľa (veľkosť, formátovanie atď.) alebo pridať udalosť.



Ostatné prvky formulára sa pridávajú a konfigurujú podobným spôsobom.

5. Po umiestnení požadovaných prvkov prejdite na „Súbor → Exportovať do PDF“. V ponuke exportu musíte začiarknuť políčko "Vytvoriť formulár PDF". Je možné použiť akýkoľvek formát prenosu. Najčastejšie používaný formát FDF.

Kliknite na tlačidlo "Export" a vyberte miesto na uloženie vyplneného formulára PDF. Otvorte výsledný súbor PDF v prehliadači PDF a v dokumente uvidíte všetky polia formulára. Vyplňte polia a uložte dokument PDF. Po opätovnom otvorení zostanú vyplnené údaje nedotknuté.

P.S. Pri vypĺňaní formulárov v štandardnom prehliadači PDF som mal problém s azbukou, nezobrazoval sa text v ruštine. Po dopytovaní sa ukázalo, že ide o problém s konkrétnym prehliadačom PDF. Mysli na to. Preto na poslednej snímke obrazovky môžete vidieť, že som ako prehliadač použil prehliadač Google Chrome, ale Mozilla Firefox číta súbory PDF, ale nepodporuje vypĺňanie formulárov.
Hotový príklad vytvárania formulárov PDF je k dispozícii tu
Formát PDF sa často používa ako konečný formát publikácie na odosielanie dokumentov, ktoré sú úplné a nemožno ich upravovať. Menej známe je, že PDF má možnosť, ktorá vám umožní vytvoriť vyplniteľný formulár. Dá sa upraviť a uložiť. Na úpravu formulára je možné použiť väčšinu štandardných prehliadačov PDF.
To poskytuje jednoduchú a praktickú metódu publikovania formulárov, ktorú môže používateľ robiť namiesto na papieri. Formulár dáva používateľovi jasne najavo, ktoré polia je potrebné vyplniť a ich úpravou používateľ neriskuje porušenie vzhľadu formulára.
Vzorový súbor PDF je možné otvoriť a upraviť pomocou štandardného zobrazenia PDF. Napríklad: Foxit Reader, Adobe (Acrobat) Reader a ďalšie. Po aktualizácii informačných polí uložte formulár pomocou ponuky Súbor - Uložiť.
Vytvorte formulár PDF
LibreOffice dokáže vytvárať súbory PDF. To sa vykonáva pomocou ponuky Súbor – Export do PDF. Všetky typy dokumentov: text, tabuľky, prezentácie môžu byť výstupom vo formáte PDF. Tieto súbory sú len na čítanie a nie sú formulármi.
Na vytvorenie formulára PDF potrebujete použiť LibreOffice.Writer. Pre každý text, ktorý sa má nahradiť, musia byť špecifikované špecifické polia. Na vloženie a úpravu týchto polí sa používajú špeciálne ponuky " Ovládacie prvky" na paneli nástrojov. Ak chcete použiť "ovládací formulár" na paneli nástrojov, vyberte ponuku Zobraziť - Panely nástrojov - Ovládacie prvky.
Tým sa otvorí malá ponuka s typickými prvkami GUI, ako sú textové polia, zoznamy, prepínače. Jedným z dôležitých je tlačidlo - ikona ruky s ukazovákom na tlačidle. Toto tlačidlo aktivuje alebo deaktivuje režim úprav.
Poznámka: Ak sa po dvojitom kliknutí na pole neotvorí okno vlastností, skontrolujte, či je vo formulári ovládania ponuky povolený vývojový režim. Pozri vyššie Je dôležité, aby okraje boli dostatočne vysoké pre použité písmo. Ak je písmo nastavené na Arial 11 bodov, okraj musí byť aspoň 7 mm. Ak je okraj príliš malý, text môže vyzerať správne v jednom prehliadači PDF, ale v inom bude orezaný hore alebo dole.
Pre polia Zoznam A Kombinovaný zoznam používa sa vlastnosť „ Zoznam prvkov" na nastavenie položiek v zozname. Kliknite na ikonu trojuholníka nadol a napíšte jednu položku na každý riadok.
Poznámka: Použite klávesovú skratku Shift a Enter pridať nový riadok. Len stlačenie Zadajte zatvorí zoznam.
Ak chcete vytvoriť nové rozloženie s rôznymi vstupnými poľami, môžete polia skopírovať a zmeniť ich vlastnosti.
Vo vlastnostiach poľa v stĺpci názov nastavte jedinečný názov pre každé pole.
Ako pridať alebo zmeniť „prvky zoznamu“
Pozrime sa na príklad práce s objektom List v LibreOffice Writer.

Ak potrebujete upraviť hotový zoznam vo formulári vytvorenom v LibreOffice Writer, postupujte takto:
- Povoliť režim kliknutia na panel Ovládacie prvky tlačidlo označené číslom 1 (pozri obrázok „Práca s formulármi v LibreOffice“)
- Vyberte objekt Zoznam v dokumente a stlačte tlačidlo 2 (na objekt môžete dvakrát kliknúť).
- Otvorí sa okno vlastností objektu Zoznam(pozri obrázok nižšie). Na karte Sú bežné posúvajte zoznam vlastností na pozíciu Zoznam prvkov(zvýraznené červeným rámom).
- Kliknutím na trojuholník vpravo prejdete na úpravu položiek zoznamu.
- Kliknite na riadok s požadovaným prvkom a zmeňte jeho hodnotu. Ak chcete do zoznamu pridať nový prvok, umiestnite kurzor na koniec názvu prvku a súčasne stlačte klávesy Shift A Zadajte. Pridá sa prázdny riadok, do ktorého môžete zadať nový prvok zoznamu.
- Zatvorte okno vlastností a vypnite režim Ovládacie prvky.

Vytvorenie skupiny prepínačov
Na vytvorenie skupiny prepínačov potrebujeme ďalší panel s nástrojmi. Vyvoláme ho stlačením tlačidla 3 (pozri obrázok „Práca s formulármi v LibreOffice“)
Pre jednoduchosť používania odporúčam použiť sprievodcu. Zapneme tlačidlom 4. Ďalej na prídavnom paneli zapneme režim „Skupina“ - tlačidlo 5.
Teraz podržte ľavé tlačidlo myši a roztiahnite obdĺžnik (oblasť spínača). Po uvoľnení tlačidla sa zobrazí okno sprievodcu.

V tomto okne postupne zadávame názvy parametrov a pridávame ich do zoznamu napravo pomocou tlačidla s dvojitou šípkou.
Kliknite na tlačidlo Ďalej. A prejdime k ďalšiemu kroku.

Kliknite na tlačidlo Ďalej. A prejdime k ďalšiemu kroku. Tu tiež necháme všetko ako predvolené.


Kliknite na tlačidlo Dokončiť.
V dokumente sa zobrazí nasledujúca oblasť.

Roztiahnite alebo zmenšite rozmery pomocou zelených značiek.
Táto postupnosť krokov zaisťuje, že prepínače vo formulári PDF fungujú správne. Testované v programoch Adobe Acrobat Reader a Foxit Reader.
Poradie, v akom používateľ vypĺňa polia vo formulári PDF
Keď sú všetky polia pridané a umiestnené na stránke, je potrebné vytvoriť postupnosť, v ktorej sa používateľ môže presúvať z jedného poľa pomocou klávesu Tab do druhého. Ak chcete nastaviť poradie kariet, musíte vybrať ľubovoľné pole a v okne vlastností v " objednať
Ak takéto okno nevidíte, prejdite na Nástroje - Možnosti - LibreOffice - Všeobecné. Začiarknite políčko Použite dialógové okná LibreOffice.
Priatelia! Naozaj dúfam, že vám prečítanie tohto článku pomohlo. Ak áno, zdieľajte to na sociálnych sieťach. Tlačidlá nižšie. Dajte vedieť aj svojim priateľom.
Vážený čitateľ! Dopozerali ste si článok až do konca.
Dostali ste odpoveď na svoju otázku? Napíšte pár slov do komentárov.
Ak ste nenašli odpoveď, uveďte, čo ste hľadali.
Jednou z najobľúbenejších funkcií v editoroch PDF je možnosť vytvárať vyplniteľné formuláre. Master PDF Editor vám umožňuje vytvárať akékoľvek interaktívne formuláre v dokumentoch, ktoré môžu používatelia vyplniť, podpísať elektronickým podpisom, vytlačiť, uložiť a odoslať e-mailom.
V hlavnom menu Formuláre Môžete si vybrať možnosti vytvárania nových polí formulára. Možnosti formulára sa zobrazia v okne Objektoví inšpektori. Umožňuje vám nastaviť nastavenia pre jeden formulár alebo pre niekoľko naraz.
Ak chcete zmeniť polia formulára, prejdite do režimu úprav. Ak to chcete urobiť, kliknite na tlačidlo Úprava dokumentu alebo Úprava formulárov na paneli nástrojov alebo vyberte tieto položky v hlavnom menu Nástroje.
Súbor PDF môže obsahovať nasledujúce typy formulárov:
| Tlačidlo | názov | Popis |
|---|---|---|
| Link |
Umožňuje rýchlu navigáciu na iné miesto v aktuálnom, vnorenom alebo akomkoľvek dokumente, na iné súbory a webové stránky alebo na spustenie preddefinovanej udalosti. |
|
| Tlačidlo (tlačidlo) |
Umožňuje spúšťať preddefinované udalosti, ako je otvorenie súboru, odoslanie údajov na webový server alebo resetovanie formulárov a iné. |
|
| začiarkavacie políčko (začiarkavacie políčko) |
Poskytuje možnosť nastaviť jeden z dvoch stavov: zapnutý alebo vypnutý. Ak formulár obsahuje viacero polí začiarkavacích políčok, používatelia môžu vybrať ľubovoľný počet možností. |
|
| Prepínač (Tlačítko na Rádiu) |
Predstavuje skupinu možností, z ktorých si používateľ vypĺňajúci formulár môže vybrať iba jednu. |
|
| Kombinovaný box (Combo Box) |
Umožňuje používateľovi vybrať položku z rozbaľovacieho zoznamu alebo zadať hodnotu. |
|
| Zoznam (Pole so zoznamom) |
Poskytuje možnosť vybrať jednu alebo viac položiek zo zoznamu. |
|
| Textové pole (Textové pole) |
Umožňuje používateľovi pridať pole na zadanie textu, ako je meno, adresa, telefónne číslo, dátum atď. |
|
| Podpis (podpis) |
Vytvorí prázdne pole na pridanie digitálneho podpisu. |
Link
S pomocou odkazy Je možné rýchlo prejsť na iné miesto v aktuálnom, vnorenom alebo akomkoľvek dokumente, na iné súbory a webové stránky alebo spustiť špecifickú akciu na spustenie preddefinovanej udalosti.
Ak chcete pridať prepojenie na dokument, vyberte z hlavnej ponuky Formuláre > Prepojiť (Ctrl+L) alebo kliknite na tlačidlo Vložiť odkaz na paneli nástrojov. Zobrazí sa značka, pomocou ktorej môžete zvýrazniť pole pre odkaz. (Stlačte Esc alebo pravé tlačidlo myši deaktivuje nástroj). Môžete nastaviť parametre a definovať akcie pre odkaz v Inšpektor objektov.
- Hrúbka čiary- hrúbka čiar (v pixeloch) ohraničujúcich odkaz.
- Farba okraja- farba čiar ohraničujúcich odkaz.
- Štýl čiary- štýl čiar ohraničujúcich odkaz. Možnosti: plné, prerušované, podčiarknuté.
- Výber- Táto funkcia nie je momentálne podporovaná. Je vyrobený pre kompatibilitu s inými editormi.
V záložke Akcie môžete určiť typ udalosti a vybrať spúšťač, pod ktorým sa táto udalosť vyskytne.
V bode Spúšť označuje typ akcie, ktorú musí používateľ spustiť, aby nastala zadaná udalosť. Spúšťačom môžu byť nasledujúce akcie: stlačenie tlačidla, uvoľnenie tlačidla, podržanie kurzora, posunutie kurzora preč, zaostrenie a strata zaostrenia.
Tlačidlo
Ak chcete vytvoriť tlačidlo, vyberte z hlavnej ponuky Formuláre typ požadovaného poľa. Kliknite na miesto na stránke dokumentu, kam chcete umiestniť formulár PDF. Program vytvorí pole štandardnej veľkosti. (alebo si pole formulára nakreslite sami). Môžete vytvoriť viacero inštancií tlačidla. Názvy novovytvorených tlačidiel vychádzajú z názvu prvého tlačidla, ale s pridaným poradovým číslom. Ak vytvoríte nové tlačidlá skopírovaním prvého, všetky nasledujúce tlačidlá budú mať rovnaký názov. Kópie tlačidiel fungujú nezávisle od seba.
V prípade potreby môžete skopírované tlačidlo prilepiť na strany celého dokumentu alebo určiť rozsah strán, ktoré sa majú vložiť. Ak to chcete urobiť v hlavnom menu Upraviť vybrať položku Prilepte na vybrané strany.
Tab možnosti
- Správanie- nastavuje správanie sa tlačidla pri kliknutí myšou: prevrátiť, obrys, stlačiť, žiadny zmeny.
- Nápis- určuje text, ktorý sa zobrazí, keď tlačidlo nie je aktívne.
- Nápis po stlačení- určuje text, ktorý sa zobrazí na tlačidle po jeho stlačení.
- Umiestnite kurzor myši- určuje text, ktorý sa zobrazí na tlačidle, keď bude zaostrené.
začiarkavacie políčko
Začiarkavacie políčko sa používa na to, aby používateľ dostal na výber Áno/Nie. Označuje súhlas s výberom určitých prvkov. Typicky sa tento typ formulára používa, keď je potrebné vybrať niekoľko možností z navrhovaného zoznamu. Ak potrebujete vybrať iba jednu možnosť zo skupiny, zvyčajne sa na to používajú prepínače. Ak chcete vytvoriť pole na stránke dokumentu, začiarknite políčko v hlavnej ponuke Formuláre>Začiarkavacie políčko.
Pri vytváraní zaškrtávacieho políčka je možné, aby jeho pole bolo pre používateľov povinné. Ak to chcete urobiť, na karte Všeobecní inšpektori objektov začiarknite políčko vedľa položky Požadovaný. Keď používateľ vyplní formuláre, povinné polia budú zvýraznené.
Tab možnosti
V bode Štýl vyberte typ začiarkavacieho políčka. To môže byť hviezda, štvorec, kosoštvorec, kríž alebo kruh. V bode Exportná hodnota určuje hodnotu, ktorá bude exportovaná, ak toto pole vyberie užívateľ pri vypĺňaní formulárov. Keď je začiarknuté políčko predvolene vybraté, pole formulára pri použití príkazu Obnoviť formuláre sa zvýrazní. (Hlavné menu Formuláre > Obnoviť formuláre- resetovať údaje vo všetkých formulároch v dokumente. Ak neexistuje žiadna predvolená hodnota, nastaví sa predvolená hodnota alebo pole formulára bude prázdne.)
 Upozorňujeme, že akonáhle túto možnosť nastavíte, nebude nastavená ako predvolená voľba. Ak to chcete urobiť, musíte spustiť príkaz Obnoviť formuláre.
Upozorňujeme, že akonáhle túto možnosť nastavíte, nebude nastavená ako predvolená voľba. Ak to chcete urobiť, musíte spustiť príkaz Obnoviť formuláre.
V hlavnom editore PDF môžete nakonfigurovať niekoľko možností fungovania začiarkavacích políčok:
- Aby ste zabezpečili, že keď vyberiete jedno začiarkavacie políčko, automaticky sa začiarknu aj niektoré ďalšie políčka, musíte všetkým týmto začiarkavacím políčkam priradiť rovnaké hodnoty. Mená(tab Sú bežné) a identické Hodnoty pre export(tab možnosti). Takéto polia môžu byť umiestnené na rôznych stránkach.
- Aby ste mohli vybrať len jedno začiarkavacie políčko zo skupiny, celá skupina začiarkavacích políčok musí byť priradená rovnako Mená a rôzne Hodnoty pre export.
- Aby bolo možné zaškrtávacie políčka vybrať nezávisle od seba, polia formulára musia byť priradené inak názov a rôzne Exportná hodnota a potom sa tieto polia vyberú nezávisle od seba.
Prepínač
Ak chcete v dokumente vytvoriť pole prepínača, vyberte z hlavnej ponuky Formuláre>Prepnúť. Prepínač sa používa na to, aby používatelia vyplnili formulár na výber jednej možnosti zo skupiny. Prepínače, na rozdiel od začiarkavacích políčok, fungujú vždy len v skupine. Podľa toho musia byť všetky polia formulára samostatnej skupiny prepínačov priradené rovnako Mená(tab Sú bežné) a rôzne Hodnoty pre export(tab možnosti). Všetky nastavenia pre prepínače sú rovnaké ako pre začiarkavacie políčka.
Vytváranie, presúvanie, úprava, zmena veľkosti, odstraňovanie, duplikovanie prepínačov sa vykonáva podobne s rovnakými akciami pre všetky polia formulára.
Vytvoriť zoznam prvkov, z ktorých si používatelia následne vyberú potrebné možnosti.
Zoznam
Ak chcete vytvoriť toto pole, vyberte v hlavnom menu Formuláre>Zoznam.
Po dokončení môže používateľ vybrať jednu alebo viac položiek zoznamu. Či môžete vykonať túto voľbu, závisí od nastavení zadaných tvorcom dokumentu. Pri vytváraní niekoľkých polí zoznamu v dokumente PDF musia byť všetky priradené jedinečné mená(tab Sú bežné).
Tab možnosti.
Odsek- pre pridanie prvku do zoznamu napíšte jeho text do poľa odsek a potom kliknite na tlačidlo Pridať. Ak chcete odstrániť položku zo zoznamu, vyberte položku v poli a kliknite na tlačidlo Odstrániť.
Exportná hodnota- ak je potrebné, aby sa pri exporte údajov hodnota prenášaná na export líšila od textu prvku zoznamu, zapíšte ju ručne do príslušného poľa. (Ak nevyplníte pole položky Exportná hodnota, potom sa doň automaticky zapíše text pridaného prvku.)
Hore A Dole- kliknutím na tieto tlačidlá môžete presunúť vybraný prvok poľa nižšie alebo vyššie v zozname.
Triediť- keď je začiarknuté políčko, tlačidlá Hore A Dole sú zablokované a položky zoznamu sú automaticky usporiadané v abecednom poradí.
Viacnásobný výber- ak zaškrtnete toto políčko, používatelia budú mať možnosť vybrať viacero položiek zo zoznamu.
Automatická fixácia zvolenej hodnoty- pri zaškrtnutí políčka sa hodnota uloží hneď, ako ju používateľ vyberie. Ak táto možnosť nie je vybratá, hodnota sa uloží iba vtedy, keď používateľ prepne z aktuálneho poľa do poľa iného formulára.
Kombinovaný box
Vo výberovom vstupnom poli môže používateľ vybrať položku z rozbaľovacieho zoznamu alebo zadať hodnotu.
Nastavenia poľa s výberom na karte možnosti podobné nastaveniam pre zoznam s výnimkou jednej položky - umožniť používateľovi zadať svoj text. Ak je toto políčko začiarknuté, používateľ vypĺňajúci formulár bude môcť zadať svoj text.
Textové pole
Pole úprav umožňuje používateľovi vyplnením formulára PDF zadať ľubovoľný text.
Ak chcete vytvoriť pole na úpravu, vyberte z hlavnej ponuky Formuláre>Textové pole a kliknite na miesto na stránke, kam ho chcete umiestniť. Vytvorí sa pole štandardnej veľkosti (alebo nakreslite obdĺžnik pomocou myši).
Pri vytváraní niekoľkých polí na úpravu v dokumente PDF musia byť všetky priradené jedinečné mená(tab Sú bežné). Ak tak neurobíte, pri vypĺňaní jedného z polí na úpravu sa údaje duplikujú vo všetkých ostatných poliach tohto typu.
Tab možnosti
Bohatý text- po zaškrtnutí políčka je možné zadávať formátovaný text (tučné, tučné, kurzíva atď.) (Aktuálna verzia nepodporuje zadávanie formátovaného textu.)
Zarovnanie- tento odsek označuje pozíciu textu v poli formulára ( vľavo, v strede, vpravo).
Predvolená hodnota- v poli je možné editovať zadané údaje.
Viacriadkový- pri zaškrtnutí políčka sa zadaný text vypíše na niekoľko riadkov tohto poľa. Ak políčko nie je začiarknuté, text sa bude nachádzať na jednom riadku.
heslo- po zaškrtnutí políčka sa text zadaný používateľom zobrazí ako hviezdičky. (Dostupné, iba ak v položke nie je začiarkavacie políčko Kontrola pravopisu)
Posúvateľné- keď je začiarknuté políčko, používateľ môže zadať text, ktorý presahuje hranice textového poľa.
Kontrola pravopisu- pri zaškrtnutí políčka sa kontroluje pravopis zadávaného textu.
Limit- pole označuje počet znakov, ktoré môže používateľ zadať.
Rozdeliť- umožňuje rozdeliť pole formulára na určený počet buniek na zadávanie znakov.
Všeobecné vlastnosti formulárov PDF.
Môžete nastaviť parametre a definovať akcie pre polia formulára v Inšpektor objektov.
Podrobnejšie informácie získate v podsekcii
Skúsme prísť na túto situáciu: „Dostal som list. V prílohe bola prihláška. Nemám tlačiareň a text sa mi nepodarilo vyplniť ručne. Skopíroval som to do Wordu a potom som s textom dlho bojoval.“
Dotazník vo Worde je dokument (súbor) vo formáte textového editora Word, ktorý môže byť určený, presnejšie povedané, príponou názvu súboru.
Ak má súbor (dokument) názov, napríklad „Formulár žiadosti žiadateľa.docx“, potom podľa toho, čo je v názve súboru za bodkou (pre nás je to .docx, niekedy je to .doc), môžete jasne určiť, že súbor bol vytvorený v programe Word, čo znamená, že ho môžete upraviť aj v editore programu Word.
I Vyplňte formulár vo Worde podčiarknutím
Táto metóda vyžaduje starostlivosť a tvrdú prácu. Na začiatok vám navrhujem stiahnuť si dotazník (ak môžete dôverovať zdroju sťahovania) a uložiť si ho do počítača. Potom stačí kliknúť na dotazník a otvorí sa pomocou textového editora Word, samozrejme, ak máte takýto program vo svojom počítači.
Ďalej musíte v ponuke Súbor (číslo 1 na obr. 1) uložiť tento dotazník („Dotazník žiadateľa.docx“) pod iným názvom, napríklad „Dotazník žiadateľa Nadežda.docx“ - bude to bezpečnostné net ak sa nam nieco pokazi Tak. Teraz začneme vypĺňať túto kópiu dotazníka v programe Word.
Najprv odstránime prvý podčiarknutý riadok (oproti poľu „Priezvisko“), aby nám nebránil zadať naše priezvisko. Za týmto účelom umiestnite kurzor na koniec tohto riadku a stlačte kláves Backspace (na obr. 1 je takýto riadok už vymazaný - číslo 2).
Do poľa „Priezvisko“ zadajte svoje priezvisko (číslo 3 na obr. 1):
Ryža. 1 V dotazníku bolo odstránené podčiarknutie vedľa „Priezvisko“,
napísali priezvisko, zvýraznili ho a klikli na nástroj „H“.
Potom vyberte svoje priezvisko a kliknite na nástroj „Podčiarknuť“ (číslo 4 na obr. 1), priezvisko sa vytlačí na pravítko, čo potrebujeme. Klikneme myšou za priezvisko, tým odznačíme priezvisko a zároveň umiestnime kurzor tak, aby sme „nakreslili“ čiaru. Skontrolujeme, či je nástroj podčiarknutia vypnutý (číslo 1 na obr. 2), to znamená, že by mal byť modrý.
Za priezviskom je prázdne pole. Ak chcete, môžete pokračovať v riadku až na koniec riadku pomocou symbolu klávesnice počítača _, ktorý sa tiež nazýva podčiarknutie. Kláves vyzerá a je umiestnený na klávesnici počítača napravo od klávesu s číslom 0.
Všimnite si prosím, že hore je pomlčka a pod ňou podčiarkovník „–“.
Ak stlačíte tlačidlo „–“, vytlačí sa pomlčka, ktorú nepotrebujeme. Ak však stlačíte rovnaký kláves a zároveň podržíte kláves Shift, vytlačí sa znak podčiarknutia „_“, čo je presne to, čo potrebujeme pre dotazník. Stlačte niekoľkokrát kláves „–“, pričom držte Shift a nakreslite čiaru na koniec čiary (obr. 2).

Ryža. 2 Za svojím priezviskom „nakreslite“ čiaru pomocou klávesu „_“ na klávesnici (podčiarkovník)
Po vyplnení riadku „Priezvisko“ postupujte rovnakým spôsobom so zvyšnými riadkami dotazníka.
Podstata prvej metódy:
- odstrániť podčiarknuté riadky v dotazníku vo Worde,
- zadajte svoje údaje,
- Pomocou nástroja „podčiarknutie“ vo Worde radi podčiarkneme naše údaje,
- Ak chcete, zarovnajte zvyšok riadku po zadaní údajov pomocou symbolu „podčiarkovníka“ na klávesnici.
Táto metóda je trochu náročná na prácu, ale z nejakého dôvodu sa mi páči - je to zvyk ...
II Formulár vyplňte pomocou tlačiarne, skenera a pera
Dostávajte najnovšie články o počítačovej gramotnosti priamo do vašej schránky.
Už viac 3000 predplatiteľov