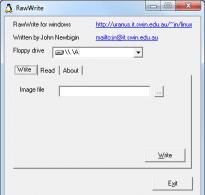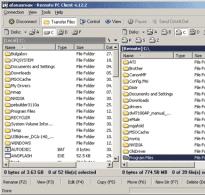Ako zistiť, koľko jadier je na notebooku a prečo je to potrebné. Čo znamená počet jadier v počítači?
Počet jadier v centrálnom procesore výrazne ovplyvňuje celkový výkon systému, najmä v režime multitaskingu. Ich počet môžete zistiť pomocou softvéru tretích strán alebo štandardných metód systému Windows.
Väčšina procesorov má teraz 2-4 jadrá, ale existujú drahé modely pre herné počítače a dátové centrá so 6 a dokonca 8 jadrami. Predtým, keď mal centrálny procesor iba jedno jadro, všetok výkon bol vo frekvencii a práca s niekoľkými programami súčasne mohla úplne zastaviť OS.
Môžete určiť počet jadier a pozrieť sa na kvalitu ich práce pomocou riešení zabudovaných do samotného systému Windows alebo programov tretích strán (článok bude diskutovať o najobľúbenejších z nich).
Metóda 1: AIDA64
je populárny program na monitorovanie výkonu počítača a vykonávanie rôznych testov. Softvér je platený, ale je tam testovacie obdobie, ktoré stačí na zistenie počtu jadier v CPU. Rozhranie AIDA64 bolo kompletne preložené do ruštiny.
Pokyny vyzerajú takto:

Metóda 2: CPU-Z
CPU-Z je bezplatný program, ktorý vám umožní získať všetky základné informácie o komponentoch vášho počítača. Má jednoduché rozhranie, ktoré je preložené do ruštiny.
Ak chcete zistiť počet jadier pomocou tohto softvéru, stačí ho spustiť. V hlavnom okne nájdite položku úplne dole na pravej strane "jadrá". Oproti tomu bude napísaný počet jadier.

Metóda 3: Správca úloh
Táto metóda je vhodná len pre používateľov Windows 8, 8.1 a 10. Ak chcete zistiť počet jadier týmto spôsobom, postupujte takto:

Metóda 4: Správca zariadení
Táto metóda je vhodná pre všetky verzie systému Windows. Pri jeho používaní by ste mali pamätať na to, že pri niektorých procesoroch Intel sa informácie môžu zobrazovať nesprávne. Faktom je, že procesory Intel využívajú technológiu Hyper-threading, ktorá rozdeľuje jedno jadro procesora na niekoľko vlákien, čím zvyšuje výkon. Ale v rovnakom čase "Správca zariadení" môže vidieť rôzne vlákna na rovnakom jadre ako viacero samostatných jadier.
Pokyny krok za krokom vyzerajú takto:

Nie je ťažké nezávisle zistiť počet jadier v centrálnom procesore. Môžete si tiež jednoducho pozrieť špecifikácie v dokumentácii k vášmu počítaču/notebooku, ak ho máte po ruke. Alebo si vygooglite model procesora, ak ho poznáte.
Inštrukcie
Ak máte nainštalovaný operačný systém Windows, pomocou vlastností zistíte, koľko jadier má váš procesor. Ak to chcete urobiť, vyberte ikonu „Počítač“ na pracovnej ploche, stlačte kombináciu klávesov Alt + Enter alebo kliknite pravým tlačidlom myši a v kontextovej ponuke „Vlastnosti“.
Otvorí sa okno s informáciami o operačnom systéme, procesore, RAM a názve počítača. Vpravo budú odkazy, medzi ktorými musíte nájsť „Správca zariadení“.
Manažér označí zariadenie, ktoré ste nainštalovali. V zozname nájdite položku „Procesor“ a kliknite na šípku vedľa nej. Otvorí sa stĺpec, v ktorom bude uvedený počet vašich procesorov.

Správcu úloh spustíte kombináciou Ctrl+Shift+Esc. Otvorte kartu s názvom „Výkon“. Počet okien v časti História využitia procesora zodpovedá počtu jadier vášho procesora.

Ak je na vašom počítači povolená simulácia viacjadrového procesora, potom správca úloh zobrazí počet simulovaných jadier. Dá sa to určiť, ak všetky jadrá vykazujú presne rovnaké zaťaženie. Potom sa vám môže hodiť bezplatná utilita CPU-Z. Karta CPU zobrazuje všetky informácie o procesore. V spodnej časti je okno Core, kde je uvedený počet jadier.
Môžete použiť iný bezplatný program s názvom PC Wizard. Dá sa stiahnuť z webovej stránky vývojára. Nainštalujte program do počítača. Spustite súbor PC Wizard.exe, kliknite na kartu „Hardvér“ a potom na „Procesor“. Vpravo nájdite časť „Prvok“ a v nej číslo základnej položky. Časť „Popis“ zobrazuje počet jadier.
Používateľ, najmä ten, ktorý chce zlepšiť výkon svojho počítača, niekedy stojí pred otázkou typu, frekvencie a počtu jadier v jeho procesore. Ktokoľvek môže získať tieto informácie tým, že strávi len pár minút.

Inštrukcie
Ak potrebujete podrobnejšie informácie o procesore a každom jeho jadre, budete si musieť nainštalovať ďalšie programy. Stiahnite si a nainštalujte TuneUp Utilities. Spustite program. Počkajte, kým program prehľadá váš počítač. V hornom menu programu vyberte kartu „Riešenie problémov“. Potom prejdite na kartu „Zobraziť systémové informácie“. Zobrazí sa okno s názvom „Všeobecný prehľad“. Nechýba ani informácia o počte jadier vášho procesora, ale to je len povrchné.
Ak chcete získať podrobnejšie informácie, kliknite na kartu „Systémové zariadenia“. V okne sa zobrazia informácie o type procesora, veľkosti vyrovnávacej pamäte a verzii systému BIOS. Venujte pozornosť oknu "Procesor". Okrem jeho charakteristík existuje karta „Podrobnosti o procesore“. Kliknite na túto kartu, po ktorej sa otvorí okno s najpodrobnejšími informáciami o každom jadre procesora. Okno, ktoré sa zobrazí, má tiež kartu „Funkcie“. Kliknutím na túto záložku uvidíte, ktoré technológie procesor podporuje a ktoré nie sú dostupné. Ak procesor podporuje určitú technológiu, vedľa jeho názvu bude zelená značka začiarknutia.
Video k téme
Jeho výkon priamo závisí od toho, koľko jadier obsahuje počítačový procesor. Moderné výkonné modely od popredných výrobcov majú 3 alebo 4 jadrá, a preto sú funkčné a rýchle. Ani jednoduché 1-jadrové jednotky však kvôli svojej cene ešte úplne neopustili trh s výpočtovou technikou.

Inštrukcie
Ak chcete zistiť, koľko jadier má procesor vášho počítača, prejdite do ponuky Štart, ktorá sa nachádza na paneli s nástrojmi na pracovnej ploche. Nájdite "Tento počítač" a kliknite naň pravým tlačidlom myši. Zo zoznamu, ktorý sa otvorí, vyberte „Správca úloh“. Zobrazí sa nové okno so zoznamom hardvéru nainštalovaného vo vašom počítači. Nájdite v zozname „Procesor“ a zobrazte jeho informácie. Zároveň budete môcť vidieť, ako správne zariadenie funguje - ak je v systéme niečo nesprávne, vedľa príslušnej položky zoznamu sa zobrazí výkričník alebo kríž.
Ak chcete získať podrobnejšie informácie o činnosti každého jadra, stiahnite si do počítača akýkoľvek špeciálny program, ktorý prehľadá systém a potom poskytne výsledky analýzy. Príkladom môžu byť TuneUp Utilities.
Po stiahnutí programu ho spustite a počkajte, kým skontroluje všetky potrebné súbory. V hornej časti okna pomôcky nájdite možnosť „Riešenie problémov“ a v nej kartu „Zobraziť systémové informácie“. Otvorí sa okno „Všeobecný prehľad“, kde budú stručne uvedené základné informácie o fungovaní procesora.
Ak chcete získať podrobnú správu o type procesora, veľkosti vyrovnávacej pamäte a verzii systému BIOS, použite kartu programu „Systémové zariadenia“. Okrem toho sa v okne „Procesor“ nachádza karta „Podrobnosti“. Choďte do toho a vďaka možnostiam v ňom dostupných zistíte, ktoré technológie procesor podporuje a ktoré preň nedostupné, a získate aj komplexné informácie o fungovaní každého jednotlivého jadra (ak je ich viacero ich v počítači).
Ak programy vykazujú nejaké poruchy alebo nepresnosti vo fungovaní jadier a celého procesora, okamžite vyhľadajte pomoc od špecialistu - je celkom možné, že záležitosť sa obmedzí na preinštalovanie ovládačov, ale týmto spôsobom sa určite ochránite pred možný rozpad.
Zdroje:
- Stiahnite si TuneUp Utilities
Procesor alebo CPU (centrálna procesorová jednotka) je zariadenie, ktoré spracováva programový kód. Výkon počítača závisí hlavne od vlastností procesora. Viacjadrové čipy sú schopné paralelne vykonávať viacero inštrukčných vlákien.

Inštrukcie
Počet jadier v procesore môžete určiť pomocou systému Windows. Spustite „Správcu úloh“ pomocou klávesových skratiek Alt+Ctrl+Delete alebo kliknite pravým tlačidlom myši na prázdne miesto na „Paneli úloh“ a vyberte možnosť „Správca úloh“. Môžete tiež použiť kombináciu klávesových skratiek Shift+Ctrl+Esc.
Prejdite na kartu Výkon. Počet jadier procesora zvyčajne zodpovedá počtu okien zobrazujúcich graf zaťaženia v časti História zaťaženia procesora. Spoliehanie sa na tieto údaje by sa však malo robiť opatrne. V počítači môžete mať povolené jadrá, t.j. simulácia činnosti viacjadrového procesora na jednojadrovom.
Informácie o procesore nájdete na stránke výrobcu. Vyvolajte rozbaľovaciu ponuku kliknutím pravým tlačidlom myši na ikonu „Tento počítač“ a vyberte možnosť „Vlastnosti“. Záložka „Všeobecné“ zobrazí základné informácie o systéme. Skopírujte si údaje, ktoré sa týkajú procesora, prejdite na webovú stránku výrobcu a nájdite podrobnosti, ktoré vás zaujímajú.
Existuje aj iný spôsob: v „Ovládacom paneli“ dvakrát kliknite na „Nástroje na správu“, potom na „Správa počítača“ a vyberte modul snap-in „Správca zariadení“. Rozbaľte uzol „Procesory“ a prepíšte údaje.
Technické vlastnosti procesora vrátane počtu jadier môžete zistiť pomocou programov tretích strán. Stiahnite si a spustite bezplatný nástroj CPU-Z. Karta CPU zobrazuje informácie o tomto zariadení. V najnižšej časti, v okne Core, sa uvádza počet jadier procesora.
Ďalším pohodlným bezplatným programom je PC Wizard. Stiahnite si ho z webovej stránky vývojára a nainštalujte ho do počítača. Spustite ho dvojitým kliknutím na spúšťací súbor PC Wizard.exe a kliknite na tlačidlo „Hardvér“. Potom kliknite na ikonu „Procesor“. Na pravej strane okna v časti „Prvok“ nájdite riadok Počet jadier a v časti „Popis“ počet jadier.
V dnešnej dobe už nikoho neprekvapí, že PC má viac ako jedno jadro. A s najväčšou pravdepodobnosťou čoskoro príde čas, keď sa výroba jednojadrových počítačov zastaví ako nepotrebná. A preto je dnes dôležité vedieť, koľko jadier má váš počítač. Tieto znalosti vám umožnia pochopiť, či vás predavač v železiarstve oklamal, alebo sa môžete jednoducho pochváliť výkonom vášho PC svojim priateľom. A existuje niekoľko spôsobov, ako zistiť, koľko jadier je v počítači.

Dvojjadrový počítač je počítač, ktorého centrálna procesorová jednotka má dve jadrá. Táto technológia umožňuje zvýšiť produktivitu svojej práce do značnej miery.

Čo je to dvojjadrový procesor?
Dvojjadrový procesor je procesor, ktorý má dve jadrá na jednom čipe. Každé z jadier má zvyčajne architektúru Net Burst. Niektoré z dvojjadrových procesorov podporujú aj technológiu Hyper-Threading. Táto technológia umožňuje spracovanie procesov v štyroch nezávislých vláknach. To znamená, že jeden takýto dvojjadrový procesor s touto technológiou (fyzický) nahrádza alebo je ekvivalentom štyroch logických procesorov, z pohľadu operačného systému.
Každé jadro dvojjadrového procesora má teda vlastnú vyrovnávaciu pamäť L2 s určitým množstvom pamäte, ako aj zdieľanú vyrovnávaciu pamäť s dvojnásobným množstvom pamäte. Kryštály, na ktorých sa vyrábajú dvojjadrové procesory, majú spravidla veľkosť okolo dvesto štvorcových milimetrov s počtom tranzistorov presahujúcim dvesto miliónov jednotiek. Stojí za zmienku, že pri takom obrovskom počte prvkov by sa zdalo, že tento procesor generuje veľké množstvo tepla, a preto by sa zodpovedajúcim spôsobom ochladzoval. Avšak nie je.
Najvyššia povrchová teplota kryštálov je asi 70 °C. Je to spôsobené tým, že napätie napájajúce procesor nepresahuje jeden a pol voltu a maximálna hodnota prúdu je sto dvadsaťpäť ampérov. Zvýšenie počtu jadier teda nevedie k výraznému zvýšeniu spotreby energie, čo je veľmi dôležité.
Výhody počítačov s dvojjadrovými procesormi
Potreba zvýšiť počet jadier procesora vyvstala, keď sa ukázalo, že ďalšie zvyšovanie rýchlosti jeho hodín nevedie k výraznému zlepšeniu výkonu. Počítače s dvojjadrovými procesormi sú zamerané na používanie aplikácií, ktoré využívajú viacvláknové spracovanie informácií. Preto nie je výhoda takéhoto počítača možná pre všetky programy. Medzi programy, ktoré využívajú možnosti dvoch jadier, patria napríklad programy na vykresľovanie trojrozmerných scén, programy na spracovanie videoobrazov alebo zvukových dát. Dvojjadrový procesor bude tiež užitočný pri súčasnom spustení niekoľkých programov na počítači. V tomto ohľade sa takéto procesory zvyčajne používajú v počítačoch určených na prácu s grafikou, ako aj na prácu s kancelárskymi programami. Pre potreby hier je teda táto technológia druhého jadra takmer zbytočná.
Video k téme
V našej progresívnej dobe hrá pri výbere počítača dominantnú úlohu počet jadier. Koniec koncov, práve vďaka jadrám umiestneným v procesore sa meria výkon počítača, jeho rýchlosť pri spracovaní dát a výstup získaného výsledku. Jadrá sú umiestnené v kryštáli procesora a ich počet v danom momente môže dosiahnuť od jedného do štyroch.
V tých „dávnych“ časoch, keď ešte neexistovali štvorjadrové procesory a dvojjadrové procesory boli vzácnosťou, sa rýchlosť výkonu počítača merala v taktovacej frekvencii. Procesor spracoval iba jeden prúd informácií a ako viete, kým sa výsledný výsledok spracovania dostal k používateľovi, uplynul určitý čas. Teraz viacjadrový procesor s pomocou špeciálne navrhnutých vylepšených programov rozdeľuje spracovanie dát do niekoľkých samostatných, nezávislých vlákien, čo výrazne urýchľuje výsledok a zvyšuje výkon počítača. Je však dôležité vedieť, že ak aplikácia nie je nakonfigurovaná na prácu s viacerými jadrami, rýchlosť bude ešte nižšia ako rýchlosť jednojadrového procesora s dobrým taktom. Ako teda zistíte, koľko jadier máte vo svojom počítači?
Centrálny procesor je jednou z najdôležitejších súčastí každého počítača a určiť, koľko jadier má, je pre začínajúceho počítačového génia úplne realizovateľná úloha, pretože na ňom závisí vaša úspešná premena na skúseného počítačového geeka. Poďme teda zistiť, koľko jadier je vo vašom počítači.
Recepcia č.1
- Ak to chcete urobiť, stlačte počítačovú myš na pravej strane a kliknite na ikonu „Počítač“ alebo v kontextovej ponuke umiestnenej na pracovnej ploche na ikonu „Počítač“. Vyberte položku „Vlastnosti“.

- Vľavo sa otvorí okno, nájdite položku „Správca zariadení“.
- Ak chcete rozbaliť zoznam procesorov umiestnených vo vašom počítači, kliknite na šípku umiestnenú naľavo od hlavných položiek vrátane položky „Procesory“.

- Spočítaním, koľko procesorov je v zozname, môžete s istotou povedať, koľko jadier je v procesore, pretože každé jadro bude mať samostatnú položku, aj keď sa bude opakovať. Vo vzorke, ktorá vám bola predložená, môžete vidieť, že existujú dve jadrá.
Táto metóda je vhodná pre operačné systémy Windows, ale na procesoroch Intel s funkciou hyper-threading (technológia Hyper-threading) táto metóda s najväčšou pravdepodobnosťou poskytne chybné označenie, pretože v nich možno jedno fyzické jadro rozdeliť na dve vlákna, nezávisle od navzájom. Výsledkom je, že program, ktorý je dobrý pre jeden operačný systém, bude každé nezávislé vlákno pre tento počítať ako samostatné jadro a vo výsledku získate osemjadrový procesor. Preto, ak váš procesor podporuje technológiu Hyper-threading, pozrite si špeciálnu diagnostickú pomôcku.
Recepcia č.2
Existujú bezplatné programy pre tých, ktorí sú zvedaví na počet jadier v procesore. Takže neplatený program CPU-Z sa úplne vyrovná s vašou úlohou. Ak chcete program používať:
- prejdite na oficiálnu webovú stránku cpuid.com a stiahnite si archív z CPU-Z. Je lepšie použiť verziu, ktorá nemusí byť nainštalovaná na vašom počítači, táto verzia je označená ako „žiadna inštalácia“.
- Ďalej by ste mali rozbaliť program a spustiť ho v spustiteľnom súbore.
- V hlavnom okne tohto programu, ktoré sa otvorí, na karte „CPU“ v dolnej časti nájdite položku „Jadrá“. Tu bude uvedený presný počet jadier vášho procesora.

Pomocou Správcu úloh môžete zistiť, koľko jadier je v počítači so systémom Windows.
Recepcia č.3
Postupnosť akcií je nasledovná:
- Dispečer spustíme kliknutím pravým tlačidlom myši na panel rýchleho spustenia, ktorý sa zvyčajne nachádza v spodnej časti.
- Otvorí sa okno, v ktorom vyhľadajte položku „Spustiť správcu úloh“.

- Úplne hore v správcovi úloh systému Windows sa nachádza karta „Výkon“, kde pomocou chronologického načítania centrálnej pamäte môžete vidieť počet jadier. Koniec koncov, každé okno predstavuje jadro a zobrazuje jeho načítanie.

Recepcia č.4
A ešte jedna príležitosť spočítať jadrá počítača, na to budete potrebovať akúkoľvek dokumentáciu k počítaču s úplným zoznamom komponentov. Nájdite položku procesora. Ak je procesor AMD, venujte pozornosť symbolu X a číslu vedľa neho. Ak to stojí X 2, znamená to, že máte procesor s dvoma jadrami atď.
V procesoroch Intel je počet jadier napísaný slovami. Ak je to Core 2 Duo, Dual, potom sú jadrá dve, ak Quad sú štyri.
Samozrejme, môžete počítať jadrá prihlásením sa na základnú dosku cez BIOS, ale stojí za to to urobiť, keď opísané metódy poskytnú veľmi jasnú odpoveď na otázku, ktorá vás zaujíma, a môžete skontrolovať, či vám obchod povedal pravdu a sami si spočítajte, koľko jadier máte vo svojom počítači.
P.S. No, to je všetko, teraz vieme, ako zistiť, koľko jadier je v počítači, dokonca štyri metódy, a ktorý z nich použiť, je vaše rozhodnutie 😉
V kontakte s
Relatívne nedávno používatelia počítačov ani nevedeli o existencii viacjadrových procesorov. Dnes sa ich popularita výrazne zvýšila a sú aktívne distribuované na trhu. Čo znamená viacjadrový procesor, ako zistiť počet jadier procesora a čo je jadro?
Procesor a jadro
Viacjadrový procesor je, ako je možné pochopiť z definície, centrálna procesorová jednotka, ktorá obsahuje viac ako jedno jadro v rámci jedného procesorového čipu. Jadro tvorí kremíkový kryštál s logickými prvkami a plní funkcie centrálneho výpočtového zariadenia. Jadro je spojené so zvyškom čipu kontaktmi a je chránené kovovou platňou.
Potreba viacjadra vznikla z dôvodu požiadaviek na jeho väčší výpočtový výkon. , pracujúce paralelne, poskytujú vysoký výkon, keďže sa súčasne spracúvajú dva prúdy informácií.
Ak chcete zistiť počet jadier procesora v systéme Windows 7, 8 a 10, prostredníctvom ponuky Štart treba sa prihlásiť Počítač a stlačte tab Vlastnosti. Nájdite vo vyskakovacom okne. Potom môžete názov skopírovať do vyhľadávača a nájsť jeho popis s technickými charakteristikami.
Môžete tiež otvoriť okno tzv Správca úloh, vykoná sa to stlačením troch kláves Alt, Ctrl, Odstrániť súčasne. Nájdenie karty Výkon, ktorý zobrazuje grafy zaťaženia čipu. Počet grafov sa zhoduje s počtom jadier.
Môžete tiež použiť program, ktorý poskytuje informácie o procesore. To vám umožní určiť počet jadier najpresnejším spôsobom. Existuje pomerne veľa takýchto nástrojov, jedným z nich je CPU-Z. Je malý a poskytuje komplexné informácie. CPU-Z si môžete zadarmo stiahnuť na oficiálnej stránke.
Rýchlosť a efektívnosť spracovania dát boli vždy hlavnými požiadavkami pri kúpe počítača. Tieto parametre závisia nielen od procesora, ale aj od počtu jadier v ňom. Mnoho používateľov nevie, kde tieto informácie zobraziť, a to sa dá urobiť niekoľkými spôsobmi. V niektorých prípadoch sa to robí inak pre rôzne verzie operačného systému Windows.
Informácie o počte procesorových jadier pomocou systému Windows. Ovládací panel
Najbežnejším spôsobom je nájsť všetky potrebné informácie podľa názvu samotného procesora. Názov modelu nájdete na ovládacom paneli:
- Z ponuky Štart prejdite na Ovládací panel.
- Potrebujeme sekciu "Systém a zabezpečenie".
- Ďalej vyberte podsekciu „Systém“.
- Otvorí sa okno so základnými informáciami o počítači, kde je uvedený názov procesora.
Na oficiálnej stránke vývojára nájdete úplnú charakteristiku tohto modelu, medzi nimi aj počet jadier. Tento spôsob je vhodný pre akúkoľvek verziu systému Windows, no okrem samotného systému budete musieť využívať aj internet.
Informácie o počte procesorových jadier pomocou systému Windows. Správca úloh
Veľmi šikovná utilita Správca úloh pomáha nielen spravovať procesy a služby, ale dokáže poskytnúť aj údaje o procesore a jeho výkone.
Pre Windows 7 a starší:
- Pre rýchly prístup k nástroju bola vynájdená kombinácia troch kláves: „Alt“ + „Ctrl“ + „Delete“. Stlačte ich súčasne.
- Pred vami sa zobrazí „Správca úloh“, prejdite na kartu „Výkon“.
- Zistite, akého výrobcu je váš procesor.
Faktom je, že procesory AMD budú mať počet jadier rovnaký ako počet grafických prvkov v časti „Výkon“. U Intelu je situácia iná kvôli možnému použitiu technológie Hyper-threading, ktorá vizuálne zvyšuje počet jadier. Buď opatrný.
Pre Windows 8 a vyšší:
- Rovnako ako v predchádzajúcich verziách sa „Správca úloh“ vyvolá pomocou „Alt“ + „Ctrl“ + „Odstrániť“.
- Karta Výkon zobrazuje výkon procesora.
Sledovali ste zadanú cestu, ale namiesto počtu jadier nie je nič? Stáva sa to, stačí otvoriť okno.
Ak chcete vidieť počet jadier v grafoch ako v predchádzajúcich verziách, nájdite „Open Resource Monitor“ v spodnej časti.

Informácie o počte procesorových jadier pomocou špeciálneho softvéru
Operačný systém nemusí vždy presne zobraziť počet jadier. Z týchto dôvodov vývojári softvéru vyvinuli niekoľko užitočných programov, ktoré vám pomôžu zobraziť všetky podrobnosti o vašom systéme.
CPU-Z je najobľúbenejší z bezplatných nástrojov. Môžete si ho stiahnuť na oficiálnej webovej stránke cpuid.com . Verzia v ruskom jazyku sa dá nájsť, ale je lepšie neriskovať a stiahnuť si z dôveryhodného zdroja.
Ako používať program:
- Spustite CPU-.
- Na úplne prvej karte „CPU“ v spodnej časti je položka „Jadrá“, ktorá označuje počet jadier.

Ak si myslíte, že nainštalovaný procesor je slabý, môžete ho nahradiť výkonnejším. Mnoho používateľov sa sťažuje na pomalú prevádzku a bežné sú zamrznutia. Procesor jednoducho nezvládne svoju prácu. Pomocou vyššie uvedených nástrojov môžete nielen uspokojiť svoj záujem, ale aj zefektívniť váš počítač.
Centrálna procesorová jednotka je najdôležitejšou súčasťou každého počítača, ktorá vykonáva rôzne výpočty pre ktorýkoľvek zo spustených programov. Jeden procesor vykonáva sekvenčné spracovanie dát prijatých zo samostatného programu v jednom vlákne. Rýchlosť, akou bude procesor spracovávať dáta, závisí od jeho výkonu, ktorý sa meria pomocou indikátora nazývaného takt. V posledných rokoch sa rast výkonu procesora v dôsledku zvýšenia taktovacej frekvencie výrazne spomalil, no objavil sa ďalší sľubný smer – zvýšenie počtu jadier v procesorovom čipe.
Viacjadrové umožňuje rozdeliť spracovanie dát prichádzajúcich z programov optimalizovaných pre takéto procesory do niekoľkých nezávislých vlákien, čo výrazne zrýchli ich spracovanie. Ak aplikácia nie je optimalizovaná pre viacjadrové procesy, môže bežať ešte pomalšie ako na jednojadrovom procesore s vyšším taktom.
Ak chcete zistiť, koľko jadier má počítačový procesor v operačných systémoch rodiny Windows, postupujte podľa týchto krokov. 
Táto metóda môže spôsobiť chybu na procesoroch Intel, ktoré podporujú technológiu Hyper-threading. V takýchto procesoroch môže každé fyzické jadro rozdeliť spracovanie údajov do dvoch nezávislých vlákien, čo má za následok, že operačný systém rozpoznáva dvojnásobný počet jadier. To znamená, že procesor so štyrmi fyzickými jadrami s podporou technológie Hyper-threading sa zobrazí ako osemjadrový.
Preto môžete presnejšie určiť počet jadier v počítači pomocou špeciálnych diagnostických nástrojov. Napríklad zadarmo CPU-Z. Tento program určuje počet jadier nasledovne. 
Existujú aj iné spôsoby, ako určiť počet jadier procesora. Napríklad cez správcu úloh Windows alebo BIOS počítača, no vo väčšine prípadov postačia tie, ktoré sme popísali.
Na rozdiel od všeobecného presvedčenia počet jadier v procesore notebooku alebo stolného počítača priamo neovplyvňuje výkon. Čím viac jadier má procesor, tým viac úloh môže počítač súčasne spracovať. Rýchlosť riešenia problémov zároveň nezávisí od počtu jadier, ale od frekvencie procesora, architektúry a množstva ďalších faktorov. Aby sa operácie vykonávané na počítači vykreslili vo viacerých vláknach s použitím viacerých jadier, musí to spustiteľný program podporovať, inak sa použije iba jedno jadro a výkon ovplyvní iba jeho frekvencia.
Používateľ počítača ľahko zistí počet jadier v nainštalovanom procesore. Dá sa to urobiť niekoľkými spôsobmi a nižšie sa pozrieme na tie hlavné.
Zistite počet jadier prostredníctvom "Správcu úloh"
Najjednoduchší spôsob, ako určiť počet jadier CPU v počítači so systémom Windows, je použiť Správcu úloh. Pomôcku spustíte stlačením klávesovej skratky Ctrl+Alt+del a výberom príslušnej položky.
Po spustení „Správcu úloh“ prejdite do jeho pokročilého režimu zobrazenia kliknutím na tlačidlo „Ďalšie podrobnosti“. Potom zhora prejdite na kartu Výkon a kliknite na CPU v ľavom hornom rohu.
Na pravej strane okna pomôcky sa zobrazia informácie o použití procesora, ako aj niektoré jeho vlastnosti.

Poznámka: V operačnom systéme Windows 7 môže byť počet jadier v Správcovi úloh určený počtom grafov pre centrálny procesor. Existuje toľko jadier, koľko je diagramov.
Ako zistiť počet jadier v počítači pomocou Správcu zariadení
Ďalším vstavaným nástrojom od spoločnosti Microsoft, ktorý vám umožňuje určiť počet jadier v centrálnom procesore počítača, je „Správca zariadení“. Ak ho chcete spustiť, kliknite pravým tlačidlom myši na „Štart“ a vyberte príslušnú položku z rozbaľovacej ponuky.

Keď sa nástroj otvorí, nájdite časť „Procesory“ a rozbaľte ju. Nasledovné zobrazuje rýchlosť vlákna CPU. Tu je dôležité poznamenať, že počet vlákien sa nie vždy zhoduje s počtom jadier. Faktom je, že niektoré procesory podporujú technológiu hyperthreading, v ktorej je jedno jadro rozdelené na dve vlákna. To znamená, že ak má procesor štyri jadrá, Správca úloh zobrazí 8 vlákien, čo môže byť zavádzajúce. Z tohto dôvodu nie je táto metóda vhodná pre používateľov, ktorí si nie sú dobre vedomí vlastností procesora a nevedia, či podporuje technológiu hyperthreading.
Programy na určenie počtu jadier procesora
Rôzne diagnostické pomôcky od vývojárov tretích strán vám v prípade potreby umožňujú zistiť takmer všetky charakteristiky vášho počítača, vrátane možnosti určiť počet jadier procesora. Existuje veľa bezplatných aj platených programov s podobnou funkčnosťou. Jednou z aplikácií, ktorá vám umožní zistiť, koľko jadier má počítač vo svojom procesore, je CPU-Z.
Aplikáciu CPU-Z si môžete zadarmo stiahnuť z oficiálnej stránky vývojára. Po stiahnutí si aplikáciu nainštalujte do počítača a spustite. Na karte CPU v pravom dolnom rohu obrazovky bude počet jadier procesora uvedený v stĺpci „Jadrá“.

Zobrazte počet jadier procesora v systémových informáciách
Ďalším jednoduchým spôsobom, ako zistiť počet jadier v procesore, je pozrieť sa na tieto informácie v systémových informáciách.
Ak chcete získať prístup k informáciám o systéme, musíte kliknúť pravým tlačidlom myši na „Štart“ a vybrať „Systém“. Môžete to urobiť aj cez „Ovládací panel“ v časti „Systém“.
Informácie o procesore sa zobrazia v riadku „Procesor“. Ak chcete určiť počet jadier, musíte si prečítať názov, ktorý bude obsahovať tieto informácie.

Upozorňujeme, že operačný systém Windows 10 poskytuje aj ďalší nástroj, ktorý zobrazuje systémové informácie. Ak to chcete zavolať, musíte do vyhľadávania zadať „Informácie o systéme“ a otvoriť navrhovaný nástroj. Po otvorení v položke „Procesor“ môžete vidieť počet jadier a počet logických procesorov „kameňa“ použitého v počítači.

Vyššie sú uvedené len najbežnejšie a najjednoduchšie spôsoby, ako zistiť, koľko jadier má procesor v počítači.
Vo veľkej miere závisí od počtu jadier, ktoré obsahuje. Preto sa veľa používateľov zaujíma o to, ako zistiť počet jadier procesora. Ak aj vás táto problematika zaujíma, tak tento článok by vám mal pomôcť.
Ako zistiť počet jadier v procesore pomocou systému Windows
Najjednoduchší spôsob, ako zistiť počet jadier v procesore, je pozrieť sa na model procesora a potom sa pozrieť na internet, čím je vybavený. Ak to chcete urobiť, otvorte okno „Zobraziť základné informácie o vašom počítači“. Toto okno je možné otvoriť niekoľkými spôsobmi:
- Otvorte ponuku Štart a prejdite na „ “. Potom otvorte časť „Systém a zabezpečenie“ a potom podsekciu „Systém“;
- Kliknite pravým tlačidlom myši na ikonu „Tento počítač“ a vyberte „Vlastnosti“.
- Alebo stačí stlačiť kombináciu klávesov Win+Break;
Po otvorení tohto okna venujte pozornosť.
Zadajte názov tohto procesora do vyhľadávača a prejdite na oficiálnu webovú stránku výrobcu.

Tým sa dostanete na stránku c. Tu musíte nájsť informácie o počte jadier.

Ak máte Windows 8 alebo Windows 10, počet jadier procesora (kombinácia kláves CTRL-SHIFT-ESC) nájdete na karte „Výkon“.

V systéme Windows 7 a starších verziách systému Windows sa v Správcovi úloh nezobrazujú informácie o počte jadier. Namiesto toho zobrazuje samostatný graf zaťaženia pre každé jadro. Ak máte procesor AMD, počet takýchto grafov sa bude rovnať počtu jadier.

Ak však máte procesor Intel, množstvu grafiky sa nedá veriť, pretože procesor môže používať technológiu Hyper-threading, ktorá zdvojnásobuje skutočný počet jadier.
Ako zistiť počet jadier procesora pomocou špeciálnych programov
Na zobrazenie vlastností počítača môžete použiť aj špeciálne programy. V tomto prípade je najvhodnejší program CPU-Z. Spustite tento program na počítači a pozrite sa na hodnotu „Jadrá“, ktorá sa zobrazuje v spodnej časti okna na karte „CPU“.

Táto hodnota zodpovedá počtu jadier vo vašom procesore.
Napriek tomu, že v obchode sa kupujúci môže pozrieť na vlastnosti kupovaného produktu, v praxi existujú prípady, keď bezohľadní predajcovia klamú dôverčivých používateľov. Jedným z týchto podvodov je uvádzanie nesprávneho množstva. Týmto spôsobom môžete výrazne zvýšiť cenu a predávať zastaraný tovar za vyššie náklady. Aby ste sa vyhli takémuto podvodu, musíte pochopiť, ako zistiť, koľko jadier je na prenosnom počítači.
Bez softvéru
Mnoho moderných notebookov sa predáva bez predinštalovaného operačného systému. Programovo teda nie je možné kontrolovať potrebné informácie. Ako zistiť, koľko jadier je na notebooku v tejto situácii?
- V prvom rade sú to mini nálepky. Každý oficiálny výrobca počítačového vybavenia pokrýva notebook špeciálnymi nálepkami, ktoré potvrdzujú licencovanie zariadenia (málokto vie, ale bez nich nemusí byť ani váš pokazený počítač prijatý do servisu). Skontrolujte, či nemáte takúto nálepku. Napríklad nálepka „Intel Inside CORE I5“ bude indikovať prítomnosť štvorjadrového procesora.
- Nálepka s technickými vlastnosťami. Ďalšie „vonkajšie znamenie“. Podobne ako v predchádzajúcom prípade výrobca nalepil na notebook nálepku, ktorá bude označovať RAM, pevný disk, grafickú kartu a konkrétny model procesora.
- Ďalším spôsobom, ako zistiť, koľko jadier je na notebooku bez jeho zapnutia, je požiadať predajcu o technickú dokumentáciu pre konkrétny model. Všetko tam bude uvedené. Renomované obchody vás neodmietnu.

Windows

Prebieha
Ďalší spôsob, ako zistiť, koľko jadier je na notebooku, využíva aj vstavané nástroje systému Windows. Stlačte Ctrl+Alt+Del a spustite Správcu úloh. Môžete to urobiť aj kliknutím pravým tlačidlom myši na spodný panel (tlačidlom "Štart").
Potom prejdite na kartu „Výkon“. Pred vami sa zobrazí obrazovka s grafom zaťaženia RAM a v hornej časti okna vidíte niekoľko grafov so zaťažením procesora. Každý z nich zodpovedá samostatnému jadru. V skutočnosti to tiež odpovie na otázku: „Ako zistím, koľko jadier beží na prenosnom počítači? Aj v stave úplnej nečinnosti by mal každý graf zobrazovať aspoň jedno percento zaťaženia.