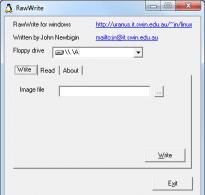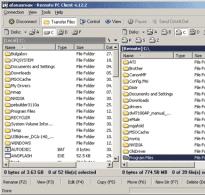Inštalácia správcu zavádzania plop na pevný disk. Ako zaviesť systém z jednotky USB, ak váš počítač nepodporuje zavádzanie z USB
Zavádzacia jednotka USB Flash alebo HDD je vhodná, pretože sa môžete vyhnúť používaniu CD/DVD na inštaláciu operačného systému a používať diagnostické programy ako Memtest, MHDD, Acronis TI.
„Multi-boot“ flash disk alebo HDD je dobrý, pretože nemusíte formátovať celý disk pre každý program, ale nainštalovať tam všetky potrebné programy raz a pri bootovaní z neho vybrať ten, ktorý potrebujete, cez krásny Ponuka. V prípade HDD je vhodné na to vytvoriť samostatný malý oddiel.
Existuje veľa riešení pre flash disky (napríklad http://eee-pc.ru/wiki/soft:usb_multiboot), ale spravidla nefungujú s USB HDD. Na Habré som našiel len informáciu o inštalácii Win7 z USB HDD, ale pred rokom boli pokusy o reprodukciu neúspešné. Na inštaláciu Windows 7 z flash disku je MS Win7 DVD Tool, ale opäť nefunguje s HDD. Poďme si teda vytvoriť vlastný multibootový USB HDD pomocou GRUB4DOS.
Budeme potrebovať:
- USB HDD (všetko popísané by malo fungovať aj pre flash disky).
- OS Windows (samozrejme, môžete to urobiť rovnakým spôsobom z operačného systému založeného na Linuxe, ale momentálne nemám možnosť skontrolovať výkon a prítomnosť úskalí).
- Základná doska (BIOS) s podporou bootovania z USB diskov. Ak bootovanie z USB nie je podporované, môžete použiť Plop, viac o tom nižšie.
Začnime
- Stiahnite si HP USBFW a naformátujte náš disk. Zvyčajne každý, vrátane mňa, tento krok preskočí. Možno to pôjde aj bez neho, no osobne som pred použitím tejto utility vyskúšal všetky štandardné možnosti formátovania z Windows 7, no bootovanie z mojej 320GB Toshiby nefungovalo (zamrzla hneď po výbere v ponuke Boot).
- Ak ste použili HP USBFW z predchádzajúceho bodu, môžete vymazať partíciu, ktorú vytvoril pre celý disk a vytvoriť si vlastnú, menšiu (najlepšie FAT32, inak môžu nastať problémy s niektorými programami a OS) a zostávajúce miesto ponechať „vyhadzovanie súborov“.
- Nainštalujte bootloader GRUB4DOS do MBR. Odporúča sa použiť prvú možnosť, aby ste sa pri výbere disku alebo oddielu nepomýlili.
- Môžete použiť GUI: na tento účel si stiahnite grubinst-1.1-bin-w32-2008-01-01, spustite grubinst_gui.exe, vyberte disk, kliknite Obnoviť V Zoznam dielov a vyberte požadovanú sekciu. Ostatné nastavenia môžu zostať nedotknuté.
- Alebo v konzole príkazom: grubinst.exe hd(číslo disku, číslo partície) Číslo disku nájdete v Správa diskov (diskmgmt.msc).
- Kopírovanie súborov grldr A Menu.lst z archívu grub4dos-0.4.4.zip do koreňového adresára sekcie.
Ak chcete skontrolovať funkčnosť mnohých programov, nie je potrebné zakaždým reštartovať počítač. Môžete použiť virtuálne stroje: MobaLiveCD alebo VirtualBox. V prípade VB spustite v konzole: "C:\Program Files\Oracle\VirtualBox\VBoxManage" interné príkazy createrawvmdk -názov súboru "C:\USBHDD.VDI" -rawdisk \\.\PhysicalDrive1 kde číslo vo PhysicalDrive je číslo nášho zavádzací disk a pri vytváraní počítača uveďte výsledný súbor (C:\USBHDD.VDI) ako pevný disk. Niektoré operačné systémy (napríklad Windows 7) však nemusia týmto spôsobom fungovať.
Príklady inštalácie niektorých OS a programov
Memmers86+
Stiahnite si obraz ISO z vypnutého. site memtest.org/download/4.20/memtest86+-4.20.iso.zip a hoďte ho na náš bootovací HDD (nezabudnite rozbaliť .zip archív).Otvorte Menu.lst pomocou textového editora a pridajte tam nasledovné:
title Memtest find --set-root /mt420.iso map /mt420.iso (hd32) map --hook root (hd32) chainloader ()
A pokúsme sa zistiť, čo tieto príkazy znamenajú.
titul Memtest – názov položky (Memtest), ktorá sa zobrazí v menu.
mapa/mt420.iso (hd32) - načítanie obrazu ISO umiestneného v koreňovom adresári zavádzacieho disku (emulácia CD-ROM).
koreň(hd32) - vytvorí koreňový adresár virtuálneho CD-ROM.
reťazový nakladač() - prenesie riadenie na iný zavádzač (ak nie je nič uvedené v zátvorkách, potom sa použije koreňový, v tomto prípade hd32).
Ubuntu 10.4
Tiež pustíme ISO obraz z ubuntu.com na HDD a zapíšeme ho do Menu.lst (obraz je premenovaný na ubuntu1.iso):
Názov Mapa Ubuntu /ubuntu1.iso (hd32) mapa --hook root (hd32) jadro /casper/vmlinuz iso-scan/filename=/ubuntu1.iso boot=casper tichý splash -- locale=ru_RU initrd /casper/initrd.lz
Windows 7
Ale s Win 7 je to trochu komplikovanejšie.
Metóda 1:
Skopírujte všetky súbory z disku Windows 7 (obrázok) a pridajte ich do Menu.lst:
title Nainštalujte Windows 7 nájdite --set-root /bootmgr chainloader /bootmgr
V niektorých prípadoch to funguje, ale pri inštalácii sa môžu vyskytnúť rôzne chyby. Navyše tento spôsob bude fungovať len vtedy, ak je na hdd len jeden Windows 7, inak (napr. ak tam chceme dať x86 a x64) sa spustí inštalácia prvého nájdeného.
Metóda 2:
UPD: automatizácia tejto metódy: rghost.ru/20467691 alebo greenflash.su/_fr/7/7487664.7z. Súbory z archívu (okrem menu.lst a seven.iso) musia byť skopírované do koreňového adresára sekcie (alebo musia byť primerane zmenené cesty v Menu.lst).
Možné problémy a chyby
Chyba 60: Súbor pre emuláciu jednotky musí byť v jednej súvislej oblasti disku
Riešenie: Musíte defragmentovať obrázok. Napríklad pomocou programu Contig od Marka Russinoviča. Použitie: contig.exe g:\ubuntu1.iso v konzole.
BIOS nepodporuje bootovanie z USB, zamŕza, dlho sa načítava a ďalšie problémy spojené s bootovaním z USB HDD
Ak chcete stiahnuť Plop Boot Manager, postupujte podľa jednoduchých pokynov.
- Ak chcete spustiť sťahovanie inštalačného súboru, kliknite na modré tlačidlo „Stiahnuť zo servera“, ktoré sa nachádza hneď nad ním.
- Potom server pripraví a skontroluje inštalačný súbor na prítomnosť vírusov.
- Ak súbor nie je infikovaný a je s ním všetko v poriadku, zobrazí sa sivé tlačidlo „Stiahnuť“.
- Kliknutím na tlačidlo „Stiahnuť“ sa spustí sťahovanie súboru do počítača.
Nežiadame od vás zdĺhavý registračný proces ani posielanie SMS na potvrdenie. Stačí stiahnuť a užívať si pre svoje zdravie =)
Ako nainštalovať Plop Boot Manager pre Windows XP
Pri inštalácii programu postupujte podľa jednoduchých pokynov, ktoré platia pre väčšinu programov.
- Spustite stiahnutý súbor dvojitým kliknutím naň. Všetky inštalačné súbory sú prevzaté z oficiálnych stránok vývojárov.Posledný dátum aktualizácie súboru Plop Boot Manager verzie 5.0.14 bol 10. januára 2017 o 9:00.
- V zobrazenom okne prijmite licenčnú zmluvu. Licenčnú zmluvu si môžete prečítať aj na oficiálnej stránke vývojára programu.
- Vyberte požadované komponenty, ktoré chcete nainštalovať. Zrušte začiarknutie políčok, ktoré možno vybrať na inštaláciu ďalších programov.
- Vyberte priečinok v počítači, do ktorého chcete program nainštalovať. Vo väčšine prípadov program automaticky vyberie priečinok, napríklad vo Windows je to C:\Program Files\
- Nakoniec správca inštalácie programu môže navrhnúť vytvorenie „Skratky na pracovnej ploche“ alebo „Priečinok ponuky Štart“.
- Potom sa začne proces inštalácie. Po dokončení vás môže správca inštalácie požiadať o reštartovanie počítača, aby program fungoval správne.
Tu je zoznam toho, čo dokáže:
* Zavedenie z CD/DVD bez podpory systému BIOS
* USB boot bez podpory BIOSu (UHCI, OHCI a EHCI)
* Spustenie z diskety
* Rôzne profily pre operačné systémy
* Definujte až 16 oddielov
* Žiadny ďalší oddiel pre správcu zavádzania
* Skryté spustenie, možno máte nainštalovaný záchranný systém a používateľ by nemal vidieť, že je nainštalovaný iný systém
* Odpočítavanie spustenia
*Skryť oddiely
* Ochrana počítača a nastavenia správcu zavádzania heslom
* Zálohovanie údajov tabuľky oddielov
* Používateľské rozhranie v textovom režime 80x50
* Grafické používateľské rozhranie 640x480, 800x600, 1024x786, 1280x1024
* Úprava tabuľky oddielov MBR
* Spustenie boot managera z pevného disku, diskety, USB, CD, DVD
* Počnúc z ponuky zavádzania systému Windows
* Od LILO, GRUB, Syslinux, Isolinux, Pxelinux (sieť)
* Správca zavádzania je bezplatný softvér
Jeho najzaujímavejšou funkciou je sťahovanie z USB A CD disky na tých základných doskách, kde táto funkcia nie je dostupná (staré základné dosky).
A čo je najzaujímavejšie je, že vám umožňuje získať USB 2.0 rýchlosť na tých základných doskách, na ktorých je táto funkcia znížená (platí pre prvé základné dosky, ktoré podporujú bootovanie z USB zariadení).
Napríklad vaša základná doska problémy Rýchlosť USB 2.0 v systéme Windows alebo Linux, ale pri zavádzaní z USB beží na USB 1.1 zaťaženie VEĽMI pomalé.
Začnime ako obvykle inštaláciou.
Najprv si stiahneme najnovšiu stabilnú verziu Plop.
V mojom prípade je táto verzia plpbt-5.0.3
Po rozbalení zip archívu vám odporúčam najprv si súbor preštudovať readme.txt, ktorý obsahuje všetky pokyny na inštaláciu a ďalšie zaujímavé a užitočné informácie.
Pozrime sa v krátkosti na niektoré možnosti inštalácie, našťastie sa vývojári postarali o to, aby bolo možné Plop rýchlo a jednoducho nainštalovať na takmer akékoľvek pamäťové médium.
Chcieť Inštalácia Plop na disketu?
Jednoduchšie to už nemôže byť, stačí urobiť:
Pre OS Linux:
dd if=plpbtin.img of=/dev/fd0
Na inštaláciu zospodu DOS môžete použiť utilitu diskimg.com:
diskimg.com s diskimg -d a -w plpbtin.img
Chcete nainštalovať Plop na CD disk?
Len napáliť obraz ISO svojmu operátorovi.
Používatelia OS Windows môžete to urobiť pomocou bezplatného programu na napaľovanie diskov - CDBurnerXP alebo použite iný program na napaľovanie diskov.
Používatelia operačného systému Linux môžu program používať - cdrecord
cdrecord -v dev=názov zariadenia iso_image
Inštalácia Plop:
Pre OS DOS:
načítava zo zariadenia USB a žiadne otázky, potom zadajte nasledujúci riadok:
1README.TXT v adresári s programom.
príklad použitia Plop:
Úloha:
Riešenie:
Grub4DOS (usb1.1) => Plop => Grub4DOS (usb 2.0)
Inštalácia:
Kopírovanie súboru plpbt.bin /boot
Vyplniť menu.lst píšeme:
title Spustite ovládač PLoP USB
jadro /boot/plpbt.bin
Uložiť a vyskúšať.
takže obraz cez RAM:
menu.lst Zadáme nasledujúce riadky:
názov Plop RAM
mapa --hák
chainloader (hd32)
boot
Uložiť a vyskúšať.
HDD, CD-ROM disk alebo disketa USB
Plop automaticky LiveUSBúložné zariadenie.
Možno v budúcnosti I Budem pokračovať vo zverejňovaní informácie o tomto úžasnom sťahovači.
Napríklad, ak potrebujete urobiť načítava zo zariadenia USB a žiadne otázky, potom zadajte nasledujúci riadok:
plpcfgbt.exe stm=skryté cnt=zapnuté cntval=1 dbt=usb plpbt.bin
Úplný zoznam možností nájdete v súbore 1README.TXT v adresári s programom.
Teraz sa pozrime na jeden skutočne užitočný príklad použitia Plop:
Úloha:
1) Získajte USB 2.0 alebo rýchlosť k nemu blízko na tých základných doskách, ktoré fungujú s USB 2.0 iba v načítanom OS a vo fáze zavádzania dávajú USB 1.1
2) Zavedenie do externého ovládača PCI USB 2.0.
Riešenie:
1) Nainštalujte Plop na svoje pamäťové médium, rozhodol som sa použiť svoj BootFlash s Grub4DOS ako bootloader.
Všeobecná schéma načítania bude vyzerať takto:
Grub4DOS (usb1.1) => Plop => Grub4DOS (usb 2.0)
Inštalácia:
Kopírovanie súboru plpbt.bin na jednotke Flash v priečinku /boot alebo na akékoľvek miesto, ktoré vám vyhovuje.
Vyplniť menu.lst píšeme:
title Spustite ovládač PLoP USB
nájsť --set-root --ignore-floppies /boot/plpbt.bin
jadro /boot/plpbt.bin
Uložiť a vyskúšať.
Môžete si tiež stiahnuť i takže obraz cez RAM:
Skopírujte obraz ISO do koreňového adresára disku, do súboru menu.lst Zadáme nasledujúce riadky:
názov Plop RAM
mapa --mem (hd0,0)/plop/plpbt.iso (hd32)
mapa --hák
chainloader (hd32)
boot
Uložiť a vyskúšať.
2) V tomto prípade jednoducho nainštalujeme Plop na náš HDD, CD-ROM disk alebo disketa a vyberte ako zariadenie USB
Plop automaticky prehľadá všetky porty USB a stiahne váš LiveUSBúložné zariadenie.
Myslím, že to na oboznámenie zatiaľ stačí.
Možno v budúcnosti I Budem pokračovať vo zverejňovaní informácie o tomto úžasnom sťahovači.
PLoP Boot Manager je malý bootloader pre rôzne operačné systémy. Podporuje bootovanie Windows (NT, 2K, XP, VISTA, Win7), Linux..., - umožňuje vybrať spustenie zo zariadení bez vstupu do BIOSu (čo je dôležité, ak ich tam nie je možné vybrať).
Príklad: Občas nastanú situácie, keď potrebujete nabootovať počítač z flash disku, ktorý napriek prítomnosti USB vstupu nemá v BIOSe možnosť bootovania z USB.
Ak neustále používate bootloader PLoP Boot Manager, môžete si ho nainštalovať na pevný disk - v tomto prípade sa po spustení (reštarte) počítača zobrazí ponuka na výber zariadenia pre následné spustenie. V prípade potreby je možné tento bootloader neskôr odstrániť.
Pre dočasné použitie ho možno načítať z diskety alebo CD s programom PLoP Boot Manager, ktorý je na nich dostupný.
Keď spustíte PLoP Boot Manager, zobrazí sa ponuka:
Obrázok 1
OS HARDDISK 1– bootovanie z prvého pevného disku (môže existovať niekoľko bodov podľa počtu pevných diskov; pri inštalácii zavádzača na pevný disk vám nastavenia dokonca umožňujú pridať oddiely s operačnými systémami). – bootovanie z CD
NASTAVIŤ– nastavenia zavádzača.
O– zobrazuje informácie o verzii programu.
VYPNÚŤ- vypne počítač.
Pomocou kurzorových tlačidiel "" "↓" vyberte požadovanú možnosť a stlačte tlačidlo Zadajte.
Viac o možnostiach PLoP Boot Manager sa dozviete na stránke projektu Elmar Hanlhofer – najnovšie verzie si tam môžete stiahnuť aj zadarmo.
Archív PLOP_5.0.10_JCPACK.rar(veľkosť 5,01 MB) si tiež môžete zadarmo stiahnuť z Yandex.Disk alebo depositfiles.
Nižšie sa pozrieme na niekoľko spôsobov, ako spustiť PLoP Boot Manager.
1. Príprava na spustenie PLoP Boot Manager:
2. Inštalácia PLoP Boot Manager na váš pevný disk:
V archíve PLOP_5.0.10_ JCPACK. rar existujú priečinky Boot A Inštalácia, ktoré obsahujú potrebné obrazy na vytvorenie inštalačných CD a diskiet Správca zavádzania PLoP na pevný disk a spustite ho z externého média. Nachádza sa tam aj súbor programu CDBurnerXP_4.3.2.2140_minimal.exe na napálenie obrazu „.iso“ na disk CD a pomocný súbor rawwritewin.exe(cesta - PLOP_5.0.10_JCPACK\Boot\Floppy) na zápis obrazu „.img“ na disketu.
Zvážte načítanieSprávca zavádzania PLoPpoužitímdisketa.
Rozbaľovanie archívu PLOP_5.0.10_JCPACK.rar, - spustite súbor umiestnený v priečinkoch PLOP_5.0.10_JCPACK\Boot\Floppy rawwritewin.exe
Otvorí sa okno pomôcky na zapísanie obrázka „.img“ na disketu RawWrite.

Obrázok 2
Právo poľa Obrázoksúbor kliknite na štvorec vpravo.

Obrázok 3
V okne, ktoré sa otvorí, vyberte cestu k obrázku plpbt.img, - a kliknite na „Otvoriť“.

Obrázok 4
V teréne Obrázoksúbor objaví sa cesta plpbt.img
stlač tlačidlo Napíšte, - spustí sa nahrávanie záberov plpbt.img na disketu.
V ľavom dolnom rohu vidíme percentá dokončenia. Keď dosiahne 100 %, počkajte, kým zelený indikátor pohonu nezhasne, a stlačte tlačidlo VÝCHOD.
Disketa je pripravená!
Ďalej reštartujeme počítač, nastavíme sťahovanie z Floppy (podobne ako v popise na stránke:) a stiahneme Správca zavádzania PLoP. V zobrazenej ponuke () vyberte pomocou kurzorových kláves požadované zariadenie (aj také, pre ktoré v systéme BIOS neexistuje možnosť zavádzania), napríklad USB a stlačte kláves
Zvážte načítanieSprávca zavádzania PLoPpoužitímCD.
ISO obraz umiestnený v rozbalenom archíve (adresár PLOP_5.0.10_JCPACK\Boot\CDROM) plpbt.iso napáliť na CD. Môžete to urobiť pomocou bezplatného programu na napaľovanie diskov CD, ktorý je k dispozícii v archíve, alebo pomocou akéhokoľvek iného vhodného programu. Ďalej nastavíme počítač na bootovanie z CD a bootovanie.
V zobrazenej ponuke () vyberte pomocou kurzorových tlačidiel požadované zariadenie, napr. USB a stlačte kláves
InštaláciaSprávca zavádzania PLoPna pevný disk z diskety.
Z rozbaleného archívu ( katalóg PLOP_5.0.10_JCPACK\Boot\Floppy) spustite obslužný program na zápis obrázka na disketu rawwritewin.exe a zapíšte obrázok na disketu (v rovnakom poradí ako na obrázkoch 2, 3 a 4) plpbtin.img,(nachádza sa v adresári PLOP_5.0.10_JCPACK\Install\Floppy).
Ďalej nastavte počítač na bootovanie z diskety a bootovanie.

Obrázok 5
V okne, ktoré sa otvorí PLoPBootmanažérInštaláciaprogram [ Bootmanažérv5.0.10] Ponúkajú sa nasledujúce funkcie inštalácie programu:
[ 1 ] …Inštalácia úplného správcu zavádzania(Správca zavádzania úplnej inštalácie).
Pomocou tejto možnosti môžete nainštalovať správcu zavádzania na pevný disk. Ak máte nainštalovaný operačný systém, inštalačný program vytvorí profil na načítanie operačného systému.
Pri inštalácii z disketovej mechaniky inštalátor vytvorí záložné sektory, v ktorých sa nainštaluje boot manager. Inštalačný program zapisuje zálohy na diskety. Z tejto zálohy môžete správcu zavádzania úplne odstrániť z pevného disku. Ak používate inštalačné CD, obnovenie sektora nie je možné. V tomto prípade postup odstránenia vytvorí nový MBR na spustenie aktuálneho operačného systému. V tabuľke oddielov sa údaje nezmenia.
[ 2 ] …
Napíštembrnakladačiba(Prepíšte bootloader).
Na spustenie správcu zavádzania je v MBR potrebný malý program (bootloader). Operačné systémy ako Windows XP sú napísané v procese inštalácie vlastného malého programu v MBR. Ak nainštalujete systém Windows XP po správcovi zavádzania, systém Windows XP sa spustí namiesto správcu zavádzania, pretože zavádzač je zapísaný v programe Windows XP. Nastavenie Boot Manager sa začína pred Windows XP, musíte použiť Rewrite Boot Loader.
[ 3 ] ... Aktualizácia Boot Manager(Aktualizovať správcu sťahovania).
V tomto prípade môžete aktualizovať "správcu zavádzania". Ale fungujú iba aktualizácie zo správcu zavádzania v5.
[ 4 ] ...Dokončiť odinštalovanie(Úplné odstránenie).
Upozornenie: Táto možnosť je dostupná len pri inštalácii z disketovej mechaniky.
Pri inštalácii programu sa vytvorí záložná kópia uložená na diskete a zapíše sa na váš pevný disk. Upozornenie, ak ste niečo zmenili v tabuľke oddielov, túto možnosť nepoužívajte!
[ 5 ] … Krátke odinštalovanie(Krátke zmazanie).
Pri tejto možnosti program zapíše nový MBR na spustenie aktuálneho operačného systému. Tabuľka oddielov zostane nezmenená.
[ 6 ] …
SetBootmanažérobrazovkedotextový režim(Inštalácia Boot Manager v textovom režime). Konfiguruje Správcu sťahovania, spúšťa sa v textovom režime.
[ 7 ] …Zmeňte cieľový pevný disk(Zmena cieľového pevného disku).
Výber pevného disku na inštaláciu.
[ 8 ] …
Bootmanažérklávesové skratky(Boot Hotkey Manager).
Pozri Klávesové skratky.
[ 9 ] … Reštartovať ( Reštartovať)
Počítač sa reštartuje.
Ospravedlňujeme sa za to, že som tu uviedol popis inštalačných funkcií preložený Yandexom - môžete si prečítať originál: 1.1 Funkcie programu .
Ak chcete úplne nainštalovať správcu zavádzania na pevný disk, stlačte tlačidlo 1
.
Ak má váš počítač niekoľko pevných diskov, musíte vybrať disk, na ktorý chcete použiť vybraté akcie vo voľbe [ 7 ].

Obrázok 6
Zvolenú akciu potvrdíte stlačením klávesu Y.

Obrázok 7
Na obrázku 7 vidíme získaný výsledok. Pre pokračovanie stlačte ľubovolnú klávesu.

Obrázok 8
Ďalej v okne PLoPBootmanažérInštaláciaprogram [
Bootmanažérv5.0.10]
Otvorí sa hlavná ponuka klávesových skratiek.
Stlačenie klávesu Esc(zatvorte okno), - prejdite do úvodnej ponuky (obrázok 5), kde stlačte tlačidlo 9
reštartujte počítač. Po reštarte sa nám zobrazí boot menu (), kde pomocou kurzorových kláves vyberieme zariadenie, z ktorého chceme bootovať.
Ak je potrebné ho úplne odstrániť z pevného disku načítaného z diskety zavádzača Správca zavádzania PLoP v okne, ktoré sa otvorí, môžete zaviesť systém z rovnakej diskety PLoPBootmanažérInštaláciaprogram [
Bootmanažérv5.0.10]
() spustiť položku ponuky 4
, -
Dokončite odinštalovanie(Úplné odstránenie). Túto možnosť však nemôžete použiť, ak boli vykonané zmeny v tabuľke oddielov! V opačnom prípade prídete o informácie dostupné na oddieloch pevného disku! V takýchto prípadoch by ste mali použiť položku 5
. Pri použití na odstránenie položky zavádzača 5
, odinštalačný program zapíše nový MBR aktuálneho operačného systému. Tabuľka oddielov zostane nezmenená. Pri následných stiahnutiach (rebootoch) sa už nezobrazí ponuka na výber ďalších stiahnutí ().
InštaláciaSprávca zavádzania PLoPna pevný disk z CD:
Z rozbaleného archívu (katalóg PLOP_5.0.10_JCPACK\Install\CDROM) napíšte" .iso" obrázok plpbtin.iso na disk CD pomocou ľubovoľného programu na napaľovanie diskov CD, ktorý vám vyhovuje. Potom nainštalujeme boot z CD a spustíme z tohto CD.
Ďalej vykonáme všetky kroky popísané vyššie v odseku „ InštaláciaSprávca zavádzania PLoPna pevný disk z diskety».
Inštalácia PLoP Boot Manager na pevný disk v operačnom systéme WindowsXP.
Z rozbaleného archívu PLOP_5.0.10_JCPACK\Install\ skopírujeme priečinok HDD na jednotku C (partícia, na ktorej je nainštalovaný operačný systém Windows XP). Priečinok HDD obsahuje tri súbory:
plpbt.bin
plpgenbtldr.exe
plpinstc.com
Spustite súbor v tomto priečinku plpgenbtldr.exe

Obrázok 9
Stlačením Zadajte, - zavrieť okno.
Po spustení skriptu sa v rovnakom priečinku objaví súbor plpbtldr.bin, je spúšťací súbor správcu sťahovania, ktorého menu ste zvýraznili vyššie na . Ak ho chcete spustiť, musíte príkaz napísať do súboru boot.ini umiestnený v koreňovom adresári disku C. Venujte pozornosť tejto správe, ktorá je na obrázku 9 zvýraznená žltým rámom.
Pre Windows XP je potrebné súbor boot.ini pridajte nasledujúci riadok: c:\HDD\plpbtldr.bin="Spustiť správcu zavádzania PLoP"

Obrázok 10
Otvorte pomocou textového editora na disku C súbor boot.ini a pridajte tento riadok - zatvorte a uložte zmeny. Reštartujte počítač.
Počas spúšťania vidíme nasledujúce okno:

Obrázok 11
V predvolenom nastavení je riadok Microsoft Windows XP Professional RU zvýraznený - po 30 sekundách sa začne načítavať operačný systém. Pomocou kurzorových tlačidiel vyberte riadok Spustite Správcu zavádzania PLoP a stlačte kláves Zadajte. Spustí sa PLoP Boot Manager a zobrazí sa ponuka (), v ktorej vyberieme zariadenie potrebné na spustenie a stlačením klávesu potvrdíme výber Zadajte.
POZOR: Cieľom tejto stránky nie je popísať všetky možnosti a jemnosti programu. Aby ste sa vyhli nepredvídaným situáciám inštaláciou bootloadera Správca zavádzania PLoP na váš pevný disk, použite iba vtedy, ak ste si úplne istí, že ste porozumeli vyššie uvedenej dokumentácii!
Ďalšie materiály nájdete na fóre GameEdícia s témou
Tak, poďme. Najprv potrebujeme samotný bootloader. Jeho najnovšia verzia sa dá stiahnuť. Výsledný archív obsahuje veľa rôznych súborov, ale nezľaknite sa. Potrebujeme len jedného grldr. Toto je bootloader. Teraz ho musíte nainštalovať na flash disk. Kliknite na tento odkaz a stiahnite si najnovšiu verziu grubinst. Toto je špeciálny nástroj určený na inštaláciu grub4dos do MBR. Rozbaľte výsledný archív a spustite aplikáciu grubinst_gui.exe. V zobrazenom okne vyberte náš flash disk a kliknite na tlačidlo Inštalovať.

A tu je prvý problém, ktorý môže nastať. Na niektorých jednotkách flash sa niekedy vyskytne nasledujúca chyba.

V tomto prípade budete musieť spustiť grubinst.exe z príkazového riadku s nasledujúcimi parametrami:
C:/grubinst/grubinst.exe --skip-mbr-test (hdN)
Namiesto N musíte nahradiť číslo flash disku, napríklad (hd1). Aké číslo má flash disk v systéme, zistíte nasledovne. Kliknite pravým tlačidlom myši na ikonu Tento počítač -> Správa počítača -> Správa diskov.
POZOR! Ak podvádzate a namiesto flash disku určíte systémový disk, jeho MBR sa zmení a systém sa z neho už nespustí.
Teraz hodíme predtým stiahnutý súbor grldr do koreňového adresára flash disku. V zásade je zavádzacia jednotka flash už pripravená a môžete sa z nej pokúsiť zaviesť systém, aj keď to bude málo užitočné, pretože na ňom ešte nič nie je (okrem zavádzača).
Aby sme sa zahriali, pridajme na náš flash disk nástroje na kontrolu RAM a pevného disku. Zavádzač grub4dos je pomerne výkonný a umožňuje vám zaviesť systém priamo z obrazu iso. Na kontrolu pamäte použijeme utilitu Memtest86+, ktorej boot image je možné stiahnuť a na kontrolu pevného disku utilitu Victoria. Spúšťací obraz druhého z nich si môžete stiahnuť. V koreňovom adresári flash disku vytvoríme adresár grub4dos. V tomto adresári si vytvoríme iso adresár a skopírujeme tam výsledné obrázky. V koreňovom adresári flash disku vytvorte súbor menu.lst s nasledujúcim obsahom:
Title Kontrola mapy RAM (hd0,0)/grub4dos/iso/mt410.iso (hd32) mapa --hook root (hd32) chainloader (hd32) boot title Kontrola mapy pevného disku (hd0,0)/grub4dos/iso/vcr35r . iso (hd32) mapa --hook root (hd32) chainloader (hd32) boot
Nebudem tu vysvetľovať, čo jednotlivé príkazy robia. Na konci tohto článku je odkaz na dokumentáciu, kde je všetko podrobne popísané.
Pokúsime sa zaviesť systém z flash disku. čo vidíme? Správny. Namiesto ruských písmen sú zobrazené Krakozyabry. Poďme napraviť toto malé nedorozumenie a zároveň trochu vyšperkovať náš bootloader. Stiahnite si hotovú tému. Stiahnutý archív hodíme do priečinka grub4dos na flash disku. Pridajte nasledujúci riadok na začiatok súboru menu.lst:
Gfxmenu (hd0,0)/grub4dos/Elisha2.gz
Znova zavedieme systém z flash disku. Teraz sa ruské písmená zobrazujú správne a ponuka vyzerá oveľa krajšie.
Vyberte test RAM. Všetko funguje. Skúsme spustiť pomôcku na kontrolu pevného disku. To je smola. Nechce pracovať. Zobrazí sa nasledujúca chyba (aspoň mne sa to stalo):
Chyba 60: Súbor pre emuláciu jednotky musí byť v jednej súvislej oblasti disku
Táto chyba sa zobrazuje, pretože obraz vcr35r.iso je fragmentovaný. Na jeho defragmentáciu použijeme utilitu wincontig. Toto je bezplatný nástroj, ktorý nevyžaduje inštaláciu. Môžete si ho stiahnuť odtiaľto.

Defragmentujte obraz vcr35r.iso, nabootujte z flash disku a uistite sa, že teraz všetko funguje.
Podobne som na flash disk pridal program na klonovanie pevného disku Norton Ghost 11, pomôcku Active Password Changer na obnovenie hesla správcu, zavádzací disk Windows XP Live CD Mini a program pevného disku Acronis Disk Director Suite.
Tu je ďalší veľmi dôležitý bod. Na niektorých počítačoch bude práca s flash diskom veľmi pomalá. Na vyriešenie tohto problému existuje niečo, čo sa nazýva ovládač PLoP, ktorý umožní hardvéru pracovať rýchlosťou usb2.0. Teraz vám poviem, ako nainštalovať túto beštiu.
Stiahnite si najnovšiu verziu PLoP Boot Manager odtiaľto. Otvorte výsledný archív a skopírujte súbor plpbt.bin do adresára grub4dos na flash disku. Pridajte riadky do súboru menu.lst
Title Start PLoP boot manager root (hd0,0) kernel /grub4dos/plpbt.bin
Po načítaní z jednotky Flash vyberte príslušnú položku ponuky a v zobrazenom okne kliknite na tlačidlo usb. Potom bude jednotka flash fungovať rýchlo.
Teraz pridajte položky ponuky na spustenie systému Windows XP a reštartovanie počítača. Ak to chcete urobiť, musíte do súboru menu.lst napísať nasledovné:
Title Nájsť a spustiť Windows NT/2K/XP nájsť --set-root --ignore-floppies --ignore-cd /ntldr map () (hd0) map (hd0) () map --rehook find --set-root --ignore-floppies --ignore-cd /ntldr chainloader /ntldr title Reštartujte počítač a reštartujte
Ďalším krokom je pridanie konzoly na obnovenie systému Windows XP do ponuky. Obrázok si môžete stiahnuť odtiaľto. Ak sa ho pokúsite spustiť vyššie opísaným spôsobom, nič nebude fungovať, ale našťastie existuje aj iný spôsob, ako to urobiť. Stiahnite si obraz diskety s ovládačom FiraDisk z odkazu. Tento ovládač umožňuje systému Windows pracovať s virtuálnymi diskami GRUB. Súbor firadisk.IMA sme vložili na flash disk do priečinka grub4dos a obraz konzoly na obnovenie do priečinka iso. Pridajte nasledujúci kód do súboru menu.lst:
Názov Windows XP Recovery Console mapa --mem /grub4dos/firadisk.ima (fd0) mapa --mem /grub4dos/iso/rc.iso (hd32) mapa --hook chainloader (hd32)
Teraz môžete spustiť konzolu na obnovenie systému Windows XP. Funguje to nasledovne. Najprv sa načíta ovládač FiraDisk a potom sa súbor rc.iso skopíruje do pamäte RAM počítača. Prebieha emulácia CD. Teraz si Windows myslí, že pristupuje na disk CD, hoci v skutočnosti pracuje s diskom RAM. Jediným negatívom je, že v tomto prípade musí byť veľkosť RAM väčšia ako veľkosť iso obrazu. V prípade konzoly na obnovenie to nie je kritické, ale ak je veľkosť stiahnutého obrazu dostatočne veľká, stojí za to venovať pozornosť.
Podobným spôsobom môžete nainštalovať systém Windows XP z jednotky flash. Jediná vec je, že to bude potrebné rozdeliť na dve etapy. Prvá fáza je úplne rovnaká ako pri konzole na obnovenie. A v druhej fáze musíte zaviesť systém z pevného disku, na ktorý inštalujete systém, ale predtým si vytvorte inštalačný RAM disk. Vo všeobecnosti bude súbor menu.lst vyzerať takto:
Title Inštalácia mapy Windows XP (1. etapa) --mem /grub4dos/firadisk.ima (fd0) mapa --mem /grub4dos/iso/XP_SP2.iso (hd32) mapa --hook chainloader (hd32) title Inštalácia Windows XP (etapa 2) mapa --mem /grub4dos/firadisk.ima (fd0) mapa --mem /grub4dos/iso/XP_SP2.iso (hd32) mapa --hook find --set-root --ignore-floppies --ignore-cd /ntldr map () (hd0) map (hd0) () map --rehook find --set-root --ignore-floppies --ignore-cd /ntldr chainloader /ntldr
Ďalší zaujímavý bod. V mojej distribúcii systému Windows XP (ako aj v obraze konzoly na obnovenie) sa po spustení zobrazí správa s výzvou na stlačenie ľubovoľného klávesu na zavedenie systému z disku CD.
Stlačením ľubovoľného klávesu spustíte systém z disku CD...
Osobne mám z takejto správy veľkú túžbu sa jej zbaviť. Našťastie je to celkom jednoduché. Na to je potrebné vymazať súbor BOOTFIX.BIN z adresára I386, napríklad pomocou programu ISO Commander.

To je v podstate všetko, o čom som chcel hovoriť. Pre každý prípad vám dám konečný súbor menu.lst, ktorý som dostal.
Gfxmenu (hd0,0)/grub4dos/Elisha2.gz title Nájsť a načítať Windows NT/2K/XP nájsť --set-root --ignore-floppies --ignore-cd /ntldr map () (hd0) map (hd0) () map --rehook find --set-root --ignore-floppies --ignore-cd /ntldr chainloader /ntldr title Inštalácia Windows XP (krok 1) map --mem /grub4dos/firadisk.ima (fd0) map - -mem /grub4dos/iso/XP_SP2.iso (hd32) mapa --hook chainloader (hd32) title Inštalácia mapy systému Windows XP (krok 2) --mem /grub4dos/firadisk.ima (fd0) mapa --mem /grub4dos/iso /XP_SP2.iso (hd32) mapa --hook find --set-root --ignore-floppies --ignore-cd /ntldr mapa () (hd0) mapa (hd0) () mapa --rehook find --set- root --ignore-floppies --ignore-cd /ntldr chainloader /ntldr title Windows XP Live CD mapa (hd0,0)/grub4dos/iso/Windows_XP_Live_CD_Mini.iso (hd32) mapa --hook root (hd32) chainloader (hd32) boot title Windows XP Recovery Console map --mem /grub4dos/firadisk.ima (fd0) map --mem /grub4dos/iso/rc.iso (hd32) map --hook chainloader (hd32) title Resetovať mapu hesla správcu (hd0, 0)/grub4dos/iso/Active_Password_Changer.iso (hd32) mapa --hook root (hd32) chainloader (hd32) boot title Kontrola mapy RAM (hd0,0)/grub4dos/iso/mt410.iso (hd32) mapa -- hook root (hd32) chainloader (hd32) boot title Kontrola mapy pevného disku (hd0,0)/grub4dos/iso/vcr35r.iso (hd32) mapa --hook root (hd32) chainloader (hd32) boot title Mapa Norton Ghost 11 ( hd0,0)/grub4dos/iso/NortonGhost11.iso (hd32) mapa --hook root (hd32) chainloader (hd32) zavádzací názov Acronis Disk Director Suite 10.0.2288 mapa (hd0,0)/grub4dos/iso/AcronisDDS-10. .2288.iso (hd32) map --hook root (hd32) chainloader (hd32) boot title Spustenie PLoP boot manager root (hd0,0) kernel /grub4dos/plpbt.bin title Reštartujte počítač a reštartujte počítač
Komentáre (191)
lehab
vďaka za informácie. jedna otázka. Ak tam stále nahrávate Linux, nebudete ho musieť rozdeliť na 2 fázy? len to napísať do grub?
Alexej
je tu otázka: ako dlho by mal uplynúť čas po príkaze map --mem /grub4dos/iso/XP_SP2.iso (hd32) (mne to trvalo veľmi dlho, nikdy som ani nečakal na dokončenie operácie) A ako sa to da opravit, mam 768 RAM vopred dakujem.
Savvatejev
Malo by to trvať 2-3 minúty. Ak vám tento proces trvá dlhšie, znamená to, že neexistuje podpora USB 2.0. Článok popisuje, čo robiť v tomto prípade. Použite PLoP Boot Manager.
Alexej
Ďakujem! problémy s rýchlosťou sú vyriešené, ale s fázou 2 nastávajú ťažkosti: Po prvé, príkaz map () (hd0) nie je jasný, pretože sme zaviedli systém z flash disku, takže máme root (hd0), potom bude tento príkaz vnímaný as: map (hd0) ( hd0), a potom máte príkaz: map (hd0) (), a toto bude opäť: mapa (hd0) (hd0). A prečo je to potrebné? Po oprave tohto všetkého som dostal toto: title Inštalácia mapy systému Windows XP (2. fáza) --mem /grub4dos/firadisk.ima (fd0) mapa --mem /grub4dos/iso/XP_SP2.iso (hd32) mapa --hook map (hd1) (hd0) map --rehook find --set-root --ignore-floppies --ignore-cd /ntldr chainloader /ntldr A tu je otázka: so sadou príkazov, ktoré som opísal vyššie, inštalácia systému Windows prejde do druhá fáza a zobrazí sa chyba: Na CD Windows XP Professionl SP 3 sa vyžaduje súbor „asms“. Zadajte cestu k súboru a kliknite na tlačidlo OK. Cesta je takáto: GLOBALROOT\DEVICE\CDROOM1\I386 a hlavne sa nedá zmeniť. Takto (((((. Neviem, čo mám robiť.
Dmitrij
Článok je výborný, ale mám problém: keď prvá fáza inštalácie prebehne ešte pred formátovaním (pri detekcii zariadení), po zhasnutí displeja sa objaví modrá obrazovka smrti ((((. Skúšal som asi 7 obrázkov win xp sp3, na iných počítačoch to dáva to isté, googlim a googlim ale nič nepomáha: *** Stop 0x0000007b (0xF79AF524,0xc0000034,0x00000000,0x00000000)
alex
7b to zvyčajne nevidí váš pevný disk, s najväčšou pravdepodobnosťou neexistuje žiadny ovládač SATA, štandardné odporúčania alebo ho vložte na disketu, keď o to požiada, alebo integráciu do distribúcie.
ps No, alebo povoľte režim kompatibility ide v systéme BIOS, ak samozrejme existuje taká položka.
Eugene
Našiel som riešenie problému, tu je obsah môjho súboru menu.lst title 1 Spustiť inštaláciu mapy WinXpSp3 /grub4dos/WBSATA86.IMG (fd0) mapa /grub4dos/WBSATA86.IMG (fd1) mapa /Images/ru_winxp_pro_with_sp3_vl.iso (hd32) mapa (hd0 ) (hd1) mapa (hd1) (hd0) mapa --hook root (hd32) chainloader (hd32) title 2 Pokračujte v inštalácii mapy WinXpSp3 /grub4dos/WBSATA86.IMG (fd0) map /grub4dos/WBSATA86. IMG (fd1) mapa / Images/ru_winxp_pro_with_sp3_vl.iso (hd32) mapa (hd0) (hd1) mapa (hd1) (hd0) mapa --hook chainloader (hd0)+1, kde je potrebné nainštalovať WinXp v dvoch fázach spýtať sa prečo - Pretože po skopírovaní súborov na pevný disk a reštarte si Windows vyžiada CD/DVD Rom s inštalačnými súbormi na pokračovanie v inštalácii, takže po prvom reštarte Windowsu znova nabootujeme z flash disku a vyberieme 2. bootovacia fáza... WBSATA86.IMG je image s ovládačmi pre SATA/ Raid rozhrania od AMD a Intel Problém vyriešený na 100% s BSOD 7b link na stiahnutie obrázkov http://www.box.net/shared/dy4x1jbcrz
Andrey
Nie, Evgeniy, bol si príliš rýchly, aby si oznámil 100% riešenie. Stiahol som si ru_winxp_pro_with_sp3_vl.iso, robím to podľa tvojho návodu, záleží na 7b. A stlačil som F6 a nestlačil a v BIOSe som zmenil AHCI na IDE - NEFUNGUJE TO. (poznámka: keď Firadisk + mapovanie pamäte - všetko funguje, vrátane zostáv)
JoKeR
Veľmi prístupný a jednoducho napísaný článok! Rešpekt! Pár otázok: Aký systém súborov má flash disk, NTFS alebo FAT32? Je to vnímané ako USB-HDD?
jahsoul
V 2. štádiu sa po emulácii disku Ram objaví chyba Súbor nenájdený. Nemožno nájsť ntldr. Bootujem z PE, ntldr je v roote ako má byť. Čo mám robiť? Prosim poradte nieco...
Maxim
Predtým som experimentoval bez zmeny témy, potom som sa rozhodol to skúsiť. Urobil som všetko podľa článku a toto sa stane, keď pripojím tému: http://clip2net.com/clip/m21555/1288580069-clip-61kb.jpg 1. Ruské znaky sú jednoducho ignorované a menia sa na bielu čiaru . Aj keď napíšete napríklad „Loading Memtest“, všetko 2 sa ignoruje. Nie je možné vybrať položky. Nereaguje na stlačenie žiadneho tlačidla na klávesnici. Povedz mi, aké môžu byť problémy. Alebo existujú určité požiadavky. Možno je potrebné zmeniť kódovanie menu.lst alebo niečo iné? Mám 8 GB flash v NTFS.
Savvatejev
1. Skontrolujte, či používate najnovšiu verziu zavádzača.
2. Súbor menu.lst musí byť v kódovaní UTF-8.
Maxim
Pomohlo to s UTF-8, vďaka! Ale problém so skutočnosťou, že nemôžem robiť nič na obrazovke zavádzača (nereaguje ani jeden kláves), zostáva. Verzia na stiahnutie je najnovšia z webovej stránky autora. Ak okomentujem riadok gfxmenu (hd0,0)/grub4dos/Elisha2.gz, tak všetko funguje, pomocou kláves sa môžem pohybovať medzi položkami. Možno existuje nejaká 100% fungujúca verzia zostavy?
Savvatejev
Znova skontrolujte verziu zavádzača. Odkaz uvedený v článku obsahuje verziu grub4dos-0.4.5b-2010-10-03. Ak ste si stiahli z oficiálnej stránky, potom existuje staršia verzia. Tiež si pamätám, že som mal problémy s USB klávesnicou. Možno je to tak.
Denisko
Zdá sa, že všetko funguje, ale v prípade, že obrázok pripojíme pomocou systému Windows pomocou metódy opísanej vyššie, je strata času čakať, kým Fradisk emuluje obrázok s veľkosťou 700 megabajtov
Rus_34
V prvej fáze inštalácie WindowsXP, po výbere partície, kam sa má inštalovať, a spustení kopírovania sa zobrazí „Inštalačný program nedokázal skopírovať súbor firadisk.sys...“.
len
Článok je výborný, ale mám problém: keď prvá fáza inštalácie prebehne ešte pred formátovaním (pri detekcii zariadení), po zhasnutí displeja sa objaví modrá obrazovka smrti ((((. Skúšal som asi 7 obrázkov win xp sp3, na iných počítačoch to dáva to isté, googlim, ale nič nepomáha kód chyby: *** Stop 0x0000007b (0xF79AF524,0xc0000034,0x00000000,0x00000000) musíte nahradiť NTDET.COM. zaplátaný jeden
vx_klim
Savvateev vďaka, samozrejme, že informácie sú skutočne užitočné!!! ale len jedna otazka: da sa nainstalovat windows7 aj z flashky??
vx_klim
a dalsia otazka, mimochodom celkom nechapem ako sa ma PloP spravat, vyberu usb, zobrazi sa tmava obrazovka a nic specialne sa nedeje... viete mi povedat ako by to malo byt?
Savvatejev
Po výbere usb by sa mala znova zobraziť ponuka grub4dos.
vx_klim
dakujem za odpoved, urcite skusim))) tiez som sa chcel spytat, len nenadavaj.. som ako novacik)) ak povieme tento napad... rozdelit flash disk na dve casti, jeden tak, aby sa nachádzalo menu grub4dos atď. nami vytvorené a na druhom sme pomocou programu WinSetupFromUSB nainštalovali XP (keďže sa zdá, že tam nie je žiadny limit pamäte, ako som to pochopil). Je teda (!) možné zaregistrovať menu hrab tak, aby pristupovalo k inej časti flash disku a odtiaľ sa inštaluje? Je veľmi zaujímavé to zistiť, pretože... Moji priatelia narazili na problém s nedostatkom pamäte RAM ((
Strieborná
Ďakujem veľmi pekne autorovi, najväčší rešpekt a úspech vždy a vo všetkom. Všetko funguje, všetko je jasné. P.S. Ak je to možné, povedzte mi, kde inde si môžem stiahnuť obraz konzoly na obnovenie. Zdroj "http://www.thecomputerparamedic.com/files/rc.iso" sa nepodarilo otvoriť.
Alexej
a teraz k teme: tato tema sa uz rozoberala na mnohych forach a je tam vela clankov, ale v ziadnom som nevidel komentare na temu predbezneho vytvarania particii na cielovom disku (resp. diskoch) pred premapovanim.. Nepodarilo sa mi napríklad nainštalovať systém Windows na tento popis pre počítač s 3. HDD? ktoré sú už rozdelené na viacero partícií (vrátane non-win, t.j. iných ako FAT a NTFS) a majú voľné miesto (bez partícií), chcel by som všestrannosť, aby sa tento spôsob dal použiť aj na nových počítačoch (s absolútne prázdnymi diskami) , a na tých, kde je už nainštalovaný Windows/DOS alebo Linux, prosím autora, aby sa k tejto situácii vyjadril a ak je to možné, článok doplnil P.S.: Iso používam s oficiálnou OEM distribúciou WinXP pro SP2 a súborom odpovedí (nLite )
Savvatejev
Existujú aj špecializované programy na prácu s pevnými diskami. Rovnaký balík Acronis Disk Director Suite, ktorý je uvedený v tomto článku. A samotný inštalátor systému Windows vám umožňuje pracovať s oddielmi.
pms
Ahojte všetci! Narazil som na nasledujúce problémy. Pri inštalácii XP sa hneď na začiatku objaví modrá obrazovka smrti a to je všetko. A pri inštalácii Win7, kde vyberiete partíciu, kam to nainštalovať, píše, že sa tam nedá nainštalovať
komsomolec
title Inštalácia mapy systému Windows XP (1. fáza) --mem /grub4dos/firadisk.ima (fd0) mapa --mem /grub4dos/iso/XP_SP2.iso (hd32) mapa --hook chainloader (hd32) Pozri, súdiac podľa kódu , grub mapuje (zavádza) celý isoshnik do RAM. Ale ak má môj stroj RAM menšiu ako veľkosť isoshnika, čo mám potom robiť? Keď som odstránil --mem pred /grub4dos/iso/XP_SP2.iso, po skopírovaní inštalačných súborov sa mi zobrazila známa modrá obrazovka 0x0000007b Na jednom z počítačov RAM umožňovala načítanie XP, ako máte napísané v menu. Po skopírovaní inštalačných súborov a reštarte systém Windows vypísal chybu o poškodenom súbore hal.dll
Mike
>>> Na jednom z počítačov RAM umožňovala načítanie XP, ako je uvedené vo vašej ponuke. >>> Po skopírovaní inštalačných súborov a reštarte mi Windows vypísal chybu o poškodenom >>> súbore hal.dll a myslel som si, že mám krivé ruky)) Po skopírovaní súboru a reštarte sa mi zobrazí aj hlásenie. chyba o poškodenom alebo chýbajúcom súbore na \system32\hal.dll. Aby som bol úprimný, celkom nerozumiem tomu, čo sa považuje za druhú fázu inštalácie? Je toto štádium po prvom reštarte?))
Dmitrij
Absolútne identický problém, po prvej fáze (to znamená po prvom reštarte) neukazuje žiadny súbor.
Alexander
Ten istý problém, musel som nabootovať z miniXP z flashky a upraviť boot.ini na disku. Ale zistil som, ako normálne nainštalovať XP, napísal som menu.lst trochu inak názov Inštalácia Windows XP (1. fáza) mapa --mem /boot/firadisk.ima (fd0) mapa --mem /winxp/XP_SP3.iso ( hd32) mapa (hd0) (hd1) mapa (hd1) (hd0) mapa --hook root (hd32) chainloader (hd32) title Inštalácia mapy systému Windows XP (krok 2) --mem /boot/firadisk.ima (fd0) mapa -- mem /winxp/XP_SP3.iso (hd32) mapa (hd0) (hd1) mapa (hd1) (hd0) mapa --hook chainloader (hd0)+1 môže byť pre niekoho užitočný
Starkent
Skúsil som pridať ERDC na flash disk, hodil obraz erd50.iso do rootu a skopíroval ho z natívneho menu.lst do svojho: title ERD Commander 5.0 pre Windows XP / Windows 2003 mapa --mem /erd50.iso (0xff) map --hook chainloader ( 0xff) boot pri výbere položky píše Error 11, nikto nevie prečo?
Alexxx
Stiahol som si grub4dos-0.4.5a-2010-04-20 (a hneď je otázka, kam mám stiahnuť stiahnutý súbor? Alebo je to jedno? Potom som si stiahol grubinst-1.1-bin-w32-2008-01-01 vedľa predchádzajúceho na mojom c: disku root Spustený grubinst_gui.exe označený hd1, klikol na Inštalovať Píše: MBR/BS bol úspešne nainštalovaný Pre pokračovanie... a nič sa nedeje????????
kcant
Problém „Inštalačný program nedokázal skopírovať súbor firadisk.sys....“ je spojený s prítomnosťou pripojenej disketovej mechaniky a dá sa vyriešiť nahradením fd0 za fd1, t.j.: map --mem /grub4dos/firadisk .ima (fd1)
user_nt
A ak flopper nie je v konfigurácii počítača, čo by ste mali urobiť s chybou súboru firadisk.sys? A ak na takomto počítači zmeníte fd0 na fd1, po požiadavke cez ovládače SCASI spadne na modrú obrazovku. Pracovný počítač hp (firemné riešenie). Žiadam vás, aby ste nenadávali, ak som niekde niečo napísal nesprávne, ale aby ste mi to vysvetlili a nasmerovali na správnu cestu. :)
ilnurgi
ahoj povedz mi to. Vytvorím bootovací USB flash disk, skopírujem naň Windows 7 32 bit a Windows 64 bit, čo mám napísať do menu.lst, aby sa všetko správne načítalo. Ďakujem
Savvatejev
Aký je problém? Pridajte dve položky a nainštalujte 64-bitovú verziu rovnakým spôsobom ako 32-bitovú verziu. Len nezabudnite zmeniť súbor obrázka.
Alexey
Dobrú noc, prosím, povedzte mi to. Naskrutkujem to isté alkidlive cd, obraz ISO sa defragmentuje, nabootuje z flash disku, prebehne proces načítania, zobrazí sa ikona xpi viny a potom to hodí na modrú obrazovku! To isté s ERD. Aký by mohol byť dôvod? stretol sa s tym niekto?
Savvatejev
Skúste skopírovať obraz do pamäte a potom z nej zaviesť systém, ako je to v prípade konzoly na obnovenie. Takto by to malo fungovať.
Alexey
Ďakujem, podarilo sa. Ale stále je tu množstvo otázok. Do zostavy som chcel zaradiť antivírusové Live CD Dr. Web, KAV a Avira, ani jeden nefunguje. 1. Dr.Web sa začne načítavať, riadky sa spustia a na konci: Nemožno nájsť spúšťacie zariadenie bin/sh: nedá sa pristupovať k tty; kontrola úloh je vypnutá. Tu to všetko končí 2. KAV: Okamžite chyba Chyba 17: Nedá sa pripojiť vybraný oddiel 3. Avira: tiež sa začne načítavať a potom chyba: Samokontrola zlyhala Súbor zlyhal tiež defragmentovaný, ale nenačíta sa, hlási chybu 13. : Neplatný spustiteľný formát Povedzte mi, ako vyriešiť tieto problémy.
Savvatejev
Zvláštne. V čase písania tohto článku Victoria fungovala dobre. Skontrolujte súbory iso, možno je to problém. Musia existovať bootovacie iso obrazy. Mimochodom, odkiaľ sťahujete Victoriu? Dúfam, že zo stránky vývojára? Skontrolujte tiež verziu grub4dos.
Alexey
grub4dos je najnovšia verzia, úprimne si nepamätám, odkiaľ som ju stiahol, skontrolujem neskôr. Skôr ma zaujíma otázka, ako zahrnúť Antivírusy do sťahovania.
Sergey
Spustím aplikáciu grubinst_gui.exe. V zobrazenom okne vyberiem svoj flash disk a stlačím tlačidlo Inštalovať. Píše mi to: „MBR/BS bol úspešne nainštalovaný.
iskanderr
Veľká vďaka autorovi za výborný článok, všetko je podané prehľadne a prístupne. Ak vám to nevadí, povedzte mi, v čom môže byť problém – konzola na obnovenie sa nenačíta. Urobil som všetko podľa vašich pokynov, súbory z miestnych odkazov (nie sú poškodené, nie sú fragmentované), všetko v menu.lst je presné, ale rc (a jeden zo živých obrázkov) sa nespustí. So zvyškom nie sú žiadne problémy, Acronis, Victoria, Alkyd atď. Fungujú dobre, skúšal som viacero verzií hrabu a firadiska, bezvýsledne...
Alexander
Kde môžem získať obrázky ISO programov? Mám hľadať na internete alebo si ich viem vyrobiť sám?
stas
Povedzte mi prosím: prečo sa nenačítajú obrázky iso, napríklad LupuRus-520-M1.iso, eset_sysrescue.iso, Hiren "s.BootCD.15.1.iso? Keď v ponuke Grub vyberiete možnosť "načítať obrázok", sťahovanie sa spustí, dokonca sa objaví aj ponuka so zavádzacím obrazom GCD, Pupyrus, Hiren's.BootCD. Potom po zvolení ľubovoľnej položky menu sa Linux začne načítavať a vypíše chybu: nenašiel sa žiadny súbor.... Parametre v Grube sú zapísané rovnako ako rada autora: title Download eset sysrescue map (hd0,0)/ grub4dos/iso/eset_sysrescue.iso (hd32) mapa --hook root (hd32) chainloader (hd32) boot
Dmitrij
Savvateev, ďakujem za stručnú prezentáciu všetkého, čo potrebujem na jednom mieste. Si proste super. Teraz je otázka - montoval som bootovací flash disk. XP (BSOD #79) a 7 (vyžaduje ovládač CD-ROM) sa nenainštaluje. FIRADISK nepomáha. Do menu.lst som zahrnul nasledujúce príkazy: map --mem /iso/WBSATA86.IMG (fd0) map --mem /iso/WBSATA86.IMG (fd1) Po zadanej úprave sa zdalo, že XP prešlo problémovou oblasťou (nedokončil som to), ale sedmička zostala na tom istom mieste, t.j. Ani FIRADISK, ani WBSATA problém neriešia. Aké budú vaše myšlienky?
Dmitrij
Navyše, žiadne tancovanie s tamburínou okolo autounattend.xml a vsunutie loadiso.cmd do systému problém nevyrieši – ovládače firadisk sú nainštalované v nainštalovanom systéme, ale nezobrazujú sa disky so zdrojmi.
Dmitrij
Ďalšie vysvetlenie - obrázok Windows 7 SP1 Reactor v.1.0, to je to, čo to bolo. Teraz sťahujem najnovší reaktor (v.11.0) a osem, možno je to len obrázok?
Dmitrij
Výsledkom je, že z obrazu nie je nainštalovaný ani jeden systém založený na sedmičke. Symptómy sú rovnaké - pýta sa ovládač CD-ROM. XP a jeho klony sú nainštalované, stačí vopred namontovať obraz WBSATA86 do flopov. To vás nezachráni pred problémom siedmich. Došli mi možnosti, vyskúšal som veľa vecí. Pomôžte už tejto osobe...
Román
Ahojte všetci. Prosím, pomôžte mi vyriešiť problém, pretože som v týchto záležitostiach nový a nemám v tejto záležitosti žiadne zručnosti. Pri vytváraní zavádzacej jednotky flash boli všetky operácie vykonané podľa pokynov. Chyby, ktoré autor uviedol, nikdy nevyšli na povrch. Nahral som všetky súbory a pomôcky, napísal som všetko podľa lekcie a zasekol som sa pri nastavovaní témy na flash disk. Táto lekcia hovorí, že ak si nainštalujete tému, všetko sa začne zobrazovať v ruskom písme. Téma sa stala normálnou, ale názvy nástrojov sa na nej nezobrazujú, ale v hornej časti je iba malý biely štvorec, ktorý sa dá spustiť nahor a nadol. Keď stlačím enter, vráti ma to späť ku krakozyabrom. Pomôžte mi, čo robiť v tejto situácii.
Denis
Dobrý deň! V skutočnosti otázka znie: Stále nerozumiem, v akých prípadoch musíte použiť „map --mem /grub4dos/firadisk.ima (fd0)“. V autorovom "menu.lst" tento riadok nie je všade napísaný. v čom je háčik? Kedy je potrebné špecifikovať tento parameter a kedy sa bez neho zaobídete?
Victor
Dobrý deň! Mal som nasledovný problém - Plop boot manager sa načíta normálne, ale keď vyberiem možnosť USB, stroj zamrzne. Rovnaký flash disk som testoval na notebooku - všetko funguje korektne (obrázok s hmotnosťou 138 MB načítal za 20 sekúnd). Stroj založený na AMD 5200+; plop boot manager 5.0.14 Ak má niekto nejaké nápady, prosím napíšte - aspoň akým smerom kopať, možno existujú analógy plop
Victor
Denis! Záznam hd32 je podobný ako 0xff, pričom sa uprednostňuje 0xff Podrobnosti tu http://greenflash.su/Grub4Dos/files/map.htm
Denis
Na základe článku vyššie je lepšie použiť (0xff). Potom vyvstáva otázka - v akých prípadoch je potrebné (zdôrazňujem, nevyhnutné) použiť (hd32)? Som úplne zmätený... Ak (0xff) funguje, tak prečo (hd32)? Tu je moje menu.lst: časový limit 30 farba biela/čierna modrá/čierna grafikarežim -1 800:600 -1 24:32 || graphicsmode -1 písmo /unifont.hex.gz title Spustite správcu zavádzania PLoP 5.0.14 root (hd0,0) jadro /grub4dos/plpbt5014.bin boot title - koreňový názov Acronis Disk Director Suite 10 mapa (hd0,0)/grub4dos/ iso/adds10.iso (hd32) || mapa --mem /grub4dos/iso/adds10.iso (hd32) mapa --hook root (hd32) chainloader (hd32) zavádzací názov Acronis Disk Director 11 Domovská mapa (hd0,0)/grub4dos/iso/add11h.iso (hd32 ) || mapa --mem /grub4dos/iso/add11h.iso (hd32) mapa --hook root (hd32) chainloader (hd32) zavádzací názov Mapa Acronis True Image Home 2012 (hd0,0)/grub4dos/iso/atih2012.iso (hd32 ) || mapa --mem /grub4dos/iso/atih2012.iso (hd32) mapa --hook root (hd32) chainloader (hd32) boot title Mapa Norton Ghost 11.5 (hd0,0)/grub4dos/iso/ng115.iso (hd32) | | mapa --mem /grub4dos/iso/ng115.iso (hd32) mapa --hook root (hd32) chainloader (hd32) boot title - root title Obnoviť heslo systému Windows 1.2.1.195 mapa (hd0,0)/grub4dos/iso/pc121195 .iso (hd32) || mapa --mem /grub4dos/iso/pc121195.iso (hd32) mapa --hook root (hd32) chainloader (hd32) boot title mapa Kaspersky Rescue Disk 10 (hd0,0)/záchrana/záchrana.iso (0xff) || mapa --mem /rescue/rescueusb.iso (0xff) mapa --hook root (0xff) chainloader (0xff) boot title FixNTLDR mapa (hd0,0)/grub4dos/fixntldr.ima (fd0) || mapa --mem /grub4dos/fixntldr.ima (fd0) mapa --hook root (fd0) chainloader (fd0)+1 boot title - root title Memtest86+ 4.20 mapa (hd0,0)/grub4dos/iso/mt420.iso (hd32 ) || mapa --mem /grub4dos/iso/mt420.iso (hd32) mapa --hook root (hd32) chainloader (hd32) boot title Victoria 3.5 mapa (hd0,0)/grub4dos/iso/vcr35r.iso (hd32) || mapa --mem /grub4dos/iso/vcr35r.iso (hd32) mapa --hook root (hd32) chainloader (hd32) boot title MHDD 4.6 mapa (hd0,0)/grub4dos/iso/mhdd46.iso (hd32) || map --mem /grub4dos/iso/mhdd46.iso (hd32) map --hook root (hd32) chainloader (hd32) boot title - root title Načítava sa CD-ROM cdrom --init map --hook chainloader (cd0) boot title Načítava sa HDD chainloader (hd1)+1 rootnoverify (hd1) boot title - root title Reboot reboot title Shutdown halt
Victor
Nemôžem dať presnú odpoveď, pretože som sám nečítal pôvodné zdroje v anglickom jazyku, ale zápis 0xff je veľmi podobný označeniu adresy v pamäti. Potom, na základe tejto logiky, hd32 je jednoducho alias zaregistrovaný pre pohodlie. Ale aby ste to zistili, musíte ísť do divočiny... http://diddy.boot-land.net/grub4dos/Grub4dos.htm V každom prípade, ak inteligentní ľudia odporúčajú používať 0xff, potom si myslím, že je najlepšie riaďte sa radami.
Denis
Ďakujem za takú rýchlu odpoveď) Zajtra skúsim plop boot manager na starom asuse a ohlásim sa. Ešte raz ďakujem.
Dmitrij
Otázka. Všetko som napísal do menu.lst ako je uvedené v článku. Vo fáze inštalácie vzniká nasledujúci problém: po prečítaní licenčnej zmluvy vám inštalátor dá na výber oddiel na inštaláciu systému Windows. Takže v zozname oddielov vidím iba flash disk (časť flash disku) a nie je tam ani jeden oddiel so skrutkami. Vie niekto, ako tento problém vyriešiť?
Valery
Skvelý sprievodca! Všetko sa podarilo hneď (na rozdiel od inej stránky s podobným článkom), spravil som bootovateľný 640 gigový externý disk. Ale z nejakého dôvodu nie sú v ponuke žiadne ruské písmená :(
Vladislav
Dobry den, som zacinajuci programator, odporucili mi Vas clanok o vytvoreni bootovacej flashky. Ale zrejme keď si to napísal, win8 ešte neexistoval, teraz ich mám osem a v grubinst.exe nevidím ani jeden disk. Prečítal som si všetky komentáre a nikto nemal rovnaký problém. Z komentárov a z článku som skúšal zmeniť NTFS na FAT32 a tiež to nefungovalo. Skúsil som to zadať aj cez príkazový riadok a píše sa, že povolenie bolo odmietnuté. Neviete ako by ste mi pomohli?
Strážca
pozdravujem! clanok je velmi dobry! ale chápem, že obrázky sú uložené v pamäti? Je možné urobiť napríklad nejaké priame mapovanie? Už sa mi z Google točí hlava, všade je nepochopiteľná hanba, nič poriadne popísané. vie mi niekto povedať?