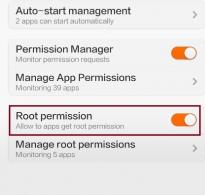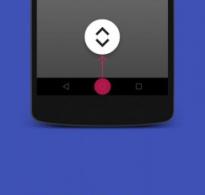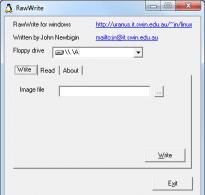Ako pripojiť druhý monitor k počítaču. Ako zobraziť rôzne obrázky na dvoch monitoroch
Pripojenie dvoch monitorov k počítaču alebo notebooku môže byť potrebné z rôznych dôvodov. Spravidla sa to robí na profesionálne účely - pre pohodlie úpravy videa, spracovania fotografií alebo práce s textami. To sa však môže hodiť aj bežnému používateľovi – na jednom monitore môžete hrať a na druhom používať internetový prehliadač.
Spojenie zvládne aj ten najneskúsený používateľ – stačí si vybrať správne zariadenie a samotný operačný systém bude schopný rozpoznať a nakonfigurovať druhý monitor. Problém môže nastať len vtedy, ak sa pri pripojení monitora k notebooku vypne štandardný displej, prípadne sa na oboch obrazovkách objaví rovnaký obraz. Ako zobraziť rôzne obrázky na monitoroch?
Kroky na pripojenie druhého monitora
Celý postup pripojenia možno rozdeliť na dve hlavné časti: hardvér a softvér. V prvej fáze musí používateľ zistiť, aký typ grafickej karty je nainštalovaný v jeho počítači a aké má rozhrania pripojenia. V závislosti od počítača môže existovať jeden alebo viac konektorov; môžu byť rôzneho typu – v tomto prípade budete potrebovať adaptér alebo rôzne monitory.
Softvérová časť sa zvyčajne vykonáva automaticky. Po pripojení druhého monitora k voľnému konektoru na grafickej karte každý moderný operačný systém nezávisle spustí proces detekcie nového zariadenia a prenesie do neho tok videa. Ak sa tak nestane, používateľ môže spustiť detekciu manuálne.
Najprv musíte skontrolovať grafickú kartu nainštalovanú v počítači. Každý z pripojených monitorov bude potrebovať vlastný konektor; Zvyčajne možno na diskrétnej mape nájsť aspoň dva výstupy. Ak neexistuje druhý konektor, problém možno vyriešiť rôznymi spôsobmi:
- kúpa novej grafickej karty s viacerými rozhraniami môže byť poriadne drahá, no navyše počítač získa viac prostriedkov na spracovanie videa;
- nainštalujte druhú lacnejšiu grafickú kartu, ak to umožňuje konštrukcia základnej dosky a skrinky počítača - musí byť voľný slot a dostatok miesta;
- Použitie rozdeľovača video signálu je cenovo dostupná možnosť, ktorá však môže trochu pokaziť kvalitu obrazu, ak je staré analógové rozhranie rozdelené.
Ak plánujete pripojiť druhú obrazovku k notebooku, neexistujú prakticky žiadne možnosti - výmena grafickej karty bude ľahko stáť polovicu nákladov na počítač a inštalácia druhej dosky je najčastejšie nemožná. V tomto prípade je najlepšie okamžite vybrať prenosný počítač s dodatočným video rozhraním, najlepšie digitálnym.
Rôzne rozhrania
Ak chcete monitor bez problémov pripojiť k počítaču, konektory na nich musia byť rovnakého typu; Niekedy môžete použiť adaptér, ale strate kvality sa nedá vyhnúť. Rozhranie je možné vybrať z nasledujúceho zoznamu:
- VGA (D-Sub) je staré analógové rozhranie určené na prenos obrázkov v nízkom rozlíšení a nízkej kvalite;
- DVI -I a DVI -D - nízkoúrovňové digitálne rozhranie, veľmi bežné - nachádza sa na väčšine monitorov a grafických kariet;
- HDMI je univerzálne rozhranie (môže prenášať nielen obraz, ale aj zvuk), ktoré nájdeme nielen na počítačoch a monitoroch, ale aj na televízoroch a herných konzolách;
- DisplayPort je moderná možnosť pripojenia monitorov s rozlíšením 4k;
- Thunderbolt je najrýchlejšie rozhranie, ku ktorému môžete pripojiť veľké množstvo monitorov bez straty kvality obrazu.
Nie je možné pripojiť niečo nesprávne - všetky konektory a zástrčky majú úplne iný dizajn. Adaptéry je možné použiť len pri pripájaní konektorov rovnakého typu (napríklad analógový VGA a DVI-I, ktorý prenáša analógový signál spolu s digitálnym). Na pripojenie analógového rozhrania k digitálnemu potrebujete špeciálne zariadenie - DAC.
Najjednoduchší spôsob výstupu signálu z prenosného počítača do monitora je výber iba jedného monitora, ktorý zodpovedá prídavnému videorozhraniu. Signál bude oddelený úplne rovnakým spôsobom ako v prípade bežného stolného počítača. Na samostatných a vstavaných obrazovkách bude možné zobrazovať aj rôzne obrázky.
Nastavenie druhého monitora
Vo väčšine prípadov systém sám rozpozná nové vybavenie a zobrazí na ňom obrázok. Spravidla sa pri pripojení k notebooku začne na oboch obrazovkách zobrazovať rovnaký obraz a pri pripojení druhého monitora k stolnému PC sa pracovná plocha predĺži. Niekedy sa to však nemusí stať. Pred úpravou výstupu rôznych obrázkov by ste mali pochopiť tento problém.
Povolenie druhého monitora v akejkoľvek verzii systému Windows sa vykonáva prostredníctvom ovládacieho panela v ponuke nastavení obrazovky. Na úpravu sú k dispozícii tri parametre:
- režim výstupu obrazu – na jednej alebo oboch obrazovkách, zrkadlený, natiahnutie plochy;
- Rozlíšenie obrazovky;
- orientácia - horizontálna alebo vertikálna.
Potom budú mať oba monitory spoločnú pracovnú plochu. To vám už umožňuje mať na rôznych obrazovkách iný obrázok – na to budete samozrejme musieť spúšťať aplikácie v režime okna a umiestniť ich do určitej oblasti pracovnej plochy.
Vytvorenie dvoch nezávislých desktopov
Ak potrebujete mať dva samostatné desktopy, jednoduché pripojenie monitorov k bežnej grafickej karte nebude stačiť. Môžete to urobiť niekoľkými spôsobmi:
- pripojte zariadenie k modernej karte s niekoľkými grafickými procesormi a v nastaveniach vyberte príslušný režim;
- pripojte každý monitor k samostatnej grafickej karte;
- použite špeciálne zariadenie, ktoré sa pripája k jednej grafickej karte a oddeľuje video signál.
V druhom prípade môžete k notebooku pripojiť dokonca dva monitory – v tomto prípade na nich bude jedna veľká pracovná plocha a druhá na vstavanom displeji.
Preto aj neskúsený používateľ môže prísť na to, ako pripojiť a nastaviť druhý monitor.
Video tutoriál o nastavení
V kontakte s
Jeden z mojich čitateľov mal otázku, ako pripojiť druhý monitor v režime „klonovania“. Úprimne povedané, nemyslel som si, že takáto otázka môže vzniknúť. Ale po prezeraní fór som si uvedomil, že tento druh otázok nie je nezvyčajný.
Niektorí ľudia nemôžu pripojiť monitor, niektorí majú moderný televízor, niektorí nemôžu hrať novú hru v režime viacerých obrazoviek (zobrazenie obrázkov na viacerých obrazovkách) atď. Mal som teda chuť napísať viac či menej podrobný popis možných riešení problému s pripojením druhého monitora.
Nižšie uvediem 4 možnosti riešenia problému, jedna z nich by vám mala vyhovovať.
pripojenie druhého monitora v systéme Windows 7
Tí z vás, ktorí majú v počítači nainštalovaný operačný systém Windows 7, majú s najväčšou pravdepodobnosťou najväčšie šťastie. Vývojári tohto OS študovali najdôležitejšie problematické problémy používateľov a poskytli pomerne efektívne riešenia.
Ak teda máte nainštalovaný operačný systém Windows 7, postupujte takto:
1. Pripojte druhý monitor k výstupu grafickej karty.
2. Stlačte kombináciu klávesov „WIN+P“ na klávesnici, zobrazí sa tento obrázok
3. Vyberte požadovanú možnosť a vychutnajte si výsledný obrázok.
pripojenie druhého monitora k notebooku
Ak máte mobilný prenosný počítač, vývojári softvéru preň sa už spravidla postarali o pripojenie externého zariadenia na výstup video signálu. Nie vždy je vhodné pracovať za malým monitorom a nechcete si namáhať oči.
Ak chcete pripojiť externý monitor alebo televízor k notebooku alebo netbooku, musíte použiť predinštalované systémové nástroje. Najčastejšie je nainštalovaný nástroj od spoločnosti Intel. Pozrite sa, v pravom dolnom rohu na paneli úloh vedľa hodín by mala byť modrá ikona (ak nejde o pomôcku Intel, potom inej farby).
Kliknutím pravým tlačidlom myši naň otvoríte ponuku správy grafického adaptéra.
Alebo druhá možnosť, ako tento panel vyvolať, je jednoducho kliknúť na prázdne miesto na ploche.
Ďalej vyberte položku „Výstup do“ -> a v okne, ktoré sa otvorí, vyberte požadovanú možnosť. Ak chcete prenášať rovnaký obraz ako na hlavnom monitore, musíte zvoliť režim „Klonovanie zobrazenia“ (podčiarknuté červenou farbou).
proprietárne nástroje od nvidia a radeon
Používam túto metódu a je vhodná pre všetky operačné systémy Windows. Čo je potrebné urobiť? Áno, stačí otvoriť „Ovládací panel grafickej karty“, ktorého ikona sa zvyčajne nachádza v blízkosti hodín.
Ak ste šťastným vlastníkom grafickej karty GeForce od spoločnosti NVidia, ikona je zelená (ako na obrázku) a ak máte kartu Ati Radeon, potom je červená s nápisom „Ati“.
Dvakrát kliknite na túto ikonu -> prejdite na „Ovládací panel grafickej karty“ -> v ponuke vľavo nájdite „Správca zobrazenia“ -> potom prejdite na položku „Inštalovať viacero obrazoviek“ a nastavte rozlíšenie pre každý monitor výber možnosti zobrazenia snímky.

v spolupráci s CATALYST Control Center
Táto metóda je tiež univerzálna, no na rozdiel od predchádzajúcej má skvelé schopnosti v oblasti jemného doladenia a prispôsobenia obrazu konkrétnej situácii a konkrétnej aplikácii.
Názov tohto univerzálneho nástroja na správu pripojenia externých informačných výstupných zariadení je „CATALYST Control Center“.
Najnovšiu verziu si môžete stiahnuť z oficiálnej webovej stránky vývojára výberom príslušnej platformy.
Inštalácia programu by vám nemala spôsobiť žiadne problémy. Po spustení programu prejdite na položku „Správca zobrazenia“ v ľavom menu.

V tejto časti sa zobrazí výzva na priradenie hlavného a sekundárneho displeja, výber rozlíšenia pracovnej plochy a farebnej hĺbky pre každý z nich a tiež otočenie obrazu, ak váš monitor tento režim podporuje.
Nastavenie pracovnej plochy každého monitora sa vykonáva pomocou kontextového menu, ktoré sa vyvolá kliknutím pravým tlačidlom myši na obrázok príslušného displeja:
Môžete si vybrať jednu z troch konfigurácií pracovnej plochy:
- V predvolenom nastavení je nájdený displej pripojený v režime rozšírenej pracovnej plochy. Všetky programy sa otvoria na hlavnej ploche, ale myšou ich môžete presunúť na druhý.
- Klonovanie jednoducho vytvorí kópiu pracovnej plochy na druhom displeji. To je výhodné napríklad pri organizovaní školení alebo rôznych prezentácií. Stačí pripojiť väčší projektor alebo plazmový panel.
- Natiahnutá pracovná plocha je vhodná pri používaní dvoch monitorov inštalovaných v tesnej blízkosti vedľa seba. Vaša pracovná plocha sa úplne rozprestiera cez oba displeje a vytvára akúsi panorámu.
Možno si niektorí z vás povedia, že druhý monitor je prehnaný. Uisťujem vás však, že pre tých, ktorí používajú počítač nielen na surfovanie po internete, ale aj na prácu, vytvára veľké pohodlie a komfort a tiež zvyšuje produktivitu (zlepšuje ergonómiu).
V poslednej dobe je medzi milovníkmi počítačových hier obľúbené aj pripojenie viacerých monitorov. Napríklad často pripájam televízor k počítaču, aby celá rodina mohla sledovať online filmy z internetu na veľkej obrazovke.
Mimochodom, čo sa týka monitorov, tu je obrázok, ktorý vás rozveselí, s názvom „Mliečny vzorec dáva 10 zdravia a 10 many“ (nezabudnite komentovať).

pc4me.ru
Ako pripojiť druhý, tretí... desiaty monitor k jednému počítaču
Dnes už nikoho neprekvapíte konfiguráciou PC s viacerými monitormi. A čoskoro môžeme očakávať, že mať jeden displej na stole sa stane výnimkou, nie pravidlom. Tak hovoria ľudia, ktorí mali možnosť porovnať pohodlnosť práce za počítačom s jedným a viacerými monitormi. A druhá možnosť, ak veríte ich slovám, je oveľa pohodlnejšia ako prvá.
Štatistici zdieľajú rovnaký názor. Podľa ich výskumu, ak pripojíte 2 monitory namiesto jedného, produktivita personálu zapojeného do spracovania veľkého množstva informácií sa zvýši o 15-60%. Čo môžeme povedať o hráčoch, pre ktorých sú systémy s viacerými monitormi jedinou príležitosťou vrhnúť sa bezhlavo do virtuálneho sveta?
Koľko monitorov je možné pripojiť k jednému počítaču? Podmienky pripojenia
Je nepravdepodobné, že by niekto vedel pomenovať presný počet možných pripojení monitora k jednému PC, ale 50 a viac je určite možné. Všetko závisí od rozpočtu, ktorý ste ochotní na to vyčleniť. Na vytvorenie video stien z desiatok modulov, ako napríklad na fotografii nižšie, sa používajú špeciálne ovládače. Ich úlohou nie je len zobraziť obraz na mnohých obrazovkách, ale aj poskytnúť každému obrázku slušnú kvalitu.

Video nástenné ovládače sú však extrémne drahé riešenie, ktoré si nie každý podnik môže dovoliť. Cenovo dostupnejšou možnosťou je video server s niekoľkými viackanálovými grafickými kartami. Ale môže to stáť majiteľa niekoľko stoviek tisíc rubľov.
Bežný používateľ, ako väčšina z nás, takéto excesy nepotrebuje. Domáce herné systémy zvyčajne pozostávajú z nie viac ako šiestich monitorov a môžu byť pripojené nielen k jednému počítaču, ale aj k jednej grafickej karte. Aby ste však dosiahli čo najvyššiu kvalitu obrazu, je lepšie rozmiestniť monitory tak, aby na jednu videokameru neboli viac ako dva alebo tri.
Pripojenie dvoch monitorov podporuje takmer každá moderná grafická karta, dokonca aj jedna zabudovaná v procesore (čipovej súprave). Tri alebo viac - všetky modely AMD, počnúc sériou 5, ako aj NVIDIA GTX 600 a novšie.
Okrem podpory viacerých kanálov sú pri vytváraní konfigurácií viacerých monitorov dôležité aj nasledujúce:
- Dostupnosť výstupov na grafických kartách, ktoré sa zhodujú so vstupmi monitora (použitie adaptérov je povolené v extrémnych prípadoch, keď neexistuje iný spôsob pripojenia). Okrem toho AMD vyžaduje povinné rozhranie DisplayPort aspoň na jednom z displejov (s výnimkou niektorých značkových grafických kariet so vstavaným adaptérom DisplayPort-DVI). NVIDIA takéto podmienky nekladie.
- Podpora ovládača videa pre všetky rozlíšenia monitora.
- Dostatočné množstvo video pamäte. 2048 Mb je podmienené minimum pre konfiguráciu dvoch alebo troch monitorov v nehernom systéme. Pre štyri a viac monitorov, najmä ak plánujete používať počítač na hry, by malo byť aspoň 2-krát viac pamäte.
- Vysoká šírka pásma dátovej zbernice (od 128 bitov) a dobrá rýchlosť pamäte (čím viac, tým lepšie). Čím užšia je pneumatika, tým vyššia by mala byť rýchlosť.
Na pripojenie monitorov k rôznym grafickým kartám nie je potrebné tieto karty kombinovať do SLI alebo Crossfire. V niektorých prípadoch môžete okrem samostatnej karty (vloženej do konektora) použiť aj vstavané video, ak to BIOS základnej dosky podporuje (pre výstup vstavanej grafickej karty existuje možnosť „Vždy povoliť“). Ale v takýchto konfiguráciách každý pár displejov obsluhovaných jedným video čipom funguje nezávisle od druhého. To znamená, že nebudete môcť vytvoriť spoločný vizuálny priestor na všetkých obrazovkách.
Ak je váš počítač vybavený jednou grafickou kartou, monitory môžete pripojiť k niekoľkým jeho portom alebo k jednému. Ak chcete pripojiť 2 alebo viac obrazoviek k jednej grafickej karte s 1 vstupom, budete potrebovať rozdeľovač signálu - rozdeľovač. Napríklad ako na fotografii nižšie. Táto modifikácia môže distribuovať signál na 4 monitory, ale kvalita obrazu zvyčajne klesá (nezávisí to ani tak od rozbočovača, ako od možností videa). Ak je tok sotva dostatočný na jednu obrazovku, jeho rozdelenie na „prúdy“ zníži rozlíšenie, jasnosť a frekvenciu skenovania. A čím viac spojení, tým nižšia kvalita.
Keď pripojíte rozbočovač k displejom s rôznym rozlíšením, kvalita obrazu na nich bude iná: na niektorých je lepšia, na iných horšia. A nebudete to môcť opraviť jednotlivo, možno s výnimkou nastavení samotných monitorov.

Karty AMD s technológiou Eyefinity (založené na rade GPU ATI Radeon R800) vám umožňujú pripojiť k nim až 6 displejov a spojiť ich do jedného vizuálneho priestoru. Ale tu je všetko viazané na rozhranie DisplayPort, ktorým, bohužiaľ, nie sú vybavené všetky zariadenia.
Nasledujúce sú prijateľné kombinácie pripojovacích rozhraní pri zostavovaní systémov s viacerými monitormi pomocou technológie AMD Eyefinity:
- Ak chcete spojiť 3 monitory do jedného systému, jeden z nich musí byť pripojený cez DisplayPort alebo miniDisplayPort (miniDP), druhý cez DVI a tretí cez VGA, HDMI alebo rovnaké DVI.
- Ak sú k dispozícii 4 monitory, dve zariadenia musia byť pripojené k DisplayPort, tretie k DVI a štvrté k VGA alebo HDMI.
- V systéme s piatimi monitormi je všetkých 5 alebo 3 monitory pripojených k DisplayPort (miniDisplayPort), jeden alebo dva k DVI a jeden, ak existuje, k HDMI.
- Konfigurácia so šiestimi monitormi poskytuje pripojenie iba cez miniDisplayPort.
Technológia podpory viacerých monitorov NVIDIA Surround/3D Vision vám umožňuje vytvoriť zdieľaný herný priestor z troch monitorov. Na to však budete potrebovať buď dvojprocesorovú grafickú kartu, alebo kombináciu dvoch alebo troch kariet v SLI. K zvyšným video výstupom môžete pripojiť niekoľko ďalších displejov, ktoré budú fungovať nezávisle od ostatných.
Ak nemáte za úlohu postaviť videostenu na zobrazenie jedného obrazu na viacerých obrazovkách, nie je nutné dodržiavať vyššie popísané pravidlá. Monitory je možné pripojiť v ľubovoľnej konfigurácii cez akékoľvek rozhranie, na základe 2 zariadení na 1 video procesor. V tomto prípade bude každý z nich zobrazovať svoju vlastnú plochu a môžete medzi nimi prepínať, presúvať okná z jednej plochy na druhú atď.
Postup pripojenia a nastavenia ďalších monitorov v systéme Windows
Fyzické pripojenie zariadení
Proces fyzického pripojenia druhého, tretieho atď. monitora k portom grafickej karty nie je náročný. Jednoducho vložte konektory prepojovacích káblov do zásuviek oboch zariadení, pričom nezabudnite ich najskôr vytiahnuť zo zásuvky.
Pri vytváraní nastavenia s dvomi monitormi používajte vždy, keď je to možné, rovnaké rozhrania, napríklad len DisplayPort alebo iba HDMI, aby sa kvalita obrazu na týchto dvoch obrazovkách príliš nelíšila. Ak na grafickej karte nie sú žiadne rovnaké porty, pripojte sa pomocou rôznych portov, napríklad DVI a HDMI alebo HDMI a VGA. Adaptéry z jedného rozhrania na druhé je povolené používať iba v extrémnych prípadoch, pretože konverzia signálu je vždy sprevádzaná stratami, niekedy významnými. To isté platí pre rozdeľovače. Ak sa bez nich zaobídete, skúste sa zaobísť bez nich.
Po vytvorení pripojenia zapnite napájanie systémovej jednotky a monitorov. K ich rozpoznaniu spravidla dochádza automaticky. Jediné, čo musíte urobiť, je prispôsobiť si ich tak, aby vyhovovali vašim potrebám.
Pripojenie druhého monitora k notebookom sa vykonáva rovnakým spôsobom ako k stolným počítačom. Jediný rozdiel je v tom, že grafickú kartu, ktorá bude slúžiť na dodatočnú obrazovku, určuje systém, nie používateľ.
Multidisplejové adaptéry
Ak sa kvalita obrazu na hlavnom a prídavnom displeji výrazne líši a tiež ak potrebujete k notebooku pripojiť nie jeden, ale 2 ďalšie monitory, pomôže vám špecializované zariadenie – adaptér na viacero displejov. Ide o malú škatuľku s procesorom vo vnútri, ktorá pripomína rozbočovač s viacerými portami a niekoľkými káblami. Jeden kábel spája box s výstupom grafickej karty, ostatné sú pripojené k vstupom monitora. Napája sa z USB portu alebo externého adaptéra.
Príkladom takéhoto zariadenia je Matrox DualHead2Go Digital SE.

Nastavenie ďalších obrazoviek v systéme Windows 10 a 8.1 a 7
Po prvom zapnutí sa obraz na prídavnom monitore spravidla duplikuje s hlavným. Niekedy sa pracovná plocha rozprestiera na 2 obrazovkách naraz. Ak chcete vybrať požadovaný režim, stlačte kombináciu klávesov windows+P (latinka) - otvorí sa projekčný panel.
Vo Windows 10 a 8.1 to vyzerá takto:

V systéme Windows 7 - takto:
Možnosť Duplikovať (Opakovať) prehrá rovnaký obrázok na všetkých obrazovkách. „Rozšíriť“ – urobí z druhej obrazovky pokračovanie prvej.
Ak systém nedokázal automaticky rozpoznať druhý displej, otvorte „Nastavenia displeja“ cez kontextovú ponuku pracovnej plochy.

Kliknite na tlačidlo "Discover" (V systéme Windows 7 - "Nájsť").

Ak je zariadenie fyzicky funkčné a správne pripojené, systém ho s najväčšou pravdepodobnosťou okamžite rozpozná. Ak nie, otvorte zoznam viacerých obrazoviek a vyberte možnosť „Skúsiť sa napriek tomu pripojiť...“ k monitoru, ktorý sa nerozpoznal.
Ak to nepomôže, mali by ste skontrolovať kontakty a ak je to možné, pripojte zariadenie pomocou iného kábla, o ktorom viete, že je dobrý, k inému video výstupu alebo inej grafickej karte.
Tlačidlo „Definovať“ v tej istej časti vám umožňuje vybrať, ktorý z dvoch displejov bude hlavný (prvý) a ktorý bude doplnkový (druhý, tretí atď.).
Ak chcete zmeniť nastavenia jedného z displejov viacmonitorového systému - veľkosť zobrazovaných prvkov, úroveň jasu, orientáciu, rozlíšenie, farebné podanie atď., kliknite na obdĺžnik s jeho sériovým číslom v sivom poli pod ikonou Nadpis „Prispôsobte si obrazovku“.

Zmeny sa prejavia po uložení. Na to nemusíte reštartovať počítač.
Ďalšie nastavenia konfigurácie viacerých displejov sú dostupné v ponukách ovládacieho panela NVIDIA a AMD Catalyst.

Nastavenie ďalších obrazoviek v systéme Windows XP
Ak chcete získať prístup k nastaveniam obrazovky v systéme Windows XP, otvorte aj kontextovú ponuku pracovnej plochy a kliknite na položku „Vlastnosti“. Ďalej prejdite na kartu „Možnosti“.

Ak je druhý monitor správne rozpoznaný, v sivom poli sa zobrazia 2 ikony zobrazenia s poradovými číslami. Možnosť „Nájsť“, ako v moderných verziách systému Windows, tu nie je.
Štandardne sa na oboch obrazovkách zobrazuje rovnaký obrázok pracovnej plochy. Ak ju chcete rozšíriť, kliknite na druhú ikonu zobrazenia a začiarknite políčko „Rozšíriť pracovnú plochu na tento monitor“.
Nastavenie každej obrazovky jednotlivo sa vykonáva rovnakým spôsobom ako v systéme Windows 10: kliknite na ikonu monitora v sivom poli a nastavte požadované parametre. Tu sa nachádzajú možnosti „Rozlíšenie obrazovky“ a „Kvalita farieb“ a zvyšok - mierka, vlastnosti adaptéra atď., Je skrytý za tlačidlom „Rozšírené“.
Väčšina nastavení sa prejaví okamžite, no niektoré až po reštarte počítača.
CompConfig.ru
Pripojenie druhého monitora (TV). Prepínanie medzi monitormi v oknách. +90
Niekedy vzniká otázka pripojenia externého monitora, televízora alebo projektora k počítaču. Dôvody pre túto akciu môžu byť rôzne: na jednom monitore nie je dostatok pracovného priestoru, existuje túžba sledovať video alebo hrať na novom televízore s veľkou uhlopriečkou, alebo musíte urobiť prezentáciu pripojením projektora k počítaču. .
Pripojenie druhého monitora. Typy konektorov
Ak chcete vykonať jednu z vyššie uvedených úloh alebo niečo podobné, musíte najprv získať potrebné vybavenie. Na pripojenie druhého monitora alebo televízora k počítaču potrebujete grafickú kartu s minimálne dvoma výstupmi (HDMI, DVI, VGA atď.). Väčšina moderných grafických kariet je vybavená dvomi alebo tromi výstupnými konektormi, takže by to nemal byť problém

Pozor! Všetky pripojenia k grafickej karte urobte pri vypnutom počítači.
Ak je všetko správne pripojené, ihneď po zapnutí počítača sa obraz zobrazí na oboch monitoroch, ale po niekoľkých sekundách doplnková obrazovka stmavne. Vysvetľuje to skutočnosť, že ovládač videa riadi výstup obrázkov a kým sa nenačíta, budú fungovať dva monitory.
Konfigurácia systému Windows na prácu s dvoma monitormi
Teraz už zostáva len nakonfigurovať zobrazenie na hlavnom a prídavnom monitore. Faktom je, že počítač definuje jeden monitor ako hlavný a druhý ako doplnkový. Režimy dvoch monitorov v systéme Windows 7 môžete nakonfigurovať v okne Nastavenia zobrazenia. Ak to chcete urobiť, kliknite na odkaz Rozlíšenie obrazovky v kontextovej ponuke pracovnej plochy 
V tomto okne môžete určiť hlavný monitor a sekundárny monitor, nastaviť rozlíšenie obrazovky, vybrať orientáciu zobrazenia a tiež zvoliť režim zobrazenia na dvoch monitoroch.

V nastaveniach je možné meniť ich roly a miesta. Pri pripojení druhého monitora (projektor, TV) sú k dispozícii štyri možnosti výstupu obrazu:

- Zobraziť pracovnú plochu len na 1 V tomto prípade sa obraz zobrazí iba na hlavnom monitore.
- Zobrazovať pracovnú plochu iba na 2 Možnosť je podobná predchádzajúcej, iba obraz sa zobrazuje na prídavnom monitore.
- Duplikovať tieto obrazovky Keď je tento režim aktívny, obraz sa duplikuje na oboch monitoroch.
- Rozšíriť tieto obrazovky Keď je tento režim aktivovaný, panel úloh sa zobrazí iba na hlavnom monitore a druhý monitor rozšíri hranice prvého. V predvolenom nastavení sa otvorené programy zobrazia na hlavnom monitore. Možno ich jednoducho pretiahnuť na ďalšiu obrazovku uchopením názvu okna myšou.
V závislosti od umiestnenia hlavného a prídavného monitora sa priestor môže rozširovať rôznymi smermi. Vzájomnú polohu dvoch monitorov je možné upraviť jednoduchým potiahnutím ikon monitora v okne nastavení obrazovky
Tlačidlo Určiť vám umožňuje určiť, ktorý monitor práve používate. Keď naň kliknete, na každom monitore sa zobrazí veľké číslo, ktoré označuje číslo monitora v nastaveniach systému Windows.
Je veľmi pohodlné prepínať režimy výstupu obrazu na monitory pomocou kombinácie klávesových skratiek Win + P. Po stlačení win + P sú dostupné všetky 4 možnosti výstupu obrázkov na monitory. Prepínanie medzi monitormi sa vykonáva nasledovne: súčasne stlačte Win + P a bez uvoľnenia Win stlačte P, kým sa nevyberie požadovaný režim
V nasledujúcom prípade môže byť potrebná aj kombinácia klávesových skratiek Win + P. Použili ste dva monitory a potom ste jeden z nich odstránili zo systému a ten hlavný. Pri ďalšom zapnutí počítača s jedným monitorom môže byť obrazovka čierna. Tu potrebujete kombináciu Win + P na prepnutie režimu.
Ak máte grafickú kartu ATI a pri výstupe do televízora alebo projektora obraz nezaberá celú obrazovku a okolo okrajov vidíte čierne pruhy, musíte na grafickej karte Catalyst Control Center vypnúť režim škálovania. nastavenie ovládača nastavením jazdca na 0. Režim škálovania sa používa, ak je rozlíšenie prídavného monitora alebo TV vyššie ako hlavného.
populararno.com
Ako používať viacero monitorov v systéme Windows 7
Keď veľa pracujem s počítačom, spôsob, ako zvýšiť efektivitu a lepšie si zorganizovať úlohy, je použiť viacero monitorov pre ten istý počítač. V systéme Windows 7 možno pridanie druhého (a tretieho – ak máte počítač/laptop s dvoma portami VGA) monitora jednoducho nakonfigurovať dvoma spôsobmi:
- Najkratšia cesta Klávesnica: Použite kombináciu klávesov Windows + P (kde kláves Windows je znakom klávesu Windows)
- Ovládací panel > Vzhľad a prispôsobenie > Displej > Zmeniť nastavenia displeja (Alebo stačí kliknúť pravým tlačidlom myši na pracovnú plochu > Rozlíšenie obrazovky)
Použitím kombinácie klávesov windows + P sa zvýrazní jedna rýchla ponuka možností pracovnej plochy (ktorá je prístupná cez Ovládací panel > Displej > Pripojiť k projektoru), konkrétne: Iba počítač (Použiť iba primárny monitor) Duplikovať (Zobrazí rovnakú pracovnú plochu na oboch monitoroch) Rozšíriť (Rozšírená pracovná plocha na dvoch pripojených monitoroch) a Len projektor (Použiť iba druhý monitor), z ktorých si môžete vybrať ten, ktorý vám najviac vyhovuje (zvyčajne sa po pripojení druhého monitora k notebooku automaticky vyberie možnosť Windows , duplikáty).

Druhou metódou je konfigurácia rozlíšenia obrazovky viacerých monitorov. Čísla 1 a 2 zobrazené na monitoroch vám pomôžu rozlíšiť medzi primárnym monitorom a sekundárnym monitorom, keď chcete zmeniť ich nastavenia (dobre, môžete kliknúť na tlačidlo Identifikovať, aby ste sa uistili, že sa zobrazujú správne).

Ak chcete nastaviť režim zobrazenia na viacerých monitoroch, použite rozbaľovaciu ponuku Viacnásobné obrazovky Obsahuje všetky možnosti rýchlej ponuky zobrazené kontextovými oknami + P.
NASTAVENIA STEALTH – Ako používať viacero monitorov v systéme Windows 7
Prihlásenie druhého monitora v systéme Windows 7, Nastavenie viacerých monitorov, Duálne monitory v systéme Windows 7, Duplicitné zobrazenie v systéme Windows 7, Rozšírenie zobrazenia na dvoch monitoroch, Klávesy projektora, Nastavenia rozlíšenia obrazovky, Windows + P, Rozlíšenie obrazovky operačného systému Windows 7 Ďalšie: Ako na to obnoviť TrustedInstaller ako vlastníka systémových súborov v systéme Windows, "" Staré: "" 8.0 Mozilla Firefox: Tipy na stiahnutie/aktualizáciu IT - Windows, Mac OS X, Linux a Mobile - Ako používať viacero monitorov v systéme Windows, 7
- ako namontovať 2 monitory
- Ako notebook z dvojmesačného režimu
- nastaviť AKO pre dvoch - presvedčivé rozlisenie?
- softvérový výukový video monitor 1 2 PC
- Dvojité okno konfigurátora komentárov Gazette sur 7
- Projektor môžete používať ako 4 pracovné plochy
- radiánov do PRS ekrana
- PRS napomínajúce DVE plochy
- Okamžité zobrazenie na oboch monitoroch
- Pri pripojení projektora k počítaču monitor nefunguje
- pada Kara sedeniy pokročilý režim proyektor ubutnu
- oddelenie rozszerzony
- víťazstvo rozszerzony 7
- v preekstoel beeldscherm
- V prezentácii projektu na rozšírenom monitore
- متعدد ويندوز 7
- Nastavenia rozlíšenia obrazovky
- εξατομίκευση οθονη 1-2
- kam som dal duplikát displeja notebooku assus
- pripojte dva monitory
www.stealthsettings.com
Ako pripojiť dva monitory k počítaču alebo notebooku: nastavenie v systéme Windows
 S cieľom zvýšiť produktivitu pri práci na počítači sa mnohí používatelia rozhodnú pripojiť dva monitory k systémovej jednotke alebo notebooku. Prácou na dvoch obrazovkách môžete rozšíriť plochu pracovnej plochy alebo v prípade potreby duplikovať obrázok z jednej z nich na druhú. K takmer akémukoľvek počítaču alebo notebooku môžete pripojiť dva monitory, ale tento postup má množstvo nuancií, a to ako v systéme Windows 7, tak v systéme Windows 10, ktorým budeme venovať pozornosť v tomto článku.
S cieľom zvýšiť produktivitu pri práci na počítači sa mnohí používatelia rozhodnú pripojiť dva monitory k systémovej jednotke alebo notebooku. Prácou na dvoch obrazovkách môžete rozšíriť plochu pracovnej plochy alebo v prípade potreby duplikovať obrázok z jednej z nich na druhú. K takmer akémukoľvek počítaču alebo notebooku môžete pripojiť dva monitory, ale tento postup má množstvo nuancií, a to ako v systéme Windows 7, tak v systéme Windows 10, ktorým budeme venovať pozornosť v tomto článku.
Čo potrebujete na pripojenie dvoch monitorov k počítaču
Externý monitor je pripojený k systémovej jednotke alebo notebooku cez výstup na grafickej karte. Ak chcete pripojiť dve obrazovky, grafická karta musí byť schopná vysielať signál cez aspoň dva výstupy. Takmer všetky grafické karty vydané od roku 2005 majú dva alebo viac konektorov na pripojenie externého monitora. Na prenosných počítačoch je spravidla iba jeden takýto konektor, ale v tomto prípade môže samotný displej prenosného počítača slúžiť ako druhý monitor.
Na pripojenie monitora sa najčastejšie používajú konektory DVI, VGA a HDMI (rôzne verzie). Na moderných modeloch notebookov možno na prenos informácií na externý monitor použiť aj konektor USB typu C alebo Thunderbolt. Z dôvodu zastaranosti technológie VGA sa môže používateľ stretnúť so situáciou, keď pripojenie monitora nie je možné z dôvodu chýbajúceho zodpovedajúceho konektora na grafickej karte. V takejto situácii pomôžu adaptéry napríklad HDMI-VGA, ktoré sa dajú ľahko zakúpiť.

Poznámka: Váš monitor môže mať viacero portov na pripojenie k počítaču. Pred zakúpením adaptéra odporúčame dôkladne preskúmať všetky konektory na zadnej strane displeja.
Ako nastaviť dva monitory
Najčastejšie, keď pripojíte systémovú jednotku v operačnom systéme Windows k monitoru, všetky potrebné nastavenia sa vykonajú automaticky. Preto ihneď po spustení systému budú fungovať obe obrazovky a používateľ bude musieť iba nakonfigurovať prevádzkový režim monitorov. Nasledujúce tri možnosti sú možné, aby počítač so systémom Windows fungoval s monitorom:

Správa prevádzky dvoch monitorov sa v modernom systéme Windows 10 a starších verziách operačného systému vykonáva odlišne. Pozrime sa, ako nastaviť dva monitory v rôznych verziách systému Windows:

Upozorňujeme, že ak sa obraz na monitore javí ako rozmazaný, musíte tiež vybrať správne rozlíšenie v nastaveniach obrazovky.
Stojí za zmienku, že niektorí výrobcovia grafických kariet vyrábajú svoj vlastný softvér, ktorý vám umožňuje nakonfigurovať prevádzku dvoch monitorov na vašom počítači. Ak máte takýto softvér, môžete ho použiť na prispôsobenie obrazoviek, najčastejšie je funkčnejší ako štandardné nastavenia v systéme Windows.
Pripojenie druhého monitora k počítaču poskytuje niekoľko dôležitých výhod, ktoré môžu zlepšiť produktivitu vášho počítača. Môžete napríklad otvárať rôzne programy na dvoch rôznych monitoroch a pracovať s nimi paralelne. Mnohí používatelia sa však domnievajú, že ide o príliš komplikovaný postup, a preto túto myšlienku opúšťajú. V skutočnosti je pripojenie druhého monitora veľmi jednoduché a v tomto materiáli sa dozviete, ako na to.
Učíme sa, ako pripojiť druhý monitor k počítaču
Ak potrebujete k počítaču pripojiť druhý monitor, prvá vec, ktorú musíte urobiť, je uistiť sa, že to váš počítač umožňuje. Aby ste mohli pripojiť druhý monitor, musíte mať nainštalovanú grafickú kartu s dvoma (alebo viacerými) video výstupmi.
Takmer všetky moderné grafické karty sú vybavené dvoma video výstupmi, takže by to nemal byť problém. Ak vaša systémová jednotka vôbec nemá grafickú kartu a používate integrovanú grafiku, nebudete môcť pripojiť druhý monitor. V tomto prípade si na vytvorenie konfigurácie s dvoma monitormi budete musieť kúpiť samostatnú grafickú kartu.
Pokiaľ ide o video výstupy, môžu byť niekoľkých typov: , VGA alebo . Okrem toho môže mať grafická karta akúkoľvek kombináciu týchto video výstupov v akomkoľvek množstve. Vo väčšine prípadov má však grafická karta dva výstupy DVI alebo jeden DVI a jeden VGA. Na drahších modeloch grafických kariet sú k dispozícii ďalšie video výstupy DisplayPort a HDMI.

Video výstupy na grafickej karte. Zľava doprava: DisplayPort, HDMI a dva DVI
Pre pripojenie druhého monitora nie je vôbec potrebné, aby grafická karta mala dva rovnaké video výstupy. Jeden monitor jednoducho pripojíte k DVI a druhý k VGA.
Treba počítať aj s tým, že nie každý monitor podporuje všetky možné video rozhrania. Lacné monitory majú spravidla iba jeden vstup DVI. Niektoré z najlacnejších modelov monitorov môžu mať iba jeden VGA vstup. Preto je potrebné skontrolovať aj zadnú stranu monitora.
Pripojte druhý monitor k počítaču a nakonfigurujte ho
Samotný proces pripojenia je veľmi jednoduchý. Všetko, čo potrebujete, je mať vhodný kábel a pomocou neho prepojiť monitor a počítač. Ak chcete pripojiť druhý monitor, nemusíte ani vypínať počítač.
Ak má počítač voľný DVI výstup a monitor podporuje pripojenie pomocou tohto video rozhrania, tak na prepojenie počítača s monitorom budeme potrebovať DVI kábel.

Pre video výstupy VGA, DisplayPort alebo HDMI budete potrebovať rôzne káble s príslušnými názvami. Potrebný kábel môžete nájsť a zakúpiť v každom obchode, ktorý predáva počítačové alebo televízne vybavenie.
V niektorých prípadoch môžu nastať situácie, keď počítač a monitor nemajú rovnaké video porty. V tomto prípade musíte použiť adaptér z video rozhrania do iného.

Adaptéry z DVI na HDMI a z DVI na VGA
Po pripojení druhého monitora k počítaču by sa mal na obrazovke pripojeného monitora objaviť rovnaký obraz ako na prvom monitore. Inými slovami, oba monitory sa budú navzájom duplikovať. Aby druhý monitor fungoval nezávisle od prvého, je potrebné ho nakonfigurovať. Ak to chcete urobiť, kliknite pravým tlačidlom myši na pracovnú plochu a vyberte „ “.

Potom sa pred vami otvorí okno s nastaveniami obrazovky. Aby druhý pripojený monitor fungoval nezávisle od prvého, musíme zmeniť režim prevádzky monitora z „Duplikovať tieto obrazovky“ na „Rozšíriť tieto obrazovky“.

Po zmene prevádzkového režimu a uložení nastavení by sa na druhom monitore mala objaviť prázdna pracovná plocha. Teraz môžete presúvať okná medzi monitormi a pracovať s dvoma nezávislými monitormi.
Okrem toho môžete zmeniť ďalšie nastavenia v okne nastavení obrazovky. Môžete napríklad zmeniť rozlíšenie alebo zmeniť umiestnenie druhého monitora vzhľadom na prvý. To sa deje jednoduchým pohybom ikon monitora.

Napríklad v predvolenom nastavení je druhý monitor umiestnený napravo od prvého, ak chcete umiestniť druhý monitor naľavo, musíte to zadať v nastaveniach, inak nebude presúvanie okien medzi monitormi fungovať správne.
Aj keď sa grafické používateľské rozhranie objavilo pomerne nedávno, k jednému počítaču je už niekoľko desaťročí pripojených viacero monitorov. Na riešenie priemyselných a vedeckých problémov boli na moderné štandardy slabé počítače, ktoré zaberali celé miestnosti. Spravidla sa výsledky ich práce - grafy, tabuľky, údaje z modelovania - zobrazovali na viacerých obrazovkách. Dnes pripojenie druhého monitora k počítaču alebo notebooku – úloha pre predškoláka. Samotné operačné systémy detegujú a konfigurujú displeje – stačí sa vyhnúť zámene konektorov a zvoliť optimálny režim zobrazovania informácií.
Praktických aplikácií spojenia dvoch monitorov a používania počítačových systémov s dvoma obrazovkami je neúrekom. Prvým a zrejmým je zlepšenie efektívnosti používateľov. Pracovná plocha natiahnutá cez dva displeje vám umožňuje mať otvorených dvakrát toľko okien súčasne. To je užitočné pre mnohých kancelárskych pracovníkov. A pre predstaviteľov kreatívnych profesií - umelcov, editorov videa, skladateľov, ktorí píšu hudbu vo virtuálnych syntetizátoroch - je to absolútne nevyhnutné. Inžinierske výkresy je možné prezerať podrobnejšie a vo väčšej mierke, čo je cenné, keď potrebujete študovať budúci mechanizmus ako celok. Vykonávanie mnohých úloh súvisiacich so spracovaním štatistík je výrazne zrýchlené – na porovnanie údajov z troch tabuliek a piatich grafov nie je potrebné desaťkrát prepínať aplikácie. Všetky sa ľahko zmestia do dvojitého „pracovného priestoru“.
Druhým najzrejmejším - a možno aj prvým najpopulárnejším spôsobom pripojenia dvoch monitorov k jednému počítaču - sú hry. Multiplayerové strieľačky sa cítia úplne inak, keď sú dve postavy v rovnakom čase na rovnakom mieste. A to sa ani nemusíme baviť o tom, o koľko lepšie vyzerá 3D grafika na širokej „plazme“ ako na obrazovke malého notebooku.
Minimálne dva displeje používajú profesionálni programátori. Kód a výsledok jeho vykonania; dokumentačný súbor a rozobraná časť spôsobujúca haváriu - starostlivá práca môže byť otravná a únavná, ak potrebujete neustále „blikať“ okná.
Pri výrobe a školení je oveľa jednoduchšie nainštalovať druhý monitor, ktorý zrkadlí ten hlavný, ako mať dvoch ľudí pred jednou obrazovkou. Návštevník v banke a školák, ktorému učiteľ ukazuje potrebné odseky z elektronickej učebnice, sa pohodlne usadí na svojej strane stola, ak sú k jednému počítaču pripojené dva monitory.
A nakoniec, organizácia práce viacerých používateľov v kancelárii alebo domácnosti je logickým riešením, ak máte dostatočne výkonný počítač s moderným viacprocesorovým grafickým systémom. Dva displeje využívajúce rôzne videostreamy navždy ukončia debatu „kto teraz potrebuje viac počítač?

Ako pripojiť dva monitory - krok za krokom
Pripojenie druhého monitora k počítaču pozostáva z dvoch fáz: „hardvér“ a „softvér“. Štádium hardvéru spočíva v tom, že na puzdre počítača alebo prenosného počítača je voľný konektor videa a v prípade potreby sa vyberie adaptér. Keďže video konektory sú rôzne, adaptér je potrebný pomerne často.
Väčšina softvérovej fázy je automatizovaná. Pri správnom pripojení sa počítač a druhý monitor samy „nájdu“. V niektorých prípadoch musíte „naznačiť“ potrebu vyhľadávania - to sa vykonáva pomocou štandardných nástrojov OS, prostredníctvom okna vlastností pracovnej plochy alebo ovládacieho panela.
Na pripojenie 2 monitorov k počítaču alebo notebooku potrebujete dva konektory.
Väčšina moderných grafických kariet nainštalovaných v stolných počítačoch má dva alebo viac konektorov. Ak to tak nie je, existujú tri spôsoby, ako problém vyriešiť:
- výmena grafickej karty za kartu s viacerými výstupmi;
- inštalácia druhej grafickej karty, ak je na základnej doske voľný slot;
- pomocou rozdeľovača (rozdeľovača).
Posledná metóda je najjednoduchšia a cenovo najvýhodnejšia, ale dá sa použiť iba s rýchlymi modernými rozhraniami. Keďže akékoľvek rozvetvenie „berie“ časť šírky pásma pre seba, pripojenie dvoch monitorov k jednému slabému konektoru povedie k poklesu prípustného rozlíšenia a frekvencie skenovania. To sa prejaví napríklad pri sledovaní HD videí.
Pokiaľ ide o notebooky, výmena grafickej karty v nich je v mnohých prípadoch príliš drahá a inštalácia druhej karty je úplne nemožná. Ak plánujete používať notebook s externým monitorom, je lepšie okamžite zvoliť model s jedným alebo viacerými rýchlymi video výstupmi. Navyše, veľká väčšina takýchto notebookov je teraz - dokonca aj ultratenké ultrabooky sú vybavené nejakým druhom rozhrania so širokým kanálom prenosu dát.

Káblový vzdelávací program
Na pripojenie monitora k počítaču musia mať kompatibilné vstupné a výstupné konektory, resp. Na pripojenie dvoch monitorov samozrejme potrebujete dvojitú sadu kompatibilných vstupov/výstupov. V súčasnosti sú viac-menej rozšírené tieto rozhrania:
- VGA- analógový konektor, ktorý sa objavil v roku 1987. Hoci je táto norma zastaraná, stále ju možno nájsť. Ak potrebujete pripojiť starý počítač s výstupom VGA k modernému displeju alebo naopak, používajú sa adaptéry;
- DVI– najbežnejšie rozhranie, podporuje analógové aj digitálne signály (v závislosti od podtypu konektora);
- HDMI– rozhranie na prenos digitálneho signálu s vysokým rozlíšením. Pôvodne sa používal na pripojenie plazmových panelov, teraz sa nachádza všade a vytláča VGA aj DVI;
- DisplayPort a mini DisplayPort - rôzne formáty rovnakého rozhrania. Oproti DVI a HDMI má množstvo technologických výhod – najmä šírka pásma kábla umožňuje pripojiť viacero displejov s vyšším rozlíšením ako pri použití HDMI;
- Thunderbolt– logický vývoj DisplayPortu. Má rekordnú priepustnosť – až 10 Gb/s; to vám umožní pripojiť až sedem displejov súčasne bez straty kvality alebo ďalších zosilňovačov. Plne kompatibilný s konektorom mini DisplayPort. Je pomerne zle distribuovaný kvôli tomu, že bol vyvinutý len pred niekoľkými rokmi a spočiatku nemal adaptéry, ktoré by zabezpečili kompatibilitu s inými štandardmi;
- USB– všadeprítomné a nepremožiteľné rozhranie nie je príliš vhodné na prenos videa v reálnom čase a monitory so vstavaným USB ovládačom sú pomerne zriedkavé. Takéto displeje však úplne eliminujú problém s kompatibilitou konektorov - môžu byť dokonca pripojené k netbooku, ak samozrejme jeho procesor takúto záťaž vydrží.
Vo väčšine prípadov je fyzicky nemožné pripojiť nevhodný kábel - zástrčky majú rôzne veľkosti a počet kontaktov. Ak monitor a počítač nemajú kompatibilné konektory, použijú sa adaptéry. O hardvérových vlastnostiach pripojenia som už hovoril podrobnejšie v článku o. Ak majú monitory aj počítač identické konektory, potom je veľmi vhodné pripojiť k počítaču špeciálny rozdeľovač tee-splitter a k nemu káble z dvoch monitorov.

Pripojenie druhého monitora k notebooku tiež nie je ťažké, ak je notebook vybavený dodatočným výstupom VGA alebo iným, cez ktorý môžete prenášať obraz videa. V tomto prípade nebudete potrebovať ani žiadne rozdeľovače, pretože už má štandardne jeden monitor.
Ďalším pohodlným spôsobom je pripojenie monitora alebo televízora cez predlžovací kábel wifi - tým odpadá kladenie ďalších vodičov.
Nastavenie pripojenia dvoch monitorov na jednom počítači
Vo väčšine prípadov hneď po pripojení kábla operačný systém – či už Windows alebo iOS – detekuje druhý monitor a prepne naň obraz. V najpopulárnejšom systéme Windows 7 sa po pripojení displeja k notebooku na oboch obrazovkách zobrazí rovnaký obrázok. Po pripojení k stolnému počítaču je pracovná plocha štandardne „natiahnutá“.

Niekedy sa však automatické vyhľadávanie z nejakého dôvodu nespustí - nový monitor sa naďalej rozsvieti so slovami „Žiadny signál“. Najčastejším dôvodom je jednoducho zlý kontakt. Niekedy je problém v OS - počítač identifikuje nové zariadenie, ale zobrazenie údajov sa jednoducho nezapne. Algoritmus pre ďalšie akcie je podobný procesu nastavenia interakcie dvoch displejov.
V systéme Windows XP sa toto nastavenie uskutočňuje prostredníctvom karty „Možnosti“ v okne „Vlastnosti“, ktorú je možné otvoriť kliknutím pravým tlačidlom myši na oblasť pracovnej plochy bez skratiek.

V systéme Windows 7 sa k nemu dostanete tak, že prejdete na Štart > Ovládací panel > Hardvér a zvuk > Displej > Pripojiť k externému displeju. Vo Win 8 je namiesto „Pripojiť k externému displeju“ modul „Druhá obrazovka“. Ak má váš počítač samostatnú grafickú kartu, napríklad od nVidia alebo ATI, ich nástroje vám tiež umožňujú nakonfigurovať ďalší monitor.

Vo všetkých prípadoch si používateľ môže zvoliť režim zobrazenia - iba na jednom z monitorov, na oboch v „zrkadlenom“ režime (to znamená, že druhý displej bude presne kopírovať obsah prvého), na oboch v režime roztiahnutia pracovnej plochy - priestor na obrazovke sa bude zdať rozdelený na dve časti. Druhý rozbaľovací zoznam, rozlíšenie, je užitočný, ak používate dva monitory rôznych formátov. Mali by ste použiť rozlíšenie najhoršieho z nich, inak sa časť obrazu objaví mimo displeja s menšími rozmermi. Ďalším parametrom, ktorý sa používa pomerne zriedka, je voľba orientácie obrazu, na šírku alebo na výšku. Windows 8 má ešte dve orientácie – obrátenú na šírku a na výšku. Sú potrebné pre pohodlnú prácu s displejmi, ktoré sa voľne otáčajú okolo všetkých troch osí.
Dva monitory - dva desktopy
V podnikových sieťach nie je nezvyčajné, že veľa zamestnancov pracuje na výpočtovom výkone jedného servera. Zároveň, samozrejme, majú vlastné desktopy, ktoré sa nijako neprelínajú. Je možné takúto prácu realizovať aj doma?
Celkovo nie. Iba s nástrojmi, rozdeľovačom a OS nebude možné organizovať pracovný systém s viacerými obrazovkami. Vyžaduje totiž niekoľko nezávislých video streamov a to nie je možné pri každej grafickej karte.
Je pravda, že ak sú pod puzdrom skryté dve grafické karty naraz, stále je možné usporiadať nezávislé plochy na samostatných monitoroch. Displeje stačí pripojiť ku konektorom rôznych dosiek a nakonfigurovať ovládače pre režim viacerých obrazoviek. Výkonné samostatné grafické karty, ktoré majú viac ako jedno vlastné výpočtové jadrá, tiež umožňujú dvom obrazovkám pracovať nezávisle na sebe – tento režim sa konfiguruje pomocou nástrojov výrobcov.
Nedávno sa však na trhu objavilo špeciálne zariadenie, pomocou ktorého môžete usporiadať zaujímavejšiu konfiguráciu obrazoviek a plôch - Matrox DualHead2Go.

Spoločnosť Matrox tvrdí, že s týmto adaptérom budú môcť majitelia domácich počítačov a notebookov pripojiť dva displeje k najjednoduchšej grafickej karte, ktorú už majú s analógovým výstupom. Ak hovoríme o notebooku, bude možné k nemu pripojiť dva displeje naraz a na hlavnej obrazovke notebooku sa zobrazí jedna pracovná plocha a na 2 monitoroch sa zobrazí ďalšia). Všetko, čo je potrebné, je, aby vaša grafická karta bola dostatočne moderná a kompatibilná s DualHead2Go.

Obsluha tohto adaptéra je jednoduchá - rozdeľuje video signál na 2 a špeciálna aplikácia, ktorá je s ním dodávaná na disku a je nainštalovaná na notebooku, zaisťuje správnu distribúciu obrazu podľa zadaných nastavení.

Tablet ako druhý monitor
K čomu dospela moderná technológia! Dnes môžete tablet použiť aj ako druhý monitor. Samozrejme, na to budete musieť použiť špeciálne programy.

Jeden z nich - .
Ten druhý sa volá . Obe sa skladajú z dvoch častí – jeden program je nainštalovaný na počítači, druhý na tablete s operačným systémom Android v prvom prípade alebo Android a iOS v druhom prípade.

Po prvé, obe zariadenia musia byť v rovnakej lokálnej sieti. Po inštalácii do počítača pridá do systému ďalší virtuálny monitor. A pri inštalácii druhého nástroja na tablet musíte v nastaveniach zadať IP počítača (na tento účel by mal mať prednostne statickú adresu v rámci lokálnej siete) a port, ku ktorému sa pripojí. Program umožňuje nastaviť rovnaké nastavenia ako Windows pre skutočný druhý monitor – duplikovať obsah hlavného alebo roztiahnuť pracovnú plochu. K dispozícii je tiež možnosť orientácie na výšku alebo na šírku.
Dnes už nikoho neprekvapíte širokouhlým monitorom s veľkou uhlopriečkou. Veľký monitor s vysokým rozlíšením je samozrejme super, no v jednom momente si uvedomíte, že 24-palcový monitor nestačí a chcete niečo viac. Kúpa 32-palcového a viac monitora k počítaču sa na jednej strane javí ako nelogická. Ozaj, prečo taký veľký monitor!? Čo s tým robiť!? Ideálnym riešením v tejto situácii je inštalácia druhého monitora. Prečo nie!? Ďalej by sme vám chceli povedať, ako správne pripojiť dva monitory k jednému počítaču.
Výber správneho druhého monitora
Ako si pamätáte, v jednej z našich predchádzajúcich publikácií sme vám o tom hovorili. Pri výbere druhého monitora sa musíte spoliehať na rovnaké odporúčania, aké boli uvedené v spomínanom článku, no zamerať sa treba na jeden parameter. Ide o to, že na pripojenie druhého monitora je potrebné použiť rôzne rozhrania pripojenia. Preto druhý monitor, ktorý si zakúpite, musí obsahovať rozhrania ako HDMI, DVI a VGA. Je dôležité poznamenať, že pri pripojení jedného monitora pomocou kábla HDMI môžete druhý pripojiť iba cez VGA.
Odporúčame vám nainštalovať lepší z týchto dvoch monitorov ako hlavný monitor a pripojiť ho cez HDMI. Zároveň sa pokúste vybrať druhý monitor identický s prvým, najlepšou možnosťou je, ak je druhý monitor úplne rovnaký ako prvý.
Nastavenie druhého monitora
Ak chcete nastaviť druhý monitor, musíte ich oba pripojiť k počítaču a vyvolať ponuku nastavení rozlíšenia obrazovky. Môžete to urobiť kliknutím pravým tlačidlom myši na pracovnú plochu a výberom položky „Rozlíšenie obrazovky“ z ponuky.
Ak chcete nakonfigurovať monitory, kliknite na tlačidlo „Nájsť“ a potom na tlačidlo „Definovať“. Potom musíte systému povedať, na ktorej strane je monitor a na ktorej. To je možné vykonať potiahnutím modrej obrazovky v ponuke nastavení do požadovaného smeru pomocou myši. Taktiež kliknutím na požadovanú obrazovku môžete upraviť jej rozlíšenie a ďalšie parametre zobrazenia. Ak chcete mať prístup k širšiemu nastaveniu dvoch monitorov, odporúčame vám nainštalovať ovládač pre vašu grafickú kartu.

Ako pripojiť druhý monitor k notebooku
Ako ste už určite videli, notebooky majú špeciálne konektory na pripojenie monitora. Spravidla existujú dva takéto konektory: HDMI a VGA. Odborníci na stránky zase odporúčajú pripojiť monitor cez rozhranie HDMI, pretože poskytuje kvalitnejší obraz. Ak váš monitor nemá rozhranie HDMI, tak vám zostáva len jeden výstup – pripojte ho cez VGA.
Keď pripojíte monitor k prenosnému počítaču, bude duplikovať rovnakú obrazovku, aká je zobrazená na obrazovke prenosného počítača. Ak to chcete urobiť, ako je uvedené vyššie, vyvolajte ponuku „Rozlíšenie obrazovky“ kliknutím pravým tlačidlom myši na pracovnú plochu. V tomto menu nastavte zobrazenie dvoch obrazoviek rozbalením, nie duplikovaním.
Potom presuňte obrazovky, v ktorých sa nachádzajú, do požadovanej polohy. Ako to urobiť, je tiež napísané vyššie. Ďalej upravte nastavenia monitora, najmä skontrolujte, či je nastavené ich maximálne rozlíšenie. Ak je jeden monitor väčší ako druhý, nastavte ich úroveň vo vzájomnom vzťahu spôsobom, ktorý vám vyhovuje.