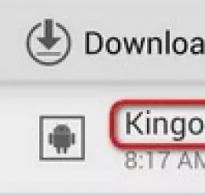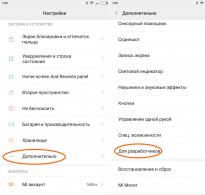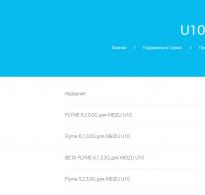Sprievodca je podrobný. Aktualizácia systému Android: ako aktualizovať na novú verziu, vrátiť späť? Podrobný sprievodca Stiahnite si novú verziu systému Android 5.0
Trh s mobilnými produktmi je štruktúrovaný tak, že s uvedením nových verzií operačného systému Android spoločnosti vyrábajúce smartfóny zavádzajú podporu do svojich vlastných, nedávno vydaných aj osvedčených modelov. Ako to funguje? Pri kúpe nového mobilného produktu je na ňom dostupná základná verzia štandardne nainštalovaného systému. Po určitom čase spoločnosť Google vydáva nové vydanie systému Android. Po šiestich mesiacoch alebo o niečo neskôr, v závislosti od geografickej oblasti, keď bude nová verzia testovaná a stabilná, si ju môžete nainštalovať do svojho smartfónu. Vďaka tomu získate nové, moderné rozhranie, podporu nových aplikácií a ďalšie nastavenia a prispôsobenia. V tomto materiáli sme pre vás zostavili podrobného sprievodcu, ako aktualizovať Android v telefóne.
Čo je aktualizácia softvéru v systéme Android a prečo je potrebná?
Musíte si uvedomiť, že v dôsledku aktualizácie alebo vrátenia operačného systému budú všetky dáta uložené v telefóne nenávratne stratené. Pred vykonaním ktoréhokoľvek z krokov v tejto príručke si nezabudnite zálohovať všetky potrebné údaje (adresár, poznámky, fotografie) na spoľahlivé externé úložné zariadenie. Môže to byť externý disk, pevný disk v počítači (ako posledná možnosť je to pamäťová karta, ale neodporúča sa).
Ešte jedna nuansa. Keďže aktualizácia operačného systému bude nejaký čas trvať (5 až 10 minút a niekedy aj viac), nezabudnite nabiť telefón na 70 – 80 % celkovej kapacity batérie, aby sa proces aktualizácie neprerušil v dôsledku problémov s batérie telefónu.
Automatická aktualizácia systému Android
Najdostupnejší a najmenej komplikovaný spôsob aktualizácie. Prejdite do ponuky možností a vyberte časť „Informácie o telefóne“. Tu prejdeme na položku „Aktualizácia softvéru“. Vo vašom zariadení môže byť táto sekcia umiestnená niekde inde, takže možno budete musieť prejsť nastaveniami.
Teraz klepnite na tlačidlo „Aktualizovať“, pričom ste predtým nastavili možnosť sťahovať aktualizácie iba cez Wi-Fi, aby vám aktualizácia „nezjedla“ všetky peniaze z vášho účtu.
Možnosť v ponuke nastavení na automatickú aktualizáciu OS
Po stiahnutí všetkých údajov zo servera výrobcu v zobrazenej ponuke klepnite na tlačidlo „Inštalovať“ a počkajte, kým sa zariadenie reštartuje.
Keďže vyššie opísaným spôsobom môžete aktualizovať svoje mobilné zariadenie iba na zostavenie menšieho vydania, mali by ste použiť aj špeciálny nástroj od výrobcu (pre miniaplikácie Samsung je to Kies, pre LG je to PC Suite atď.) alebo aktualizovať „cez air“ (väčšina spoločností, ktoré vyrábajú smartfóny alebo tablety, má takúto proprietárnu funkciu).
Najnovšia aktualizácia systému Android, ak je už dostupný na serveri, môžete si ho kedykoľvek stiahnuť do svojho zariadenia práve pomocou takéhoto programu.
Manuálna aktualizácia firmvéru systému Android
Takmer všetky servisné strediská používajú túto metódu, ale môžeme sa ľahko aktualizovať iba pomocou dostupných prostriedkov. Na aktualizáciu slúži systémová aplikácia Odin. Môžete si ho stiahnuť z mnohých webových zdrojov (napríklad na rovnakom w3bsit3-dns.com). Pomocou tejto techniky môžete nainštalovať iba novú verziu oficiálneho firmvéru, ale nie vlastnú.
1. stiahnite si program Odin. Potrebujeme verziu 1.83 (alebo novšiu) - je medzi technikmi veľmi obľúbená a je vhodná pre veľkú väčšinu produktov
2. nájsť a stiahnuť archív na internete s firmvérom, ktorý potrebujeme. Po extrahovaní obsahu z archívu (najskôr si budete musieť stiahnuť archivátor pre Android) by ste mali mať 3 súbory: PIT, PDA a CSC
3. pripojte smartfón k počítaču. Je dôležité, aby bol telefón správne rozpoznaný v systéme Windows
4. spustite Odin. Ak bolo pripojenie zariadenia úspešné, názov portu v programe sa v príslušnom poli rozsvieti nažlto
Indikácia úspešného pripojenia zariadenia k PC na aktualizáciu v Odine
5. vypnite mobilné zariadenie a prepnite ho do režimu sťahovania súčasným stlačením tlačidiel domov, napájania a zníženia hlasitosti
6. Aktiváciu režimu sťahovania potvrďte podržaním klávesu „Zvýšenie hlasitosti“.
7. v centrálnom okne Odin vyberte stiahnuté súbory tak, aby zodpovedali objektom PIT, PDA a CSC
8. V Odine kliknite na tlačidlo Štart a počkajte, kým sa neaktualizujú všetky súbory.
Ak aktualizácia systému Android prebehla bez problémov, na obrazovke aplikácie sa objaví pole s nápisom PASS v zelenej farbe.
Úspešná aktualizácia systému cez Odin
Návrat na predchádzajúcu verziu
Možno ste aktualizovali na jednu z najnovších verzií a neboli ste spokojní (telefón je pomalý, často sa objavujú chyby, musíte reštartovať atď.). V prípade potreby sa môžete vrátiť k ľubovoľnej verzii, ktorú potrebujete. Ako sa vrátiť späť?
1 spôsob
Vhodné pre tých, ktorí chcú vrátiť základný oficiálny továrenský firmvér nainštalovaný v zariadení v čase jeho nákupu v obchode. Je to celkom jednoduché. Prejdite do nastavení zariadenia a vyberte položku zodpovednú za obnovenie nastavení (môže to byť „Ochrana osobných údajov“ alebo „Zálohovanie a resetovanie“). Na testovacom telefóne bola táto funkcia dostupná v menu „Zálohovať a resetovať“ v kategórii „Osobné údaje“.
Časť v ponuke možností určená na resetovanie zariadenia do továrenského stavu
- Prejdeme do tejto časti ponuky a zastavíme sa na položke „Obnoviť nastavenia“.
- Zobrazí sa formulár s upozornením, že všetky údaje z modulu gadget budú vymazané. Ak sú zálohy už uložené na bezpečnom mieste, kliknite na „Obnoviť nastavenia telefónu“.
- Telefón sa začne reštartovať. Po 5-10 minútach sa znova spustí s čistým základným systémom na palube.
Metóda 2 - obnovenie továrenských nastavení (tvrdý reset)
- vypnite telefón/tablet
- súčasne stlačte a podržte tlačidlá „Volume Up“, „Home“ (v strede dole) a „Power“. Otvorí sa ponuka Obnovenie.
- Pomocou tlačidiel hlasitosti začiarknite položku „vymazať údaje/obnoviť výrobné nastavenia“.
- stlačením vypínača potvrďte svoj výber
- v ďalšom menu musíte potvrdiť svoje rozhodnutie. Vyberte „Áno – Odstrániť všetky údaje používateľa“ pomocou klávesov určených na úpravu hlasitosti
- Znova stlačte tlačidlo napájania. Opäť sa pred vami objaví hlavné menu
- Pomocou vypínača vyberte „reboot system now“
Všetko je pripravené. Nabudúce sa spustí továrenská verzia OS.
Ako vrátiť späť, ak je nainštalovaná vlastná verzia systému Android (Cyanogenmod, MIUI, Paranoid Android)?
Ak ste nainštalovali vlastnú ROM, môžete vrátiť oficiálny firmvér rovnakým spôsobom, ako keby ste vykonali manuálnu aktualizáciu - pomocou programu Odin, ktorý už bol spomenutý v recenzii. Najprv budete musieť na internete vyhľadať súbory s firmvérom, ktorý potrebujete, individuálne vhodný pre váš inteligentný model. Snáď najlepším zdrojom na vyhľadávanie je mobilný portál 4PDA, kde nájdete akýkoľvek firmvér pre takmer každý model telefónu.
- pripojte mobilné zariadenie k počítaču
- spustiť Odin
- vypnite telefón a zadajte ho do režimu sťahovania. Ak to chcete urobiť, stlačte tlačidlo Domov, vypínač a tlačidlo zníženia hlasitosti.
- keď je telefón spustený, stlačením tlačidla zvýšenia hlasitosti aktivujte režim sťahovania
- v hlavnom formulári Odina vyberte stiahnuté súbory ako zhodu pre PIT, PDA a CSC
- v Odine kliknite na tlačidlo Štart a počkajte, kým sa neaktualizujú všetky súbory.
Úspešné ukončenie postupu vrátenia bude označené zeleným poľom s nápisom PASS v hornej časti.
Informácie o úspešnom návrate k predchádzajúcej verzii cez Odin
Ako aktualizovať Play Market v systéme Android
Pri prvom spustení nového systému musíte všetko znova nakonfigurovať: účet, jazyk, poštu, časové pásmo, sieť atď. To isté platí pre obchod Google Play Market. Aktualizácia tohto modulu bude k dispozícii ihneď po nastavení účtu Google na vašom mobilnom zariadení.
Návrh na pripojenie vášho účtu Google k systému
Hneď ako zadáte overovacie údaje účtu Google, na paneli upozornení sa zobrazia súčasti Obchodu Play, ktoré je možné aktualizovať rovnako ako akúkoľvek inú aplikáciu.
Aktualizácie komponentov Play Market
Ak používate vlastný firmvér, musíte aspoň raz prejsť do samotného obchodu a aktualizovať ho. Potom sa na displeji zobrazí aktualizácia služby.
Odpovede na otázky čitateľov
Kedy bude k dispozícii nová aktualizácia systému Android?
Odpoveď. Keďže medzi okamžitým vydaním novej verzie Androidu a fyzickou možnosťou inštalácie na miniaplikáciu uplynie určitý čas (od 2-3 do 6-8 mesiacov), musíte byť trpezliví a sledovať oznámenia spoločností. Medzi prvé produkty s podporou marshmallow patria zariadenia z radu Nexus a Android One. Čo sa týka značky Samsung, tento mesiac sľubujú aktualizácie na 6.0 pre tieto modely mobilných zariadení: Galaxy Note 5, Galaxy S6 edge+; v januári 2016 – Galaxy S6 a Galaxy S6 edge; vo februári – Galaxy Note 4 a Galaxy Note Edge.
Teraz o iných značkách. Spoločnosť Sony oznámila aktualizáciu pre všetky súčasné zariadenia v rade Xperia, počnúc modelom Xperia Z Ultra GPE vydaným v roku 2013 a končiac všetkými modelmi série Z5 (prémiové aj rozpočtové). Ponuka zariadení od LG je obmedzená na modely G4, G3 a G Flex2. HTC sa zas obmedzilo len na posledné dve generácie zariadení vlastnej výroby: One M9/E9 a One M8/E8. Spoločnosti ako Motorola, Xiaomi, Huawei, Asus, OnePlus a ZUK navyše sľubujú, že svoje vlajkové lode a zariadenia strednej úrovne vybavia Androidom 6.0. Tento zoznam ešte nie je konečný. Následne vás budeme informovať o najnovších oznámeniach.
Mám telefón Huawei U9500 a nevedel som alebo som nepochopil, že potrebujem aktualizovať verziu. Teraz mám Android 4.0.3, ako môžem aktualizovať firmvér na novú verziu, prosím pomôžte!
Odpoveď. Je opísaný proces aktualizácie firmvéru Huawei. Stručne povedané, existujú dva spôsoby aktualizácie firmvéru Huawei U9500.
- Vyberieme batériu a podržíme stlačené tlačidlá hlasitosti na telefóne. Potom sa spustí proces aktualizácie systému Android.
- Prejdite do Nastavenia -> Úložisko -> Aktualizácia softvéru -> Aktualizácia karty SD, spustite aktualizáciu OS Android.
Mám tablet MFLogin3T a doteraz som nevedel, že je možné aktualizovať systém. Čítal som to na rôznych stránkach, skúšal som to, ale nefunguje to. Mám Android 4.4.4. Ako aktualizovať verziu systému Android?
Odpoveď. Najjednoduchší spôsob aktualizácie telefónu je cez Nastavenia - Možnosti - O zariadení - Aktualizácia softvéru. Umiestnenie oddielu sa môže v rôznych verziách operačného systému Android líšiť. Týmto spôsobom sa vykoná štandardná aktualizácia na Android a stiahne sa oficiálny softvér. Toto je najbezpečnejší a najjednoduchší spôsob.
Mám Samsung Duos, verziu 4.1.2, nemôžem aktualizovať operačný systém na vyššiu verziu. Prosím, pomôžte mi aktualizovať Android na mojom telefóne!
Odpoveď. Najprv musíte zistiť, či je možné aktualizovať Android vo vašom telefóne na verziu 5.x. Ukazuje sa, že nie. Faktom je, že technické vlastnosti vášho telefónu vám neumožňujú nainštalovať novšie verzie systému Android.
Na druhej strane si aktualizáciu pre Android môžete stiahnuť z fóra 4pda, kde je zverejnený upravený firmvér. Neodporúčali by sme však inštalovať takéto aktualizácie na dosť starý telefón, pokiaľ nemáte potrebné zručnosti a nie ste pripravení na pokles výkonu vášho mobilného zariadenia.
Lenovo A1000, Android nie je aktualizovaný. Snažím sa aktualizovať verziu 5.0 na najnovšiu verziu. Najprv všetko ide dobre, ale potom napíše „Chyba“ a ukáže otvorený Android s červeným trojuholníkom a nad ním visiacim výkričníkom. Čo mám robiť? Ako aktualizovať OS na najnovšiu verziu?
Odpoveď. Prečo nie je Android aktualizovaný? Faktom je, že Android 5.0 je najnovšia verzia OS, na ktorú môžete oficiálne aktualizovať firmvér v telefóne. Aspoň to tvrdia používatelia fóra 4pda. Samozrejme, telefón si môžete aktualizovať nainštalovaním vlastného firmvéru, no stabilitu po takejto aktualizácii nikto nezaručuje.
Kúpil som si NTS one m7. Nemôžem aktualizovať Android 4.4.2. Zariadenie nenájde aktualizáciu softvéru, ako tento problém vyriešiť? Ako ho aktualizovať?
Odpoveď. NTS one m7 je možné aktualizovať aspoň na Android 5.1. Ak nemôžete nainštalovať oficiálnu aktualizáciu, skúste si stiahnuť vlastný firmvér na fóre 4pda. Zhromažďujú sa tam aj pokyny na aktualizáciu na tomto zariadení (pozri). V tejto téme nájdete riešenia problému, ak OS Android nie je aktualizovaný.
Mám Moto x play, nechcem aktualizovať systém, neustále sa zobrazuje hlásenie „Android 6.0.1 software available“, čo je veľmi nepríjemné, povedzte mi, prosím, ako odstrániť túto správu, aby sa nezobrazovala znova som dokonca kontaktoval službu podpory samotného výrobcu smartfónu, všetky pokyny, ktoré mi dali, nepriniesli žiadne výsledky.
Odpoveď. Ak chcete zakázať aktualizácie firmvéru, prejdite do nastavení systému Android, časť O telefóne - Aktualizácia softvéru a zakážte aktualizácie zrušením začiarknutia príslušnej položky.
Pred rokom mi na zariadení odumrela pamäť (telefón sa prestal zapínať), vymenili ju, no firmware nebol pôvodný (nie je to inak, na úvodnej obrazovke sa v rohu zobrazuje žltý nápis Kernel). Pre tento firmvér samozrejme neexistujú žiadne aktualizácie. Môžem pomocou Kies vrátiť Android späť (nainštalovať pôvodný) a aktualizovať ho?
Odpoveď. Ak chcete aktualizáciu vrátiť späť, musíte reštartovať telefón v režime obnovenia, vybrať vymazanie údajov/obnovenie továrenských nastavení, vymazať oblasť vyrovnávacej pamäte a preinštalovať firmvér z archívu zip, ktorý bol predtým stiahnutý na pamäťovú kartu. Oficiálny firmvér nájdete na oficiálnej webovej stránke výrobcu aj na fóre 4pda v sekcii s príslušným názvom vášho mobilného zariadenia.
Tablet Acer Iconia A1-810. Nemám aktualizácie firmvéru... Kliknem na aktualizáciu systému a zobrazí sa "vaše zariadenie vyžaduje aktualizáciu." Ako ho môžem „vynútiť“ (nasilu aktualizovať systém Android) alebo ho aktualizovať sám?
Odpoveď. Tento model tabletu bol vydaný asi pred 5 rokmi, nepodporuje nové verzie systému Android, takže výrobca neposkytuje aktualizácie firmvéru. Vlastný (neoficiálny) firmvér môžete hľadať na fóre 4pda, neodporúčame ich však inštalovať – je lepšie kúpiť nový tablet, ako experimentovať s firmvérom na úkor stability a rýchlosti zariadenia.
Číslo zostavy sa v systéme Android neotvorí. Volal som dlho. Čo mám robiť?
Odpoveď. Číslo zostavy systému Android je pôvodne k dispozícii na zobrazenie v časti „O smartfóne“ („O tablete“). Ak chcete povoliť skryté nastavenia (časť „Pre vývojárov“), môžete ich aktivovať kliknutím na číslo zostavy, stačí 4-7 kliknutí na tento riadok.
Tento článok vám povie, vrátane všetkých príkladov a podrobností, ako nainštalovať Android do tabletu, smartfónu alebo iných zariadení.
V tejto veci bude tiež veľa rád.
Krok 1. Inštalácia a získanie práv ROOT
- Kliknite na toto tlačidlo a program sa stiahne;
- Kliknite na stiahnutý súbor a otvorte program Kingo Android ROOT. (Kliknite na „ÁNO“, ak systém požaduje povolenie na spustenie.);

- Vo vnútri programu vidíme, že zariadenie ešte nie je pripojené. Pripojíme telefón cez USB;

- Budeme tiež musieť povoliť režim ladenia (v samotnom programe budú obrázky s pokynmi, ako to urobiť). Ak vám pokyny nestačia, musíte nájsť „Ponuku pre vývojárov“ a povoliť možnosť „Ladenie USB“;

1.6. Keď náš program uvidí zariadenie, objaví sa tlačidlo „ROOT“;
1.7. Kliknite naň. Pripravený! Na svoje zariadenie ste dostali práva ROOT.

Krok 2. Aktualizácia obnovy na vašom zariadení
Ďalším krokom bude aktualizácia Recovery.
Recovery alebo špeciálny bootovací režim je špeciálny režim na zariadení, vďaka ktorému môžete obnoviť systém alebo si preň stiahnuť aktualizácie.
Inštalácia Recovery
Na inštaláciu Recovery použijeme aplikáciu - ROM Manager, tento program je špeciálne vyrobený pre jednoduchý prístup do Recovery systému.
- Najprv musíme prejsť z nášho modulu gadget na webovú stránku ROM Manager;
- Kliknite na tlačidlo sťahovania a stiahnite si túto aplikáciu;

- Ďalej prejdite na sťahovanie a kliknite na „Inštalovať aplikáciu“;
- Prejdite do Správcu ROM. A okamžite vidíme tlačidlo „CloclworkMod“ v hlavnom menu.

Kliknite naň a aplikácia sa aktualizuje na najnovšiu verziu;
- Horný riadok bude obsahovať názov modelu vášho modulu gadget. Kliknite naň;

- Ďalej sa obnoví nainštaluje a stiahne do vášho zariadenia (táto akcia vyžaduje internetové pripojenie);

- Obnovenie bolo aktualizované a môžete pokojne prejsť na ďalší krok.
Poradte! Používajte ROM Manager opatrne a postupujte podľa pokynov, nestláčajte zbytočné tlačidlá, inak môžete svoj telefón premeniť na tehlu.
Krok č. 3. Zálohovanie dát
Zálohovanie je uloženie vašich dát na zariadení, môže byť čiastočné alebo úplné. V našom prípade kompletný.
Spustenie zálohy
Na to použijeme aj rovnaký ROM Manager.
- Prejdite do Správcu ROM;

- Potom vyberte riadok na uloženie aktuálnej pamäte ROM. Súbor uložíme, aby sme ho mohli kedykoľvek nájsť (napíšeme všetky mená, uložíme súbor pod názvom, ktorý nám vyhovuje, a nastavíme aj aktuálny dátum uloženia);

- Potom telefón/tablet vykoná štandardný reštart. Všetky akcie budú prebiehať ako obvykle;
- Záložná kópia sa tiež uloží na vašom zariadení do konkrétneho priečinka, ktorý určíte;
- Zálohovanie je dokončené.
Poradte! Za žiadnych okolností nevymažte zálohu, ktorú ste uložili. Ak ste si stiahli Android a niečo sa pokazilo, nebudete môcť nič vrátiť!
Krok #4. Stiahnite si a nainštalujte Android
Prešli sme teda k samotnému sťahovaniu Androidu, všetky akcie, ktoré sme predtým vykonali, boli iba prípravou na inštaláciu.
- Samotný program nájdeme na počítači – Android. A sťahujeme si tento archív pre seba;
- K počítaču pripojíme naše zariadenie, na ktoré chceme nainštalovať Android (cez USB disk);
- Ďalej skopírujeme archív do nášho zariadenia, do interného úložiska telefónu (Dôležité! Archív nie je potrebné rozbaľovať);
- Ďalej prejdite do Správcu ROM a prejdite na kartu s názvom nášho zariadenia. Kliknite naň, uvidíme tlačidlo „reštartovať“, kliknite naň. Potom sa obnovenie reštartuje;

- V aplikácii nájdeme návrat k továrenským nastaveniam. Vykonávame túto akciu. Potvrdenie vykonania;
- To isté robíme, keď konfigurujeme WipeDalvikCache;

- Na obrazovke vášho zariadenia bude položka Vyberte ZIPfromSdcard, kliknite na ňu;

- Zadáme ľubovoľný názov pre náš súbor, firmvér, potom kliknite na tlačidlo Uložiť;
- Kliknite na tlačidlo „Áno - Inštalovať“ a vykonajte operáciu;

- Čakáme na dokončenie začatého procesu, môže to trvať niekoľko minút;
- Vyberte tlačidlo „reebot“, po ktorom sa zariadenie reštartuje. Reštart môže tiež trvať niekoľko minút vášho času;

- Pripravený! Teraz máte v telefóne nainštalovaný Android! gratulujem.
- Ak ste predtým aktualizovali firmvér v telefóne, nemali by ste aktualizovať obnovenie;
- V prípade chyby jednoducho vráťte telefón späť;
- Všetky činnosti vykonávajte s plne nabitým telefónom! Čo urobíte, ak sa váš telefón počas tohto procesu vybije?;
- Vyberte tiež najaktuálnejší firmvér pre vaše zariadenie.
Pred verziou 5.0 si to dobre premyslite. Dôvody, prečo ste aktualizáciu nedostali automaticky, môžu byť dva. Buď to bola chyba (pri distribúcii, pri prevzatí atď.), alebo výrobca neplánoval aktualizovať softvér pre vaše zariadenie. A ak je v prvom prípade chyba ľahko napraviteľná, potom vás druhá možnosť prinúti premýšľať. Samozrejme nejde o to, že by sa výrobca nestaral o vaše zariadenie alebo na vás zabudol. Všetko je oveľa prozaickejšie.
Každý výrobca, či už Samsung, Sony, HTC, LG alebo ktorýkoľvek iný, si veľmi dobre pamätá na každé svoje zariadenie. Ale tiež podrobne pozná všetky technické vlastnosti každého modelu. Oveľa lepšie ako ty a ja! A bez ohľadu na to, do akej miery vývojári OS hovoria o zvýšení výkonu miniaplikácií po ich aktualizácii, početné testy a používateľské recenzie naznačujú buď slabé alebo nulové „zvýšenie“ prevádzkovej rýchlosti. Najčastejšie však používatelia hlásia zhoršenie výkonu zariadenia po aktualizácii. Vysvetlenie je jednoduché: Android 5.0 Lollipop je jasnejší a funkčnejší ako jeho starší brat, čo si vyžaduje viac zdrojov na fungovanie. A svoje o tom vedia aj všetci výrobcovia, a preto do vášho zariadenia neposielajú aktualizáciu.
Začnime preto radou: ak sa vám zdá, že vaše zariadenie so systémom Android 4.4 Kitkat funguje na hranici svojich technických možností, potom s najväčšou pravdepodobnosťou nie! Samozrejme, môžete experimentovať s odstraňovaním fotografií, videí, hier a aplikácií, inštaláciou akceleračných programov, kontrolou vírusov atď. Ale riziko, že dostanete „tehlu“ po vynútenej aktualizácii, stále zostáva!
Stojí za to pamätať, že pred začatím inštalácie je potrebné postarať sa o niekoľko vecí. Určite ich dobre poznáte, ale ako sa hovorí: "Opakovanie je matkou učenia!"
Najprv musíte urobiť zálohu. Po nainštalovaní aktualizácie nebude na vašom zariadení nič okrem samotného operačného systému a predvolene nainštalovaných programov. Preto SMS, aplikácie, hry a všetko, čo ste si stiahli, budete musieť urobiť sami. Našťastie existuje množstvo špeciálnych programov, ktoré vám s tým pomôžu.

Po druhé, ak sa rozhodnete nainštalovať vlastný firmvér, ktorých je teraz neuveriteľne veľa, budete sa musieť postarať o práva root. Rovnako ako pri zálohovaní budete potrebovať špeciálny softvér.
Do tretice, skôr ako začnete so systémom manipulovať, skontrolujte, či je batéria plne nabitá a či máte po ruke USB kábel (najlepšie originálny).
Pred priamym prechodom na proces aktualizácie systému Android je potrebné povedať, že nie je veľa možností, ako to urobiť, iba dve: „vzduchom“ (to znamená cez internet) a prostredníctvom počítača.
Možnosť číslo 1. „Letecky“
Ako už bolo spomenuté vyššie, môžu tu nastať dve situácie. Buď aktualizácia prišla automaticky, alebo je potrebné ju skontrolovať a nainštalovať nasilu.
Ak aktualizácia prišla automaticky, potom nie sú žiadne problémy. Zobrazí sa upozornenie, že je k dispozícii nová verzia systému Android 5.0 Lollipop. To isté upozornenie zvyčajne navrhne „Aktualizovať teraz“ alebo „Odložiť aktualizáciu“. Viete, čo si vybrať!

Ak váš Android nedostane aktualizáciu automaticky, môžete ju skontrolovať manuálne. Ak to chcete urobiť, otvorte ponuku „Nastavenia“, prejdite do podponuky „O zariadení“ a potom prejdite do časti „Aktualizácie“. V okne, ktoré sa otvorí, klepnite na tlačidlo „Skontrolovať aktualizácie“. Ak sa aktualizácia „nájde“, nainštalujte ju.
Stáva sa, že táto metóda nefunguje. Potom môžete ísť inou cestou. Ak to chcete urobiť, musíte najprv vymazať údaje z aplikácie Google Services Framework. A túto aplikáciu nájdete v časti „Nastavenia“ - „Aplikácie“. Po vymazaní údajov reštartujte telefón a znova skontrolujte aktualizácie.

Pred prechodom na ďalšiu metódu aktualizácie OS by som rád poznamenal, že vyššie popísané možnosti nainštalujú do vášho zariadenia oficiálny firmvér. Preto nemusíte premýšľať o žiadnych ďalších nuansách. Ale aj tak je lepšie zálohovať!
Možnosť číslo 2. Prostredníctvom počítača
Táto metóda bude zaujímať tých, ktorí si chcú nainštalovať vlastný firmvér, ako aj všetkých majiteľov, pre ktorých Android 5.0 Lollipop pôvodne nebol určený.
Chcel by som okamžite poznamenať, že pre každé konkrétne zariadenie, či už ide o smartfón alebo tablet, je proces inštalácie OS cez počítač individuálny. Skôr ako začnete s inštaláciou aktualizácie, teoreticky si podrobne preštudujte algoritmus. Čítajte fóra, recenzie, pýtajte sa. Zostavenie firmvéru je individuálne pre každé zariadenie zvlášť. Nainštalujte iba ten, ktorý je vhodný pre vás.
Proces aktualizácie prostredníctvom počítača v podstate spočíva v tom, že si musíte stiahnuť firmvér do počítača a nainštalovať ho do zariadenia pomocou určitého zavádzacieho programu. Pre mnohé miniaplikácie na internete existujú podrobné pokyny na inštaláciu a dokonca aj videá s vizuálnymi recenziami. Najmä pre obľúbené modely sveta tabletov a smartfónov.
 Spôsob aktualizácie bude závisieť od konkrétneho zariadenia
Spôsob aktualizácie bude závisieť od konkrétneho zariadenia Zameriame sa na hlavné akcie, ktoré bude potrebné vykonať na základe skutočnosti, že ste si už stiahli firmvér, root, bootloader a zálohovacie programy, všetko rozbalili, nainštalovali a ste pripravení začať.
- Prepnite zariadenie do režimu firmvéru (pozrite si pokyny pre vaše zariadenie).
- Pripojte sa k počítaču.
- Spustite bootloader a nahrajte do neho firmvér.
- , spustite proces inštalácie a chvíľu počkajte.
- Po dokončení sa zariadenie reštartuje a zapne s novou verziou Androidu.
Toto je štruktúra procesu. V skutočnosti pre zariadenia niektorých výrobcov môže byť tento proces oveľa zložitejší. Ale určite sa to dá zistiť!
Piata verzia aktualizácie pre smartfóny s operačným systémom Android, nový Android 5.0 „lolipop“ už svojim konceptom teší používateľov. V tomto článku navrhujem, aby sme spoločne skontrolovali firmvér Android 5.0, zvážili všetky jeho zmeny, vylepšené výhody v porovnaní s verziou predchádzajúcej vzorky.
Začnime tým, že väčšina prvkov v Androide je výrazne zastaraná, navyše, mierne povedané, už nezodpovedá dizajnovým trendom najnovších dizajnov.
Dokonca aj vzhľad štandardnej klávesnice a písma boli odpudzujúce, pripomínali éru Web 2.0 a nemali nič spoločné s moderným rozhraním. „Záclona“ umiestnená v hornej časti absolútne nezapadá do priestoru, ktorý ju obklopuje. Nie je úplne naplnený, jeho spodná časť je jednoducho prázdna, napriek tomu, že pri držaní mobilného zariadenia v jednej ruke je stlačenie najpohodlnejšie a najdostupnejšie.
Tiež sa nemožno sústrediť na to, že prechody do iných vrstiev animácie sú úplne nelogické. Napríklad, keď otvoríte nastavenia, stránka má na strane ikony roztiahnutie, ale ak stlačíte tlačidlo „Domov“, zobrazí sa animácia prechodu do inej virtuálnej vrstvy.
O Material dizajne, presnejšie o tomto koncepte, môžeme začať samostatný rozhovor. Jeho úlohou je podľa vývojárov univerzalizovať rozhranie, zefektívniť vizuál a vysvetliť animácie z logického hľadiska. A tak je to so všetkými produktmi Google v systéme Android aj mimo neho. Poďme zistiť, prečo to vynálezcovia stále nazývali materiálom. Na základe toho, že hlavným materiálom je papier, podľa nášho názoru by bolo najlepšie ho nazvať „Origami“.
Kontrast tvarov teraz jasne motivuje k akcii, pretože kruh viac ako vyniká medzi veľkým počtom obdĺžnikov! Význam tejto myšlienky spočíva v animačnej logike, pretože v skutočnosti sú vrstvy simulované! Na základe nápadov vývojárov bude môcť používateľ na základe animačnej výzvy predpovedať, ako sa bude rozhranie správať. Môžete teda snívať o teleportácii, ako sa používateľom vybrané menu zobrazí jedným kliknutím na celú obrazovku. Prečo nie? Ale rozhranie sa správa inak, skôr ako miešanie papierov. Po výbere požadovaného používateľa zo zoznamu kontaktov sa na obrazovke zobrazí karta s jeho osobnými údajmi: číslo, fotografia a ďalšie informácie. Logika tam je, no pohodlnosť je otázna.
Stiahnutie lízanky Android 5.0 do mobilného zariadenia je veľmi jednoduché. Keď si budete môcť pozrieť novú verziu na svojom osobnom smartfóne, nezabudnite si pozrieť novú kalkulačku. Na pravej strane obrazovky uvidíte tyrkysový vertikálny prvok, potiahnutím zobrazíte na obrazovke množstvo ďalších možností.
Používateľská recenzia firmvéru Android 5.0 je trochu sklamaním. Problémy vznikajú pri rozlíšení kariet prehliadača od spustených programov na obrazovke. Dnes sa dajú vytvárať pulzujúce animácie a textúry prvkov, našťastie to displej umožňuje. Ale vývojári sa rozhodli obmedziť len na animáciu a multiformné prvky. Je smutné konštatovať, že vrstvené rozhranie podľa tvorcov v skutočnosti funguje veľmi zle. Vzhľadom na to, že tónový kontrast vzdialených a blízkych plánov je veľmi podobný, nie je možné určiť, ktorý z nich sa nachádza bližšie k používateľovi.
Teraz hovorme o ikonách, všimnite si, že boli zjednotené. Toto je veľké plus, malo to byť hotové už dávno. V novej verzii je princíp fungovania všetkých aplikácií (štandardná sada) rovnaký, pre všetky hlavné typy zariadení je to pohodlné, skúste si do svojho zariadenia stiahnuť firmvér lízanky Android 5.0. Hovoríme nielen o základných princípoch vykresľovania rozhrania, ale aj o animácii. Tím Google momentálne vedie kampaň pre vývojárov z iných spoločností, aby urobili to isté.
Od vydania štvrtej verzie Androidu za toto obdobie ubehli viac ako tri roky, boli predstavené ďalšie štyri dôležité aktualizácie a hoci je Android 4.4 oproti verzii 4.0 značne prepracovaný a vylepšený, stále ide o ideologického nástupcu; na Ice Cream Sandwich, a to ako na úrovni používateľského rozhrania, tak aj na úrovni ostatných komponentov systému. Toto leto bola na konferencii Google ohlásená ďalšia hlavná verzia operačného systému - Android 5 (v čase oznámenia sa nazýval Android L), prvé zariadenie s vydanou verziou Android 5.0 sa začalo predávať pomerne nedávno - 3. novembra to bol HTC Nexus 9.

Ako sa na veľkú aktualizáciu patrí, Android 5.0 prináša veľké zmeny na všetkých úrovniach systému, z ktorých najvýznamnejšie sú: nové grafické rozhranie Material Design, aktualizovaný systém upozornení, zvýšená autonómia optimalizáciou spotreby energie, povinné šifrovanie všetkých používateľských dát , podpora viacerých účtov, finálny prechod do prostredia runtime aplikácie Android Runtime (ART), podpora 64-bitových procesorov, výrazné vylepšenia práce s mediálnym obsahom; Okrem toho teraz existujú špeciálne verzie OS pre televízory, hodinky a počítače v autách. Recenzia sa väčšinou týka funkcií používateľské rozhranie verzie OS pre smartfóny, recenzia bola napísaná na základe firmvéru s nainštalovaným systémom Android 5.0. Táto recenzia je tiež základným materiálom pre naše stránky v budúcich recenziách značkových škrupín pre Android od výrobcov tretích strán, odkazy budú uvedené na tento článok.
Zamknúť obrazovku
Zariadenie je možné prebudiť stlačením tlačidla napájania, dvojitým poklepaním na obrazovku alebo jednoduchým zdvihnutím posledné dva spôsoby vyžadujú hardvérovú podporu. Na odomknutie smartfónu musíte prejsť prstom zdola nahor v ktorejkoľvek časti obrazovky, čo je oveľa pohodlnejšie ako posúvač v predchádzajúcej verzii, pretože teraz je ľahké odomknúť na cestách a bez pozerania. Pred neoprávneným prístupom k vášmu zariadeniu sa môžete chrániť niekoľkými spôsobmi: nastavením odomykania pomocou vzoru, nastavením hesla alebo PIN kódu alebo prostredníctvom funkcie Smart Lock, ktorá vám umožní odomknúť zariadenie po pripojení k hodinkám, Bluetooth headset v v aute, pomocou NFC tagu alebo pomocou rozpoznávania tváre. Je tu ešte jeden bod: ak je v systéme vytvorený účet hosťa a nie je chránený heslom, potom môžete zariadenie jednoducho odomknúť jednoduchou zmenou účtu v závese.




Na uzamknutej obrazovke sa zobrazuje: stavový riadok – obsahuje názov operátora, indikátory signálu mobilnej siete, Wi-Fi a úroveň nabitia batérie (bez možnosti zobraziť nabitie v percentách); Informácie o používateľovi; hodiny, deň v týždni a dátum. V strede obrazovky pod hodinami je zobrazený zoznam zmeškaných udalostí zoradený podľa dôležitosti podľa toho, od koho a z ktorej aplikácie predtým skončili všetky zmeškané udalosti na paneli upozornení. Ak je váš smartfón chránený heslom, budete si musieť vybrať jednu z troch možností zobrazovania informácií na uzamknutej obrazovke: Zobraziť celé upozornenia, Skryť osobné informácie alebo Nezobrazovať upozornenia.


Na uzamknutej obrazovke môžete: získať prístup k aplikácii Fotoaparát potiahnutím z pravého okraja obrazovky; otvorte aplikáciu Telefón potiahnutím z ľavého okraja obrazovky; alebo znížte panel upozornení potiahnutím prstom od horného okraja. Interakcia so zoznamom upozornení prebieha nasledovne: dvojitým ťuknutím na ľubovoľné upozornenie sa používateľ odošle do príslušnej aplikácie; „potiahnutím“ doľava alebo doprava sa upozornenie odstráni; Potiahnutím prstom nadol z upozornenia sa zobrazí okno ukážky udalosti, ktoré môže obsahovať tlačidlá na rýchlu interakciu s danou udalosťou, ako napríklad tlačidlá „Odpovedať“ a „Vymazať“ pre e-mail. V náhľadovom okne pod zoznamom sa nachádza tlačidlo na vymazanie všetkých upozornení.




Pracovná plocha, multitasking a upozornenia
Hlavným pracovným priestorom bola a zostáva pracovná plocha, ktorá sa horizontálne posúva. Systém si zachováva samostatnú ponuku aplikácií, do ktorej sa dostanete z ktorejkoľvek pracovnej plochy kliknutím na stálu skratku v spodnom doku. Okrem tejto skratky môže spodný dok obsahovať až 4 ľubovoľné skratky aplikácií alebo priečinky so skratkami. Ponuka aplikácií obsahuje ikony pre všetky predinštalované aplikácie a aplikácie tretích strán, pričom na pracovnej ploche sa nachádzajú skratky len pre tie aplikácie, ktoré si používateľ sám pridal.


Jedna plocha môže obsahovať až 16 skratiek aplikácií v mriežke 4*4 okrem skratiek môže plocha obsahovať widgety a priečinky so skratkami. Priečinok môže obsahovať až 16 skratiek, ale nemôžete doň umiestniť iné priečinky ani miniaplikácie. Použitím dlhého ťuknutia na uchopenie ľubovoľnej skratky, priečinka alebo miniaplikácie ich môžete presunúť z miesta na miesto na pracovnej ploche alebo ich odstrániť potiahnutím na tlačidlo „Odstrániť“. Ak chcete pridať skratku na plochu, musíte prejsť do ponuky aplikácie a rovnakým dlhým klepnutím ju presunúť na plochu. Ak presuniete aplikáciu na ikonu „Odstrániť“, ktorá sa zobrazí v hornej časti, systém vyzve používateľa, aby túto aplikáciu odstránil; ak ho presuniete na ikonu „O aplikácii“, systém pošle používateľa do príslušného menu. V ponuke „O aplikácii“ môžete zastaviť aplikáciu, vymazať alebo vymazať údaje vrátane priradenia tejto aplikácie k určitým systémovým akciám a odtiaľto môžete vymazať vyrovnávaciu pamäť tejto aplikácie.






Ponuka správy nastavení pracovnej plochy sa vyvolá dlhým klepnutím na ľubovoľnú voľnú oblasť obrazovky. Menu obsahuje tri položky: tapeta – umožňuje zmeniť obrázok pracovnej plochy; widgety – potrebné na pridanie widgetov na plochu; a nastavenia - skratka vedúca do aplikácie Nastavenia.




Ponuka multitaskingu sa vyvolá stlačením špeciálneho tlačidla na obrazovke. Spustené aplikácie sa zobrazujú vo forme kariet umiestnených za sebou a posúvajúcich sa vertikálne. Niektoré aplikácie môžu byť zastúpené niekoľkými kartami, napríklad v prípade prehliadača Google Chrome je pre každú kartu prehliadača pridelená samostatná karta. Zatvorenie aplikácie sa vykonáva potiahnutím doľava alebo doprava, nie je k dispozícii špeciálne tlačidlo na vymazanie pamäte, ale na základe princípov multitaskingu v systéme Android to nie je potrebné. Mechanika multitaskingu v systéme Android dnes vyzerá pekne: po prvé, návrat k predchádzajúcej aplikácii, napríklad keď používateľ opustil aplikáciu VKontakte kliknutím na odkaz, sa vykonáva pomocou tlačidla späť na obrazovke a nie je potrebné vyvolanie ponuky multitaskingu; po druhé, samotné multitaskingové menu sa vyvolá jedným klepnutím.


Práca s upozorneniami v systéme Android 5.0 bola vážne prepracovaná. Po prvé, ako je uvedené vyššie, na uzamknutej obrazovke sa objavil zoznam interaktívnych upozornení. Po druhé, klasické rozhranie hovoru na celú obrazovku sa zobrazí iba vtedy, ak je zariadenie uzamknuté, vo všetkých ostatných prípadoch sa pri prichádzajúcom hovore v hornej časti zobrazí malá karta s informáciami o tom, kto volá a dve tlačidlá: „Zavrieť“ a "Odpoveď". Po tretie, teraz pri úprave zvuku môžete aktivovať jeden z troch režimov upozornení: „Všetky“, „Dôležité“ a „Žiadne“. Režim „Každý“ znamená, že zariadenie vás bude upozorňovať na všetky hovory, správy a upozornenia z akýchkoľvek aplikácií, okrem tých, pre ktoré sú upozornenia zakázané. Ak je nastavený režim „Dôležité“, zariadenie bude zvukom upozorňovať na hovory a správy od kontaktov zo špeciálneho zoznamu a upozornenia z aplikácií, pre ktoré je explicitne nastavený parameter „Priorita“. A nakoniec, keď aktivujete režim „Nie“, všetky upozornenia budú stlmené, vrátane zvuku budíka.




Ovládanie, klávesnica
Ovládanie smartfónu v Google Android 5.0 Lollipop predpokladá prítomnosť vypínača, tlačidiel hlasitosti a troch tlačidiel na obrazovke: Späť, Domov a Multitasking Menu – je prijateľné, aby boli tlačidlá na obrazovke umiestnené na tele v tvare dotykových alebo mechanických tlačidiel; Okrem toho sa aktívne používajú ťahy a dlhé klepnutia. Hlasové ovládanie je široko používané; používateľ môže použiť frázu „O’key Google“ z ľubovoľnej obrazovky, vrátane uzamknutej (vyžaduje sa hardvérová podpora), na spustenie hlasového ovládania a následné diktovanie príkazu alebo vyhľadávacieho dopytu.


Dôležitú úlohu v interakcii so zariadením zohráva oznamovacia clona kombinovaná so spínacím panelom. V porovnaní s Androidom 4.x sa mierne zmenila mechanika interakcie so závesom. Volá sa potiahnutím z horného okraja obrazovky alebo dvojitým poklepaním na stavový riadok, ak vykonáte ďalšie potiahnutie zhora nadol, ale v ktorejkoľvek časti obrazovky sa otvorí panel prepínačov; ako predtým, ak chcete okamžite otvoriť panel prepínačov, musíte urobiť to isté potiahnutie, ale dvoma prstami. Panel prepínačov nie je prispôsobiteľný, obsahuje 8 prepínačov a posúvač nastavenia jasu obrazovky.


Systémová klávesnica sa zmenila na vzhľad: klávesy teraz nie sú žiadnym spôsobom vizuálne oddelené a hlavná gama sa zmenila z tmavej na svetlú, ale princíp jej fungovania zostáva rovnaký. Možnosť inštalovať klávesnice od vývojárov tretích strán nezmizla. Číselník zostáva rovnaký, ak neberiete do úvahy úpravu grafiky do Material dizajnu.




nastavenie
Do aplikácie nastavenie Dostanete sa tam: kliknutím na ikonu v ponuke aplikácie (alebo na ploche), cez ikonu v paneli prepínačov alebo z ponuky nastavení pracovnej plochy. Všetky nastavenia smartfónu sú zoskupené do 4 skupín: bezdrôtové siete, zariadenie, osobné údaje a systém; a sú rozdelené do 19 sekcií:
- WI-FI – hlavná obrazovka sekcie obsahuje prepínač W-Fi, zoznam dostupných sietí s možnosťou vyhľadávania podľa názvu a tlačidlo vyvolávajúce ďalšie funkcie:

- Bluetooth – hlavná obrazovka sekcie obsahuje prepínač Bluetooth, zoznam dostupných zariadení s možnosťou vyhľadávania podľa názvu a tlačidlo vyvolávajúce ďalšie funkcie:
- Prenos dát – hlavná obrazovka sekcie obsahuje: Prepínač mobilných dát; Mobilný koncový spínač premávky s možnosťou nastavenia limitu a varovania; podrobné štatistiky o využívaní prevádzky aplikáciami s možnosťou výberu obdobia; a tlačidlo, ktoré vyvoláva ďalšie funkcie:





- Tiež – ďalšie nastavenia pre bezdrôtové siete.

- Obrazovka

- Zvuky a upozornenia
- Pamäť – hlavná obrazovka sekcie obsahuje štatistiku trvalej pamäte a tlačidlo vyvolávajúce dodatočné funkcie


- Batéria – hlavná obrazovka sekcie obsahuje: aktuálnu úroveň nabitia v percentách; odhadovaná zostávajúca životnosť batérie; základné štatistiky o využití batérie rôznymi aplikáciami a zariadeniami; a tlačidlo, ktoré vyvoláva ďalšie funkcie:


- Aplikácie

- Používatelia – hlavná obrazovka sekcie obsahuje zoznam používateľov a tlačidlo, ktoré vyvoláva ďalšie funkcie:

- Poloha

- Bezpečnosť

- Účty – obsahuje zoznam účtov vytvorených na zariadení s možnosťou mazať a pridávať nové
- Jazyk a vstup

- Obnoviť a resetovať – táto časť slúži na obnovenie továrenských nastavení zariadenia s možnosťou zálohovania všetkých údajov

- dátum a čas

- Špecialista. schopnosti – tu sa zhromažďujú funkcie, ktoré uľahčujú interakciu so zariadením pre ľudí so zdravotným postihnutím


- Tlač – zobrazí zoznam tlačových služieb a umožní vám pridávať nové

- O telefóne

Základné aplikácie
Telefón– na hlavnej obrazovke aplikácie sa zobrazuje: vyhľadávacia lišta s tlačidlami na hlasové vyhľadávanie a vyvolanie nastavení aplikácie, posledná aktivita a v spodnej časti tlačidlo na vyvolanie číselníka. Karta Rýchla voľba obsahuje karty často volaných kontaktov, karta Posledné obsahuje zoznam posledných hovorov a karta Kontakty obsahuje všetky kontakty.


Kontakty je aplikácia na prácu s používateľskými kontaktmi. Z hľadiska funkčnosti sa nelíši od karty Kontakty v aplikácii telefónu.



Messenger (rozhovor)– hlavná obrazovka aplikácie obsahuje zoznam dialógových okien, tlačidlá vyhľadávania, nastavenia a vytvorenie novej správy. Aplikácia vyzerá čo najjednoduchšie a má primitívne funkcie. Nezvyčajné je, ako aplikácia priraďuje každému dialógu vlastnú jedinečnú primárnu farbu.




Gmail– od 5. verzie Androidu sa stáva hlavnou aplikáciou pre prácu s e-mailom Gmail. Teraz môžete pridávať poštové schránky nielen od spoločnosti Google, ale aj z iných poštových služieb. Na hlavnej obrazovke sa zobrazí zoznam písmen, tlačidlá na vyhľadávanie, nastavenia a vytvorenie novej správy. Potiahnutím z ľavého okraja obrazovky sa zobrazí bočný panel, ktorý obsahuje zoznam priečinkov a skratku nastavení. Nastavenia sú čo najjednoduchšie.



Google Chrome– je predvolený prehliadač systému. Zvláštnosťou jeho práce je možnosť nastavenia zobrazenia kariet v ponuke multitaskingu vo forme samostatných kariet. Inak je to bežný Chrome. Medzi výhody tohto prehliadača patrí integrácia do služieb Google a dostatok možností na synchronizáciu kariet, formulárov, hesiel atď., nevýhodou je nedokonalé používateľské rozhranie a nenásytnosť systémových prostriedkov.


Sledujte– obsahuje: budík, svetový čas, stopky a časovač.



fotoaparát– rozhranie hlavnej obrazovky aplikácie sa skladá z hľadáčika, tlačidla spúšte a tlačidla nastavenia parametrov snímania môžu byť zobrazené vedľa neho; Potiahnutím prsta zľava doprava sa zobrazí zoznam režimov snímania, celkovo ich je päť: Photo Sphere – umožňuje vytvárať fotografie s 360° pohľadom vo všetkých osiach, Panoráma – umožňuje vytvárať panoramatické fotografie s uhlom záberu max. do 360° v horizontálnej alebo vertikálnej rovine, Blur – umožňuje vytvárať fotografie s umelým bokeh efektom, Photo and Video. Potiahnutím sprava doľava sa používateľ dostane do galérie. V nastaveniach fotografie môžete: upraviť expozíciu; zapnite časovač, režim HDR alebo blesk; prepnite na predný fotoaparát.




Kalendár- zmenila. Hlavným zobrazením je teraz Harmonogram, kde sú všetky udalosti v jednom zozname, čo je zaujímavé: začiatok každého mesiaca v tomto zozname je označený pekným obrázkom, ktorý odráža hlavnú podstatu tohto mesiaca. Ak chcete zobraziť mesiac, musíte klepnúť na názov aktuálneho mesiaca v hlavičke. Zobrazenie je možné zmeniť na Deň a 5 dní. V pravom dolnom rohu sa zobrazí tlačidlo Pridať udalosť.



Foto je aplikácia galérie, ktorá obsahuje dve karty: Všetko a Najlepšie. K dispozícii je funkcia automatického nahrávania fotografií do vášho profilu Google+.


Kalkulačka- má štandardnú funkčnosť. Pri orientácii na výšku sa potiahnutím z pravého okraja obrazovky pri orientácii na šírku vyvolá panel s ďalšími funkciami (sin, cos, tan, ln atď.), tento panel je vždy viditeľný.



karty je klientska aplikácia pre Google Maps. Hlavná obrazovka obsahuje vyhľadávací riadok a tlačidlá: tlačidlo bočnej ponuky, tlačidlo hlasového vyhľadávania, tlačidlo orientácie na sever, tlačidlo na určenie aktuálnej polohy a tlačidlo na vytvorenie trasy. Bočné menu obsahuje tlačidlá: tlačidlo pre zobrazenie dopravných zápch, trás MHD, cyklotrás, satelitného zobrazenia, terénu; a odkaz na stránku aplikácie „Planet Earth“ v Obchode Play. Sekcia Vaše miesta zobrazuje adresy bydliska a práce a obľúbené adresy. Odtiaľ si môžete uložiť vybranú oblasť mapy do pamäte telefónu na ďalšie použitie aplikácie offline.



Značkové aplikácie
Hračkárstvo je klient obchodu s aplikáciami a hlavná značková aplikácia od spoločnosti Google. Umožňuje vám nakupovať, inštalovať a aktualizovať aplikácie tretích strán. Sekcia „Domov“ je virtuálna vitrína, kde v hlavičke sú odkazy na hlavné sekcie obchodu: Aplikácie, Hry, Filmy, Hudba, Knihy a Tlač. Nižšie sú zobrazené rôzne výbery produktov, napríklad Nové produkty alebo Najobľúbenejšie hry, vo forme miniatúr troch pozícií s nadpisom príslušného výberu a odkazu na celý zoznam, preložených reklamnými bannermi.






Pre pohodlie používateľa obsahuje časť „Moje aplikácie“ dva zoznamy: Nainštalované a Všetky. Sekcia „Vyhľadávanie aplikácií“ ponúka pohodlnejšie zobrazenie katalógu hier a aplikácií na kartách, zoznamoch a top rebríčkoch. Sekcia „Zoznam želaní“ zobrazuje všetky produkty, ktoré používateľ kedy označil ako želané.
Prehrávať hudbu je hudobný prehrávač a zároveň klient rovnomennej cloudovej hudobnej služby. Sekcia „Domov“ zobrazuje zoznam vašich posledných akcií: vypočuté alebo zakúpené skladby. Sekcia „Moja hudobná knižnica“ zobrazuje všetky skladby používateľa zakúpené alebo stiahnuté z počítača, zoradené do kariet podľa interpreta, albumu alebo žánru. Sekcia „Zoznamy skladieb“ obsahuje všetky zoznamy skladieb vytvorené používateľom alebo automatické mixy. Sekcia „Automixes“ výrazne zjednodušuje vytváranie zoznamov skladieb z veľkého množstva skladieb, aby ste vytvorili automix, stačí zadať meno interpreta, album alebo žáner a samotná aplikácia vytvorí nový zoznam skladieb. V bočnom menu je aj odkaz na Obchod Play, pretože... skladby je možné zakúpiť iba u neho.





Play Movies je klient služby na nákup/požičiavanie filmov a ich sledovanie na mobilnom zariadení. Sekcia „Domov“ zobrazuje odkazy na „Moja knižnica videí“ a sekciu Obchod Play na nákup filmov a zoznam odporúčaní obchodu pre používateľa. Sekcia „Moje filmy“ zobrazuje zoznam filmov zakúpených alebo vypožičaných používateľom. Bočná ponuka obsahuje odkazy na „Zoznam želaní“ a Obchod Play.



Hrať hry je klientska aplikácia pre rovnomennú službu. Sekcia „Domov“ zobrazuje základné údaje o používateľovi: meno, úroveň, koľko skúsenostných bodov musíte získať, aby ste prešli na ďalšiu úroveň. Zoznamy hier sú zobrazené nižšie: nedávna aktivita, hry, ktoré hrali priatelia používateľa, odporúčané hry a odporúčaní hráči na pridanie ako priateľov. Časť „Moje hry“ na troch kartách obsahuje tri zoznamy hier: posledné, všetky a nainštalované. Sekcia „Doručená pošta“ na troch kartách zobrazuje zoznam pozvánok, zoznam darčekov a žiadostí a zoznam úloh. Sekcia „Hráči“ na dvoch kartách zobrazuje zoznam hráčov z odberov používateľa a zoznam hráčov – priateľov priateľov. Sekcia „Recenzia“ obsahuje aj tri karty: Odporúčané, Populárne a Online hry.





Knihy Play- ďalší klient inej služby Google. Sekcia „Domov“ zobrazuje nedávne akcie používateľa a zoznam odporúčanej literatúry. Sekcia „Moja knižnica“ na dvoch kartách obsahuje zoznam všetkých kníh a zoznam zakúpených kníh. Rozhranie samotnej čítačky je príjemné a pohodlné. Existujú dva režimy zobrazenia textu: pôvodný formát – skenovanie strán knihy a prispôsobený formát, v druhom si môžete prispôsobiť písmo – typ, zarovnanie, veľkosť a riadkovanie. Navyše v oboch režimoch zobrazenia môžete meniť farbu papiera, pričom si môžete vybrať z troch možností: biela, čierna a sépiová. Knihy majú navigáciu v obsahu a do knihy môžete pridať aj záložky. Existuje pohodlné vyhľadávanie podľa slov a fráz, stránku môžete vybrať pomocou posúvača nižšie alebo explicitným zadaním čísla. Používateľ má možnosť stiahnuť si svoje knihy vo formáte PDF z pošty alebo iných aplikácií.