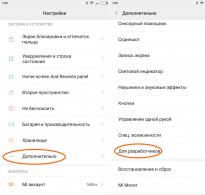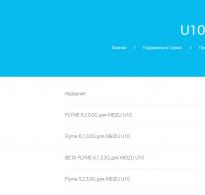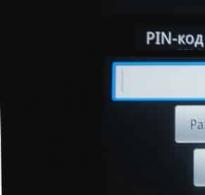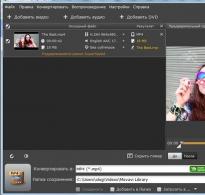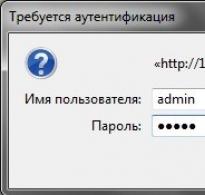Ako odstrániť PIN kód pri vchode. Ako zakázať PIN kód v systéme Android
Niekedy je neustále blokovanie modulu gadget únavné a používateľ čelí problému, ako odstrániť PIN kód z telefónu. Pre väčšinu majiteľov moderných zariadení to nie je náročná úloha, ale niekedy to spôsobuje ťažkosti.
Pokyny krok za krokom
Keďže technologický trh je preplnený rôznymi produktmi, výber najlepšej možnosti pre seba nebude ťažký. Navyše zariadenia, pri ktorých je zadávanie bezpečnostného kódu pri zapnutí povinným postupom, sú čoraz zriedkavejšie.
Predpokladá sa však, že táto funkcia výrazne znižuje riziko neoprávneného použitia smartfónu. So zamknutým zariadením nemôže útočník manipulovať, aj keď vás to určite nezachráni pred krádežou.

Bezpečnostný kód pozostáva len zo 4 číslic, takže si ho možno ľahko zapamätať. Ak to však používateľ nepotrebuje, musí požiadavku vypnúť takto:
- Otvorte hlavnú ponuku a prejdite na „Nastavenia“. Tam budete musieť nájsť kartu „Zabezpečenie“ a vybrať funkciu „Zámok karty SIM“.
- Nájdite položku „vypnúť PIN kód“.
- Po kliknutí naň si smartfón vypýta bezpečnostnú kombináciu čísel používaných na vylúčenie akcií útočníka. Potom musíte vybrať príkaz „Spustiť“.
Tento postup je pomerne jednoduchý, ak si pamätáte kód. Názvy zobrazených kariet a funkcií sa môžu mierne líšiť, ale podstata zostáva rovnaká. V každom prípade sa táto operácia musí vykonať cez „Nastavenia“. Ochranu sa však oplatí odstrániť iba vtedy, ak je používateľ úplne presvedčený o bezpečnosti svojho smartfónu. Takéto rozhodnutie bude opodstatnené, keď vlastníkom zariadenia bude dieťa alebo dôchodca, ktorý môže zabudnúť na kombináciu čísel.
Čo robiť, ak si majiteľ smartfónu nepamätá kód?
V tomto prípade môžete urobiť 2 veci: kontaktujte servisné stredisko alebo nájdite balík z tarifného plánu - za predpokladu, že používateľ nezmenil kombináciu čísel. Návšteva špecialistov problém čo najrýchlejšie vyrieši, no v niektorých situáciách možno budete potrebovať doklady pre váš smartfón.

So zadávaním číselného hesla je lepšie neexperimentovať, pretože trojitá chyba vedie k zablokovaniu celého systému. Aby ste tomu zabránili, mali by ste sa obmedziť na dva pokusy a kontaktovať technickú podporu. Alebo (ak máte schránku na SIM kartu) použite kód balíka, ktorý vám umožní prístup k zariadeniu.
Na niektorých modeloch telefónov však môžu pretrvávať problémy s deaktiváciou PIN kódu, takže zábudliví používatelia budú musieť aj tak kontaktovať službu, inak nebudú môcť ochranu odstrániť. Kombináciu čísel sa odporúča zapísať a pre každý prípad uložiť na nenápadné miesto, a to aj po deaktivácii príslušnej funkcie. To výrazne zjednoduší používanie zariadenia a ušetrí vás od problémov.
Kľúč na uzamknutie smartfónu
Majitelia miniaplikácií sa niekedy musia zaoberať tým, ako odstrániť číselný alebo grafický PIN kód na uzamknutie samotného telefónu. To sa robí aj cez „Nastavenia“ a záložku „Zabezpečenie“, len s tým rozdielom, že potom musíte vybrať položku „Zámok obrazovky“ (alebo „Šifrovanie údajov“ – to závisí od toho, do akej miery používateľovi záleží na bezpečnosti osobné informácie). Ďalej musíte nájsť vybranú metódu ochrany a deaktivovať ju zadaním kombinácie, ktorú používate, alebo opakovaním gesta.

Inštrukcie
Najprv prejdite do ponuky svojho mobilného telefónu, nájdite „možnosti“ alebo „nastavenia“ telefónu. Názov je určený v závislosti od modelu mobilného zariadenia.
Otvorte tento priečinok a nájdite odkazy, ako napríklad „telefón a SIM karta“ alebo „kód PIN“. Ak chcete získať kód PIN, vyberte odkaz na deaktiváciu kódu PIN, ale na vykonanie tejto funkcie budete musieť zadať kód PIN, ktorý patrí tejto karte SIM. Po zadaní kódu telefón dokončí operáciu a vaše mobilné zariadenie už pri zapnutí nebude vyžadovať PIN kód.
Takže telefón Nokia. Prejdite do ponuky, vyberte priečinok „nastavenia“, po ktorom sa otvorí nové okno, v ktorom vyberiete priečinok „telefón“, potom „správa telefónu“, „ochrana“ a nakoniec ukončíte „telefón a“. Tu nájdete „žiadosť o kód PIN“, kliknite na toto okno, vyberte možnosť vypnúť a na výzvu telefónu zadajte kód PIN, ktorý patrí tejto karte SIM. Po dokončení operácie sa špendlík deaktivuje.
Druhá možnosť je založená na príklade telefónu Samsung. Prejdite do ponuky mobilného telefónu, vyberte priečinok „Nastavenia“, potom „Zabezpečenie“, potom „Kontrola PIN“, kliknite na políčko „Zakázať“, po ktorom budete musieť zadať kód PIN. Po dokončení tejto operácie sa vypne.
Poznámka
Ak niekoľkokrát za sebou zadáte nesprávny PIN kód, vaša SIM karta sa zablokuje. V takom prípade budete musieť kontaktovať mobilného operátora, ktorý vám slúži.
Užitočné rady
Pred zadaním PIN kódu sa uistite, že ste ho nezabudli, inak môže dôjsť k zablokovaniu SIM karty
Mnohí z nás používajú bezpečnostné kódy telefónu – najmä na obmedzenie dôverných informácií od tretích strán a jednoducho od náhodných svedkov. Stáva sa, že úplnou náhodou zrazu zabudneme bezpečnostný kód, no z bezpečnostných dôvodov sme si ho nikde nezapísali. Ak chcete obnoviť alebo resetovať bezpečnostný kód telefónu, môžete použiť určité metódy.
Inštrukcie
Ak informácie, ktoré sú za nimi skryté, nemajú pre vás osobne mimoriadnu hodnotu a dajú sa ľahko obnoviť, preformátujte súbor . Najprv ho zosynchronizujte s počítačom pomocou dátového kábla a ovládačov, ktoré by mali byť súčasťou vášho telefónu. Ak je výbava telefónu nekompletná, alebo ho jednoducho nemáte na sklade, kúpte si dátový kábel a stiahnite si ovládače z internetu.
Na preformátovanie telefónu použite špeciálny softvér a verziu firmvéru z výroby. To všetko ľahko nájdete na internete. Pred flashovaním si nezabudnite uložiť pôvodnú verziu firmvéru – pre prípad, že by sa s novou verziou firmvéru niečo pokazilo.
Ak chcete vypnúť kód PIN pre mobilné širokopásmové pripojenie, otvorte komponent s názvom „Sieťové pripojenie“ kliknutím na ikonu siete v oblasti oznámení. Kliknite pravým tlačidlom myši na túto ikonu av ponuke, ktorá sa otvorí, vyberte položku „Vlastnosti“ a kartu „Zabezpečenie“. Potom kliknite na tlačidlo „Zakázať PIN kód“, zadajte ho a kliknite na tlačidlo „OK“ - PIN kód sa deaktivuje.
Video k téme
Ak váš telefón neakceptuje kód zámku klávesnice, ktorý poznáte, a odmietne telefón prepnúť do normálneho režimu, niekto si s vami zahral trik a zmenil kód. Ak má telefón platformu BB5, odstránenie kódu zámku nie je také jednoduché. Na pripojenie telefónu k počítaču, samotnému počítaču a programu NSS budete potrebovať kábel.

Budete potrebovať
- program NSS.
Inštrukcie
Stiahnite si program NSS na pevný disk počítača. Túto aplikáciu nájdete na webových stránkach venovaných servisu telefónov Nokia alebo na jednom zo softvérových portálov, napríklad softodrom.ru. Pripojte telefón k počítaču pomocou špeciálneho kábla. Najprv sa vytvorí pripojenie a až potom k osobnému počítaču. Nainštalujte program NSS, pričom počas procesu začiarknite možnosť Virtuálne zariadenie USB.
Spustite program a kliknite na tlačidlo Vyhľadať nové zariadenie vo forme malej lupy umiestnenej v pravom hornom rohu okna programu. Okno programu sa zmení, počkajte, kým v stavovom riadku (spodný riadok okna programu) nezačne blikať. Kliknite na tlačidlo Informácie o telefóne, aby program skenoval vaše zariadenie. Počkajte na správu Pripravené a kliknite na tlačidlo Skenovať vpravo. V okne programu sa zobrazia informácie o verzii vášho telefónu a jeho IMEI. Kliknite na tlačidlo Permanent Memory v pravom dolnom rohu.
Zadajte číslo 0 do poľa začiatku a 512 do poľa konca a začiarknite políčko Do súboru. Potom kliknutím na tlačidlo Čítať program vygeneruje súbor s nastaveniami telefónu. Nájdite tento súbor na ceste uvedenej na konci zobrazených informácií. Tento súbor je možné otvoriť pomocou jednoduchého poznámkového bloku. Riadok začína znakmi 5= a po každej číslici 3 bude indikovať odblokovací kód. Odstráňte každú nepárnu číslicu 3 a získate kód, ktorý hľadáte. Zadajte tento kód do telefónu. Po odomknutí telefónu prejdite do nastavení a zmeňte kód na bežný, prípadne ho úplne odstráňte.
Video k téme
Poznámka
Tento návod a program NSS sú vhodné pre všetky telefóny na platforme BB5.
Niektorí majitelia USB flash diskov sa stretávajú s týmto problémom, keď sa pri kopírovaní údajov z počítača na disk zobrazí chybové hlásenie. Príčin tohto problému môže byť niekoľko.

Budete potrebovať
- - USB;
- - počítač.
Inštrukcie
Pamätáte si, kedy ste naposledy vybrali flash disk z USB portu? Ak ste nepoužili funkciu „Bezpečne odstrániť hardvér“, systém súborov môže zlyhať.
Majte na pamäti, že fyzické poškodenie ovplyvňuje aj výkon zariadenia. Starostlivo skontrolujte flash disk - sú na ňom nejaké škrabance alebo stopy nárazu? Niektoré zariadenia sú chránené proti zápisu. Ak je na boku malá páčka, skúste ňou pohnúť.
Ak sa chyba objaví v dôsledku zlyhania systému súborov, použite programy HPUSB Disk alebo JetFlesh Recovery Tool. Venujte pozornosť štandardným nástrojom Windows. Otvorte „Tento počítač“, kliknite pravým tlačidlom myši na ikonu jednotky Flash a potom v zobrazenom okne kontextovej ponuky vyberte riadok „Vlastnosti“.
Uvidíte päť kariet: „Všeobecné“, „Spustenie“, „Hardvér“, „Prístup“. Na karte Všeobecné skúste premenovať zariadenie, na karte „Spustenie“ kliknite na riadok „Obnoviť predvolené“. Ďalšia karta je „Servis“, defragmentujte disk alebo skontrolujte chyby zariadenia.
Venujte pozornosť karte „Hardvér“ - kliknite na tlačidlo „Vlastnosti“, diagnostikujte zariadenie alebo ho optimalizujte na zlepšenie výkonu.
Karta „Zdieľanie“ vám umožňuje zdieľať vaše zariadenie – užitočné, ak máte lokálnu sieť nakonfigurovanú medzi niekoľkými počítačmi.
Vyskúšajte všetky akcie jeden po druhom - chyba by mala byť odstránená. Majte na pamäti, že ak je flash disk poškodený, budete ho musieť vyhodiť.
Upozorňujeme, že ak je heslo nastavené pomocou špeciálnych nástrojov, nie je možné ho odstrániť bez znalosti samotného hesla. Jednotku flash nebudete môcť používať, aj keď sa pokúsite zariadenie naformátovať.
Video k téme
Užitočné rady
Ak chcete chrániť flash disk pomocou špeciálneho programu, nainštalujte do počítača potrebný softvér, venujte pozornosť pomôcke USB Flash Securiti. Pripojte disk k počítaču a nastavte na ňom heslo. Pred šifrovaním program vymaže všetky údaje z média – informácie si vopred uložte. Nastavenie hesla bude chvíľu trvať a jednotka flash zmení svoj názov.
Zdroje:
- Chráňte svoj flash disk heslom pomocou USB Flash Security

Budete potrebovať
- - Prístup na internet.
Inštrukcie
Vyberte spôsob odblokovania flash karty telefónu podľa toho, ako ste na nej nastavili heslo. Upozorňujeme, že ak bol vytvorený programom tretej strany, bez neho nemusí byť možný prístup k súborom na karte. Ak bol program predtým odstránený z telefónu, stiahnite si ho znova a uistite sa, že používate rovnakú verziu aplikácie.
Ak nastavíte heslo pre prístup na flash kartu telefónu pomocou štandardnej ponuky vášho mobilného zariadenia, odomknite vymeniteľné úložisko v rovnakej ponuke vášho mobilného zariadenia. Ak si nepamätáte heslo, skúste nájsť najpravdepodobnejšiu kombináciu alebo kontaktujte servisné strediská vo vašom meste.
Ak sú súbory na vašom vymeniteľnom úložnom zariadení chránené, odstráňte ich otočením prepínača zámku do polohy Unlock. Upozorňujeme, že tento typ blokovania je niekedy možný aj bez vašej účasti, len buďte nabudúce opatrnejší pri práci s pamäťovou kartou.
Ak ste na pamäťovú kartu nenainštalovali žiadny zámok, ale prístup k nej je obmedzený, skontrolujte to pomocou antivírusového programu. Ak nemôžete skontrolovať ani súbory, pravdepodobne budete musieť naformátovať pamäťový modul. V tomto prípade nemusí byť kopírovanie dostupné.
Zapnite počítač a spustite operačný systém v núdzovom režime, potom pripojte vymeniteľnú jednotku k portu USB. Prostredníctvom ponuky „Správa“ alebo „Tento počítač“ úplne naformátujte kartu. Upozorňujeme, že táto operácia môže trvať približne pol hodiny alebo aj viac v závislosti od kapacity flash karty. Potom ho vložte do mobilného zariadenia a preformátujte ho z jeho ponuky.
Video k téme
Užitočné rady
Neblokujte prístup na pamäťovú kartu programami tretích strán.
Majiteľ môže nainštalovať ochranu na USB flash, aby sa zabránilo neoprávnenému prístupu k údajom. Niekedy sa heslo zobrazí ako chyba. Ak sa vyskytne takýto problém, môže byť ťažké ho odstrániť bez straty údajov. Metódy riešenia tohto problému sú rôzne a možno ich použiť v závislosti od konkrétneho prípadu.

Budete potrebovať
- - počítač;
- - USB.
Inštrukcie
Zlyhanie súborového systému na jednotke flash môže nastať v dôsledku nesprávneho vypnutia zariadenia. Ak sa chcete tomuto problému vyhnúť, použite funkciu „Bezpečné odstránenie“.
Niektoré pohony sú vybavené špeciálnou ochranou. Pozrite sa pozorne na flash disk: na boku nájdete malú páčku. Ak s ním vy alebo niekto iný náhodou pohnete, aktivuje sa ochrana USB flash. Po pripojení k počítaču sa zobrazí hlásenie, že dáta uložené na vymeniteľnom disku sú chránené proti zápisu. Nebudete môcť kopírovať súbory ani zapisovať nové. Posuňte túto páčku v opačnom smere a skúste znova pripojiť zariadenie k počítaču. Flash disk by mal fungovať ako obvykle.
Ak sa takáto páčka nenájde, skúste premenovať USB flash. Vložte flash disk do USB portu. Potom kliknite na ikonu „Tento počítač“ umiestnenú na pracovnej ploche. Kliknite naň pravým tlačidlom myši a potom na ikonu vymeniteľného disku vyberte riadok „Vlastnosti“. Uvidíte niekoľko kariet: „Spustenie“, „Všeobecné“, „Prístup“, „Hardvér“. USB flash je možné premenovať na karte „Všeobecné“.
Po zmene názvu vyberte flash disk z počítača, nezabudnite na bezpečnú funkčnosť a znova ho vložte. Ak chyba pretrváva, skúste obnoviť predvolené nastavenia kliknutím na príslušný riadok na karte „Spustenie“.
Skontrolujte chyby pomocou defragmentácie disku. To neovplyvní údaje na médiu. Prejdite do ponuky Nástroje a kliknite na položku Defragmentácia disku. Karta Hardvér a ponuka Vlastnosti vám umožňujú diagnostikovať vymeniteľnú jednotku alebo ju optimalizovať na zlepšenie výkonu.
Neustále vytáčanie PIN kódu je často otravné, keďže veľa ľudí má svoj mobilný telefón stále pri sebe. V takýchto prípadoch je lepšie ho úplne vypnúť, aby neprekážal. Poďme diskutovať o tom, ako odstrániť PIN kód z telefónu.
Ako sa zbaviť potreby zadávať PIN kód?
Je ľahké zabudnúť, čo je PIN. Stačí prejsť do nastavení SIM, kde na vás bude čakať potrebné tlačidlo.
Opíšme si postup podrobnejšie
- Najprv prejdite do sekcie nastavení
- prejdite do podsekcie „Zabezpečenie SIM karty“.
- tam hľadáme „Ochranné možnosti“
- vypnúť
Nezabudnite, že na to budete musieť zadať kód PIN, aby sa program uistil, že operáciu vykonáva vlastník zariadenia. Snažte sa nepomýliť, pokusy o vstup budú len tri.

Iné spôsoby, ako zakázať zadávanie kódu
Niektoré zariadenia používajú zámky vzorov. Ak ste zabudli kombináciu pohybov, stratili ste prístup k svojmu zariadeniu. Pomôže vám prepnutie do režimu obnovenia, ktorý sa spustí stlačením tlačidiel napájania a zvýšenia hlasitosti. V zobrazenej ponuke vyberte možnosť resetovať nastavenia a potom reštartujte telefón, nemusíte zadávať žiadne klávesy.
Ak z nejakého dôvodu nemôžete zakázať požiadavku na zadávanie kódu, obráťte sa na servisné stredisko s odborníkmi. Zamestnanci takýchto organizácií vám za primeranú odmenu radi pomôžu. Pomoc pri dokončení tejto úlohy vám môže poskytnúť aj salón mobilného operátora.

Pamätajte, že zakázanie zadávania hesla v telefóne nie je bezpečné, takže by ste sa k tomu mali uchýliť iba v prípadoch, keď ste pevne presvedčení, že váš telefón je vždy v bezpečí. Ďalším správnym riešením by bola deaktivácia zámku v situáciách, keď mobilné zariadenie používa dôchodca alebo dieťa, ktoré môže zabudnúť kód.
V tejto krátkej poznámke sa dozviete, ako zakázať zadávanie hesla v systéme Windows 10. Ak nechcete zadávať heslo pri každom prihlásení do operačného systému, musíte ho zakázať.
Ale pomocou štandardných prostriedkov, ako napríklad v systéme Windows 7, ho nemôžete zakázať. Jednoducho preto, že v štandardnom nastavení takáto položka nie je.
Túto možnosť nie je vhodné zakázať, aj keď je to samozrejme na vás, ako sa rozhodnete. čo musíme urobiť? Teraz ti to poviem.
- Stlačte kombináciu klávesov „WIN+R“. Otvorí sa okno Run utility.
- V tomto okne zadajte nasledujúci záznam: „control userpasswords2“ (bez úvodzoviek).
- Otvorí sa okno „Používateľské účty“, v ktorom musíte zrušiť začiarknutie políčka „Vyžadovať používateľské meno a heslo“.
- Keď zrušíte začiarknutie políčka, kliknite na tlačidlo Použiť.
- Otvorí sa okno Automatické prihlásenie. Tu musíte dvakrát zadať svoje heslo a potom kliknúť na „OK“.
- V ostatných oknách tiež kliknite na „OK“.
Pozor! Ak vám to nevyjde, teda zapnete počítač a oni vám napíšu, že heslo nie je správne, a požiadajú vás o zadanie hesla alebo PIN kódu. Potom urobte to isté, čo ste už urobili, podľa pokynov popísaných vyššie, len zadajte heslo pre váš účet Microsoft, účet, ktorý ste zadali pri inštalácii systému Windows 10. A všetko bude fungovať.
To je všetko. Teraz, keď sa prihlásite do operačného systému, nebudete musieť zadávať heslo. Nižšie si môžete pozrieť video, v ktorom som ukázal, ako zakázať zadávanie hesla v systéme Windows 10.
Ak chcete pri prihlasovaní do systému Windows 10 vrátiť funkciu hesla, jednoducho začiarknite políčko „Vyžadovať používateľské meno a heslo“, ktoré ste zrušili.
Video. Ako odstrániť prihlasovacie heslo systému Windows 10.
Komentáre poháňané HyperComments
vsemu-nauchim.ru
Heslo pri prihlasovaní do Windows 10 odstránime, prípadne skrátime na PIN kód
Po inštalácii Windows 10 je časom otravné neustále zadávať heslo pri prihlasovaní, pretože pre nás je to zvyčajne zložité, pretože... používané pre konto Microsoft. Sú 2 možnosti:
- úplne ho odstráňte, presnejšie povedané, operačný systém za vás zadá vaše heslo, keď sa prihlásite a vy nebudete musieť nič robiť.
- Zadajte PIN - toto je skrátená verzia hesla, to znamená, že môžete zadať svoje hlavné dlhé heslo alebo môžete použiť zapamätateľný PIN, napríklad 1234, a nebude súvisieť s vaším účtom Microsoft. Môžete ho použiť iba na prihlásenie do počítača so systémom Windows 10, ale nebudete sa môcť prihlásiť do svojho účtu Microsoft zadaním kódu PIN.
Pozrime sa na obe možnosti.
Úplne odstraňujeme požiadavku na heslo pri prihlasovaní.
Môžete si pozrieť video, ak je vám to jasnejšie:
1. Stlačte klávesové skratky WIN + R.

2. Zobrazí sa okno, v ktorom musíte zadať netplwiz a stlačiť OK alebo kláves enter.

3. Zrušte začiarknutie políčka „Vyžadovať používateľské meno a heslo“ a kliknite na „Použiť“.


Na prihlásenie namiesto dlhého hesla nastavte PIN kód
Ak nechceme úplne odstrániť heslo, aby sme ochránili náš počítač pred zvedavými očami vašich príbuzných, ale jednoducho to zjednodušiť, potom stačí nastaviť PIN kód.

A aby počítač pri ukončení režimu spánku nevyžadoval heslo ani PIN kód, v príslušnom nastavení vyberte hodnotu „Nikdy“.
gidkomp.ru
spec-komp.com
Ako zakázať výzvu na zadanie hesla v systéme Windows - Windows 10

Určite ste už viac ako raz premýšľali o tom, ako zakázať požiadavku na heslo v systéme Windows, však? Možno však nebolo dosť času na to, aby sme to všetko pochopili, alebo možno informácie prezentované na internetových zdrojoch tretích strán jednoducho neboli veľmi jasné, čo znamená, že ste sa k tomu nikdy nedostali... Ale predsa len nastal moment, keď začnite sa učiť niečo nové a ak sa rozhodnete kúpiť si licenčný kľúč Windows a potom sa stretnete s problémom, že váš účet Microsoft vás neustále žiada o zadanie hesla, musíte s tým rýchlo niečo urobiť.
Samozrejme, ak chcete použiť lokálny účet (ako to bolo predtým), nebudete musieť zadávať žiadne heslá, aj keď aj tu sa Microsoft snažil uistiť, že existuje niekoľko variantov zadávania hesla. Nie všetkým používateľom sa ale zase páči, že keď si spustia PC alebo notebook, ktorý je doma a nikto okrem jeho bezprostredného majiteľa ho nepoužíva, zobrazí sa im obrazovka na zadanie hesla alebo PIN kódu. Preto vám navrhujem, aby ste sa dnes podrobnejšie dozvedeli o tom, ako zakázať požiadavku na heslo v systéme Windows:
1. Musíte stlačiť Win+R (otvorí sa záložka „Spustiť“). Do poľa na zadávanie údajov musíte zadať „control userpasswords2“ (bez úvodzoviek). Môžete tiež zadať príkaz „netplwiz“ (bez úvodzoviek) - ide o alternatívny príkaz, ktorý vám umožňuje vykonávať rovnaké akcie, ako keď ste zadali prvý príkaz. Teraz musíte kliknúť na „OK“:
2. Otvorilo sa pred nami okno s názvom „Používateľské účty“. Tu musíte zrušiť začiarknutie políčka vedľa položky „Vyžadovať používateľské meno a heslo“:

3. Kliknite na tlačidlo „OK“. Pred nami sa otvorí malé okno, kde budeme musieť dvakrát za sebou zadať heslo, ktoré sa momentálne používa na počítači. Po zadaní hesla kliknite na tlačidlo „OK“:

4. Ostáva už len reštartovať počítač alebo notebook a počkať na načítanie systému Windows, ktorý vás určite dokáže potešiť perfektným prihlásením bez akýchkoľvek hesiel a PIN kódov. Teraz vás nebude trápiť otázka, ako zakázať požiadavku na heslo v systéme Windows, pretože nastavenia, ktoré nastavíte, budú platiť neustále (bez ohľadu na počet reštartov systému a vypnutia počítača).
gold-nm.ru
Windows 10: ako odstrániť prihlasovacie heslo
Ak ste používateľom systému Windows 10 a chcete odstrániť heslo, ktoré sa vyžaduje pri každom zapnutí alebo reštartovaní počítača, v tomto článku sa dozviete, ako ho vypnúť a prihlásiť sa automaticky, pričom okamžite otvoríte pracovnú plochu a preskočíte prihlasovacia obrazovka operačného systému.

Používanie hesla je opodstatnené, ak nie ste jediným používateľom PC (v práci), alebo doma, keď je potrebné obmedziť prístup k počítaču napríklad deťom. Ak ste jediným používateľom alebo jednoducho nepotrebujete chrániť svoj počítač heslom, môžete heslo jednoducho deaktivovať a nakonfigurovať operačný systém Windows tak, aby automaticky načítal pracovnú plochu.
Heslo alebo PIN sme spravidla povinní zadať len vtedy, ak sme prihlásení a pracujeme vo Windowse 10 s účtom Microsoft.
Pri používaní lokálneho účtu nie je vyžadovanie hesla.
Mimochodom, veľa používateľov synchronizuje Windows 10 s účtom Microsoft, len aby mohli sťahovať a inštalovať aplikácie z Windows Store, no dá sa to urobiť pomocou lokálneho účtu (prečítajte si: Ako nainštalovať aplikáciu pre Windows 10 pod lokálnym účet).
Ak teda používate lokálny účet, potom je ochrana vášho prihlásenia heslom podľa vášho uváženia a pre tých, ktorí pracujú s Ten pod účtom Microsoft, je striktne vyžadovaná autorizácia hesla, ale existuje jednoduchý spôsob, ako heslo obísť. požiadavky pri prihlásení.
Ak vykonávate čistú inštaláciu systému Windows 10 1803 (alebo inovujete z predchádzajúcej verzie, ako mi povedal Twitter) a rozhodnete sa prihlásiť pomocou účtu Microsoft (MSA), zobrazí sa výzva na vytvorenie kódu PIN, ktorý môžete neodmietať. Rozhodnutie je kontroverzné a okamžite vyvolalo pobúrenie na sociálnych sieťach.
Samozrejme, po inštalácii je možné PIN kód vymazať možnosti — účty — Možnosti prihlásenia, ale je tu zaujímavá nuansa. Pri ďalšom spustení systému vás prihlasovacia obrazovka vyzve na zadanie hesla, ale možnosť prihlásenia pomocou PIN je zvýraznená (červená šípka), pretože posledné prihlásenie bolo pomocou jedného.

A ak v tejto situácii zadáte heslo, na ďalšej obrazovke budete opäť nútení vytvoriť PIN kód, a to už je veľmi nešťastné UX. Nakoniec môžete odmietnuť, ale je jednoduchšie okamžite zvoliť prihlásenie pomocou hesla.
PIN kód nenahrádza heslo
Len preto, že ho nemôžete vytvoriť bez hesla. Pre domácich používateľov s účtom Microsoft je PIN kód predovšetkým o pohodlnosti (a čím je heslo zložitejšie, tým je PIN kód pohodlnejší:)
Windows 10 vám neumožňuje nastaviť príliš bežné PIN kódy
Ide o kombinácie, v ktorých je rozdiel medzi susednými číslami vždy rovnaký.
- Nepovolené: 1111, 2345, 1357, 9630
- Možné: 1115, 2346, 1358, 9530
PIN je v mnohých situáciách bezpečnejší
Je viazaný na zariadenie, uložený iba na ňom, chránený TPM. Neprenáša sa cez sieť ako heslo, čo je jeden z hlavných aspektov bezpečnosti [v organizácii]. Rozsiahle vysvetlenie Microsoftu.
PIN nie je obmedzený na štyri číslice a umožňuje aj iné znaky
Ak chcete, môžete ho urobiť tak zložitým, ako je vaše heslo.

A ak to skôr museli povoliť politici, tak v určitom momente (zdá sa, že v roku 1709) pribudlo začiarkavacie políčko priamo do dialógu na vytvorenie PIN kódu.
Bonus: Názov profilu v závislosti od typu účtu
Vráťme sa k otázke čisté inštalácie, je tu ešte jedna nuansa, ktorá bude pre niektorých dôležitejšia ako PIN kód. Pri prihlasovaní pomocou MSA je názov priečinka vášho profilu založený na prvých 5-6 znakoch vašej e-mailovej adresy. Napríklad, ak moja MSA [e-mail chránený], potom bude môj profil sterk.
Riešením tohto problému je vytvorenie lokálneho (samostatného) účtu s požadovaným názvom (povedzme Vadim), ktorý je možné po prihlásení prepojiť s MSA. Teraz sú však nútení vymýšľať bezpečnostné otázky pre lokálny účet :) Je lepšie na ne dať odpovede, ktoré nesúvisia s otázkami.

Ak ste takýto scenár nepredvídali a dostali ste nechcený názov profilu, v KB2454362 nájdete pokyny, ako zmeniť názov účtu a podľa toho aj názov priečinka profilu.
Používate na prihlásenie PIN alebo biometrické údaje?