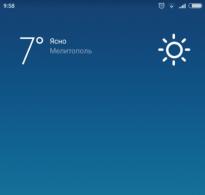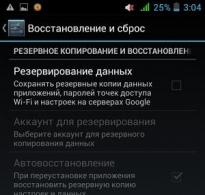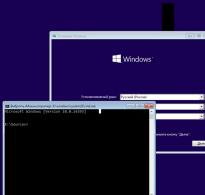Android дээрх анхдагч тохиргоог хэрхэн идэвхгүй болгох вэ. Анхдагч Android програмууд - өөрчлөх
Андройд үйлдлийн систем дээр суурилсан гар утасны төхөөрөмжтэй хэн бүхэн уг төхөөрөмжийг бүрэн ашиглахын тулд Google бүртгэлтэй байх ёстой гэдгийг мэддэг. Таны бүртгэлгүйгээр та Google Play дэлгүүр болон шаардлагатай бусад хэд хэдэн програм руу нэвтрэх боломжгүй болно. Үйлдвэрийн тохиргоонд дахин тохируулсны дараа та дараах мессежийг харж болно. "Төхөөрөмжийг анхдагч тохиргоонд нь сэргээсэн. Үргэлжлүүлэхийн тулд Google бүртгэлдээ нэвтэрнэ үү". Танд төхөөрөмжийг үргэлжлүүлэн ажиллуулахын тулд өгөгдөл оруулахаас өөр сонголт байхгүй. Гэхдээ ямар нэг шалтгааны улмаас та нууц үгээ мартсан бол яах вэ? Энэ тохиолдолд юу хийхээ бид өгүүллийн дараа олж мэдэх болно.
Андройд төхөөрөмж дээрх данс баталгаажуулах дэлгэц
Эхлээд Google акаунт руугаа нэвтрэхийн өмнө энгийн аргыг туршиж үзье - интернетийг унтраа. Таны утсан дээрх дансны баталгаажуулалт эхлэхэд интернет холболтыг унтрааж, Wi-Fi модулийг унтрааж, SIM картыг төхөөрөмжөөс салгана. Зарим загварт та дансны баталгаажуулалтаас зайлсхийх боломжтой.
Хэрэв энэ арга нь "Төхөөрөмжийг анхдагч тохиргоонд нь орууллаа" гэсэн асуудлыг шийдэхэд тус болоогүй бол та ухаалаг утасныхаа тохиргоо руу орж тэндээс дахин тохируулах эсвэл сэргээх хэрэгтэй. Үүнийг хэд хэдэн аргаар хийж болно, учир нь... Янз бүрийн загварт нэвтрэх процессыг өөр өөрөөр гүйцэтгэдэг. Гэхдээ хамгийн үр дүнтэй нь:

Алхам 2. Ухаалаг утасны тохиргооноос DRM лицензийг устгана уу
Шийдвэрлэх өөр нэг арга бол "Төхөөрөмжийг анхдагч тохиргоонд нь сэргээсэн. Үргэлжлүүлэхийн тулд Google бүртгэлдээ нэвтэрнэ үү" гэсэн нь DRM лицензийг устгах бөгөөд энэ нь таны бүртгэлийг устгасантай адил юм. Үүнийг хийхийн тулд та ухаалаг гар утасныхаа тохиргоонд орох хэрэгтэй. Үүний тулд:

Материалыг илүү сайн ойлгохын тулд та видеог үзэж болно:
Алхам 3: Хөгжлийн тохиргоог ашиглан Google бүртгэлийг устгана уу
Ухаалаг утсан дээрх тохиргоог нээхийн тулд өмнөх аргыг ашиглах нь үргэлж боломжгүй байдаг тул та дараах аргыг ашиглаж болно - Хөгжлийн Тохиргоо програмыг ашиглан. Хэрэв хэн нэгэн утсаа анивчих замаар "Үргэлжлүүлэхийн тулд Google бүртгэлдээ нэвтэрнэ үү" гэсэн мессежийг арилгахад тусална гэж бодож байгаа бол энэ нь тийм биш юм. Програм хангамж энд бас тус болохгүй. Програмыг ашиглахын тулд бидэнд OTG кабель, задалсан програмтай флаш диск хэрэгтэй.
 OTG кабель
OTG кабель - Дараа нь утсаа унтраа.
- Бид OTG кабелийг тохирох холбогч руу холбодог.
- Одоо та товчлууруудыг ашиглан төхөөрөмжийг дахин тохируулах хэрэгтэй. Төхөөрөмж бүр өөрийн гэсэн байдаг. Төхөөрөмжөө дахин тохируулах товчлууруудын хослолыг утасныхаа зааварчилгаанаас эсвэл интернетээс олоорой.
- "Өгөгдлийн үйлдвэрийн тохиргоог дахин тохируулах" гэснийг сонгоод утсаа асаана уу.
- Дараа нь програмын суулгацыг баталгаажуулж, дараа нь нээнэ үү.
- Утасны тохиргоо бүхий цонх нээгдэх бөгөөд бид "Үйлдвэрийн тохиргоог дахин тохируулах" хэсгийг олох болно.
- Сэргээх процесс эхлэхэд та кабелийг флаш дискнээс салгаж болно.
Алхам 4. Quickshortcumaker ашиглан Google бүртгэлээ устгана уу
Хэрэв танд програмуудаар дамжуулан тохиргоо руу орох боломжтой бол:

Магадгүй дээр дурдсан бүх аргууд таны хувьд тус болоогүй байх. Хэрэв та өөрийн Google акаунтын нэвтрэх мэдээллийг хадгалсан бол тэдгээрийг зохих маягтанд оруулаад баталгаажуулахад л хангалттай. Эхний мөрөнд ихэвчлэн имэйл, нууц үг, нэвтрэх нэрээ оруулахыг шаарддаг.
Хэрэв үндсэн тохиргоог сэргээсний дараа аргуудын аль нь ч таны асуудлыг шийдэж чадаагүй бол "Төхөөрөмжийг анхдагч тохиргоонд нь сэргээсэн" гэсэн мессеж гарч ирнэ. Үргэлжлүүлэхийн тулд Google акаунт руугаа нэвтэрнэ үү" гэсэн асуудлыг утасгүй ч гэсэн энгийн хөтчөөс Google Бүртгэл сэргээх үйлчилгээнд хандах замаар шийдэж болно.
Андройд үйлдлийн систем нь зарим файл эсвэл холбоосыг нээх үндсэн програмыг тохируулах зэрэг ашигтай функцээр хангадаг. Гэхдээ та анхдагч програмыг өөрчлөх/устгах шаардлагатай бол яах вэ?
Google нь эхний хувилбаруудад Android гар утасны үйлдлийн системд "Өгөгдмөл програм" гэсэн функцийг өгсөн. Энэ функц нь танд тодорхой линкүүдийг нээхийн тулд тодорхой програм ашиглах боломжийг олгоно, жишээлбэл, та дурын програмын холбоос дээр дарахад нээгдэх хөтөчийг томилж болно, эсвэл оффисын баримт бичгүүдийг нээхийн тулд тусгай програмыг оноож болно, бүгдэд нь баярлалаа. "Өгөгдмөл програмууд" руу.
Гэхдээ та анхдагч тохиргоог өөрчилж, дахин томилох шаардлагатай бол яах вэ? Өгөгдмөл программыг хэрхэн тодорхойлох, дараа нь хэрхэн өөрчлөх/устгах тухай дэлгэрэнгүй мэдээллийг энэ нийтлэлээс уншина уу!
Өгөгдмөл програмыг тохируулах
Сонголт 1
Хэрэв танд ижил ажлыг гүйцэтгэдэг ижил төстэй хэд хэдэн програм суулгасан бол эсвэл тодорхой хаягаар ажилладаг үйлчилгээ суулгасан бол (twiiter суулгасан бөгөөд та твиттерийн нийтлэлийн холбоосыг хүлээн авсан) Android үйлдлийн систем нь энэ тухай харилцах цонхыг харуулах болно. юу нээх эсвэл юуг гол болгох вэ. Та хийх ёстой зүйл бол сонголтоо хийгээд ашиглах " Үргэлж «.

Сонголт 2
Хэрэв та файлын менежерт байгаа бол файл дээр товшоод тодорхой програмуудаар дамжуулан нээхийг хүсэх ба доод талд нь "Өгөгдмөл болгож тохируулах" зүйл байгаа бөгөөд үүн дээр дарснаар энэ харилцах цонх харагдахгүй болно. жагсаалтаас таны сонгосон програмыг хуваарилах болно.

Андройд дээрх анхдагч програмыг хэрхэн өөрчлөх/устгах вэ?
Бүх зүйл маш энгийн! Та дараах зүйлийг хийх хэрэгтэй.
1. Android тохиргооны цэс рүү очно уу

2. Хэрэглээний хэсэг
3. Анхдагчаар ямар нэг зүйлийг нээдэг програмыг сонгоод устгах эсвэл дахин хуваарилах шаардлагатай
4. Сонголтыг сонгоно уу " Өгөгдмөлөөр нээх»

Хэрэв та Android системийн идэвхтэй хэрэглэгч бөгөөд янз бүрийн програм, тоглоом, програм суулгах шүтэн бишрэгч бол эрт орой хэзээ нэгэн цагт шаардлагатай нэг үйлдэл нь төхөөрөмж дээр суулгасан хэд хэдэн програмыг гүйцэтгэх боломжтой гэсэн асуудалтай тулгарах болно.
Програмын гүйцэтгэлийг хэрхэн тохируулах талаар
Ихэнх тохиолдолд ийм цонх (доорх зургийг харна уу), жишээлбэл, вэб хуудсыг нээх гэж оролдох үед хэд хэдэн хөтөч суулгасан үед харагддаг. Эсвэл Excel документ эсвэл хүснэгтийг нээх үед оффисын програмууд.
Нэг үгээр хэлбэл, таны ухаалаг утас, таблет дээр суулгасан хэд хэдэн програмууд нэг үйлдлийг гүйцэтгэх боломжтой үед систем танаас сонголт хийхийг хүсч, үүнийг нэг удаа эсвэл үргэлж хийхийг хүсэх болно.
Та үүнийг шинэ програмаар туршиж үзэхийг хүсч байгаа бөгөөд энэ тохиолдолд "Үргэлж" гэсэн зүйлийг сонговол сонголтын цонх гарч ирэхгүй бөгөөд та үүнийг буцааж өгөх хэрэгтэй.
Андройд дээрх анхдагч програмын тохиргоог хэрхэн өөрчлөх вэ
Дээр тайлбарласан асуудлыг шийдэхийн тулд та Android програмын үндсэн утгын тохиргоог өөрчлөх шаардлагатай бөгөөд үүнийг стандарт болон Default App Manager програмыг ашиглан хоёр аргаар хийж болно. Хоёр арга замыг авч үзье.
Android дээрх үндсэн утгуудын стандарт өөрчлөлт
Андройд програм бүрийн хувьд систем нь үйлдлийнхээ тодорхой "логийг" хөтөлж, хурдан бөгөөд зөв ажиллахад шаардлагатай зарим түр зуурын файлуудыг хадгалдаг.
1. Тохиргоо хэсэг рүү очно уу;
2. "Төхөөрөмж" хэсэгт "Програм" -ыг сонго, таны төхөөрөмж дээр суулгасан бүх програмын жагсаалт баруун талд гарч ирнэ;


3. Өөрт хэрэгтэй зүйлээ сонгоод "Өгөгдмөл тохиргоог устгах" товчийг дарснаар та системийн санаж байсан бүх утгыг дахин тохируулах бөгөөд дахин хийх үед юу ашиглахыг дахин асуух болно.
Өгөгдмөл програмын менежерийг ашиглан өөрчлөх
Эхлээд бид энэ холбоосыг ашиглан албан ёсны вэбсайтаас Default App Manager-ийг татаж авах хэрэгтэй бөгөөд суулгацын дараа нээнэ үү. Аппликешнд бид хоёр таб харах болно:


Ангилал Wise - стандартыг харуулсан системийн гүйцэтгэдэг бүх стандарт үйлдлүүдийн жагсаалт;
Бүх өгөгдмөл - өгөгдмөл тохиргоогоор аль хэдийн тохируулагдсан програмуудын жагсаалт. "Clear" товчийг дарснаар та утгыг дахин тохируулах болно.
Доод шугам
Энэ процедур нь системийн ажиллагааг тасалдуулж чадахгүй гэдгийг санаарай.
Android дээрх анхдагч програмын тохиргоог хэрхэн арилгах вэ? Хөтөлбөрийг (жишээ нь эхлүүлэгч) эхлүүлэх үед "Ашиглах үйлдлийг гүйцэтгэх" харилцах цонх гарч ирэх нөхцөл байдлыг хүн бүр мэддэг - зөвхөн нэг удаа, үргэлж. Хэрэв та "үргэлж"-ийг сонговол харилцах цонх гарч ирэхээ больсон бөгөөд энэ програмыг зарим үйлдэл хийхэд (хөгжим тоглуулах, ширээний компьютерийг харуулах гэх мэт) ашигладаг.
Гэсэн хэдий ч хэсэг хугацааны дараа та нөхцөл байдлыг дахин тоглуулж, энэ үйлдлийг гүйцэтгэхийн тулд өөр програм ашиглахыг хүсч болно. Үүнийг хэрхэн хийх вэ? Доорх алхам алхмаар зааварчилгааг уншина уу.
Програмын тохиргоог хэрхэн арилгах вэ?

Альтернатив сонголт
- Тохиргоо->Програм->хүссэн програмаа сонгоно уу
- "Өгөгдмөлөөр эхлүүлэх" рүү гүйлгэж, хэрэв програмыг анхдагчаар эхлүүлэхэд ашигладаг бол, жишээ нь эхлүүлэгч, та дараах зүйлийг харах болно: "Энэ програм нь зарим үйлдлүүдэд анхдагчаар нээгддэг."
- "Үндсэн тохиргоог дахин тохируулах" товчийг дарна уу. Үүний дараа энэ нь идэвхгүй болох бөгөөд та "Өгөгдмөл тохиргоог заагаагүй" гэсэн шинэ мессежийг харах болно.
Нэмж дурдахад, ижил төстэй аргуудыг ашиглан та тоглоомын өгөгдлийг устгах боломжтой, жишээлбэл, нэг товшилтоор тоглох түүхийг бүхэлд нь шинэчлэх шаардлагатай үед.
Одоо та Android дээр анхдагч програмын тохиргоог хэрхэн арилгахаа мэддэг болсон.
Хөтөчийг дахин тохируулах, эсвэл хөтчийн тохиргоог дахин тохируулах - хөтчийн тохиргоог анхдагч тохиргоо болгон өөрчлөх. Интернет хөтчийн програмыг ашиглах үед хөтчийн зарим параметрийн тохиргоо өөрчлөгддөг бөгөөд энэ нь програмын үйл ажиллагаанд сөргөөр нөлөөлдөг.
Хөтөчийн тохиргоо янз бүрийн шалтгааны улмаас өөрчлөгддөг: хэрэглэгчийн буруу үйлдлийн улмаас ихэвчлэн гуравдагч талын програмууд хэрэглэгчийн зөвшөөрөлгүйгээр хөтчийн тохиргоог бие даан өөрчилдөг (эхлэх хуудас, хайлтын системийг солих гэх мэт), хөтөч дээр өргөтгөл, залгаасуудыг суулгасан байдаг. програмын үйлдлийн параметрүүд гэх мэт. Үүнээс болж хөтөч дээр алдаа гарч, зарим функцууд хийгдэхгүй.
Тиймээс, үүссэн асуудлуудыг радикал шийдлийг ашиглахгүйгээр шийдэх нь зүйтэй юм: хөтчийг компьютерээс бүрэн устгаад дараа нь дахин суулгах. Хөтөчийн тохиргоог дахин тохируулах (хөтөчийг цэвэрлэх) замаар олон асуудлыг шийдэж болох бөгөөд үүний үр дүнд анхдагч тохиргоо сэргээгдэх болно.
Ихэнх асуудлууд ийм байдлаар шийдэгддэг тул эхлээд сэргээх тохиргоог ашиглахыг зөвлөж байна. Би өөрөө хөтөчийн ажиллагааг сэргээхийн тулд энэ функцийг ихэвчлэн ашигладаг.
Хөтөч дээр тохиргоог өөрчлөх үйл явц өөр өөр байдаг. Жишээлбэл, Google Chrome хөтөч дээр өргөтгөлүүдийг идэвхгүй болгосон бөгөөд Mozilla Firefox хөтөч дээр бүх өргөтгөлүүдийг устгасан. Тиймээс энэ алхамын бүх үр дагаврыг тодорхой ойлгохын тулд сэрэмжлүүлгийг анхааралтай уншина уу.
Энэ нийтлэлд би Google Chrome, Yandex Browser, Mozilla Firefox, Opera, Internet Explorer, Microsoft Edge-ийг хэрхэн дахин тохируулах талаар ярих болно. Олон профайлтай хөтчүүдэд тохиргоог энэ функц ажиллаж байгаа идэвхтэй профайлд дахин тохируулах болно.
Google Chrome хөтчийн тохиргоог хэрхэн шинэчлэх вэ
Google Chrome хөтөч дээр хөтчийн тохиргоог дахин тохируулсны үр дүнд тохиргоог дахин тохируулсан хөтчийн профайлын тохиргоог дахин тохируулах болно. Тохиргоо руу очоод Google Chrome-г удирдана уу. Контекст цэсэнд "Тохиргоо" дээр дарна уу. Тохиргооны цонхонд Нарийвчилсан тохиргоог харуулах холбоос дээр дарна уу.
Энэ хуудсан дээр та "Тохиргоог дахин тохируулах" товчийг харах бөгөөд энэ нь Google Chrome хөтчийн тохиргоог анхдагч болгож сэргээхэд хэрэглэгддэг. Дараа нь "Тохиргоог дахин тохируулах" товчийг дарна уу.

Chrome хөтчийн тохиргоог дахин тохируулсны үр дүнд нүүр хуудасны тохиргоо, хурдан нэвтрэх хуудасны тохиргоо шинэчлэгдэж, анхдагч хайлтын систем (Google) суулгаж, бэхлэгдсэн сайтуудын бэхэлгээ арилах, күүки болон бусад түр зуурын файлууд устах болно. хөтөч дээрх өргөтгөлүүдийг идэвхгүй болгох болно.
Yandex хөтчийн тохиргоог хэрхэн шинэчлэх вэ
Та Yandex хөтчийн тохиргоог Google Chrome хөтөчтэй төстэй байдлаар дахин тохируулах боломжтой. Үүнийг хийхийн тулд "Yandex хөтөчийн тохиргоо" руу очно уу. Нээгдсэн контекст цэсэнд "Тохиргоо" дээр дарна уу. Дараа нь "Нарийвчилсан тохиргоог харуулах" товчийг дарна уу.
"Тохиргоог дахин тохируулах" сонголтоос "Тохиргоог дахин тохируулах" товчийг дарж хөтөч дээрх анхны тохиргоог сэргээнэ үү.

"Тохиргоог дахин тохируулах" цонхонд "Дахин тохируулах" товчийг дарна уу.

Дараа нь Yandexm хөтөч дахин тохируулагдах болно. Бүх өөрчлөлтүүд анхны утга руугаа буцах болно: хавчуулсан цонхнууд бэхлэгдэхгүй, өргөтгөлүүдийг идэвхгүй болгох, түр зуурын файлууд, кэш, күүки устах, үндсэн хайлтын систем (Yandex) идэвхжих болно.
Mozilla Firefox хөтчийн тохиргоог хэрхэн шинэчлэх вэ
Mozilla Firefox хөтөч дээр цэсийг нээгээд "Тусламжийн цэсийг нээх" товчийг дарна уу (асуултын тэмдгийн дүрс). Контекст цэсэн дэх "Асуудлыг шийдвэрлэх мэдээлэл" гэсэн зүйлийг дарна уу.
Нээгдсэн хуудсан дээр та "Firefox-г цэвэрлэх..." товчлууртай "Firefox-г тохируулах" хэсгийг харах болно.

Цэвэрлэгээний үр дүнд Firefox хөтчөөс дараах зүйлсийг устгах болно: өргөтгөлүүд, нэмсэн хайлтын системүүд, хөтчийн тохиргоо, сэдэв, аюулгүй байдлын гэрчилгээ, залгаасын тохиргоо гэх мэт.
Дараах параметрүүдийг хадгалах болно: хавчуурга, түүх, нууц үг, күүки, маягтыг автоматаар бөглөх мэдээлэл.
"Firefox-г цэвэрлэх" цонх нь Firefox хөтчийг дахин тохируулсны дараа хөтчийн тохиргоог анхдагч болгож тохируулах болно. "Firefox-г цэвэрлэх" товчийг дарна уу.

Opera хөтчийн тохиргоог хэрхэн шинэчлэх вэ
Opera хөтөч нь хөтчийн тохиргоог дахин тохируулах тусдаа функцгүй. Та Opera тохиргооноос хөтчийнхөө тохиргоог өөрчлөх боломжтой. Тиймээс Opera хөтчийн тохиргоог стандарт хэрэгсэл ашиглан дахин тохируулах боломжгүй юм. Цорын ганц боломжит сонголт бол профайл болон хөтчийн кэшийг гараар устгах явдал юм.
Эдгээр алхмуудыг хийхийн тулд Opera хөтчийг идэвхгүй болгох хэрэгтэй.
Opera хөтөч дээрх хэрэглэгчийн профайл болон хөтчийн кэш дараах замд байрладаг.
C:\Users\username\AppData\Roaming\Opera Software\Opera Stable C:\Users\username\AppData\Local\Opera Software\Opera Stable
Explorer дээр энэ зам руу шилжиж, дараа нь эдгээр фолдеруудын агуулгыг устгана уу.
Ажилласны дараа Opera нь хөтчийн өгөгдмөл тохиргоотой шинэ профайлыг дахин үүсгэх болно.
Internet Explorer хөтчийн тохиргоог хэрхэн шинэчлэх вэ
Internet Explorer хөтчийн цонхонд "Хэрэгслүүд" товчийг дарна уу. Интернэтийн сонголтуудын цонхонд Нарийвчилсан табыг нээнэ үү. Энд та "Internet Explorer-ийн тохиргоог дахин тохируулах" сонголтыг харах болно. Хөтөч ажиллахгүй байх үед Internet Explorer хөтчийн тохиргоог анхдагч утга руу нь тохируулна уу.
"Дахин тохируулах ..." товчийг дарна уу.

Internet Explorer-г дахин тохируулах нь дараах тохиргоог өгөгдмөл тохиргоонд нь сэргээнэ.
- хэрэгслийн мөр болон нэмэлтүүд
- Хөтчийн өгөгдмөл тохиргоог идэвхжүүлэх: нууцлалын сонголтууд, аюулгүй байдлын сонголтууд, дэвшилтэт сонголтууд, цонхтой хайлтыг өөрчлөх, гарч ирэх сонголтууд
Үүнээс гадна та хувийн тохиргоог устгаж болно. Үүнийг хийхийн тулд "Хувийн тохиргоог устгах" сонголтыг шалгана уу.
Энэ тохиолдолд хайлтын үйлчилгээ, хурдасгуур, анхдагч нүүр хуудас, түр файлууд, түүх, күүки, нууц үг, вэб маягтын өгөгдөл, мөрдөх хамгаалалт, ActiveX шүүлтүүр, Do Not Track зэргийг сэргээх болно.
Анхдагч тохиргоог сэргээх үйл явцыг эхлүүлэхийн тулд "Дахин тохируулах" товчийг дарна уу.

Өөрчлөлтүүд хүчин төгөлдөр болохын тулд компьютерээ дахин эхлүүлнэ үү.
Edge хөтчийн тохиргоог хэрхэн шинэчлэх вэ
Microsoft Edge хөтчийн тохиргоо руу очно уу. Контекст цэсэнд "Сонголтууд" дээр дарна уу. Дараа нь "Хайлтын өгөгдлийг арилгах" сонголтыг олоод "Цэвэрлэхийг хүсч буй зүйлээ сонгоно уу" товчийг дарна уу.
Анхдагч байдлаар зарим тохиргоог сонгосон байна. Нэмэлт сонголтуудыг сонгохын тулд "Илүү" товчийг дарна уу.

Шаардлагатай зүйлсийг сонгоод "Clear" товчийг дарна уу.
Өгүүллийн дүгнэлт
Хөтөчийнхөө тохиргоог өгөгдмөл болгож сэргээхийн тулд хөтчөө дахин тохируулна уу (цэвэр). Ингэснээр та програмын үйл ажиллагаанд гарч буй олон асуудлыг шийдэж чадна. Google Chrome, Mozilla Firefox, Opera, Yandex Browser, Internet Explorer, Microsoft Edge зэрэг хөтчийн тохиргоонууд анхны тохиргоонууд руугаа буцна.