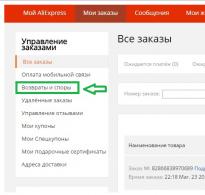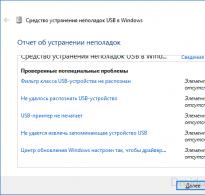Нетбук Wi-Fi көрмейді. Компьютер USB құрылғыларын көрмесе не істеу керек? Неліктен ноутбук Wi-Fi-ды көрмейді, бірақ басқа құрылғылар маршрутизаторды көреді?
WiFi желісіне қосылуға тырысып жатырсыз, бірақ ештеңе істемейді? Ноутбук (нетбук) мүлдем желіні көрмей ме? Мұның себептерін және ықтимал шешімдерді қарастырайық.
Ноутбук WiFi желісін көрмейді, себебі WiFi модулінің драйвері орнатылмаған
Ең көп таралған себеп - жүргізушілердің жетіспеушілігі. Құрылғы менеджеріне өту арқылы олардың орнатылғанын тексеріңіз. Wi-Fi адаптерінің атын көрсеңіз, бәрі жақсы. Бұл драйвер орнатылғанын білдіреді. Келесі қадамға көшейік.
Сымсыз желі адаптері өшірілгендіктен, ноутбук WiFi желісін көрмейді
Бұл да болуы мүмкін. Бару Басқару тақтасы - Желі және Интернет - Желілік қосылымдар. Сымсыз желі адаптерінің сұр емес екеніне көз жеткізіңіз (фотосуреттегідей)
Егер ол әлі де өшірулі болса, оны тінтуірдің оң жақ түймешігімен басып, «Қосу» таңдаңыз.
Ноутбуктегі WiFi қосқышы өшірілгендіктен, ноутбук WiFi желісін көрмейді
Кейбір ноутбук өндірушілері, мысалы, Asus немесе Lenovo, ноутбукте Wi-Fi қосу үшін физикалық түймені ойлап тапты. Сымсыз желі қосқышы тиісті орынға орнатылғанын тексеріңіз. Бұл түйме келесідей көрінеді:
Коммутаторды функционалдық пернелер түрінде де жасауға болады. WiFi белгішесі бар FN пернесін және F пернесін бір уақытта басыңыз. Бұл жағдайда бұл Lenovo ноутбугі және Wi-Fi FN+F5 тіркесімімен сол жерде қосылған. Сіздің үлгіңізде бәрі басқаша болуы мүмкін.
Lenovo ноутбуктерінде WiFi қосыңыз
Lenovo ноутбуктерінің иелері үшін тағы бір мәселе - қуат драйверлерін орнату қажеттілігі. Иә, бұл әзіл емес. Қуатты үнемдеуге жауапты бағдарламаны орнатқаннан кейін оның параметрлерінде WiFi және Bluetooth модульдерін өшіріп, қосуға болады.
Маршрутизатордағы ақауларға байланысты ноутбук WiFi желісін көрмейді
Маршрутизатор қосулы және жұмыс істеп тұрғанын тексеріңіз. Маршрутизатордың алдыңғы панеліндегі сымсыз желі индикаторы жанады. Басқа құрылғылар оған WiFi арқылы қосыла ала ма? Олай болмаса, мәселе маршрутизатор параметрлерінде болуы мүмкін. Маршрутизатор параметрлерін қалай көруге болады.
Егер компьютер флэш-дискіні көрмесе, алдымен аппараттық құралдардың себептерін растау немесе жоққа шығару - ақаулы USB қосқышы немесе флэш-дискінің дұрыс жұмыс істемеуі. Мұны қалай тексеруге болады? Жұмыс істейтін флэш-диск жұмыс істейтін портқа қосылған кезде, флэш-диск индикатор шамы жыпылықтай бастайды. Егер индикатор жыпылықтаса, бұл флэш-дискіде бәрі реттелгенін білдіреді және портты операциялық жүйенің тереңдігінде іздеу керек; Олай болмаса, флэш-дискінің өзінде немесе портта ақау бар.
Кейде USB құрылғысында қуат жеткіліксіз, сондықтан компьютер флэш-дискіні көрмейді. Бұл USB порттарында немесе USB хабында шамадан тыс ток жүктемесі немесе ақаулы қуат көзінде орын алады. Флэш-дискінің тым үлкен болуына байланысты қуат жеткіліксіз болуы мүмкін (бұл мәселе көбінесе ескі ноутбук үлгілерінде байқалады). Бұл жағдайда ештеңе істеу мүмкін емес. Компьютерге бір уақытта тым көп USB перифериялық құрылғылар қосылған болса, ол жаңа құрылғыны да көрмеуі мүмкін. Қазіргі уақытта қажет емес құрылғыларды ажыратып көріңіз және флэш-дискіні қайта қосыңыз.
Осыдан кейін компьютер флэш-дискіні көрмесе, мәселе портта емес, флэш-дискінің өзінде болуы мүмкін. Басқа компьютерге немесе бірнешеуіне қосылып көріңіз. Басқа компьютер флэш-дискіні көрмесе де, ол сөзсіз ақаулы. Оны маманға апарған дұрыс. Көбінесе флэш-дискіні жөндеуге болады, бірақ жөндеу құнынан жоғары болуы мүмкін. Сондықтан, егер сізге флэш-дискіден деректерді қалпына келтіру қажет болса, жөндеуге жүгіну керек, басқа жағдайларда жаңасын сатып алу жиі оңай және арзанырақ.
Егер флэш-диск жұмыс істеп тұрса, мәселе операциялық жүйеде және оның параметрлерінде болуы мүмкін. Мысалы, BIOS-та USB қолдауы қосылмаған болса, компьютер жиі флэш-дискіні көрмейді. Егер бәрі BIOS параметрлеріне сәйкес келсе, флэш-дискіні қосқан кезде компьютер қате туралы хабарды («USB құрылғысы танылмады») көрсетуі мүмкін және қауіпсіз жою белгішесінің орнына сары леп белгісі пайда болады. Мұның бірнеше себептері болуы мүмкін.
Жалпы мәселе флэш-дискіні қосқан кезде операциялық жүйе оған бұрыннан қосылған дискінің әрпін тағайындайды (бұл көбінесе желілік дискілерді пайдаланғанда болады), сондықтан компьютер флэш-дискіні көрмейді. Бұл мәселені шешу үшін Басқару тақтасына (Бастау - Басқару тақтасы) өту керек. Басқару тақтасының Әкімшілік құралдар бөлімінде «Компьютерді басқару» тармағын таңдап, ашылатын терезенің сол жақ бөлігінде «Дискіні басқару» тармағын таңдаңыз. Терезенің оң жағында орнатылған дискілердің тізімі, соның ішінде флэш-дискісі пайда болуы керек. Флэш-диск бөлімін таңдаңыз, тінтуірдің оң жақ түймешігімен нұқыңыз және контекстік мәзір тармағын таңдаңыз «Драйв әрпін немесе дискінің жолын өзгерту». Жүйедегі ешбір дискіге тағайындалмаған әріпті таңдап, OK түймесін басыңыз.
Сондай-ақ, қажет драйверлер ескірген немесе жоқ болса, компьютер жиі флэш-дискіні көрмейді. Аналық плата драйверлерін жаңарту көмектесуі мүмкін. Сіз Everest бағдарламасының көмегімен аналық платаның үлгісін біле аласыз. Барлық драйверлерді тек өндірушінің ресми веб-сайтынан жүктеп алу керек! Күдікті драйверлерді орнату компьютеріңізге зиян келтіруі мүмкін.
Компьютер флэш-дискінің драйверін көрмейді. Бұл болжамды тексеру үшін Құрылғы менеджеріне өтіңіз (Бастау - Басқару тақтасы - Құрылғы менеджері). Құрылғылар тізімінен USB контроллерлерін табыңыз. Егер компьютер флэш-дискке арналған драйверді таппаса, бір немесе бірнеше USB құрылғыларының жанында сары сұрақ белгілері пайда болады. Бұл жағдайда құрылғыны алып тастап, қайта орнату керек. Кейде төтенше шаралар қабылдауға және USB контроллері үшін барлық драйверлерді жоюға тура келеді. Компьютерді келесі рет қайта іске қосқанда, ОЖ USB контроллерлерін автоматты түрде орнатуды ұсынады. Дегенмен, қажет болмаса, бұл әдісті қолданбаған дұрыс.
Кейде компьютер жүйедегі вирустарға байланысты флэш-дискіні көрмейді. Содан кейін компьютеріңізді вирустарға қарап, вирус жұққан файлдарды жоюыңыз керек. Егер сіз ақылы антивирустық бағдарламаны сатып ала алмасаңыз, уайымдамаңыз - тегін антивирустардың ауқымы өте кең және олардың бірі мәселені шешуге көмектеседі.
Компьютердің флэш-дискіні көрмеуінің тағы бір ықтимал себебі - флэш-дискінің файлдық жүйелері мен компьютер арасындағы қақтығыс. Көбінесе бұл флэш-дискінің файлдық жүйесі FAT болса болады. USB құрылғысын пішімдеп көріңіз, пішімдеу кезінде FAT32 немесе NTFS файлдық жүйесін таңдап көріңіз - бұл көмектесуі мүмкін.
Сондықтан барыңыз)
USB дискісі - файлдарды сақтауға арналған шағын және ыңғайлы құрылғы. Кез келген жабдық сияқты, ол ақаулар мен бұзылуларға ұшырайды - аппараттық және бағдарламалық қамтамасыз ету. Егер компьютер флэш-дискіні көрмесе, әдетте мәселені өзіңіз шеше аласыз. Біз USB дискінің көрсетілмеуі немесе оқылмауының ықтимал себептерін және оларды мүмкіндігінше тез шешу жолдарын көрсетеміз.
Флэш-диск табылмаса, Microsoft утилитасын пайдаланып бастапқы диагностиканы жүргізу ыңғайлы. Бұл барлық мүмкін мәселелерді шеше алмайды, бірақ ол жалпы қателерді жоя алады.

Ресми веб-сайттан жүктеп алыңыз және дискіңіз танылмаса, іске қосыңыз. Утилита Windows 7 – 10 үшін жарамды.
USB порттары
Егер қызметтік бағдарлама компьютер неліктен енгізілген флэш-дискіні көрмейтінін таппаса, оны өзіңіз тексеруді жалғастырыңыз. USB порттарынан бастаңыз - олар ақаулы немесе қосылмаған болуы мүмкін. Дискіні жүйелік блоктың алдыңғы панеліндегі портқа салсаңыз, оны артқа жылжытыңыз немесе көрші ұяшықты қолданып көріңіз. Сонымен қатар, флэш-дискінің USB қосқышының контактілерін тексеріңіз - егер оларға кішкене қоқыс түссе, құрылғыны компьютерде оқу мүмкін емес. Шаңды тіс тазалағышпен тазалап, контактілерді спиртке батырылған мақта тампонымен сүртіңіз.
Егер ноутбук флэш-дискіні көрмесе, оның себебі қуат көзі жеткіліксіз болуы мүмкін. Компьютерге USB арқылы тым көп жабдық қосылғанда - тінтуір, пернетақта, алынбалы қатты диск, зарядталатын смартфон - барлығына қуат жеткіліксіз, ал жүйе келесі құрылғыны танымайды. Бұл жағдайда қажет емес құрылғыларды ажыратып, дискіні қайта салыңыз.
Егер компьютер кез келген порттағы флэш-дискіні және басқа USB құрылғыларын танымаса, BIOS параметрлерінде USB ажыратылады. Оларды өзгертуге қол жеткізу үшін компьютерді қайта іске қосыңыз және жүктеу кезінде BIOS жүйесіне кіру үшін пернелерді басыңыз.

Қажетті комбинация экранда жазылады, әдетте F2. BIOS жүйесінде «Қосымша» қойындысына өтіп, «USB конфигурациясы» түймесін басыңыз. «USB Controller» тармағында мәнді «Enables» күйіне орнатыңыз. Параметрлерді сақтау және шығу үшін F10 пернесін басыңыз.
Вирустар
Флэш-диск анықталса, бірақ оқу мүмкін болмаса, ол тұр. Егер сіз жақында басқа біреудің компьютеріне немесе ноутбугіне дискіні салсаңыз, онда вирус бар болуы мүмкін. Содан кейін жүйе USB құрылғыңызды қосады және файлдарды көшіруге әрекет жасағанда, ол «Қолданба табылмады» немесе «Кіруге тыйым салынды» қатесін көрсетеді.
Антивирустың дискіге толық рұқсаты бар екеніне көз жеткізу үшін, вируспен ауыстырылған автоматты іске қосу файлының бар-жоғын тексеріңіз. Мұны істеу үшін Explorer бағдарламасында флэш-дискіні ашыңыз, барлық элементтер көрінуі үшін «Жасырын элементтерді көрсету» опциясы қосулы болуы керек.

Опция Explorer бағдарламасының жоғарғы панелінде немесе қалта опцияларында қосылған. Егер autorun.inf деп аталатын вирус файлын тапсаңыз, оны дереу жойыңыз, содан кейін антивирустық сканерлеуді іске қосыңыз.
Жүргізушілер
Егер сіздің компьютеріңіз енді флэш-дискіні көрмесе, бірақ басқа компьютерлерде ол жақсы анықталса, драйверлерді қараңыз. «Менің компьютерім» таңбашасының сипаттары арқылы «Құрылғы менеджерін» ашыңыз. USB контроллерлерінің тізімінде флэш-дискіні табыңыз - егер оның жанында леп белгісі бар сары үшбұрыш болса, атауды тінтуірдің оң жақ түймешігімен басып, «Құрылғыны жою» тармағын таңдаңыз. Дискіні компьютер қосқышынан шығарып, салыңыз, драйверлер қайта орнатылады.

Егер бұл жұмыс істемесе, компьютердің немесе ноутбуктің аналық платасының өндірушісінің веб-сайтынан жаңа USB драйверлерін жүктеп алыңыз және орнатыңыз. Менеджерде USB құрылғысын көрмесеңіз, оны шығарып алып, қайта салыңыз, сонда қажетті жол тізімнен жоғалып, пайда болады.
Кейде драйвер қақтығысы орын алады - жүйе сіздің дискіңіз үшін басқа ұқсас сақтау құрылғысы үшін драйверді пайдалануға тырысқанда, компьютер флэш-дискіні көрмейді. Мұндай жағдайда не істей аласыз? Операциялық жүйеден бұрын қосылған USB құрылғылары туралы ақпаратты алып тастау керек. Windows 7 – 10 жүйелерімен үйлесімді бағдарламалар мен DriveCleanup мұны істей алады.

USBOblivion USB орнату нүктелерін жасайды және жояды. Ол жұмыс істеп болғаннан кейін компьютерді қайта іске қосыңыз және жүйе флэш-дискіні тани алатынын тексеріңіз.
Бөлу қақтығысы
Кейде компьютер флэш-дискіні анықтайды, бірақ дұрыс емес. Бұл жағдайда сіз USB дискісін қосудың әдеттегі дыбысын естисіз, ескерту пайда болады және науа белгішесі пайда болады, бірақ құрылғыны пайдалана алмайсыз. Компьютер алынбалы дискіні танымайды, себебі ОЖ оған қате бөлім әрпін тағайындады, оны басқа жабдық алып қойған. Мекенжай қақтығысы бар және флэш-диск жұмыс істемейді.
Мұндай жағдайда не істеу керек? Егер компьютер флэш-дискіні көрмесе, Дискіні басқару утилитасын ашыңыз. Оны жылдам табу үшін Win + R пернелерін басып тұрып, diskmgmt.msc енгізіңіз. Дискілер тізімінде қалаған құрылғының «Күй» параметріне назар аударыңыз. Егер ол «Жақсы» болса, оны тінтуірдің оң жақ түймешігімен нұқыңыз, мәзірде «Бөлімді белсенді ету» түймесін басыңыз - егер элемент бар болса.

Бөлімге дұрыс таңба беру үшін «Драйв әрпін өзгерту...» таңдаңыз. Жаңа терезеде құрылғыға кіруге рұқсат беріп, «Өзгерту» түймесін басыңыз. Ағылшын алфавитінің әріптерінің тізімінен бөлімге тағайындалатын кез келгенін көрсетіңіз. Құрылғыларды атау үшін қандай әріптер бұрыннан қолданылғанын тексеріңіз және бірінші A, B, C, D қолданбаңыз, олар әдепкі бойынша дискеттер мен қатты диск бөлімдеріне арналған.
Егер «Күй» өрісінде «Белгісіз» болса, флэш-диск зақымдануына байланысты жұмысын тоқтатқан. Деректерді сақтау үшін оны қалпына келтіріп көріңіз.
Пішімдеу
Компьютерге жаңа алынбалы дискіні қосқанда, жүйе оны пішімдеу қажеттілігі туралы ескертеді. Құрылғының көлемі Windows 10 немесе 7 флэш-дискісін көрмейтін сияқты 0 МБ ретінде көрсетіледі.
Пішімдеу процедурасы файлдық жүйе қайшылықтары болған жағдайда пайдалы. Егер сіздің компьютеріңіз FAT32 және USB құрылғыңыз NTFS қолданса, файлдарды оқу қиынға соғады. Дискіде деректер бар болса, ұқсас файлдық жүйесі бар компьютерді тауып, оған барлық ақпаратты көшіріңіз.

Компьютерде File Explorer бағдарламасын ашыңыз. Флэш-дискіні тінтуірдің оң жақ түймешігімен басып, мәзірдегі «Формат» бөліміне өтіңіз. Жаңа терезеде қажетті файлдық жүйені орнатыңыз, төменгі жағындағы «Жылдам» құсбелгісін қойыңыз - бұл процесті тездетіп қана қоймайды, сонымен қатар оны көшіру мүмкін болмаса, деректерді кейінірек қалпына келтіруге көмектеседі. Пішімдеуден кейін құрылғыны қайта қосыңыз және тексеріңіз.
Windows XP мүмкіндіктері
Егер сіздің компьютеріңізде Windows XP орнатылған болса, кейде жаңартулардың болмауына байланысты флэш-диск танылмайды. SP2-де USB құрылғыларының дұрыс жұмыс істеуі үшін құрамдас бөліктер жоқ, сондықтан жүйені SP3 нұсқасына жаңартыңыз және Microsoft корпорациясының соңғы патчтарын орнатыңыз.
«Менің компьютерім» белгішесінің сипаттарын ашыңыз, егер сіз OS ақпаратында 2-сервис бумасын көрсеңіз, автоматты жаңартуларға рұқсат етіңіз. Windows Update бағдарламасын іске қосыңыз және жаңа жүйе құрамдастарының орнатылуын күтіңіз.
Қорытынды
Компьютер немесе ноутбук флэш-дискіні көрмесе не істеу керектігін түсіндік. Ақаулықтың бірнеше себептері болуы мүмкін, оларды жою және дискіні пайдалану үшін тізімдегі ең көп таралғандарды ретімен тексеріңіз.
- Кіріспе
- Wi-Fi желісіне қосыла алмайтын 2 негізгі жағдай
- Ноутбуктің Wi-Fi желісін көрмеуінің себептері
- Wi-Fi жетіспеушілігін жою жолдары
- Қорытынды
Сәлем, достар. Бұл мақалада ноутбук неліктен Wi-Fi желісін көрмейтінін қарастырамыз. Біріншіден, wi-fi деген не екенін, оның жұмыс принципі қандай және ол үшін әдетте не қажет екенін түсінген жөн (қысқаша болса да).
Сонымен, оны қол жетімді тілде айтсақ Wi-Fi сандық құрылғыларды қосудың сымсыз әдісінен басқа ештеңе емес.Оны пайдалану арқылы Интернетке бірден қол жеткізу мүмкін емес екенін түсіну маңызды, бұл сымсыз желілерді (мысалы, bluetooth) құрудың бір жолы.

Интернетке кіру үшін бұл Wi-Fi желісі маршрутизаторға (арнайы модем) қосылуы керек, ол өз кезегінде ғаламдық желіге кіруді қамтамасыз етеді (телефон, желілік кабель немесе кез келген басқа әдіс арқылы).
Бұдан шығатыны, егер сіздің құрылғыңызда (ноутбук, телефон, планшет) Wi-Fi қосылымы болса, бұл оның Интернетке бірден қосылатынын білдірмейді (бұл кейбіреулерге анық көрінуі мүмкін, бірақ кейбір пайдаланушылар солай ойлауы мүмкін).
Wi-Fi желісіне қосыла алмайтын 2 негізгі жағдай
- Себебі сіздің құрылғыңыз
- Мәселе Wi-Fi желісінде (яғни, осы желі жасалған модемде)
Ноутбукке қатысты мәселелерді жою үшін басқа құрылғыдан, мысалы, досыңыздың телефонынан бар Wi-Fi желісіне қосылу керек. Мұны істеу үшін, әдеттегідей, оның смартфонын (планшет, бук) алыңыз, қол жетімді Wi-Fi желілерін іздеңіз және сізге қажет біреуіне қосылыңыз.
Нәтижесінде, маршрутизатор дұрыс конфигурацияланған болса, досыңыздың смартфоны бірден және еш қиындықсыз қосылса, оның себебін құрылғыңыздан іздеу керек (төменде бұл туралы толығырақ).

Екінші жағдайда, сіз жалғыз отырасыз (немесе топпен) және Wi-Fi желісіне қосыла алмайсыз, мысалы, қоғамдық орында. Бұл дұрыс, мүмкін ол жай ғана өшірілген немесе қол жеткізу шектелген (мысалы, бір уақытта қосылған құрылғылардың саны бойынша). Мұндай жағдайда сіз әкімшіге хабарласуыңыз керек. Немесе модемде ақаулар болса (көршіңіздікі емес, сіздікі), оны қайта жүктеу немесе қайта конфигурациялау қажет.
Яғни, ең алдымен мәселенің қай жерде екенін анықтау керек, содан кейін оны шешуге тереңірек бару керек.
Ноутбук Wi-Fi-ды көрмеуінің себептері
Енді Wi-Fi желісіне қосылу неге болмайтынының негізгі тұстарын толығырақ қарастырайық:
- Алдымен, Wi-Fi «букта» қосылған-қосылған-қосылған-қоспағанын ескерген жөн. Мұны тексеру оңай, сағаттың жанында, сәйкес белгішені басыңыз. Егер ол жерде қол жетімді желілер болмаса, ол өшірілген болуы мүмкін.
- Қосылым сәтсіз аяқталды. Бұл көбінесе модем қателеріне байланысты болуы мүмкін. Сіз оны жай ғана қайта жүктей аласыз немесе қайта конфигурациялай аласыз. Мұны істеу үшін модемді қарап, wi-fi индикаторын табыңыз - ол қосулы болуы керек.
- Драйвер орнатылған ба және оның ноутбукта нұсқасы қандай. Көбінесе, егер бук жаңа болса немесе операциялық жүйе оған қайта орнатылған болса, Wi-Fi үшін қажетті драйверді орнату керек. Мұны жасамасаңыз, желіге кіре алмайсыз.
- Wi-Fi ноутбукта жұмысын тоқтатты. Мұның себебі құрылғының ішіндегі сәйкес адаптердің бұзылуы болуы мүмкін. Мұнда тек жөндеу және ауыстыру бар.
- Интернеттегі ақша таусылды. Мұндай жағдайда, әрине, сіз Wi-Fi арқылы Интернетке кіре алмайсыз. Тек шотыңызға ақша салсаңыз болғаны, мәселе шешіледі.
Қорытынды
Көріп отырғаныңыздай, біз тек қарапайым және ең танымал себептерді қарастырдық. Есептік жазбаңыздағы қаражатты тексеру немесе ноутбукты қайта іске қосу сияқты қарапайым шешімдерді қабылдаудың қажеті жоқ, олар ағымдағы мәселені шешуге көмектеседі.
Жоғарыда келтірілген ақпараттан бастаған жөн, содан кейін мәселеңіздің тереңірек және жеке шешімдеріне көшкен жөн. Мұнда ноутбук неліктен wi-fi желісін көрмеуі мүмкін, мұндай жағдайда алдымен не істеу керек деген сұрақты шешуді аяқтаймыз. Назарларыңызға рахмет, сұрақтарыңыз болса, түсініктемелерде жазыңыз.
Ноутбук Wi-Fi-ды көрмесе, көптеген себептер болуы мүмкін. Дегенмен, сіз алдын ала үрейленбеуіңіз керек, өйткені әрбір пайдаланушы үшін қол жетімді мәселені шешудің тиімді жолдары бар.
Мәселенің сипаттамасы
Компьютердің көрінуінде сымсыз қол жеткізу желілерінің болмауы өте кең таралған мәселе, бірақ оның шешімі бар.
Интернетке жедел қол жеткізуді компьютерді маршрутизаторға интернет кабелі арқылы қосу арқылы алуға болады.Бұл сым әдетте маршрутизатормен бірге сатылады, бірақ ол өте қысқа. Мамандандырылған дүкендерде қажетті ұзындықтағы кабельді сатып алуға болады.
Желілік құрылғыларға қосылу 8P8C қосқышы арқылы жүзеге асырылады
Бұл қосылу әдісі, әрине, егер бөлмеде Интернет мүлдем болмаса немесе маршрутизатор ақаулы болса, жұмыс істемейді. Басқа жағдайларда мәселе уақытша шешіледі.
Ең жиі кездесетін себептер
Енді сізде қалаған Интернетке қол жеткізу мүмкіндігі бар болғандықтан, сіздің компьютеріңіздің Wi-Fi-ды байқамауының себептерін сабырмен анықтай аласыз. Олардың ең көп тарағаны:
- Желінің ақаулығына байланысты интернет жоқ;
- маршрутизатор ақаулы;
- Ноутбукта сымсыз қосылу өшірілген;
- кіру қосылған, бірақ Wi-Fi мүлдем жұмыс істемейді;
- Компьютер кейбір желілерді байқайды, бірақ сіздікі таппайды.
Мәселені шешу үшін ықтимал проблемалардың себептерін кезең-кезеңімен жоюға тырысыңыз:
- Мәселе провайдеріңізде емес екеніне көз жеткізіңіз. Дұрыс компанияға қоңырау шалыңыз. Егер провайдер желісінде апат орын алса, сізге бұл туралы хабарланады және оны жоюдың шамамен уақыты беріледі.
- Мәселе маршрутизаторда бар-жоғын тексеріңіз. Ол техникалық ақаулы болуы мүмкін, содан кейін оны жөндеуге жіберуге немесе жаңасымен ауыстыруға тура келеді. Бірақ мұндай ақаулықпен бөлмеде Интернет мүлдем болмайды.
Маршрутизаторды қайта жүктеу қажет болуы мүмкін. Оны ажыратып, бір минут күтіп, қайта қосыңыз. Егер мәселе шешілмесе, арналарды орнату арқылы тәжірибе жасау керек.
 Көбінесе Wi-Fi қосылымындағы ақаулар Windows 7 жүйесінде пайда болады
Көбінесе Wi-Fi қосылымындағы ақаулар Windows 7 жүйесінде пайда болады Арнаны дұрыс таңдамау себебінен құрылғы жұмыс істемеуі мүмкін. Ең сенімсізі 12 және 13. Оны төменірекпен ауыстырып көріңіз немесе Авто режимін таңдаңыз.
Арнаның атын өзгертуге болады. Күрделі немесе ұзақ атауларды қолданбаңыз. Шифрлау режимін өзгертіңіз.
 Кез келген түсініксіз жағдайда зауыттық параметрлерді қайтарып көріңіз
Кез келген түсініксіз жағдайда зауыттық параметрлерді қайтарып көріңіз Құрылғыны зауыттық параметрлерге қайтарыңыз.
Бұл көмектеспесе, Wi-Fi арқылы не болып жатқанын қараңыз. Мұнда екі нұсқа бар:
- ДК бір арнаны анықтамайды;
- құрылғы басқа арналарды байқайды, бірақ сіздікі емес.
Егер ДК арналарды мүлде анықтамаса, онда Wi-Fi қосылғанын тексеріңіз.Басқару тақтасында желі белгішесін басыңыз. Егер Wi-Fi қосылған болса, ол түспен бөлектеледі. Бұл белгіше бөлектелмесе, сымсыз қатынасты қосу үшін оны басыңыз.
Байланыстың болмауының себептерінің бірі драйверлер болуы мүмкін. Олар, мысалы, егер сіз бағдарламалық құралды уақтылы жаңартпасаңыз, ескіруі мүмкін. Оларды тексеру үшін мына қадамдарды орындаңыз:
- Бастау бөліміне өтіңіз.
- Компьютер қойындысын тінтуірдің оң жақ түймешігімен басыңыз.
- «Менеджмент» жанындағы.
- Құрылғы менеджері терезесінде «Желілік адаптерлер» бөліміне өтіңіз.
- Атауында Wi-Fi сөзі бар біреуін таңдаңыз.
Егер мұндай адаптердің жанында қызыл белгіше болса, бұл құрылғы жұмыс істемейді дегенді білдіреді. Оны тінтуірдің оң жақ түймешігімен басып, оны қосыңыз.
 Әдетте, драйверлер емес, ноутбук өндірушісінің ресми веб-сайтында қол жетімді және нақты жабдықтың жұмысына жауап беретін арнайы утилиталар қажет.
Әдетте, драйверлер емес, ноутбук өндірушісінің ресми веб-сайтында қол жетімді және нақты жабдықтың жұмысына жауап беретін арнайы утилиталар қажет. Егер бұл әрекет мәселені шешпесе немесе компьютерде мұндай құрылғы мүлде болмаса, жаңа драйверді орнатуға тура келеді. Оны Интернеттен жүктеп алуға немесе компьютермен бірге келген орнату дискісінен іздеуге болады.
Драйверді онлайн жүктеп алуды шешсеңіз, оны тек ДК өндірушісінің ресми сайтында орындаңыз. Әйтпесе, компьютеріңізде вирустардың барлық түрлері түрінде қосымша мәселелер туындауы мүмкін.
Wi-Fi құрылғысының механикалық зақымдалуына байланысты сымсыз кіру жұмыс істемеуі мүмкін. Кейде бұл компьютерді шаңнан тазалау немесе құрылғыны биіктіктен түсіру процесінде орын алады. Бұл жағдайда бұл бөлікті ауыстыру қажет болады.
Операциялық жүйеге байланысты нюанстар
Қандай операциялық жүйені пайдаланып жатқаныңызға байланысты, оның нюанстарын ескере отырып, мәселені шешуге тырысуға болады.
Windows 7
Бұл жүйе үшін қате сымсыз кірудің ең көп тараған себептері:
- сәйкес адаптер үшін қате көрсетілген жұмыс мәндері;
- драйверлер дұрыс жұмыс істемейді.
Сымсыз адаптердің қалай жұмыс істейтінін және оның жұмыс істейтінін тексеру үшін желіге қосылу керек. Маршрутизатордың IP мекенжайын іздеу жолағына енгізіп, сәйкес бетке кіріңіз. Қосымша әрекеттер:
- Қосымша параметрлерге өтіп, Wi-Fi табыңыз.
- Негізгі параметрлерге өтіп, «Сымсыз байланысты қосу» құсбелгісінің қойылғанын тексеріңіз. Егер ол жоқ болса, маршрутизатор өшірілген. Параметрді сәйкес құсбелгі қою арқылы өзгертіңіз.
 80% дерлік жағдайда (жеке тәжірибе бойынша) бұл әрекеттің себебі Wi-Fi үшін қажетті драйверлердің болмауы болып табылады, бұл ноутбукта Windows жүйесін қайта орнатудың салдары болып табылады.
80% дерлік жағдайда (жеке тәжірибе бойынша) бұл әрекеттің себебі Wi-Fi үшін қажетті драйверлердің болмауы болып табылады, бұл ноутбукта Windows жүйесін қайта орнатудың салдары болып табылады. Егер бұл жағдайды шешпесе, компьютердегі қашықтан қол жеткізу модулін тексеріңіз. Мұны істеу үшін сіз FN + F2 / F3 / F4 / F5 пернелер тіркесімін пайдалана аласыз (әр модельдің өз комбинациясы бар, олармен тәжірибе жасаңыз).
Сымсыз кіру модулінің қосулы екеніне көз жеткізіңіз.
Windows 10
Егер ноутбук Windows 10 жүйесінде Wi-Fi желісін көрмесе, ең алдымен келесі параметрлерді тексеру керек:
- сымсыз адаптерді орнату;
- операциялық жүйе параметрлері.
Адаптерді тексеру үшін келесі әрекеттерді орындаңыз:
- «Бастау» мәзіріне өтіп, «Құрылғы менеджері» тармағын таңдаңыз, содан кейін оның атауы 108.11n сипаттамасын қамтуы керек. Егер сіз мұндай драйверді таппасаңыз, оны жүктеп алып, орнатуыңыз керек.
- «Сипаттар» қойындысын ашыңыз. Құрылғы өшірілген болса, бұл қойындыда қажетті ақпарат болады. Оны қосу үшін тиісті түймені басып, «OK» түймесін басыңыз.
Бұл көмектеспесе, Интернетте маршрутизатор параметрлерін тексеріңіз.
Ноутбук өндірушісіне байланысты нюанстар
Желі мәселесін қалай шешуге болатынын түсіну үшін ДК брендінің кейбір нюанстарын ескеру маңызды.
Dell
Мәселені шешу үшін алдымен сымсыз адаптердің жұмысын тексеріңіз. Мұны істеу үшін «Бастау» мәзірінен «Құрылғы менеджері» қойындысын таңдап, қажетті адаптерді тауып, жоғарыда сипатталған тәсілмен оның функционалдығын тексеріңіз.
HP
Бұл үлгідегі компьютерде арнайы түйме бар. Оның үстінде антеннаның суреті бар. Осы түймені басу арқылы сымсыз кіруді қосып көріңіз немесе FN және F12 пернелер тіркесімін пайдаланыңыз.
Asus
Бұл модельде алдымен жоғарыдағы әдісті пайдаланып желі адаптерінің күйін тексеру керек. FN және F2 пернелер тіркесімі де көмектесе алады.
Lenovo
Осы брендтің бірнеше модельдері бар, оларда сымсыз қосылуды қосу үшін арнайы кілт бар. Ноутбукте ол жоқ болса, FN және F5 тіркесімін пайдаланыңыз.
Ноутбук белгілі бір Wi-Fi желісін көрмесе не істеу керек
 Егер сіз Windows жүйесін ноутбукке қайта орнатқан болсаңыз және өндірушінің веб-сайтынан барлық ресми драйверлерді орнатпасаңыз, функционалдық пернелер жұмыс істемеуі мүмкін.
Егер сіз Windows жүйесін ноутбукке қайта орнатқан болсаңыз және өндірушінің веб-сайтынан барлық ресми драйверлерді орнатпасаңыз, функционалдық пернелер жұмыс істемеуі мүмкін. Егер компьютер желіні ғана көрмесе, мәселені екі жолмен шешуге болады:
- Маршрутизатор мен компьютерді қайта жүктеңіз.
- Маршрутизатор жұмыс істейтін арнаны өзгертіңіз.
Қайта жүктеңіз
Маршрутизаторды қайта қосу үшін оны ажыратып, шамамен бір минут күтіңіз, содан кейін құрылғыны желіге қайта қосыңыз. Әдеттегідей компьютерді қайта іске қосыңыз.
Енді қосылым үшін қол жетімділер тізімінде қалаған желінің пайда болуын қараңыз. Мұны компьютердің басқару тақтасында желі белгішесін тінтуірдің сол жақ түймешігімен басу арқылы жасауға болады.
Арнаны өзгерту
Сымсыз желі үзілістері компьютердің жақын маңдағы ұқсас құрылғымен бір арнада жұмыс істеуіне байланысты болуы мүмкін. Мысалы, сіздің маршрутизаторыңыз бен көршіңіздің маршрутизаторы 5-арнада жұмыс істейді.
Бұл жағдайда екі құрылғы да бір-біріне кедергі жасайды. Осылайша, олардың біреуі сымсыз сигналды қабылдамауы мүмкін. Шешім өте қарапайым болады - құрылғыңыз үшін арнаны өзгертіңіз. Мұны параметрлерде жасауға болады.
Егер сізде желіге сымсыз кіруде қиындықтар болса, алдымен ноутбукты маршрутизаторға интернет кабелі арқылы қосып, жағдайды тыныштандырыңыз. Сымсыз адаптерді қосуды ұмытып кеткен болуыңыз мүмкін. Бірақ мәселе неғұрлым күрделі болса да, ақаулықтың ықтимал себептерін кезең-кезеңмен жою - бұл мәселені шешуге көмектеседі.