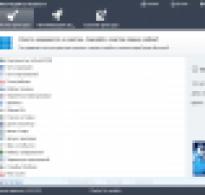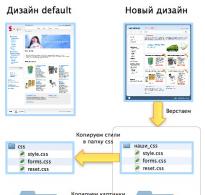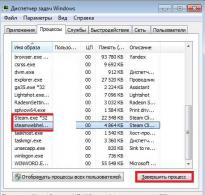Компьютерді кеңейтуге арналған слот карталары. Ноутбуктерге арналған кеңейту карталарының қандай түрлері бар Ноутбуктерге арналған кеңейту карталары
Ноутбуктерге арналған алғашқы кеңейту карталары IDE-нің 16-биттік «кесілген» нұсқасына негізделген интерфейсі бар PCMCIA пішімінде болды, кейінгі нұсқаларында ол өнімдірек 32-биттік PC Card/CardBus пішіміне ауыстырылды.
Физикалық тұрғыдан бұл тақталардың екі нұсқасы да бірдей және бір-бірімен толық үйлесімді болды.
Бүгінгі күні CardBus форматындағы перифериялық құрылғылар ең көп таралған.
2005 жылдан бастап ноутбуктерде PCI-Express сериялық шинасын кеңінен енгізу басталды.
Бұл үрдіс кеңейту карталарын айналып өтпеді: қазіргі заманғы ноутбуктерде кеңейту картасының жаңа түрі пайда болды - ExpressCard, әрине, PCI-Express интерфейсіне негізделген.
ExpressCards CardBus карталарына қарағанда біршама ықшам және екі түрде келеді - ExpressCard/54 және ExpressCard/34.
Олардың ұзындығы 75 мм, ал ені сәйкесінше 54 мм және 34 мм.
Кішігірім өлшемдермен қатар, ExpressCard карталары 250 Мбит/с дейінгі деректерді беру жылдамдығын қамтамасыз етеді, бұл CardBus-тан (132 Мбит/с) айтарлықтай жоғары.
AMD Radeon Software Adrenalin Edition 19.9.2 Қосымша драйвер

Жаңа AMD Radeon Software Adrenalin Edition 19.9.2 Қосымша драйвері Borderlands 3 жүйесіндегі өнімділікті жақсартады және Radeon Image Sharpening технологиясына қолдауды қосады.
Windows 10 жиынтық жаңартуы 1903 KB4515384 (Қосылған)

2019 жылдың 10 қыркүйегінде Microsoft корпорациясы Windows 10 жүйесінің 1903 нұсқасы - KB4515384 үшін жиынтық жаңартуды шығарды, ол бірқатар қауіпсіздік жақсартуларымен және Windows Search жүйесін бұзған және процессорды көп пайдалануды тудырған қатені түзетеді.
Драйвер ойынына дайын GeForce 436.30 WHQL

NVIDIA Game Ready GeForce 436.30 WHQL драйверлер пакетін шығарды, ол ойындарда оңтайландыруға арналған: Gears 5, Borderlands 3 және Call of Duty: Modern Warfare, FIFA 20, The Surge 2 және Code Vein» көптеген қателерді түзетеді. алдыңғы шығарылымдарда және G-Sync үйлесімді дисплейлердің тізімін кеңейтеді.
AMD Radeon Software Adrenalin 19.9.1 Edition драйвері

AMD Radeon Software Adrenalin 19.9.1 Edition графикалық драйверлерінің қыркүйектегі бірінші шығарылымы Gears 5 үшін оңтайландырылған.
Іздеу модулі орнатылмаған.
PCMCIA (PC Card) технологиясы - ноутбуктың функционалдығын кеңейту
Андрей Ирхин
Кез келген заманауи ноутбукте PCMCIA стандартының кеңейту карталарын қосуға арналған бір немесе екі слот бар, олар PC карталары деп те аталады. Ноутбуктердің мүмкіндіктерін кеңейтуге және оларға сыртқы құрылғыларды қосуға арналған бұл технология ең тиімді болып табылады, өйткені ДК картасының өлшемі мен салмағы өте кішкентай болғандықтан, ноутбук қосымша кірістірілген контроллерлермен жүктелмейді және карталарды ауыстырады. белгілі бір пайдаланушы тапсырмалары үшін компьютерді оңай және оңай конфигурациялауға мүмкіндік береді.
PCMCIA аббревиатурасы дербес компьютердің жад картасының халықаралық қауымдастығын білдіреді (оның ресми веб-сайты http://www.pcmcia.org). Бұл қауымдастық қабылдаған спецификацияны AT&T, IBM, Intel, NCR және Toshiba сияқты компьютерлік индустрияның алыптары бірден қолдады.
PCMCIA спецификациямен JEIDA (Жапония электронды индустрияны дамыту қауымдастығы) бірлесіп жұмыс істеді. Айтпақшы, 2000 жылы JEIDA EIAJ (Жапонияның электронды өнеркәсіп қауымдастығы) ұйымымен біріктіріліп, JEITA (Жапония электронды және ақпараттық технологиялар индустриясы қауымдастығы) болып өзгерді. Оның ресми веб-сайты http://www.jeita.or.jp мекенжайында орналасқан.
I PC Card Type келесі өлшемдерге ие: ені 54 мм және ұзындығы 85,6 мм. Модульдердің қалыңдығы 3,3 мм болуы керек. Барлық ДК карталары контактілердің екі қатарлы орналасуы бар 68 істікшелі қосқышпен (Fujitsu әзірлеген) жабдықталған (қатардағы контактілер арасындағы және жолдар арасындағы қашықтық 1,27 мм). Әдетте, PC Card I Type стандарты бүгінде әдеттегі сыйымдылығы 128 МБ-тан 2 ГБ-қа дейінгі немесе одан да көп болатын тұрақты емес флэш-жад карталарын пайдаланады. Олар иілгіш дискілер мен қатты дискілердің электронды аналогы болып табылады, оларды бөлуге және пішімдеуге болады. Ең маңызды және құпия ақпаратты флеш-картаға жазу арқылы сіз оны әрқашан өзіңізбен бірге алып жүре аласыз. Creative Sound Blaster Audigy 2 ZS Notebook сияқты кейбір жетілдірілген дыбыс карталары да сол PC Card I Type стандартында жасалған, бұл кейбір ноутбуктердің кең мультимедиялық мүмкіндіктерінің жетіспеушілігін ішінара жоя алады.
II типті PC картасының өлшемдері I типтегідей: ені 54 мм және ұзындығы 85,6 мм. Бірақ II типті өлшемдерге сәйкес келетін модульдердің қалыңдығы әртүрлі болуы керек - ортасында 5 мм және шеттерде 3,3 мм. PCMCIA спецификациясының екінші нұсқасынан бастап, тақтаның ортаңғы бөлігінде - «субстрат аймағы» деп аталатын қалыңдату қарастырылған. Бұл бөліктің ені 48 мм, ұзындығы 75 мм. PC Card Type II стандартына факс-модем карталары, жергілікті желі адаптерлері, сыртқы перифериялық құрылғыларды қосуға арналған SCSI адаптерлері, FireWire (IEEE-1394a) адаптерлері, Bluetooth, Wi-Fi, GPS навигациялық қабылдағыштар және т.б. кіреді.
Сондай-ақ, PCMCIA 2.0 стандартына сәйкес, I және II типті тақталар ұзындығы 50 мм-ге ұлғайтылған (яғни, тақтаның ұзындығы 135 мм) шығарылуы мүмкін. Тиісінше, бұл қосымша компоненттерді орналастыруға мүмкіндік береді, бірақ тақта ұядан 51 мм шығады.
III типті компьютер карталарының қалыңдығы 10,5 мм және I және II типті модуль слоттарында пайдалануға жарамсыз. Модульдің бұл түрі «қос биіктіктегі ұялар» деп аталатындарды қажет етеді. Айтпақшы, III типті модульдің шеттеріндегі қалыңдығы да 3,3 мм. PC Card Type III стандартына сәйкес қатты дискілер негізінен алынбалы флэш-карталардың сыйымдылығы жеткіліксіз болған кезде қолданылатын 1,3 дюймдік форма факторында шығарылады. Мұндай қатты дискінің бірқатар артықшылықтары бар: біріншіден, оны PCMCIA ұяшығына орнатқаннан кейін қарапайым орнату процедурасы, екіншіден, ноутбукта маңызды және құпия ақпаратты үлкен көлемде сақтау қажет болса, онда компьютерде жасалған қатты диск. PC Card стандарты оңтайлы шешім болады.
Бірақ бұл қатты дискілерді Hitachi Microdrive (IBM әзірлеген) және Compact Flash Type 2 стандартында шығарылған және ноутбукке PC Card Type II адаптері арқылы қосылған басқалармен шатастырмау керек. Hitachi Microdrive құрылғысын ноутбукке қосуға арналған PCMCIA адаптері Compact Flash Type 1 карталарын қосуға арналған адаптерге қарағанда әлдеқайда күрделі.
Әдетте, кәдімгі ноутбук үлгілерінде екі II типті слот немесе бір III типті слот болады. Ультра портативті және жұқа үлгілерде әдетте бір II типті слот болады. Егер ноутбук III типті PCMCIA ұяшығымен жабдықталған болса, онымен I және II типті модульдерді де пайдалануға болады. Бірақ RoverBook Partner E415, E417 (шын мәнінде ECS шығарған) және E510 сияқты модельдер бар, олар ДК картасы слоттарынан толығымен айырылған. :)
ДК карталарында «симметриялық геометрия» деп аталатын нәрсе бар. Яғни, үнемі болып тұратын пайдаланушы тақтаны абайсызда слотқа төңкеріп қоюы мүмкін. Бірақ бұл проблема емес, өйткені кез келген дұрыс салынған тақта жұмыс істемейді. Нәтижесінде компьютер де, тақтаның өзі де зақымдалмайды немесе істен шықпайды...
ДК карталары құнына байланысты және жұмыс үстелі жүйелері кез келген қажетті перифериялық құрылғыларды USB немесе PCI арқылы қоса алатындықтан, әдетте жұмыс үстелі компьютерлеріне орнатылмаған сәйкес контроллерді қажет етеді. PCMCIA стандартын қолдайтын компьютерде теориялық түрде біреуден 255-ке дейін PCMCIA адаптері болуы мүмкін және әрбір адаптер 16 портқа дейін қолдау көрсете алады. Осылайша, стандарттың екінші нұсқасы 4080 PC картасына дейін пайдалануға мүмкіндік берді!
Қазіргі уақытта ноутбуктерді сатуға маманданған кез келген компания факс-модем байланыстарын алуға және Ethernet сияқты жергілікті желілерге (LAN) қол жеткізуге мүмкіндік беретін PCMCIA стандартты карталарын ұсынады.
PC Card стандартында жасалған ұсынылған факс модемдерінің барлығы дерлік (қайталама нарықта сатылатын өте жаңа емес және пайдаланылған үлгілерді қоспағанда) ұқсас сипаттамаларға ие және деректерді беру, қысу және түзету үшін ең заманауи хаттамаларды қолдайды. Кейбір модельдер телефон кабелін арнайы желілік адаптері жоқ RJ45 қосқышына қосуға мүмкіндік береді, ол тікелей карта корпусында орналасқан, бұл қосымша кабельдердің қажеттілігін болдырмайды. Сондай-ақ компьютер картасының модемін ұялы телефонға қосуға мүмкіндік беретін арнайы кабельдер бар.
Факс модемі мен жергілікті желі адаптерін біріктіретін аралас компьютер картасы опциялары да бар. Бұл өте ыңғайлы, өйткені бір ғана PC Card II түрі ұяшығы бар. Желілік карталардың өздеріне келетін болсақ, бүгінгі күні компьютерлерді көптеген жергілікті желілерге қосуға мүмкіндік беретін желілік адаптерлер шығарылады. Бірақ негізінен Ethernet адаптерлері бұралған жұп немесе жұқа коаксиалды кабель арқылы жасалған желіге қосылу мүмкіндігімен ұсынылады.
Сондай-ақ үйлесімділікке қатысты өте маңызды ескертпе бар... Ноутбук өндірушілері ДК картасы құрылғыларын басқарудың екі деңгейін қамтамасыз етеді. Төменгі деңгейде бұл PCMCIA ұяшық контроллеріне техникалық қызмет көрсету бағдарламалары арқылы жүзеге асырылады. Картаға қол жеткізу және ноутбук ресурстарын тарату үшін ДК картасы құрылғысының белгілі бір түріне (флэш-жад, қатты диск, факс-модем, желілік карта және т.б.) бағытталған арнайы драйверлер бар. Әдетте, ноутбук өндірушілері бар PCMCIA стандарттарына назар аудара отырып, әртүрлі өндірушілердің карталарын басқаруды қолдайтын PC Card класы құрылғылары үшін әмбебап бағдарламалық жасақтаманы жасауға тырысады.
Қазіргі уақытта PCMCIA стандартының әртүрлі кеңейту карталарын шығаратын көптеген өндірушілер бар. Бірақ олардың барлығы ноутбуктің белгілі бір үлгісімен үйлесімді болып шықпайды... Бағдарламалық интерфейстер үйлесімсіз болып шығуы мүмкін - содан кейін мәселені осы картамен бірге жеткізілетін драйверлерді пайдаланып шешуге болады. Бірақ аппараттық деңгейде сәйкессіздік болса, карта ешқашан ноутбуктің нақты үлгісімен жұмыс істей алмайды. Сондықтан, PC Card құрылғысын сатып алмас бұрын, белгілі бір ноутбук үшін карталарды пайдалану бойынша ұсыныстарды мұқият оқып шығу керек. Бұл пайдалы үйлесімділік туралы ақпаратты пайдаланушы нұсқаулығында немесе Интернетте - ноутбук немесе кеңейту картасы өндірушісінің веб-сайтында табуға болады.
Айтпақшы, салыстырмалы түрде жақында ноутбуктер мен жұмыс үстелі компьютерлеріне арналған ExpressCard Version 1.0 стандартының техникалық сипаттамаларының шығарылымы жарияланды (ресми веб-сайттағы ақпаратты қараңыз - http://www.expresscard.org). Бұрын ExpressCard пішін факторы көпшілікке NewCard жұмыс атауымен белгілі болды. ExpressCard стандарты Dell, HP, IBM, Intel, Lexar Media, Microsoft, SCM Microsystems және Texas Instruments сияқты OEM, карта және құрамдас әзірлеушілердің ынтымақтастығымен әзірленген. Әзірлеу келесі ұйымдардың жұмыс топтары арасындағы тығыз ынтымақтастыққа негізделген: PCMCIA, USB Implementers Forum (USB IF) және Peripheral Component Interconnect-Special Interest Group (PCI-SIG). Осылайша, ExpressCard технологиясы деректерді сериялық тасымалдау сипаттамаларына да қолдау көрсетеді: USB 2.0 және PCI Express (PCI-E).
ExpressCard Version 1.0 стандарты ені бойынша ерекшеленетін екі пішін факторын қамтамасыз етеді: ExpressCard/34 (34 мм) және ExpressCard/54 (54 мм). Екі жағдайда да модуль ұзындығы 75 мм, қалыңдығы 5 мм. Әрбір модульде 26 контакт бар (PCMCIA 68 болғанын еске сала кетейін). Шамамен жылу диссипациясы 1,3 Вт. Хост жүйелер карталардың екі нұсқасына арналған слоттармен қамтамасыз етіледі. ExpressCard/54 кең нұсқасының шығарылуы нарықта CardBus қосқышы үшін кең құрылғылардың болуымен байланысты, мысалы, Compact Flash карталары және 1,8 дюймдік қатты дискілер.
Жаңа стандарт туралы көбірек білгісі келетін кез келген адам келесі ресми құжаттарға жүгіне алады: http://www.expresscard.org/files/ExpressCardBrochure.pdf (1,87 МБ) және http://www.expresscard.org/files /ExpressCardWP. pdf (255 КБ).
Мақалада PCMCIA және ExpressCard, сондай-ақ Compulent және Kompunity ресми веб-сайттарындағы бірқатар ақпараттық материалдар пайдаланылады.
|
Computer Bild ноутбуктің аппараттық құралдарын жаңарту мүмкіндіктері туралы айтатын болады. Олар көбінесе жабдықты ауыстыруды өндіруші қамтамасыз етпеген жағдайларда да қол жетімді. Ескі компьютер баяу немесе сынған болса, жаңа компьютерді сатып алуға асықпаңыз! Біз сізге компоненттерді таңдау бойынша кеңестер мен оларды орнату бойынша қадамдық нұсқауларды ұсынамыз.
Қандай жағдайларда жаңарту қажет?
Ноутбук - кез келген басқа компьютер сияқты - иесіне қатысты тапсырмаларды орындай алмағанда немесе тұрақсыз жұмыс істей бастағанда ғана ескірген деп санауға болады. Тәжірибе көрсеткендей, жүйенің ескіруі үшін үш жылдан жеті жылға дейін қажет (бастапқы конфигурацияның «ілгерілеу» дәрежесіне байланысты). Ескіру жылдамырақ болуы мүмкін, бірақ бұл үшін объективті алғышарттар жоқ - ноутбук платформалары жыл сайын өзгереді, бірақ құрылғылардың өнімділігі мен басқа пайдаланушы сипаттамаларының революциялық өзгерістерімен бірге жүрмейді. Мұнда белгілі бір компьютер құрамдас бөлігінің «кәсіби жарамсыздығын» көрсететін «симптомдардың» тізімі берілген.
Компьютер операциялық жүйені жүктеуге көп уақыт алады; бірнеше қолданбалар бір уақытта іске қосылғанда, ДК-нің пайдаланушы әрекеттеріне жауап беру уақыты айтарлықтай артады. Сонымен қатар, қатты диск үнемі «жарылады». Әлбетте, операциялық жүйеде жедел жады жеткіліксіз және ол деректердің бір бөлігін қатты дискіге жүктеуге мәжбүр. ЖЖҚ өнімділігі кез келген қатты дискіге қарағанда әлдеқайда жоғары болғандықтан, жүйе осыған байланысты баяулай бастайды. Компьютеріңізге қандай жад түрі қолайлы екенін және жаңа модульдерді қалай орнату керектігін білу үшін оқыңыз.
Файлдарды мұрағаттау, бейнені кодтау немесе Photoshop бағдарламасында сүзгіні қолдану сияқты ресурстарды қажет ететін тапсырмалар көп уақытты алады. Бұл жағдайларда «тежеу» процессордың жеткіліксіз жылдамдығын көрсетеді.
Ойындар баяулайды, кадр жиілігі тым төмен және графикалық параметрлерді арттырған кезде ойын бейне слайд-шоуға айналады... Бұл жағдайда әдетте ештеңе істеу мүмкін емес. Біз сізге ережеден сирек ерекшеліктер туралы айтып береміз.
Қажетті файлдар мен бағдарламалар қатты дискіге сыймайды. Бұл жағдайда оны неғұрлым сыйымдысымен ауыстыру керек.
«Бос» жазу қажет, бірақ кірістірілген «кескіш» қажетті пішімдегі дискілерді «жазуды» қолдамайды. Мәселе жоқ - оптикалық дискіні ауыстыруға болады.
Ноутбуктің батареясы тым тез таусылады. Егер мобильді компьютер пайдаланушыны әрқашан электр розеткаларына жақын тұруға мәжбүр етсе, батареяны ауыстыруға, шеберханада жөндеуге немесе оны өзіңіз «үйретуге» болады.
Ноутбукта сіз ескілерін ауыстырып қана қоймай, ұялы модем немесе Bluetooth адаптері сияқты жаңа құрылғыларды орнатуға болады. Сондай-ақ кеңейту модульдерін қалай таңдау керектігін айтамыз.
Ноутбуктің аппараттық құралдарын жаңарту қиын ба?
Кеңейту картасын ұяға орнатыңыз
Бұл өте қарапайым, бірақ барлық жаңарту мәселелерін осылай шешу мүмкін емес.
Ноутбук өндірушілерінің көпшілігі иелеріне ноутбуктің жедел жадын, қатты дискісін және кеңейту карталарын дербес өзгертуге мүмкіндік береді. Оларды ауыстыру үшін әдетте бірнеше бұрандаларды бұрап алу жеткілікті; пернетақтаны алу жиі қажет емес, бірақ жалпы алғанда бұл өте қарапайым операциялар. Бірақ процессорды ауыстыру, мысалы, тривиальды емес міндет. Оны шешу үшін сізге ДК-ны толығымен бөлшектеу керек және, ең бастысы, оны «қосымша бөлшектерсіз» дұрыс біріктіру керек. Мұны істеу үшін бұрауыштан басқа дәлдік және тағы да дәлдік қажет.
ЖЖҚ көлемін ұлғайту
Ноутбуктің жедел жадын көбейтпес бұрын, оның қаншалықты жүйеде орнатылғанын анықтау керек. Мұны істеу үшін Windows Vista жүйесінде Win және Pause пернелерін бір уақытта басыңыз - ашылған терезеде ЖЖҚ мөлшері көрсетіледі.
Windows XP жүйесінде пернелер тіркесімі бірдей, бірақ Жүйе сипаттары терезесі басқаша көрінеді.
ЖЖҚ көлемінен басқа, жүйеде жад модулі үшін бос слот бар-жоғын білу керек. Ол үшін мына қадамдарды орындаңыз:
1
ДК пайдаланушы нұсқаулығын немесе қораптағы белгілерді пайдаланып, ЖЖҚ модульдері жасырылған бөлімнің қақпағын табыңыз.
2
Қақпақты бекітетін бұрандаларды алыңыз
және оны шешіңіз
Кейбір ноутбуктерде оны еркін алып тастауға болады, басқа жағдайларда алдымен оны жылжыту керек - ДК пайдаланушы нұсқаулығын қараңыз.
3
Бөлімнің ішкі жағын тексеріңіз: оған қанша жад модулі орнатылған - бір немесе екі
4
Бөлімнің қақпағын орнына салып, бұрандалармен бекітіңіз.
ЖЖҚ модульдерін таңдау
Жаңа «тақталарды» таңдау жад көлеміне және орнатылған модульдер санына байланысты. Бір ғана мақсат бар: Windows XP жүйесі үшін кемінде 1 ГБ жад және Windows Vista жүйесі бар компьютер үшін кемінде 2 ГБ жад алу. Бірақ оған жету жолдары әртүрлі.
Егер жүйеде азды-көпті лайықты өлшемдегі бір ғана модуль орнатылған болса (бұл Windows XP үшін 512 МБ немесе Windows Vista үшін 1 ГБ), дәл сол өлшемдегі екінші ұқсас модульді қосу жеткілікті. жағдайда қос арналы жад режимі іске қосылады, бұл жүйе өнімділігін одан әрі арттырады. Жалғыз модульдің көлемі кішірек болса, қос арналы режимді (ол әртүрлі өлшемдегі модульдермен жұмыс істемейді немесе пайдаланылады) жоғалтып, оған неғұрлым «сыйымдылығын» (1 немесе 2 ГБ) «қосуға» болады. жалпы көлемнің бір бөлігі үшін, кішірек модульдің көлемінен екі есе үлкен) немесе ескісін алып тастап, жалпы сыйымдылығы қажетті көлемді беретін бірнеше жаңа «барларды» орнатыңыз.
Бөлімде екі модуль бар болса, екеуін де сыйымдырақ жұппен ауыстыруға немесе қос арна режимінен бас тартып, олардың біреуін «үлкенірек» модульге ауыстыруға болады.
Сатып алынатын модульдердің саны мен көлемі белгілі болған кезде, түріне сәйкес келетін «барларды» таңдау қажет. Барлық ноутбуктер бірдей азайтылған пішін факторының (SO-DIMM) модульдерін пайдаланады, бірақ олардың түрі әртүрлі.
Қазіргі заманғы ноутбуктердің көпшілігі DDR2 жадын пайдаланады. Мұндай чиптері бар модульдерді кез-келген компьютерлік дүкенде немесе нарықта сатып алуға болады және олардың құны біршама арзан - 400 рубльден. 1 ГБ таяқша үшін.
Centrino платформасындағы және ескі құрылғылардағы алғашқы ноутбуктер DDR жадысын, ал одан да ертерек - SDRAM пайдаланды. DDR модульдері бұдан былай шығарылмайды, алу қиын және жетіспеушіліктерге байланысты бағасы айтарлықтай өсті: 1 ГБ DDR 333 үшін олар қазірдің өзінде 2,5 мыңнан астам рубль сұрайды. Ал одан да «ежелгі» гигабайттық SDRAM модулінің құны 5 мың рубльге дейін болуы мүмкін.
Ең жаңа және ең қымбат ноутбуктер DDR3 жадын пайдаланады. Бұл DDR2-мен салыстырғанда өнімділіктің шамалы өсуін қамтамасыз етеді, бірақ айтарлықтай қымбатқа түседі: 1 мың рубльден. 1 ГБ модуль үшін.
Бір типті жад модульдері тактілік жиілікте әр түрлі болуы мүмкін. Ноутбуктің DDR2 «жолақтары» 533-тен 800 МГц-ке дейінгі диапазондағы стандартты жиіліктерге ие, DDR - 266-дан 400 МГц-ке дейін, «жаңадан шыққан» DDR3 - 1066-дан 1333 МГц-ке дейін. Ноутбук қолдайтын максималды жиіліктегі модульдерді сатып алған дұрыс. Төмен жиіліктегі модульдермен жүйе біршама баяу жұмыс істейді, ал ДК қолдайтыннан жоғары жиіліктегі «жолақтарды» сатып алу практикалық мағынасы жоқ, өйткені олар толық қуатта жұмыс істемейді.
Компьютеріңізге қолайлы жад түрі мен жиілігін анықтау үшін онымен бірге келген құжаттаманы тексеріңіз немесе оны жоғалтып алсаңыз, өндірушінің веб-сайтына өтіңіз. Әдетте, тіпті енді шығарылмайтын модельдер веб-сайттардан жоғалып кетпейді, сондықтан олардың техникалық сипаттамаларын зерттеуге болады.
Соңғы шара ретінде, жад модульдерін сатып алуға барған кезде, сіз өзіңіздің ноутбугыңызды өзіңізбен бірге ала аласыз - сатушылар сізге «тақталарды» дұрыс таңдауға міндетті түрде көмектеседі.
ЖЖҚ модулін орнату
Компьютерге жаңа жад дискілерін орнату үшін мына қадамдарды орындаңыз.
1
Ноутбукті өшіріп, бұрын сипатталғандай жад модульдері бар бөлімді ашыңыз.
2
Жаңа жад модулін орнату үшін оны сәйкес ұяға толығымен салыңыз. Қажет емес модульді бұрышта алып тастаңыз, сонда оны бекітетін ысырмалар ойықтардан шығады.
Кейбір жағдайларда қосқыш ысырмаларын бұрауышпен тартып алу керек.
Жаңа процессор
Көптеген ноутбуктерде процессор алынбалы (ең арзан үлгілерде ғана ол аналық платаға дәнекерленген), бірақ оны ауыстыру қиын жұмыс: сізге бүкіл корпусты бөлшектеуге, салқындату жүйесін алып тастауға, ескі «тасты» алып тастауға тура келеді, жаңасын орнатыңыз, содан кейін бұрын жойылғандарды ноутбук дизайн элементтеріне қайтарыңыз. Процессордың өзі өте нәзік өнім, оны зақымдау оңай, ал салқындату жүйесін жұмыс жағдайына өте мұқият қайтару керек, әйтпесе термиялық контакт үзіліп, процессор қызып кетеді, сондықтан үш рет ойланған жөн. орындылығы мұндай оқиғаның алдында бұрауышты алуға және іске кірісу.
Процессорды таңдау
Егер сіз процессорды ауыстыруды шешсеңіз, алдымен бұл әрекеттің мүмкін екеніне көз жеткізіңіз, содан кейін сіздің компьютеріңіз қандай процессорларды қолдайтынын және аналық платада қандай CPU ұясы бар екенін тексеріңіз. ДК-ге кіретін құжаттама, ноутбук өндірушісінің веб-сайтындағы ақпарат және
– егжей-тегжейлі сипаттамалары бар әртүрлі компаниялар шығарған процессорлардың толық тізімдерін қамтитын тегін онлайн энциклопедия. Процессорды ноутбукта орнатылған «роктың» өнімділігінен айтарлықтай асып кеткен жағдайда ғана сатып алу мағынасы бар. Ол үшін «жаңа нәрсенің» тактілік жиілігі кем дегенде 300 МГц жоғары болуы керек.
Мобильді процессорлар, тіпті қазіргі заманғы ноутбуктер үшін де, сирек бөлшек саудаға шығады, тіпті ескі машиналар үшін. Сәйкес чипті компьютерлік нарықтарда немесе пайдаланылған жабдықты сату орындарында табуға болады. Сондықтан мобильді процессорды сатып алудың ең сенімді жолы - интернет-дүкеннен тапсырыс беру. www.price.ru веб-сайты дұрыс модельді табуға көмектеседі. Дегенмен, Интернетте жаңа мобильді «тасты» сатып алу - қымбат рахат. 2 ГГц-ке дейінгі жиіліктегі Intel Pentium M деңгейінің ескі үлгілері шамамен 6 мың рубльді құрайды. Ұялы Intel Core 2 Duo бағасы 10 мың рубльге дейін жетуі мүмкін.
Процессорды ауыстыру
1
Компьютерді өшіріп, оны төңкеріңіз. Ноутбукті ашу үшін корпусты біріктіретін бұрандаларды бұрап алу керек. Төменгі панельдегі барлық бұрандалардан бастаңыз.
2
Ноутбуктің төменгі жағындағы барлық бөлімдердің қақпақтарын алып тастаңыз және олардың астында жасырылған құрылғыларды алып тастаңыз: қатты диск, кеңейту карталары және жедел жад. Оптикалық дискіні де алып тастаңыз.
3
Содан кейін батареяны алып тастаңыз (мұны қалай жасау керектігін оқыңыз) және оның астында орналасқан барлық бұрандаларды бұрап алыңыз
Құрылғының артқы жағындағы бұрандалармен де солай жасаңыз.
4
Ноутбуктің қақпағын төңкеріп, экранды ашыңыз. Содан кейін пернетақтаның үстіндегі сәндік панельді мұқият алып тастаңыз
Қажет болса, оның шеттерін бұрауышпен кесу керек.
5
Осыдан кейін сіз пернетақтаны еркін алып тастай аласыз
Пернетақта мен сенсорлық тақта аналық платаға таспалы кабельдер арқылы қосылған
Олардың әрқайсысын қосқыштан суырып алу керек. Оны орнында ұстап тұрған пластина кабельмен бірге шығады - оны жоғалтпаңыз.
6
Пернетақта астынан табылған бұрандаларды алып тастаңыз.
7
Дисплейді аналық платадан ажыратыңыз - бұл үшін қосқыштың матасының «құлағын» тарту керек.
Ноутбуктің қақпағын енді топсаларынан алып, бір жаққа қоюға болады.
8
Пернетақта тақтасын алып тастаңыз, қажет болса бұрауышпен көтеріңіз. Содан кейін аналық платаны бекітетін барлық бұрандаларды алыңыз
9
Барлық сымдарды аналық платадан ажыратыңыз (кейінірек қосуды ұмытпау үшін ажыратқан барлық контактілерді есте сақтаңыз) және оны қораптан алып тастаңыз.
10
Тақтаны төңкеріп, салқындату жүйесін орнында ұстап тұрған барлық бұрандаларды алыңыз.
Содан кейін оны мұқият алып тастаңыз.
11
Процессор пластикалық «шпаргалкаға» орнатылған.
Оны босату үшін розетка құлпын 180 градусқа бұраңыз.
12
Процессорды розеткадан шығарып, орнына жаңа «тасты» салыңыз
алдымен кристалға термопастаның жұқа қабатын жағыңыз.
13
1-ден 11-ге дейінгі барлық қадамдарды кері ретпен қайталау арқылы ноутбукті қайта жинаңыз. Салқындатқышты орнату кезінде әсіресе сақ болыңыз. Одан да қиын тапсырма - пернетақта мен сенсорлық тақта кабельдерін қосу. Алдымен кабельдің өзін коннекторға салу керек, содан кейін оны басу арқылы пластинаны салу үшін бұрауышты пайдаланыңыз.
Бейне картаны ауыстыру мүмкін бе?
Көптеген ноутбук үлгілерінде бейне чип аналық платаға дәнекерленген және оны ауыстыру мүмкін емес.
Сирек кездесетін ноутбуктер MXM стандартын жүзеге асырады. Оның негізіндегі бейне адаптерлер оңай өзгертілетін модульдер болып табылады. Өкінішке орай, MXM-ді қолдайтын компьютерлер өте аз. Тағы бір мәселе, әртүрлі өндірушілердің MXM модульдерінің үйлесімділігінде қиындықтар бар.
Барлығына қолжетімді ноутбуктың графикалық қуатын арттырудың жолы сыртқы бейне картаны орнату болып табылады. Мұның басты шарты - ExpressCard ұяшығының болуы. Дәл осы қосқышқа Asus XG Station құрылғысы қосылған. Бұл PCI-E интерфейсі бар кәдімгі бейне картаға арналған сыртқы қорап. Стандартты түрде XG Station 256 МБ жады бар GeForce 8600GT бейне адаптерін пайдаланады және құны 10 мың рубльден асады. Теориялық тұрғыдан бұл «қорап» өлшемі мен қуат тұтынуы бойынша қолайлы кез келген бейне адаптерді сыйдыра алады, дегенмен ExpressCard интерфейсінің тар өткізу қабілеттілігі өнімділігі бойынша GeForce 8600GT-тен айтарлықтай озып кеткен карталардың әлеуетін ашуға мүмкіндік бермейді. Сонымен қатар, гаджет жұмыс істеу үшін сыртқы мониторды және электр розеткасына қол жеткізуді қажет етеді, сондықтан оны пайдалану біршама шектеулі.
AMD неғұрлым перспективалы шешім ұсынады. XGP технологиясы ықшам қосқышы бар сыртқы PCI-E 2.0 x8 ұяшығын пайдалануды қамтиды, оған Asus XG Station сияқты кез келген бейне картаны немесе қорапты қосуға болады. Әзірге XGP стандарты Fujitsu-Siemens фирмасының Amilo Graphics Booster деп аталатын жалғыз құрылғысында жинақталған және сыртқы бейне картасын қосуға арналған сәйкес қосқышы бар жалғыз ноутбук - Amilo Sa3650. Құрылғылар бір жиынтықта 53 800 рубль бағасымен сатылады. Болашақта жағдай өзгеруі мүмкін – бәлкім, басқа компаниялар Fujitsu Siemens үлгісін алып, XGP қолдауымен өз өнімдерін шығаратын шығар.
Жаңа қатты диск
Ноутбуктің қатты дискісін ауыстыру алдын ала аз зерттеуді қажет етеді және процессор сияқты компоненттерді жаңартуға қарағанда қиындықсыз. Бір типті және пішін факторы бар қатты дискілер әдетте бір-бірімен толық үйлесімді. Қиындықтар тек өте ескі немесе өте экзотикалық машиналарда (дискілерді қосу үшін интерфейсті пайдалану) туындауы мүмкін.
), сондықтан қатты дискіні ауыстыру тіпті тәжірибесіз пайдаланушының өмірін әлдеқайда қиындатуы екіталай.
Жаңа дискіні таңдау
Көптеген ноутбуктерде 2,5 дюймдік қатты диск бар. Centrino Sonoma платформасы (2005) пайда болғанға дейін мобильді компьютерлерде IDE интерфейсі бар дискілер пайдаланылды, содан кейін олар SATA шинасына арналған заманауи дискілермен ауыстырылды. 4 жылдан асқан барлық дерлік ноутбуктер оларды пайдаланады. Жаңа қатты дискіні сатып алмас бұрын, ноутбук өндірушісінің веб-сайтына өтіп, ол пайдаланатын диск интерфейсінің түрін анықтаңыз.
Егер сізге дискінің ішкі жүйесінен максималды өнімділікті сығу қажет болса, жылдам SSD дискілеріне назар аударыңыз. Дәстүрлі «бұрандалардан» айырмашылығы, олар деректерді жазу үшін магниттелген тақталарды емес, флэш-жад массивін пайдаланады. Сіз қазірдің өзінде шамамен 10 мың рубль бағасымен 128 ГБ модельдерді таба аласыз. (нетбуктерде қолданылатын арзан SSD дискілерімен шатастырмау керек - соңғысы қарапайым қатты дискілерге қарағанда әлдеқайда баяу жұмыс істейді). SSD қатты дискілері кәдімгі қатты дискілерге қарағанда энергияны аз тұтынады, сондықтан жаңарту ноутбуктың өнімділігін арттырып қана қоймайды, сонымен қатар оның батареясының қызмет ету мерзімін ұзартады.
«Бұранданы» сатып алмас бұрын, өндірушінің веб-сайтынан сұраңыз немесе Интернеттен ноутбуктің IDE контроллері қандай максималды диск сыйымдылығын қолдайтынын іздеу керек (егер осы интерфейс пайдаланылса). Кейде ол ондаған гигабайтпен шектеледі. Жүздеген гигабайттық файлдарды сақтаудың тағы бір кедергісі ескірген ОЖ болуы мүмкін. Мысалы, Windows 98 барлық ықтимал патчтарды орнатқаннан кейін сыйымдылығы 120 ГБ-тан аспайтын бөлімдерді ғана «көреді», ал Windows 95 OSR2 сыйымдылығы 32 ГБ-тан асатын дискілерді қабылдамайды.
Қатты дискіні ауыстыру
1
Ноутбукті өшіріп, оны төңкеріп, төменгі жағында қатты диск ұясын көрсететін белгілерді іздеңіз
2
Бөлім қақпағын бекітетін бұрандаларды бұрап, оны алыңыз.
3
Қатты диск орнатылған металл жақтауды алыңыз
Кейбір ноутбуктерде қатты дискі бар шасси бүйірден алынады
4
Қатты диск әдетте жақтауға бұрандалармен бекітіледі. Оларды бұрап, қатты дискіні шығарып алыңыз
Оның орнына жаңа дискіні салыңыз және жоғарыдағы қадамдарды кері ретпен қайталаңыз.
Жаңа «кескіш»
Қазіргі уақытта қымбат ноутбуктер жиі Blu-ray «кескішпен» немесе осындай дискілерді оқу мүмкіндігі бар комбо дискімен жабдықталған. Жаңарту ескі мобильді компьютерлердің пайдаланушыларына жаңа форматқа қосылуға мүмкіндік береді. Ноутбукке жаңа оптикалық дискіні орнату жүйенің кез келген басқа компонентіне қарағанда оңайырақ.
Оптикалық дискіні таңдау
Ескі ноутбуктер тек оптикалық дискілерді (ықшам дискіден DVD-ге дейін) оқи алатын дискілермен немесе ықшам дискілерді де, DVD дискілерін де оқи алатын, бірақ тек бос ықшам дискілерге жаза алатын құрама дискілер деп аталатын дискілермен жабдықталған. Енді оптикалық дискілердің барлық кең таралған түрлерімен жұмыс істей алатын әмбебап дискілерді сатып алған жөн - оқуға да, жазуға да. Шамамен 1,5 мың рубль төлей отырып, сіз тек оқуға ғана емес, сонымен қатар DVD дискілерін жазуға және 12 мың рубльге мүмкіндік аласыз. Сіз дискілердің барлық түрлерін (соның ішінде Blu-ray) оқитын және ықшам дискілерді де, DVD дискілерді де жаза алатын жаңа буын құрама дискісін сатып ала аласыз. Сіз шамамен 20 мың рубльге әмбебап қыздырғыш дискінің иесі бола аласыз (тек CD және DVD дискілерін ғана емес, сонымен қатар Blu-ray дискілерін де жазуға қабілетті).
Ноутбуктер мен оптикалық дискілерді өндірушілер әдетте дискілерге арналған бірыңғай стандарттарды ұстанады, сондықтан бір өндірушінің ноутбуктарына арналған дискілер басқа брендтің мобильді компьютеріне оңай сәйкес келеді. «Оптика» үшін арнайы слоттары бар ноутбуктер сирек кездеседі. Жаңа дискіні сатып алмас бұрын, ескі дискіні еш қиындықсыз алып тастауға болатынына, сондай-ақ оның стандартты қосқышты пайдаланатынына көз жеткізіңіз - ноутбук өндірушісінің веб-сайты және іздеу жүйелері бұған көмектеседі.
Оптикалық дискіні ауыстыру
1
Ноутбукті өшіріп, оны төңкеріңіз.
2
Жетек бөлігіне қарама-қарсы корпустағы бекіту бұрандасын бұрап алыңыз
Оны табу үшін пайдаланушы нұсқаулығын және веб-сайт ақпаратын тексеріңіз.
3
Дискіні ұядан абайлап шығарыңыз
4
Корпусқа жаңа «кескіш» орнатыңыз. Қажет болса, бет тақтасын ескі дискіден алып, жаңасына бекітуге болады.
Ішкі кеңейту карталары
Көптеген ноутбуктер ішкі mini-PCI немесе mini-PCI-E слоттарымен жабдықталған, олар сәйкес слоттардың кішірек нұсқалары (PCI және
) жұмыс үстелі компьютерлерінде, дегенмен PCI-E ноутбук USB 2.0 және SMBus желілерін қамтитын «үлкен ағасынан» ерекшеленеді. 5-6 жыл бұрын шығарылған ноутбуктердің көпшілігінде сымсыз LAN картасы бар жалғыз кеңейту ұяшығы болады, ал Bluetooth модулі мен сымсыз модем (бар болса) тікелей аналық платаға дәнекерленген немесе меншікті қосқыштарды пайдаланады (мысалы, салдары - үйде ауыстыру қиын немесе дерлік мүмкін емес). Кейбір ноутбуктерде осындай екі қосқыш бар және олардың біреуі тегін. Оған әртүрлі мақсаттағы құрылғылардың кең ауқымынан кез келген картаны қосуға болады: ұялы модем, GPS қабылдағыш, чип.
және тіпті аппараттық шифрлау модулі. Кейде тіпті SSD дискілері ішкі кеңейту ұяшығына орнатылады: флэш-жад массиві және бір тақтадағы SATA контроллері.
Кеңейту картасын орнату
Компьютерге жаңа кеңейту картасын орнату үшін мына қадамдарды орындаңыз:
1
Ноутбукті өшіріп, оны төңкеріңіз.
2
Корпустағы белгілерге немесе Интернеттен алынған ақпаратқа сүйене отырып, төменгі жағында кеңейту қосқыштары бар бөлімді табыңыз.
3
Бөлменің қақпағын алыңыз. Бұл жағдайда ол жад модулі бөлімімен біріктіріледі. Фотосуретте тек бір кеңейту ұясы бар және ол mini-PCI-E интерфейсін пайдаланады - ескірген мини-PCI қосқыштары әлдеқайда кеңірек.
6
Жаңа картаны ұяға орнатыңыз және қажет болса, антенна сымдарын оған қосыңыз.
7
Бөлмені жабыңыз және оның қақпағын бекітіңіз
ДК картасы мен ExpressCard слоттарына арналған «Перифериялық құрылғылар».
Ноутбуктің функционалдығын кеңейтудің ең аз еңбекті қажет ететін жолы - USB құрылғыларын немесе PC-картасына (сонымен қатар PCMCIA және CardBus деп аталады) және ExpressCard слоттарына арналған кеңейту карталарын пайдалану. Коннектордың соңғы түрі 2005 жылдан кейін шығарылған барлық дерлік ноутбуктерде қол жетімді, тек бірқатар буктерді қоспағанда. ДК-карта 90-жылдардың басынан бері тиісті стандарт болды, бірақ қазір оның дамуы тоқтатылды, ал қосқыштың өзі өте сирек және ескі перифериялық құрылғылармен үйлесімділік қажет кейбір кәсіпорын класындағы ноутбуктер мен жұмыс станцияларында ғана орнатылады.
ДК-карта интерфейсі PCI шинасының сыртқы нұсқасы, ал ExpressCard сыртқы PCI-Express x1 порты болып табылады. ExpressCard интерфейс слоттары, сондай-ақ оларға арналған карталар екі өлшемде келеді - 54 және 34 мм. Кішкентай ноутбуктерде әдетте тар ұяшық болады, ал үлкендерде екі өлшемдегі құрылғыларды орнатуға болатын кең ұяшық бар: тар карталар жиі ExpressCard кең ұясына орнатуға арналған адаптермен жабдықталған.
Батарея
Мобильді компьютердің моральдық тұрғыдан ғана ескіретін негізгі құрамдас бөліктерінен айырмашылығы, ноутбуктің аккумуляторы физикалық тұрғыдан тозады. Нәтижесінде сатып алу кезінде компьютерге төрт сағат бойы автономды жұмыс істеуге мүмкіндік берген батарея бірнеше жылдан кейін бір сағат жұмыс істегенде таусылады. Бұл қарқынды және дұрыс пайдаланбауға байланысты болуы мүмкін, бірақ кез келген жағдайда ескірген батареяны қалпына келтіруге немесе жаңасымен ауыстыруға болады.
Жаңа батареяны таңдау
Батареяны ауыстыру үшін оны өндірушінің веб-сайтынан тапсырыс беруге немесе «туған» емес, бірақ үйлесімді үлгіні іздеуге тура келеді, бұл әсіресе ескі ноутбуктерге қатысты. Үйлесімді батареяларды ноутбук үлгісінің батарея контроллері схемасына заңды немесе заңсыз түрде қол жеткізген үшінші тарап өндірушілері шығарады. Мұндай шешімдердің сапасы өндірушінің сенімділігіне байланысты, ал бағасы орташа есеппен 1 мың рубльге төмен: шамамен 3 мың рубль. 4 мың рубльге қарсы үйлесімді батарея үшін. түпнұсқа үшін және одан да көп (орташа мәндер көрсетілген, нақты бағалар осы сандар айналасында «қалқыуы» мүмкін).
Тағы бір нұсқа - сыртқы батарея. Олар әдетте адаптерлер жиынтығы арқылы әмбебап жасалады. Олар корпусқа бекітілмеген, бірақ қуат адаптерінің қосқышы арқылы қосылған. Сонымен қатар, кейбір ноутбук өндірушілері ноутбуктің төменгі жағындағы док қосқышына «байланатын» немесе оптикалық дискінің орнына корпустың «қалтасына» орнатылған қосымша батареяларды шығарады. Екі немесе үш батареямен жабдықталған ноутбук кейде автономды қуат көзінде бүкіл жұмыс күнін сақтай алады.
Батареяға техникалық қызмет көрсету және қалпына келтіру
Қалыпты жұмыс жағдайында ноутбук батареясының қызмет ету мерзімі 500–800 зарядтау/разряд циклін құрайды - бұл шамамен 3 жыл пайдалану. Белсенді немесе дұрыс пайдаланбаған жағдайда оның қызмет ету мерзімі бір жылға дейін қысқартылуы мүмкін.
Бұған жол бермеу үшін болашақта пайдалану үшін ноутбук батареясын сатып алмаңыз және оны кем дегенде айына бір рет пайдалануға тырысыңыз, оны ұзақ уақыт бойы (бірнеше ай немесе одан да көп) пайдаланбай қалдырмаңыз, қажет болса, зарядтаңыз. оны шамамен 60%-ға дейін жеткізіп, салқын, қараңғы және құрғақ, металл заттардан алыс жерге қойыңыз. Сақтау кезінде батарея біртіндеп зарядсызданады және оны қолданар алдында толық зарядтау қажет болады.
Қолданар алдында жаңа ноутбук аккумуляторын аздап «үйрету» керек, яғни бірнеше рет толық зарядталып, зарядсыздандырылуы керек. Ноутбуктің батареясы бірте-бірте сыйымдылығын жоғалта бастаса, «жаттығу» да жағдайды жақсарта алады.
Егер «жаттығу» көмектеспесе, батареяны қалпына келтіру жаңасын сатып алудан арзанырақ болады. Тозған 6 ұялы батареяны қалпына келтіру үшін сіз шамамен 2 мың рубль төлейсіз. Мамандандырылған шеберханалар зарядты сақтауға қабілетсіз тозған ұяшықтарды жаңасына ауыстырып, батареяны басқару тізбегіне қосады. Осылайша, ескі батарея жаңа қызмет мерзіміне ие болады және оның «соңғы» сыйымдылығы жаңа батарея ұяшықтарының сыйымдылығына байланысты. Егер шеберхана сыйымдылығы жоғары ұяшықтарды қамтамасыз ете алса, жаңартылған батарея жаңадан гөрі ұзағырақ батареяның қызмет ету мерзімін ұсынады. Ноутбуктерді жөндейтін шеберханалардың көпшілігі аккумуляторды қалпына келтіре алады.
Сирек компоненттерді іздеу
Кейбір компоненттерді ауыстыру оңай. Қатты диск, жедел жады және қолайлы түрдегі кез келген кеңейту карталары кез келген компьютермен үйлесімді. Кейде мобильді Интернетке кіруге арналған адаптерлер үшін ерекшелік жасалады: өндіруші кейде «жергілікті емес» құрылғылармен жұмысты блоктайды. Сондықтан модемді сатып алмас бұрын, оның компьютермен үйлесімді екеніне көз жеткізіңіз - ақпаратты Интернеттен іздеңіз.
Бірақ әр ноутбуктің пернетақтасы мен корпусы әрдайым дерлік бірегей. Егер олар бұзылса, онда барлық үміт өндірушінің қызмет көрсету орталығында болады.
Дегенмен, фирмалық бөлшектер өте қымбат. Оның үстіне, егер ноутбук өте ескі болса, онда олар мүлдем сатылмауы мүмкін. Сіз пайдаланылған жабдық сатушылардан экзотикалық компоненттерді іздей аласыз. Пайдаланылған сатып алу және сату нүктелерін кез келген компьютер нарығында табуға болады. Қолданылған заттың лотерея екенін ұмытпаңыз: ол бүгін жұмыс істейді, бірақ ертең емес. Пайдаланылған қатты дискілерді сатып алу қауіпті. Үлкен сыйымдылықты модельдерді (250–500 ГБ) алған дұрыс - олар жақында пайда болды және әлі ескірген жоқ. Кепілдік талоны барахолкада берілмейді, бірақ әдетте екі апта ішінде жабдықты қайтару үшін сатушымен келіссөздер жүргізе аласыз.
Жаңадан бастаушыларға арналған ноутбук. Ұялы, қолжетімді, ыңғайлы Ковалевский Анатолий Юрьевич
PC CARD (PCMCIA) және Express Card
PCMCIA(Personal Computer Memory Card International Association, PC Card, PC-карталар, CardBus, JEIDA). Аббревиатураның өзі құлаққа сәйкес келмейтіндіктен және декодтау одан да көп болғандықтан, әзіл пайда болды: PCMCIA - Адамдар компьютерлік индустрияның аббревиатураларын жаттай алмайды - Адамдар компьютерлік аббревиатураларды есте сақтай алмайды. Сондықтан, қысқарақ атау ойлап табылды - PC Card... ол ұстанбады, өйткені барлығы PCMCIA-ға үйреніп қалған. Нәтижесінде мұндай адаптерлер кейде PCMCIA картасы деп аталады, бұл дұрыс емес. Бұл атаумен жұмыс істемегені сияқты, ол қосқыштың өзімен жұмыс істемеді, бірақ сіз оны кез келген ноутбуктен таба аласыз.
Бастапқыда қосқыш модульдер жұмыс үстелі компьютеріндегі PCI шинасына қосылған сияқты қосымша модульдерді қосу мүмкіндігі үшін жасалған. Осылайша, кез келген құрылғыны жоғары жылдамдықпен қосуға болады - USB, кез келген жад картасын оқу құрылғысы, HDD, TV/FM тюнер, Enternet порты, LTP порты, COM порты, IDE, SATA, eSATA, SCSI интерфейсі, IEEE порты 1394, S-video , DVI порты, RS-232, GPS және т.б. Жоғары жылдамдықты қосылымдар болмаған кезде жасалған, бірақ қазір USB және FireWire бар. Сондықтан, шын мәнінде, ол өз мағынасын жоғалтты, әсіресе құны әлдеқайда жоғары болғандықтан. Үстелдік компьютері бар адамдар сатып алынған аппараттық құрал босқа кетпеуі үшін AT-WR PCI 2411 адаптері бар екенін есте ұстауы керек, оны үстел үсті компьютеріне орнатуға болады.
PCMCIA төрт түрі бар (барлығы 68 істікшелі қосқыш, ұзындығы 85,6 мм, ені 54 мм).
I тип – 3,3 мм биіктік, 16 биттік деректер алмасу, қазір дерлік көрінбейді (олар тек жад карталары ретінде жұмыс істейді, флэш-дискілерден айырмашылығын атап өту үшін оларды «сызықтық» деп атайды). ISA шинасының аналогы, жұмыс кернеуі 3,3/5,0 В. PCMCIA 2,0 стандарты.
II тип – 5,0 мм биіктік, 32 биттік деректер алмасу, ең көп таралған нұсқа. PCI шинасының аналогы, жұмыс кернеуі 3,3 В. I типті карталарды II типке қосуға болады, бірақ керісінше емес (бұл сегіз дөңес арнайы металл қалқан арқылы болдырмайды). PCMCIA стандарты 3.0 бастап.
III түрі – Биіктігі 10,5 мм, 32 биттік деректер алмасу, оның орнына екі типті II карталарды салуға болатындай етіп жасалған. PCI шинасының аналогы, жұмыс кернеуі 3,3 В. PCMCIA стандарты, 4,0 бастап.
IV түрі – 16,0 мм биіктік, 32 биттік деректерді беру, тоқтатылды.
PCMCIA-мен қатар Жапония өзінің JEIDA стандартын енгізді. 1991 жылдан бастап JEIDA 4.1 және PCMCIA 2.0 спецификациялары шығарылды және олар толығымен үйлесімді. Әрі қарай стандарттау кеңейтілген қосу және ойнату функцияларын, қуатты басқаруды және басқа да көптеген жақсартуларды енгізуге әкелді. Бұл нұсқа үшін CardBus атауы енгізілді (PCMCIA 5.0 және JEIDA 4.2 спецификациялары), нәтижесінде қазіргі заманғы карталар жиі PCMCIA CardBus деп аталады.
PCMCIA жедел жадтың кеңейтімі емес екенін есте ұстаған жөн - кейбір ескі ЖЖҚ модульдері мен PCMCIA карталарының сыртқы ұқсастығына байланысты қате түсінік пайда болды. Контакт алаңдары 68 емес, 108 болса, бұл Small-PCI (SPCI) картасы: өлшемі бойынша PCMCIA-ға ұқсас, екі түрге бөлінеді - А және В стилі, PCI шинасына тікелей қосылуы мүмкін, бірақ ыстық қосуды қолдамайды. SPCI ноутбуктерде өте сирек кездеседі.
Бөлмені шаңнан кем дегенде пластикалық тығынмен немесе жақсырақ қақпақпен қорғау керек - оны жоғалтпауға тырысыңыз. Жұмыс кезінде карта қатты қызып кетуі мүмкін (55–60 °C дейін) - оны шығарған кезде абай болыңыз. Антеннаны қосқанда, жерге қосуды қамтамасыз етіңіз.
Бөлшектеу кезінде PCMCIA қосқыштары бір модуль ретінде қосылғанын есте сақтаңыз. Оларды бекітетін бұрандалардың көпшілігі ноутбуктің төменгі жағында, кейде басқа бөліктердің қақпақтарының астында немесе ең нашар жағдайда корпустың ішінде орналасқан. Барлық болттарды алып тастағаннан кейін бөлім бір блок ретінде шығарылады.
PCMCIA карталары ыстық ауыстыруды қолдайды, яғни адаптерді ОЖ-ны қайта жүктемей-ақ алып тастауға/слотқа салуға болады (бұл құрылғының қосылған-қоспағанына қарамастан аппараттық ресурстардың бастапқыда сақталғанымен қамтамасыз етіледі). Ерекшелік - Plug&Play процедурасын жүзеге асыра алмайтын қате жазылған драйверлердің жағдайлары. Егер бұл орын алса, неге екенін анықтауға тырысайық. Диаграмманы қарастырайық:
Адаптер > Қосу модулі > Карта қызметтерінің драйвері > Розетка қызметтері > Коннектор > Windows
Ұсынылған тізбектен Windows картаның аппараттық құрамдас бөлігіне тікелей қол жеткізе алмайтыны анық. PCMCIA қосқыштары тек ноутбукта ғана емес, сонымен қатар қондыру станциясында болса, бірнеше Socket Services драйверлері (бірнеше болуы мүмкін) бір Card Services (тек біреуі) арқылы өзара әрекеттеседі. Enabler модулі Card Services қызметінен параметрлерді алады және адаптерді және Plug&Play параметрлерін конфигурациялайды (ноутбук өндірушісінің ең соңғы PCMCIA драйверлерін және карта өндірушісінің PCMCIA драйверлерін орнатуды ұмытпаңыз). Кейде, әсіресе Windows XP жүйесіне дейінгі операциялық жүйелерде config.sys және autoexec.bat файлдарында қажетті драйверлерді жүктеу туралы жазба қажет. Карта қызметтерінен бұрын Socket Services жүктелетініне көз жеткізіңіз.
ExpressCardмодульдер жұмыс үстелі компьютеріндегі PCI Express шинасына қосылған сияқты қосымша модульдерді қосуға мүмкіндік береді. Негізгі артықшылықтар - бұл PCI Express шинасының жылдамдығы шамамен 2 есе жоғары, энергияны үнемдеу үшін кеңейтілген қолдау, ОЖ деңгейінде драйверді қолдау. Ол PCMCIA қосқышымен кері үйлесімді емес және оны ауыстыру ретінде сатылуда.
Екі нұсқада қол жетімді. Олардың әрқайсысы кәдімгі нұсқаға (толығымен қосқышқа сәйкес келетін) және кеңейтілген (одан айтарлықтай шығып тұрған) болып бөлінеді.
SW (Single Wide), сонымен қатар ExpressCard-34 ретінде белгілі - бір ені, 34x75x5 мм, 32-биттік деректер алмасу, жұмыс кернеуі 3,3 В.
DW (Double Wide), сонымен қатар ExpressCard-54 ретінде белгілі – қос ені, 54x75x5 мм, 32 биттік деректер алмасу, жұмыс кернеуі 3,3 В.
Windows XP тізіліміне сілтеме кітабынан автор RuBoard командасы Ноутбукта жұмыс істеу кітабынан автор Садовский АлексейWindowsAccessoriesOutlook Express HKEY_LOCAL_MACHINESOFTWAREMicrosoftOutlook ExpressHTTP поштасы қосылғанHTTP пошта серверлерін пайдалану мүмкіндігі.Түрі: REGDWORD;Мән: (0 = өшірілген, 1 = қосулы)HKEY_LOCAL_MACHINESOFTWAREOutlook жүйесінде Express тіркелгісін өзгерту дұрыс емес. : REGDWORD;Мәнді білу: (әдепкі параметр
Windows Registry кітабынан автор Климов АлександрCard-Reader Flash жады – жадтың ерекше түрі. Ақпаратты сақтау үшін жедел жад жолақтарында орнатылғандарға ұқсас арнайы чиптер қолданылады. Флэш-жад пен жедел жадтың негізгі айырмашылығы - біріншісі деректерді әлдеқайда ұзағырақ және қосымшасыз сақтай алады
Кітаптан ноутбукке арналған 33 ең жақсы бағдарлама [Танымал оқулық] автор Пташинский ВладимирOutlook Express Outlook Express - бұл ең қарапайым бағдарлама. Ол тегін және жүйеде әдепкі бойынша Internet Explorer шолғышымен бірге орнатылған.Outlook Express бағдарламасын алғаш рет іске қосқан кезде ол автоматты түрде тіркелгіні орнатуды ұсынады. Айта кету керек, бұл басқаларға қарағанда оңайырақ
Кітаптан Интернетке арналған 200 ең жақсы бағдарлама. Танымал оқу құралы авторы Крайнский ИOutlook Express бағдарламасында Outlook Express тақырыбын ауыстыру HKCUIdentities(**Identity ID**)SoftwareMicrosoftOutlook Express5.0 астындағы ·WindowTitle· жол параметрін табыңыз немесе жасаңыз (**Identity ID**)
Windows Registry кітабынан авторы Климов АExpress Burn Әрбір дерлік заманауи ноутбук CD және DVD дискілерін жазуға арналған дискімен жабдықталған. Windows XP операциялық жүйесі ықшам дискілерді дербес (яғни үшінші тарап бағдарламаларының қатысуынсыз) жаза алады, ал Windows Vista ықшам дискілер мен DVD дискілерін жаза алады. Дегенмен, операциялық жүйелердің шектеулі жиынтығы бар
Компьютерде жұмыс істеуге арналған өздігінен нұсқаулық кітабынан автор Колисниченко Денис НиколаевичSafe Express Өндіруші: Safe Soft Corporation (http://www.netsafesoft.com). Күйі: тегін. Жүктеп алу беті: http://netsafesoft.com/nss/download.htm. Көлемі: 1,5 МБ. Негізгі мақсат Бұл бағдарлама шығыс хатты шифрлау үшін. Бұл электрондық пошта клиенті, онымен жұмыс істейді
Интернетте жұмыс істеуге арналған танымал оқулық кітабынан автор Кондратьев Геннадий ГеннадьевичOutlook Express Outlook Express бағдарламасында тақырыпты ауыстыру Outlook Express үшін 4 Келесі жол параметрін табыңыз немесе жасаңыз: HKEY_CURRENT_USERSoftwareMicrosoftOutlook ExpressWindowTitle. Жаңа жол жасаңыз немесе бұрыннан бар жазбаны өзіңізге сәйкестендіру үшін өзгертіңіз. WindowTitle бөлімін жою арқылы сіз үшін әдепкі тақырып мәнін орнатасыз
Linux желілік құралдары кітабынан Смит Родерик В.1.3.9. Кеңейту слоттары: PCI және PCI Express Өздеріңіз білетіндей, кеңейту слоттары компьютердің мүмкіндіктерін арттыратын кеңейту карталары орнатылған ұялар болып табылады: бейне карта, аудио карта және желілік карта. Кеңейту ұяшығына кеңейту картасын салғанда ( содан кейін
Windows XP жүйесінің құжатталмаған және аз белгілі мүмкіндіктері кітабынан автор Клименко Роман АлександровичOutlook Express Балаңызға хаттарды жүктеп алған мен, Печкин электрондық пошта клиенті. Бірақ мен сізге қосымшаларды ашпаймын, себебі сіз параметрлерді білмейсіз. Болашақтың анимациясынан Веб-негізделген пошта серверлерінің ең маңызды қолайсыздығы - мағынасыз жоғалту.
Деректерді қалпына келтіру 100% кітабынан автор Ташков Петр АндреевичКомпьютер картасының құрылғылары Ноутбуктердің көпшілігінде кем дегенде бір компьютер картасы ұясы болады. (Көбінесе Linux құжаттамасы PC Card құрылғыларына сілтеме жасау үшін ескі PCMCIA терминін пайдаланады. ДК картасы құрылғыларын компьютер жұмыс істеп тұрған кезде қосуға және жоюға болады. Өйткені
«Компьютерді бірнеше сағатта қалай реттеуге болады» кітабынан авторы Ремнева ИринаOutlook Express бағдарламасы Internet Explorer сияқты, Windows операциялық жүйесіне стандартты түрде кіреді және пошта серверінен хаттарды жіберуге және алуға арналған электрондық пошта клиенті болып табылады, мысалы, www.mail.ru. Outlook Express бағдарламасында rundll32.exe параметрлері азырақ,
Атақты бағдарламашы кітабынан: Life Hacking First Hand авторы Савчук ИгорьOutlook Express Параметрлері талқыланатын басқа бағдарлама стандартты Outlook Express электрондық пошта клиенті болып табылады. Internet Explorer бөлімі сияқты, бұл бөлім стандартты пайдалану арқылы кіруге болмайтын параметрлер туралы ақпаратты ғана береді
Автордың кітабынанData Doctor қалпына келтіру бағдарламасы - SIM картасын үнділік Pro Data Doctor Pvt. Ltd (http://www.datadoctor.in) деректерді қалпына келтіру бағдарламалық өнімдерінің толық желісін шығарады. Әмбебап шешім ретінде деректерді шығаруға арналған 14 қызметтік бағдарламаны қамтитын Data Doctor DreamPack ұсынылады.
Автордың кітабынанOutlook Express Outlook Express - ең танымал электрондық пошта бағдарламаларының бірі, яғни электрондық поштамен электронды түрде жұмыс істеу үшін қолданылатын бағдарламалар. Ең озық электрондық бизнес пайдаланушылары (бұл бізге қатысты емес) The Bat пайдаланады. Бұл
Автордың кітабынан9-ТАРАУ. Чемоданды құрастыру: IT мамандарына арналған көк карта Бүгін бізде отандық IT мамандарының белгілі бір кіші тобы үшін иммиграция тақырыбына, менің ойымша, әрқашан өзекті тақырыпқа арналған сұхбат бар. Бүкіл ұрпақтар дәстүрге айналдырған жолдардан айырмашылығы
Кеңейту порты бейне карта, желі картасы немесе дыбыс картасы сияқты компьютердің қосымша мүмкіндіктерін орнатуға арналған порты бар аналық платадағы кез келген қосқышты білдіреді. Карта портқа тікелей қосылады, сондықтан аналық плата аппараттық құралға тікелей қол жеткізе алады. Әрбір компьютерде ұяшықтардың саны шектеулі болғандықтан, сатып алу және тексеру алдында компьютерді ашу маңызды.
Кейбір ескі жүйелер қосымша карталарды қосу үшін көтергіш картасын пайдалануды талап етеді. Заманауи дербес компьютерлер сонымен қатар функционалдылықты арттыру мүмкіндігімен жабдықталған және компьютерге тікелей енгізілген функцияларды қамтиды, бұл бірқатар кеңейту карталарының қажеттілігін болдырмайды.
Порттарды кейде автобус ұялары немесе кеңейту қосқыштары деп атайды, ал компьютер корпусының артқы жағындағы тесіктер қосқыштар деп аталады.Кеңейту слоттарының әртүрлі түрлері
 PCI Express
PCI Express  AGP
AGP Жылдар бойы қосқыштардың бірнеше түрі болды, соның ішінде AMR, CNR, ISA, EISA және VESA, бірақ ең танымалы - PCIe. Кейбір жаңа жұмыс үстелі компьютерлерінде әлі де PCI және AGP слоттары болса да, PCIe барлық ескі технологияларды ауыстырды.
ePCIe немесе Сыртқы PCI Express - сыртқы функционалдылықты арттырудың тағы бір жолы. Бұл ePCIe құрылғысына қосылатын компьютердің артқы жағындағы аналық платадан шығатын кабельдің арнайы түрін қажет етеді.
 AMR
AMR Бұл кеңейту порттары компьютерге жаңа бейне карта, желі немесе дыбыс картасы, модем және т.б. сияқты әртүрлі аппараттық құрамдастарды қосу үшін пайдаланылады.

Слоттарда сигнал жұптары болып табылатын деректер жолақтары бар. Деректерді жіберу және қабылдау үшін қолданылады. Әрбір жұпта екі сым бар, бұл жолақты барлығы төрт сымға айналдырады. Жолақ бір уақытта 8 биттік пакеттерді кез келген бағытта жібере алады.
 БҰЛ
БҰЛ PCIe ұяшығының 1, 2, 4, 8, 12, 16 немесе 32 жолақтары болуы мүмкін болғандықтан, олар ұяның 16 жолақпен жұмыс істейтінін көрсету үшін «x16» сияқты «x» белгісімен жазылады. Жолдар саны слоттың жылдамдығына тікелей байланысты, сондықтан видеокарталар x16 пішімін пайдалану үшін жасалған.
 CNR
CNR Кеңейту карталарын орнату туралы маңызды фактілер
Картаны төменірек емес, жоғарырақ нөмірі бар ұяшыққа қосуға болады. Мысалы, x1 құрылғысы кез келген портқа сәйкес келеді (операция өз жылдамдығымен жалғасады, бірақ қосқыштың жылдамдығымен емес), x16 құрылғысы x1, x2, x4 немесе x8 ұяшығына физикалық түрде сәйкес келмейді.
Картаны орнатқан кезде, компьютердің корпусын алмас бұрын, компьютерді өшіріп, қуат көзінің артқы жағындағы қуат сымын ажыратыңыз. Коннекторлар әдетте ЖЖҚ қалыптары үшін код бұрышында орналасады, бірақ бұл әрдайым бола бермейді.
Егер порт бұрын пайдаланылмаған болса, компьютердің артқы жағында металл кронштейн орнатылады. Оны әдетте кеңейту картасына қол жеткізу үшін кронштейнді бұрап алу арқылы алыңыз. Мысалы, бейне картасын орнатып жатсаңыз, оны ашу бейне кабельді (мысалы, VGA немесе DVI) пайдаланып картаға қосылуға мүмкіндік береді.
Картаны орнатқан кезде алтын қосқыштарды емес, металл пластинаның жиегін ұстаңыз. Алтын қосқыштар кеңейту ұяшығымен дұрыс тураланған соң, кабель қосылымдары орналасқан жиегі компьютер корпусының артқы жағынан оңай қол жетімді екеніне көз жеткізіп, ұяға мықтап басыңыз.
Металл пластинаның жиегін ұстап, аналық платадан түзу, тік күйде итеру арқылы бар картаны алып тастауға болады. Дегенмен, кейбір карталарда оны ұстап тұратын кішкентай «клип» бар, бұл жағдайда оны шығармас бұрын «клипті» төмен ұстау керек.
Жаңа құрылғылар дұрыс жұмыс істеуі үшін тиісті драйверлерді қажет етеді.Қосымша кеңейту карталарын орнату орындары бар ма?
Ашық порттардың бар-жоғына қарамастан, біреуі екіншісіне байланысты. Өйткені барлық компьютерлерде бірдей жабдық орнатылмаған. Дегенмен, компьютерді ашпай және қолмен тексермей-ақ, қандай слоттар бар және қайсысы қолданыста екенін анықтай алатын компьютерлік бағдарламалар бар.
Мысалы, Speccy - дәл осылай жасай алатын бір тегін жүйе ақпарат құралы. «Ана плата» бөлімін қараңыз және сіз табылған слоттардың тізімін табасыз. Коннектордың қолжетімді және пайдалануда екеніне көз жеткізу үшін «Порт пайдалану» жолын оқыңыз.
Тағы бір әдіс - аналық плата өндірушісін тексеру. Модельді білсеңіз, қанша кеңейту картасын орнатуға болатынын біле аласыз. Тікелей өндірушіден немесе пайдаланушы нұсқаулығын (өндірушінің веб-сайтынан тегін PDF файлы ретінде қол жетімді) қарау арқылы орнатыңыз.
Аналық платадағы қолжетімді слоттарды тексерудің тағы бір әдісі - компьютердің артында қандай тесіктер пайдаланылмайтынын көру. Тағы екі қапсырма болса, екі қосқыш ашық болуы мүмкін. Дегенмен, бұл әдіс аналық платаның өзін тексеру сияқты сенімді емес, өйткені қысылмаған қапсырмалардың артында ештеңе көрінбейді.
Ноутбуктерде кеңейту слоттары бар ма?
 Ноутбуктің ExpressCard кеңейту картасы
Ноутбуктің ExpressCard кеңейту картасы Ноутбуктерде жұмыс үстелі компьютерлері сияқты кеңейту порттары жоқ. Оның орнына ноутбуктің жағында компьютер картасын (PCMCIA) немесе жаңа ExpressCard жүйелері үшін пайдаланатын шағын ұяшық бар.
Бұл порттарды дыбыс карталары, сымсыз желі адаптерлері, теледидар тюнерлері, қосымша жад және т.б. үшін жұмыс үстелінің кеңейту ұяшығына ұқсас пайдалануға болады.