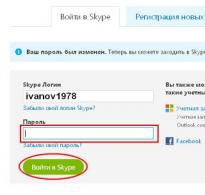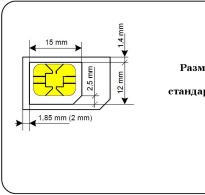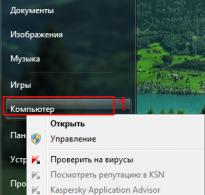Жергілікті сервер дегеніміз не? Ең жақсысын таңдайық! Жергілікті сервер, жергілікті сервер жасау, жергілікті серверді конфигурациялау Компьютерде виртуалды сервер.
Жергілікті сервер туралы жалпы мәліметтер және оның жұмыс істеу принципі. Денвер құрастыру негізінде жергілікті сервер құру: дайындау, орнату және бірінші іске қосу.
Кез келген бағдарламалау тестілеу процесінің ажырамас бөлігі болып табылады - бұл аксиома. Веб-қосымшалардың дамуы туралы айтатын болсақ, Интернет-сервердің жұмысын имитациялауға мүмкіндік беретін белгілі бір «ортаның» болуы туралы сұрақ сөзсіз туындайды. Басқаша айтқанда, бізге қажет жергілікті сервер.
Жергілікті сервер(ағылшын) жергілікті сервер) - үйдегі (жергілікті) компьютерде клиенттің сұрауы бойынша сервистік (техникалық қызмет көрсету) функцияларын орындайтын бағдарлама немесе бағдарламалар жиынтығы.
Бұл «джентльмен жиынтығы» Apache, PHP және MySQL-ден тұрады - бұл әдетте жеткілікті. Екінші жағынан, бұл сіздің қажеттіліктеріңізге байланысты басқа компоненттерді қамтуы мүмкін. Бұл жерде біз үшін маңыздысы - біз дайын құрастыруды пайдалана аламыз - Денвер. Осылайша, біз жергілікті серверді орнату және конфигурациялау ерекшеліктерін түсінудің қажеті жоқ - бәрі біздің алдымызда жасалады.
Жергілікті сервердің жұмысында назар аударғым келетін жалғыз нәрсе - тек біздің компьютерде қол жетімді болатын серверлер үшін белгілі бір IP мекенжайларын резервтеу қажеттілігі. Windows жағдайында файл IP мекенжайларын сақтауға жауап береді хосттар. Windows нұсқасына байланысты файл хосттармүмкін:
- Windows 95/98/ME: WINDOWS\хосттар
- Windows NT/2000: WINNT\system32\drivers\etc\хосттар
- Windows XP/2003/Vista/7: WINDOWS\system32\drivers\etc\хосттар
Денвер дистрибутивіне негізделген жергілікті серверді пайдалануды шешсеңіз, бұл файлды өңдеудің қажеті жоқ, бәрі автоматты түрде болады, бірақ мәселенің мәнін жалпы түсіну пайдалы.
Жергілікті серверді жұмысқа дайындау
Сөзден іске. Сіз Денвер құрылысының соңғы нұсқасын жүктеп алғансыз және цитадельді басып алуға дайынсыз деп ойлаймыз. Әзіл. Ең бастысы - асықпаңыз және ең алдымен компьютерде не орнатылғанын тексеріңіз желілік протоколдарнемесе жоқ. Бұны қалай істейді? Ең оңай жолы:
Жергілікті серверді орнату
Енді компьютеріміздің желімен жұмыс істеуге дайын екеніне көз жеткізгеннен кейін, біз Denver дистрибутивін орнатуды бастай аламыз. Барлық шолғыш терезелерін жабыңыз. Жүктелген Денвер орнатушысын іске қосқаннан кейін сіз алдарыңызда терезені көресіз:

Денвер таратушы орнату терезесі
«Иә» түймесін басу арқылы ниетіңізді растаңыз. Орамнан шығару процесі басталады. Осыдан кейін шолғыш терезесі келесі хабарламамен ашылады:

Браузер терезесіндегі хабарлама
Браузер терезесін жауып, орнату терезесінде орнатуды жалғастырыңыз.
Нұсқауларды орындай отырып, біз Denver дистрибутивін орнатамыз.
Ескерту: Орнату процесін кез келген уақытта пернелер тіркесімін пайдаланып үзуге болады Ctrl+Үзіліс. Көптеген заманауи ноутбуктерде бұл үшін пернелер тіркесімі қолданылады Ctrl+Fn+Үзіліс.
- Тарату орнатылатын каталог. Мен сізге әдепкі опцияны қалдыруға кеңес беремін, яғни. C:\WebServer - сондықтан Enter пернесін басыңыз.
- Сіз жаңа ғана көрсеткен каталогпен байланыстырылатын виртуалды дискінің атауы. Мен сізге әдепкі опцияны қалдыруға кеңес беремін, яғни. З: . Ең бастысы, бұл атаумен диск әлі бар болмадыжүйеде - бұл көбінесе Z: дискісімен болады. Сондықтан Enter пернесін қайтадан басыңыз.
- Денверді бастау және тоқтату. Бізге екі нұсқа ұсынылады:
- Құрылғы жүктелген кезде виртуалды дискіні жасаңыз (әрине, орнатушы мұның автоматты түрде болатынына көз жеткізеді) және серверлер тоқтаған кезде оны (дискіні) ажыратпаңыз.
- Виртуалды дискіні тек кешенді іске қосу үшін нақты пәрмен арқылы жасаңыз (жұмыс үстеліндегі іске қосу таңбашасын басу арқылы). Және, сәйкесінше, серверлер тоқтатылған кезде дискіні жүйеден ажыратыңыз.
Мен сізге екінші нұсқаны қолдануға кеңес беремін, себебі... жұмыс істеп тұрған бағдарламалар компьютердің жадында үнемі «ілулі болады», бұл оның жұмысына теріс әсер етеді және басқа бағдарламалармен жұмыс істегенде қақтығыстар тудыруы мүмкін.
Ескерту: Windows 98 жүйесінің кейбір нұсқаларында кем дегенде бірінші рет виртуалды дискінің ажыратылуына жол бермейтін қате болуы мүмкін. Бұл тарату қатесі емес, субст қатесі және бұл туралы ештеңе істеуге болмайды.
Барлығы, орнату аяқталды.
Жергілікті сервердің бірінші іске қосылуы
Соңында орнату аяқталды. Жұмыс үстелінде үш белгіше пайда болуы керек: Денверді бастаңыз(Денверді бастаңыз), (Денверді тоқтатыңыз).
Денверді басқару белгішелері
белгішесін басыңыз Денверді бастаңызжәне жүктеу кезінде пайда болатын барлық консоль терезелері жоғалғанша күтіңіз. Біз браузерді ашып, мекенжайды тереміз: http://localhost/, дәлірек айтқанда, http://localhost/denwer/ - бірақ бұл маңызды емес. Интернеттен шығудың қажеті жоқ. Ең бастысы, алдымызда келесі бет пайда болуы керек:

Жергілікті хостқа кіру кезінде сынақ беті
Сынақ беті жүктелмесе, тексеріңіз:
- Браузер параметрлерінде прокси-сервер өшірілген бе?
- Денвер жүгіріп жатыр ма? Олай болса, қалам белгішесін басқан кезде қателер бар ма (төменгі оң жақ бұрышты қараңыз)?
- Денверге қайшы келуі мүмкін басқа веб-серверді іске қосып жатырсыз ба? Иә болса, оны өшіріңіз.
Басқа опциялар мүмкін, бірақ бұл енді осы ескертпенің ауқымында емес.
Компьютерде жергілікті серверді қалай құруға болады? Бұл сұрақ, ең алдымен, өз веб-сайттарын құруды шешкендерге және оны тексеру үшін жергілікті серверді орнатуға шешім қабылдағандарға қатысты. Бірақ орнату үшін әлі де не қажет және ол не үшін қажет?
Жергілікті сервер – бұл веб-сайтты тікелей компьютерде жасауға мүмкіндік беретін бағдарлама. Оның хостингтен айырмашылығы жергілікті сервердегі сайтқа ол тікелей орнатылған жерде ғана қол жетімді.
Бұл жұмыс болашақта хостингте күтпеген мәселелер болмас үшін болашақ сайттың функционалдығын тексеру мақсатында жүзеге асырылады.
Жергілікті серверді орнатуға мүмкіндік беретін бірнеше бағдарламалар бар. Дегенмен, көп жағдайда орнату процесі барлығына бірдей. Сондықтан, мысал ретінде «Денверді» қарастырайық - оны жасаушы ресейлік болғандықтан және оны пайдалану өте оңай болғандықтан, Ресейде өте танымал жергілікті сервер.
Мұндай серверлер жұмыс үшін барлық қажетті файлдарды қамтиды - Apache, PHP, MySQL, Perl және т.б.., яғни пакеттің өзін ғана жүктеп алу керек.
Содан кейін орнатуды жалғастырыңыз, содан кейін бәрі дұрыс жұмыс істеуі керек, мысалы, бірдеңе үнемі жұмыс істемейтін желідегі серверлер туралы айту мүмкін емес. Сондықтан бұл, әрине, жергілікті сервердің негізгі ыңғайлылығы.
Денвердегі компьютерде жергілікті серверді қалай құруға болады
Жергілікті серверді құру үшін, ең алдымен, қажетті файлдар жинағын жүктеп алу керек. Ол үшін Денвер веб-сайтына (//www.denwer.ru/) өту керек. Бұл келесідей көрінеді:
Содан кейін «ЖҮКТЕП АЛУ» түймесін басыңыз. Бізден PHP екі нұсқасының бірін таңдауды сұрайды, ең жаңасын таңдаңыз. Содан кейін жаңа терезе ашылады, онда сіз өзіңіздің байланыс ақпаратыңызды - аты-жөніңізді, тегіңізді және электрондық поштаңызды көрсетуіңіз керек. Содан кейін сіз Денверді электрондық пошта арқылы жүктеп алу сілтемесін аласыз.
Біз бірнеше минут күтіп, бағдарлама файлдарын бұрын көрсетілген электрондық пошта мекенжайында алған сілтеме арқылы компьютерімізге жүктеп аламыз.
2-қадам. Жергілікті серверді орнату жолы
Жүктеп алу аяқталғаннан кейін орнатушыны іске қосыңыз. «Иә» түймесін басып, орауыштан шығару басталады. Содан кейін біз тек нұсқауларды орындаймыз.
Дегенмен, Enter пернесін басқан кезде «Кіруге тыйым салынды» қатесіне тап болуыңыз немесе болмауыңыз мүмкін. Бірақ, бұған қарамастан біз Enter пернесін басып, орнатуды жалғастырамыз.
Орнату орны ретінде жүйелік емес C дискісін пайдалануға болады, осылайша амалдық жүйенің басқа нұсқасы орнатылған болса, барлық деректер сақталады.
Орнату процесінде орнатушы орнату орны ретінде Z әрпін таңдауды сұрайды. Егер ол бос емес болса, оны таңдауға болады, әйтпесе басқа әріпті таңдаңыз, мысалы, D. Әрі қарай жұмыс үстелінде үш таңбаша жасалады.
Жаңа терезедегі шолғыш «Денвер» орнатылғанын жазады, сонымен қатар жергілікті серверді іске қосу және онымен жұмыс істеу кезінде орын алуы мүмкін қателердің тізімін береді.
Мысалы, бұл Windows XP жүйесінде NOD32 вирусымен бұғатталған. Тағы бір мәселе ең жиі кездеседі және Skype-тағы қақтығыспен байланысты. Әдепкі бойынша, екі бағдарлама да 80 портты пайдаланады, сондықтан бағдарлама жұмыс істемесе, Skype бағдарламасындағы портты пайдалануды өшіру керек. Мұны істеу үшін құралдар > қосылым мәселелері > 80 және 443 портын пайдалану үшін құсбелгіні алып тастаңыз > содан кейін сақтаңыз және мәселе шешілуі керек.
Барлығы жұмыс істейтініне көз жеткізу үшін сізге localhost мекенжай жолағын енгізу керек. Бірақ кейбір браузерлер бұл жолды іздеу ретінде пайдаланады. Сондықтан, бірінші рет толық мекенжайды енгізген дұрыс - //localhost. Егер бәрі жұмыс істесе, сіз келесідей бетті көруіңіз керек:
Осы кезде жергілікті серверді орнату аяқталды, оған веб-сайтты жасау және оны жетілдіру, содан кейін оны хостингке беру ғана қалады.
Жергілікті желі серверін құруды үйренгеннен кейін, толық логикалық сұрақ туындауы мүмкін: «Ары қарай не істеу керек?» Бұған жауап беру үшін, жалпы алғанда, адамға жергілікті сервер не үшін қажет екенін түсіну керек. Егер ол жай ғана веб-сайттарды жасауды үйренгісі келсе және оның шеберлік деңгейін жақсартқысы келсе, онда ол гипермәтінді белгілеу тілдері мен стиль кестелерін оқуды бастауы керек.
Егер ол желіге тікелей жүктеп салмас бұрын бар сайтты сынау үшін жергілікті сервер жасау қажет болса, оны алдымен жергілікті серверге орнату керек. Сұраңыз: «Мұны қалай жасауға болады?» Бұл туралы төменде толығырақ.
Жергілікті серверде сайтты орнату
Компьютеріңіздегі жергілікті сервер желідегі веб-сайт сияқты функцияларды орындайды. Олардың арасындағы жалғыз айырмашылық - қолжетімділік. Ақыр соңында, сіздің компьютеріңізде орнатылған жергілікті сервер тек сіз үшін қол жетімді болады, ал хостинг сайты барлығына көрінетін болады. Сондықтан ашулы сайт қолданушыларының теріс сынына жол бермеу үшін барлық қателерді жергілікті жерде жою керек.
Веб-сайт дегеніміз HTML, CSS және Javascript тілдерінде жазылған веб-беттердің жиынтығы. Бұл әзірлеу құралдарын жергілікті сервердің көмегінсіз пайдалануға болады, сондықтан сайтты әзірлеу солардан басталады. РНР өз кезегінде серверде (кез келген серверде) қолданылуы мүмкін, бұл сайттың динамикалық болуы үшін қажет.
Яғни, сайттың барлық беттеріндегі ақпаратты өзгерту қажет болса, онда әрбір файлға кіріп, бірдеңені өзгертудің қажеті болмас еді.
Мұны бір жерде жасау жеткілікті. Дегенмен, дамудың басында сайт статикалық болып табылады, бірақ бұл маңызды емес, өйткені ол жерде тек бір-бірінен ерекшеленетін беттерді жасау керек. Әдетте бұл негізгі бет, бөлімше және мақала беті. Кейіннен кері байланыс формасын, тіркеу бетін және форумды қосуға болады.
Дегенмен, барлық функцияларды басынан бастап максималды пайдалану үшін веб-сайтты тікелей жергілікті серверде жасау әлдеқайда ыңғайлы болады. Мұны істеу үшін «Менің компьютерім» бөліміне өтіп, «Денвер» жасаған дискіні қараңыз.
Біз дискіге кіріп, үй қалтасына өтіп, жаңа қалта жасаймыз және сайттың мекенжайын атау ретінде жазамыз. Содан кейін ішінде www қалтасын жасау керек. Ал тікелей оның ішінде html кеңейтімі бар мәтіндік файлды жасаймыз (мысалы, index.html). Оның дұрыс көрсетілуін тексеру үшін оны тінтуірдің оң жақ түймешігімен басып, блокнот көмегімен ашуды таңдаңыз (немесе кез келген басқа редактор - Sublime мәтіні, Блокнот және т.б.). Файлдың ішіне стандартты «Сәлем әлем!» бағдарламасын жазамыз. Бұл келесідей көрінеді:
Содан кейін барлық енгізілген өзгерістер күшіне енуі үшін Денверді қайта іске қосу таңбашасын басу арқылы Денверді сақтап, қайта іске қосамыз. Дегенмен, егер біз қазір Денвер дискісінде жасалған қалтамен бірдей аты бар веб-сайтымызға өтуге тырыссақ, біз ештеңе көрмейміз. Себебі жергілікті сервер хосттар файлымен қайшы келеді. Ол C:\WINDOWS\system32\drivers\etc\hosts осы жерде орналасқан.
Хосттар файлы белгілі бір IP мекенжайы бар нақты веб-сайт мекенжайларын анықтауға мүмкіндік береді. Мысалы, біздің жергілікті машина 127.0.0.1 www.localhost. Браузер жолына кез келген сайтты терген кезде, ең алдымен осы сайтты тексеріп, сол жақтағы мекенжайға өтеміз. Егер біздің жергілікті сайтқа көшу жұмыс істемесе, бұл оның мекенжайы хосттар файлында тіркелмегенін білдіреді. Бұл көбінесе кіруді блоктайтын антивирустан туындайды.
Бұл мәселені шешу үшін антивирусқа өтіп, параметрлер бөлімін таңдау керек. Онда сіз «қауіптер мен ерекшеліктер» санатын табуыңыз керек > «орнату» түймесін басып, «Денверде» біз жасаған қалтаны таңдаңыз. Әрі қарай, барлық енгізілген өзгертулерді сақтап, OK түймесін басыңыз.
Әрине, бұл мәселе әркімде туындамауы мүмкін. Әдетте бұл белгілі бір антивирустың сипаттамаларына байланысты пайда болады. Енді жергілікті сайтқа кіргеннен кейін экранда келесі хабарлама пайда болуы керек: «Сәлем әлем!»
Біздің сайттың localhost-та жұмыс істеуін қаласақ, Денвердегі localhost қалтасына өтіп, www сайтына өтіп, сонымен қатар html файлын жасау керек.
Денвер пайдаланушылары электрондық поштаны жіберуде жиі қиындықтарға тап болады. Денвер іс жүзінде хат жібермейді, ол тек оларды жасайды және оларды қалтада сақтайды:
tmp > !sendmail. Ол қалтада кәдімгі мәтіндік файлдар түріндегі әріптер болады. Осылайша, егер олар жергілікті серверге жіберілсе, онда нақты серверде ешқандай проблемалар болмайды.
Осылайша, жергілікті сервер жаңадан бастағандар үшін де, кәсіпқойлар үшін де қолайлы веб-сайтты әзірлеуге арналған тамаша платформа деп айта аламыз. Орнату арнайы білім мен дағдыларды қажет етпейтіндіктен, тек компьютермен таныс болу және қолданбалы бағдарламаларды пайдалана білу жеткілікті.
Сонымен қатар, жергілікті серверді Интернеттен көру мүмкін емес екенін атап өткен жөн. Сіз жасай алатын жалғыз нәрсе - барлық компьютерлер сіздің үйіңізде болса және ортақ желі қосылымы болған жағдайда, үй желісіне ашық қол жетімділік. Бірақ әдетте мұндай сұрақтар қарапайым пайдаланушыларға қатысты емес.
Олар үшін әлдеқайда маңызды мәселелер сайтты ұстауға болатын шығындарға тікелей байланысты. Мысалы, хостинг пен домен үшін төлем. Дегенмен, бұл туралы алаңдаудың қажеті жоқ, өйткені доменді сатып алу жылына мыңға жуық тұрады және сіз сол сомаға хостинг таба аласыз. Бұл шынымен де, сайтты көпшілікке қолжетімді ету үшін бара алмайтындай және барлығы бір айдан астам, тіпті бір жылдан астам уақыт бойы не жасалғанын көре алатындай үлкен шығындар ма?
Егер мұндай дәлелдер адамды әлі де сендірмесе, алдымен тегін хостингті пайдалана аласыз, бірақ ол пайдаланушының әрекеттерін шектейді. Мысалы, сіз сайттан жарнаманы кез келген нысанда сата алмайсыз, бірақ сіз білетіндей, бұл веб-ресурстың негізгі табыс көзі. Сонымен, сайт әкімшісі келушілер әлі де нан мен циркті талап етіп, өз жұмысы үшін ештеңе алмайтынын көргенде, ақылы хостингке көшу бірден болады.
Мүмкін, осы мақаланы оқығаннан кейін әрбір қолданушы өзі үшін жаңа нәрсе білді, ал енді одан: «Жергілікті серверді қалай құруға болады?» Десе, ол осы жерден білгенінің бәрін сенімді түрде айтып береді. Келесі, кем емес қызықты мақаламды жіберіп алмау үшін мен қатты ұсынамын rss арнасына жазылыңызменің блогым.
Ал, мақала сізге қалай ұнады? Ол саған ұнады ма? Мүмкін сіз оған қосқыңыз келеді немесе келесі жолы пайдалы нәрсе жазуымды сұрайсыз ба? Бұл туралы түсініктемелерде жазыңыз.
Осы жазбамен мен осы мақаланы аяқтаймын және осы мүмкіндікті пайдалана отырып, баршаңызды келе жатқан Жаңа 2017 жылмен құттықтағым келеді! Келер жыл өткеннен де жақсы болсын! Денсаулық және сәттілік!
Жергілікті сервер -кез келген веб-шебердің негізгі құралдарының бірі болып табылады.
HTML бетін жасау үшін қарапайым редакторды, мысалы, стандартты Windows блокнотын пайдалануға болады. Html сайттарын тексеру және жөндеу үшін кез келген шолғышты пайдалана аласыз, мысалы, Windows браузері, Internet Explorer. Осымен болды.
Бірақ! PHP-де динамикалық сценарийдің бақылауымен жұмыс істейтін веб-сайт жасасақ, біз мүлде басқа жағдайға тап боламыз. Немесе, егер сіз және мен, біз мазмұнды (веб-сайтты) басқару жүйесі - CMS бақылауында жұмыс істейтін веб-сайт жасауды шешеміз.
Бұл жағдайдан қалай шығуға болады? Жауап анық, компьютерге жергілікті веб-серверді орнату керек.
Жергілікті сервер, компьютерде орнатылған, хостинг жағында жұмыс істейтін веб-сервермен бірдей жұмыс істейді.
Қолдану жергілікті сервер, сіз кез келген PHP сценарийлерін орнатып, сынай аласыз, MySQL пайдаланушыларын жасай аласыз және деректер қорын жасай аласыз, сонымен қатар әкімші панелі арқылы пайдаланушылар мен дерекқорларды басқара аласыз.
phpMyAdmin.
Жинақ негізінде жергілікті серверді орнату денвер, өте қарапайым және әдетте қиындық тудырмайды.
Жергілікті серверді жүктеп алу- дәл осы сұрау үшін сіз сапалы бағдарламалық жасақтама әзірлеушісінің сайтына апаратын сілтемені таба аласыз - denwer.ru.
Сонымен қатар, бұл сайтта сіз жергілікті серверді таратудың мазмұнымен таныса аласыз және жергілікті сервер туралы бірінші адамнан, яғни әзірлеушіден біле аласыз.
Жергілікті серверді жүктеп алуәзірлеушінің веб-сайтынан - «тегін жергілікті сервер Денвер».
Жергілікті серверді орнату Денвер- компьютеріңізге. Компьютердегі жергілікті сервер хостингтегі қашықтағы веб-сервер сияқты рөл атқарады.
Оны компьютерге орнату үшін жүктелген орнатушының орындалатын файлын іске қосу керек. Орнату қарапайым және ешқандай қиындық тудырмайды. Орнату кезінде сұралатын опциялар үшін орнатушы ұсынған опцияларды таңдаңыз.
Кейін жергілікті сервер Денвер орнату, компьютерде келесі өзгерістер болуы керек:
1. C:\WebServers қалтасы жасалады.
2. Windows амалдық жүйесін қайта жүктегеннен кейін сізде жергілікті сервер жұмыс істеуі үшін қажетті Z виртуалды дискі болады.
3. Жұмыс үстелінде үш таңбаша болады:
StartDenwer – жергілікті серверді іске қосу үшін
RestartDenwer - жергілікті серверді қайта іске қосу
StopDenwer - жергілікті серверді тоқтату үшін.
 Мен жақында Денверді Windows 7 жүйесіне орнаттым, Денвердегі барлық жергілікті сервер қызметтері іске қосылды, Денвер беті ашылды, MySQL дерекқорлары жасалды. Содан кейін жергілікті серверге CMS WordPress орнаттым.
Мен жақында Денверді Windows 7 жүйесіне орнаттым, Денвердегі барлық жергілікті сервер қызметтері іске қосылды, Денвер беті ашылды, MySQL дерекқорлары жасалды. Содан кейін жергілікті серверге CMS WordPress орнаттым.
WordPress орнату жақсы өткеніне қарамастан, жасалған сайт менің браузерімде әлі ашылмады. Мен не істемедім - Денвер жұмыс істейді, бірақ сайт ашылмайды!
Осыған байланысты мен жергілікті Денвер серверіне балама табуды шештім. Жергілікті сервер пакеттері туралы ақпаратты іздегеннен кейін менің таңдауым орындалды жергілікті XAMPP сервері.
XAMPP бұл жергілікті сервер, кез келген операциялық жүйеде орнатуға болады, атаудың бірінші әрпі дәл осыны көрсетеді:
X – кросс-платформалық жергілікті сервер

Компьютеріме Windows 7 операциялық жүйесін орнатқаннан кейін мен ойлана бастадым - қай жергілікті серверді орнату керек?
Мен өз компьютерімде, басқа жергілікті серверде жаңа нәрсені орнатуды шештім. Интернетте біраз іздегеннен кейін мен жергілікті серверге - Open Server-ге орналастым.
Маған бірінші ұнағаны - Open Server орнатудың қажеті жоқ. Яғни, сіз жай ғана жергілікті сервер пакетінің өздігінен ашылатын мұрағатын жүктеп аласыз. Содан кейін мұрағаттың мазмұнын компьютердегі кейбір қалтаға ашыңыз. Содан кейін жергілікті сервер бағдарламасын іске қосу үшін сізге тек бастау файлын басу жеткілікті.
Тағы бір жағымды жағы жергілікті Open Server серверін сыртқы медиадан іске қосуға болады. Яғни, флэш-картадан немесе CD және DVD дискілерінен.
Жергілікті Open Server серверінде толық және минималды екі жинақ бар екенін бірден атап өтуім керек. Ең аз құрастыру компьютерде тек жергілікті серверді іске қосуға мүмкіндік береді.
 жылы біз OpenServer бағдарламалық пакетінің мұрағатын жүктеп алдық, оның негізінде компьютерде жергілікті серверді іске қосуға болады. Жергілікті серверден басқа пакетте қажетті көптеген бағдарламалар бар және кез келген веб-шеберге пайдалы болуы мүмкін.
жылы біз OpenServer бағдарламалық пакетінің мұрағатын жүктеп алдық, оның негізінде компьютерде жергілікті серверді іске қосуға болады. Жергілікті серверден басқа пакетте қажетті көптеген бағдарламалар бар және кез келген веб-шеберге пайдалы болуы мүмкін.
Біз OpenServer бағдарламалық пакетінің маңызды артықшылықтарының бірін атап өттік, бұл OpenServer бумасы компьютерде орнатусыз жұмыс істейді. Яғни, жергілікті серверді және кешеннің барлық бағдарламаларын іске қосу үшін бір файлды басу жеткілікті.
Айтпақшы, мен мұнда OpenServer бағдарламалық пакетін іске қосуға қатысты өте маңызды нәрсені атап өткім келеді.
Егер компьютерде Windows 7 амалдық жүйесі болса, жергілікті серверді әкімші ретінде іске қосыңыз, әйтпесе жергілікті сервер іске қосу кезінде қате жіберуі мүмкін.
Ал, жергілікті сервермен жұмысты жалғастырайық және осы мақалада жергілікті серверге жаңа доменді қалай қосуға болатынын немесе басқаша айтқанда, жергілікті серверге жаңа сайтты қалай қосу керектігін қарастырайық.
Ең алдымен, мен сіздердің назарларыңызды OpenServer бумасындағы каталогтарға аударамын.
Бұл каталогтардың ішінде домендер қалтасы бар. Дәл осы қалтада жергілікті сервер доменінің ішкі қалталары орналасқан.
Жергілікті OpenServer серверінде жаңа домендерді (сайттарды) жасаудың екі әдісі бар: автоматты және қолмен.
Осыдан кейін компьютердің тапсырмалар тақтасының науасында қызыл жалауша пайда болады, оны басу бізге күрделі басқару мәзіріне кіруге мүмкіндік береді.
Алдымен Open Server бағдарламалық пакетінің құжаттамасын ашайық. Бұл әрекетті орындау үшін жалаушаны басу керек, содан кейін мәзір пункттері бойынша кезекпен өту керек - Қосымша - Құжаттама - Серверді ашу.
Нәтижесінде анықтама ақпараты бар терезе ашылады. Анықтаманың сол жағында біз мәзірді табамыз, мұнда бізді қызықтыратын элементті таңдаймыз - Домендер мен Алисалар.
Назар аударыңыз!
Серверді тек сынақ сценарийлері үшін немесе жұмыс нұсқасы ретінде орнатқаныңыз маңызды емес, серверді орнатып, іске қосқаннан кейін бірден компьютеріңізден тыс қол жетімді болатынын білуіңіз керек. Сізде ақ IP болмаса да, желідегі провайдеріңіздің басқа клиенттері сізге қол жеткізе алады.
Орнатқаннан кейін бірден серверде ешқандай қорғаныс жоқ, бәрі ашық және бәрі құпия сөзсіз; ең жақсы жағдайда олар сіздің серверіңізді бұзады, ал ең нашар жағдайда олар компьютердегі барлық файлдарды, соның ішінде Windows жүйесін де өшіре алады. өзі.
Осы себепті серверді орнатқаннан кейін брандмауэр немесе басқа ұқсас бағдарламалар арқылы серверге кіруді блоктаңыз. Барлық параметрлерден кейін сіз кіруді аша аласыз.
Бұл мақалада мен сізге Apache серверін және барлық қажетті құрамдастарды Windows жүйесінің барлық нұсқаларында, соның ішінде VISTA (32 және 64) жүйесінде қалай орнату керектігін айтамын.
Сіз Apache серверін Windows жүйесінде үй компьютеріңізге орнататын шығарсыз, өйткені барлық басқа жағдайларда Windows жүйесінде орнатудың қажеті жоқ, сондықтан орнату арнайы үй компьютеріңізде жүзеге асырылатынын айтамын.
Бұл орнату және конфигурациялау опциясы тек сценарийлерді сынау үшін ғана емес, сонымен қатар өндіріс серверін іске қосу үшін де қолайлы.
Егер сіз үйде өндірістік серверді орнатуды шешсеңіз (сынақ үшін емес), сізге қажет:
1. Ақ IP(сыртқы немесе бірегей немесе арнайы). Әрине, трафикті IP арқылы динамикалық немесе тіпті сұр IP-ге бағыттай алатын қызметтер бар, бірақ бұл қалыпты сервер үшін жұмыс істемейді.
Ақ IP сіздің провайдеріңізден қосымша ақшаға сатып алынады.
2. DNS сервері.Домен атауларын сервермен байланыстыру үшін сізге DNS сервері қажет. Үйде DNS-ті жүргізудің қажеті жоқ, өйткені бұл үшін тегін қызметтер бар.
Домен тіркеушісі DNS қызметтерін қамтамасыз етпесе, онда сіз xname.org тегін қызметін пайдалана аласыз
. Серверді орнатқаннан кейін DNS конфигурациясын жасаған дұрыс.
Серверді орнатуды бастайық.
Сізге қажет нәрсенің барлығын орнату үшін біз барлық қажетті сервер компоненттерінің дайын жиынтығын аламыз.
XAMPPөте пайдалы нәрсе. Бұл жиынтықтан тұрады apache, php, mysql, ftp сервері, жіберу, perlжәне тағы басқалар. Барлық осы құрамдастарға (немесе өте кішігірім құрамдастарға) ешқандай өзгерістер енгізілген жоқ, өйткені XAMPP тек орнатушы, ол дербес сервер емес.
Орнатқаннан кейін біз әрбір компонентті қолмен орнатқандай толыққанды сервер аламыз.
Тағы бір үлкен плюс XAMPPбарлығы бір қалтаға орнатылады. Барлық параметрлер, барлық деректер, барлық файлдар бір қалтада болады. Мұндай сервердің сақтық көшірмесін жасау өте қарапайым. Біз бүкіл қалтаны сақтадық және бүкіл сервер сақталды, бұл қалтаны басқа компьютерге жүктедік және бүкіл сервер басқа компьютерде жұмыс істейді.
Пікірлер
18.02.2010 Виктор
Менің үйде де осындай сервер бар.
Мен 10 мыңға нетбук сатып алдым, ақымақтықпен xamppты осында жазылғандай етіп қостым.
Мұнда үш ай болды, ол дерлік электр қуатын пайдаланбайды (шамамен 20 Вт), Интернет арнасы 5 мегабит, сайттар жай ғана ұшып жатыр.
Неліктен сізге бұл арнайы серверлерді немесе VDS жалға алу керек.......
18.02.2010 Виктор
Мен қосуды ұмытып қалдым, бұл ноутбукта бес сайт бар, жалпы трафик күніне 3 мың
07.06.2010 Кирилл
Денвер мен HAMPP негізінен бірдей емес пе?
07.06.2010 Admin
Кирилл, негізінен бірдей нәрсе.
Тек Денверде серверге көптеген өзгерістер енгізілді, соның салдарынан Денвердегі сервер дұрыс жұмыс істемейді. Ондағы барлық нәрсе Windows жүйесінде ыңғайлы жұмыс істеуге бейімделген.
Мен Денверде үлкен сценарийлерді сынауға бірнеше рет тырыстым, бірақ мен оны толық күйіне келтіре алмадым, себебі ол күткендей жұмыс істемейді.
XAMPP серверге ешқандай өзгерістер енгізбейді, ол тек барлық құрамдастарды орнатуға көмектеседі.
06.08.2010 влад
ақпарат үшін рахмет
09.02.2010 Виктор
Ақпарат үшін көп рахмет, бұл өте пайдалы болды. Ескерту
12.09.2010 Андрей
Сізге көп рахмет.Негізі қалыпты, анық, орысша жазылған сайттар бар.
P.S. / Әкімші, Skype және Team WiFi жүйесінде 80 порт бос емес болса, Apache қосылмайтынын түзетуді ұмытпаңыз./
12.09.2010 admin
Андрей, иә, оның өзі де бір кездері осы тырмаға аяқ басқан. Мен Apache неге 80 портында жұмыс істемейтінін түсінбедім.
Орнату кезінде xampp 80-ші портта сынақтан өтпегенін айтса, параметрлерден Skype-ты қараңыз, мүмкін Skype бұл портты басып алған.
Орнатқаннан кейін де ақаулар болуы мүмкін.
Мен бұл ақпаратты кейінірек мақалаға қосамын.
24.10.2010 Микан
Қайырлы күн. Жақсы адамдар, маған осы сұраққа көмектесіңізші. Менде үлкен желі бар, мен ішкі веб-сервер жасағым келеді, мен xampp жасап көрдім, бәрі жұмыс істейді, енді менде басқа мәселе бар: желідегі клиентке сервердің IP мекенжайын браузерде жазуға қалай жол бермеуге болады сайтқа. Мен қарапайым адамның мекен-жайын енгіздім, мысалы, тіпті www.primer.primer.ru сияқты нәрсе.
25.10.2010 шие
Микан, сіз осындай сұрақтар қойып отырған соң, бұл үлкен желіні сіз жасаған жоқ дегенді білдіре ме?
Оны сіз жасамағандықтан, сіз осы желіні басқаратын әкімшілермен байланысуыңыз керек, өйткені сіз олармен тек доменді тіркей аласыз, содан кейін домен желі ішінде көрінеді, әрине әкімшілер мұны қаламаса.
Ал, xampp виртуалды хост параметрлерінде сіз осы доменді тіркейсіз және бұл ....
Егер сізде ақ IP болса, онда доменді сатып алу оңайырақ, ол жылына 200 рубльді құрайды және одан да жақсырақ болады, бұл көп ақша емес.
14.12.2010 Дмитрий
Менің бір сұрағым бар: ойын серверінің параметрлері, мысалы, KS1.6
Мен жай ғана ақ IP орнаттым және оны конфигурациялауым керек. Сондықтан мен серверді қоссам, ол интернет емес, жергілікті IP дейді, мен оны қалай болса да конфигурациялауым керек, сонда ол Интернет IP көрсетеді және оған барады ... мұны қалай жасауға болады???
14.12.2010 Виктор
Дмитрий, бұл басқа тақырып емес.
Бұл ойын серверін емес, веб-серверді орнату.
Егер, әрине, біреу білсе, мүмкін олар маған айта алады, бірақ мен оны бірнеше сөз тіркесімен құтыла алмаймын деп ойлаймын.
18.12.2010 Константин
Барлығы мен үшін жұмыс істейді, бірақ мен өз сайтымды Интернетте қалай жұмыс істей аламын?
21.12.2010 Алексей
XAMMP ережелері)))
23.12.2010 Виктор
Айтыңызшы, HAMMR көмегімен веб-сайтыңызды орналастыруға болады ма??? сайт Yukoza платформасында жасалған)) Мен D дискісін сайтымның хостингі ретінде пайдаланғым келеді!!
24.12.2010 админ
Виктор, егер сізде Юкоза сценарийі болса, сайтты орналастыруға болады.
24.12.2010
Сценарий дейсіз бе???? Мен фильмдерді D дискісіне жүктеп салуым керек және оларды менің веб-сайтым арқылы адамдар көруі керек! неге сценарий???
28.12.2010 Александр
Орнатылған.
Мен бәрін сіз айтқандай жасадым.
Іске қосу кезінде порт бос емес деп айтады.
Мен бәрін тексердім, порт тегін,
(тексеру және іздеу үшін Windows Worms Doors Cleaner пайдаланылды... нәтиже жоқ. Көмектесіңіз...
(скриншот: http://imagepost.ru/images/419/21552347.jpg)
28.12.2010 Виталий
Александр, Skype ше? Сіз пайдаланасыз ба?
Егер иә болса, бұл оның 80 портын алғанын білдіреді. Мынаны көр.
Skype параметрлерінде 80 портын пайдалануды өшіріңіз.
19.01.2011 Андрей
Айтыңызшы, құрметті әкімші, xamp sendmail тек эмулятор ма және олар электрондық пошта арқылы ештеңе жібермейді немесе эмулятор емес пе?:
Қайырлы күн, менің блогымның құрметті оқырмандары. Біз қай хостингті таңдауды, сайтты қайда орналастыруды, идеалды жағдайларды кім қамтамасыз ететінін үнемі талқылап жатырмыз.
Немесе компьютеріңізді серверге айналдыра аласыз ба? Ешкім ақы төлемейтін көп орын. Қалай ойлайсыз, бұл тақырыпты қарастырған жөн бе?
Бүгін біз сіздермен компьютерде хостингті қалай жасау керектігі туралы сөйлесеміз. Бұл мүмкіндік барлығына қол жетімді.
Қолдану ережелері
Опцияны идеал деп атауға болмайды, бірақ кейбір жағдайларда ол қолайлы болуы мүмкін. Ең алдымен, сізде жақсы интернет жылдамдығы және бос орын болуы керек. Егер сіз атақ-даңққа ие болғыңыз келсе, онда бұл әдіс сізге сәйкес емес. Жергілікті компьютердің төтеп беруі екіталай. Кім біледі, кереметтер болады.

Дегенмен, жылдамдықты сайтқа келушілермен бөлісуге тура келетінін ұмытпаңыз. Неғұрлым көп болса, соғұрлым олардың қажеттіліктері жоғары болады.
Орташа алғанда, бір адамға шамамен 50 кб/с қажет. Менің тарифімді ең жақсы деп атауға болмайды, жүктеп салу жылдамдығы шамамен 7 МБ, яғни мен жасай алатын максимум - бір уақытта шамамен 140 адамға қалыпты жүктеуді қамтамасыз ету. Егер келушілер көп болса, олар ұзағырақ күтуге мәжбүр болады, яғни бас тарту деңгейі әсерлі болады.
Дегенмен, мен оптикалық талшық керемет жұмыс істейтінін түсінемін, провайдерлердің тарифтері әмиянға азырақ ауыртпалық түсіреді, яғни бұл жағдай барлық адамдарда бола бермейді. Сонымен қатар, егер сіз өзіңіздің веб-сайтыңызды бір тұтынушыға көрсетуіңіз керек болса немесе оны тек көрсету керек болса, онда барлығын тегін жасауға болатын болса, хостинг үшін неге төлеу керек.
Кішкентай, бірақ сіз төлемді мүлдем ұмыта аласыз.
Сізге не қажет болады
Мен Интернеттің жақсы жылдамдығы туралы айттым. Мен қатты дискінің жады туралы айттым. Бұл бүкіл әрекетке кедергі келтіретін күрделі мәселелер емес немесе, әрине, өлімге әкелетін мәселелер емес.

Сонымен қатар, сізге статикалық IP туралы ақпаратты алу қажет болады. Оның көмегімен сіз өзіңіздің серверіңізді тұрақты мекенжаймен ұйымдастырып қана қоймай, сонымен қатар компьютеріңізге қашықтан қол жеткізуді, сондай-ақ бейнебақылау камераларын жасай аласыз. Провайдерден ақпаратты білу оңайырақ және сенімдірек болады.
Ал, соңғы нүкте. Бөлек компьютер. Бұл қажет емес, бірақ үйдегі компьютерді сервер ретінде пайдалансаңыз, оны өшіре алмайтыныңызды есте сақтаңыз.
Серверді ашыңыз
Қалғанының бәрі қарапайым. Саған қажет болады Серверді ашыңыз . Бұл тегін. Қаласаңыз, сіз қайырымдылық жасай аласыз, әзірлеушілер тіпті 100 рубльге де риза болады. Айтпақшы, егер сіз ақша аударсаңыз, пакетті бірнеше секундта жүктеп алуға болады. Олай болмаса, сәл күту керек.
Ашық сервер дегеніміз не? Веб-шеберлер үшін арнайы жасалған ыңғайлы серверлік платформа. Егер ол болмаса, php, apache, MySql және көптеген қосымша бағдарламаларды қолмен орнатуға тура келеді. Жалпы алғанда, геморройдың массасы.
Open Servere - бұл барлық компоненттері бар пакет. Олар серверді орнату үшін қажет болады. Барлық мазмұнды ашу ғана қалады және сіз веб-сайтты әзірлеуді немесе сценарий жазуды бастай аласыз.

Елестетіп көріңізші, компьютеріңізді виртуалды хостинг ретінде пайдалану үшін сізге бірнеше түймені басу жеткілікті. Егер ол ашық сервер болмаса, барлық элементтерді бөлек жүктеп алып, барлығын қажетті қалталарға жылжытып, конфигурациялау керек еді.
Дегенмен, Open Server жалғыз пакет емес. Денвер алғашқылардың бірі болды, сәл кейінірек xampp пайда болды. Бірақ мен оларды ең жақсы деп атамас едім. Олар өте сирек жаңартылады, сондықтан танымалдылығын жоғалтады. Сонымен қатар, сіз жеке бөліктерді басқара аласыз. Өзіңіздің бір нәрсені қосыңыз, жойыңыз немесе өңдеңіз. Уақыт өте келе бұл пайдалы болуы мүмкін.
Ашық серверде көптеген қосымша құралдар бар: журналды қарау, тапсырмаларды жоспарлаушы және т.б.
Айтпақшы, бұл бағдарламаны тіпті флэш-дискке орнатуға болады. Егер сіз арнайы веб-сайт жасап жатсаңыз және оны Интернетте көрсетуге дайын болмасаңыз, бұл өте ыңғайлы. Сайтты USB-ге көшіріңіз және сіз аяқтадыңыз. Алынбалы дискіні кез келген компьютерге салуға болады. Тұтынушы оны портал Интернетте болғандай көреді.

Бірақ алдын ала ойнау жеткілікті. Қолданыстағы бағдарламаны қарастырайық. Алдымен сіз оны жүктеп алуыңыз керек. Бір аттас бөлімге өтіп, сәйкес нұсқаны таңдаңыз (негізгі, соңғы, премиум), суреттегі нөмірді енгізіңіз және жүктеуді жалғастырыңыз.
Ең толық нұсқасын жүктеп алу әрқашан мағынасы жоқ. Бейне жазуға мүмкіндік беретін CamStudio қолданбасын, PixBuilder фото редакторын немесе Skype қолданбасын пайдаланатыныңызға сенімдісіз бе? Мысалы, мен бұл туралы айттым. Бұл туралы менің мақаламды оқымасаңыз, бұл бағдарламаны ешқашан ашпайтыныңызға сенімдімін.
Қаласаңыз, мұның бәрін кейінірек орнатуға болады. Мен Premium алуды ұсынамын.

Қайырымдылық жасасаңыз, жүктеу жылдамдығы артады. Олай болмаса, пакетті бірнеше сағаттан кейін ғана толық жүктеп алуға болады.
Бағдарламаны жүктеп алып, орнату файлын екі рет басқаннан кейін мұрағатты ашу ұсынылады. Оны кез келген қалтаға емес, түбірге орнату керек.

Процесс аяқталғаннан кейін сіз C дискісінде Open Server қалтасын көресіз. Ол бірнеше қалтадан және 2 орнату файлынан тұрады. Домендер қалтасында сайттарыңыз бар қалталар болады. Модуль – қосымша орнату бағдарламалары: php, mysql және т.б.

Екі орнату файлы 32 және 64 биттік жүйелерге арналған. Сіз олардың біреуін іске қосуыңыз керек, бірақ мен сізге алдымен антивирусты өшіруге кеңес беремін. Әйтпесе, ол бағдарламаның әрекеттерін блоктауы мүмкін және ол дұрыс жұмыс істей алмайды.
Іске қосылғаннан кейін бірден Microsoft Visual C++ орнату сұралады. Сізде бәрі орнатылған болуы мүмкін, бірақ проблемалар мен қателерді болдырмау үшін оны қайтадан жүктеп алуға болады.

Жүктегеннен кейін серверді ашу тақтасы экранның төменгі оң жақ бөлігінде сағаттың жанында жоғалады. «Бастау» түймесін басу арқылы сіз серверді белсендіресіз, «Қайта іске қосу» түймесі қалтаға кейбір өзгерістер енгізгеннен кейін және олардың күшіне енуін қалағаннан кейін қажет болады, ал «Тоқтату» оның жұмысын тоқтатады.

Параметрлерде көптеген опциялар бар. Мен олар туралы енді айтпаймын. Мұны түсінетін адам бәрін түсінеді, бірақ жаңадан бастағандар үшін бұл мүлдем түсініксіз болады. Уайымдамаңыз, уақыт өте келе сіз бәрін меңгересіз, бірақ әзірге бұл ақпаратсыз жасай аласыз.

Негізі барлығы осы. Осы бағдарламаның арқасында сіз өзіңіздің компьютеріңізден хостинг жасай аласыз. Бейне нұсқауларында сіз веб-сайттарды жасау және бағдарламамен жұмыс істеу туралы қосымша ақпаратты көре аласыз.
Бейне нұсқау
Бұл бейне маған қатты ұнады. Бұл бағдарламамен жұмыс істеуге арналған қадамдық нұсқаулық. 40 минут ішінде сіз Open Server туралы жұмыс істеу үшін білуіңіз керек барлық нәрсені үйренесіз.
Бұл тақырыпқа қызығушылық танытқандар үшін мен курсты ұсына аламын « Интернетте А-дан Я-ға дейін ақпаратты сату " Бұл көптеген адамдарға пайдалы болады деп ойлаймын.

Егер сізге бұл мақала ұнаса, ақпараттық бюллетеньге жазылыңыз және табыс пен жұмыс туралы көбірек біліңіз. Қайтадан кездескенше жұмысыңызға сәттілік.