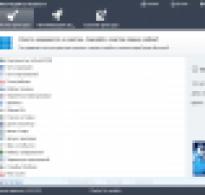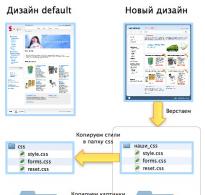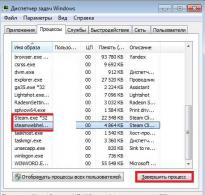CMS қарапайым орнату және үлгілер. Үлгілерді орнату Үлгіні қарапайымға орнату
Үлгілерді XML пішімінде орнату үшін үлгі менеджерін пайдалану керек. Бұл әрекетті орындау үшін әкімшілік интерфейсінде Сыртқы көрініс-> Үлгі реттеушісі тармағын таңдаңыз. Сізге барлық жүктелген үлгілердің тізімі ұсынылады. «Импорттау» қойындысына өтіп, «Тақырыпты жүктеп салу» өрісінде жүктеп алынатын файлды таңдаңыз. Импорттаудан кейін бүкіл тақырып (үлгі, стиль кестелері, кескіндер, қажет болса мәзір үлгісі) жүйеге жүктеледі.
Үлгіні беттерде пайдалану үшін оны белсендіру керек. Әкімшілік интерфейсте Сыртқы көрініс->Үлгілер тармағын таңдаңыз. Сізге қайтадан жүйеге жүктелген барлық үлгілердің тізімі ұсынылады. Әрбір үлгіге қарама-қарсы «Белсенді» бағаны үлгінің күйін көрсетеді. Беттерде тек белсенді үлгілерді пайдалануға болады. Үлгінің жанындағы қызыл крестті басу арқылы күйді өзгертуге болады.
Үлгілерді ZIP форматында жүктеп алыңыз
Кейбір тақырыптар ZIP форматында таратылады. Мұндай тақырыпты орнату үшін ZIP файлын ашу керек. Алынған қалтада Readme файлын табуыңыз мүмкін. Орнату үшін осы файлдағы нұсқауларды орындаңыз.
Readme файлы қалтада болмаса, келесі стандартты нұсқауларды орындаңыз:
- Барлық кескіндерді жүктеп салулар/суреттер/ каталогына көшіріңіз
- Әкімшілік интерфейсінде жаңа үлгіні жасаңыз Сыртқы түрі->Үлгілер->Жаңа үлгі қосу.
- Мәтіндік өңдегіште ZIP қалтасынан үлгі файлын ашыңыз және оның мазмұнын әкімші интерфейсіндегі жаңа үлгіге көшіріңіз. Бұл ретте үлгіні жасау кезінде терезеде пайда болған кез келген басқа ақпаратты жойыңыз. Жаңа үлгіні сақтаңыз.
- Әкімшілік интерфейсінде жаңа мәнер жасаңыз Сыртқы көрініс->Стильдер->Стиль қосу.
- CSS файлын ZIP қалтасынан мәтіндік редакторда ашыңыз және оның мазмұнын әкімші интерфейсіндегі жаңа стильге көшіріңіз. Сонымен қатар стильді құру кезінде терезеде пайда болған кез келген басқа ақпаратты жойыңыз. Жаңа жаңа стильді сақтаңыз.
- Бумадан шығарылған мұрағатта .mm кеңейтімі бар файл болса, бұл тақырып мәзір үшін теңшелетін үлгіні пайдаланатынын білдіреді. Бұл үлгіні қосу үшін файлды мәтіндік өңдегіште ашып, мазмұнын көшіріңіз. Осыдан кейін «Көрініс-> Мәзір менеджері-> Үлгі қосу» тармағына өтіп, өңдеу терезесінде mm файлының мазмұнын қосыңыз. «Жаңа үлгі атауын» есте сақтаңыз және үлгіні сақтаңыз. Бет үлгісінде жаңадан жасалған үлгінің атын қолмен реттеу керек. Үлгіні Көрініс->Өңдеу үшін үлгілер ішінен тауып, (мәзір үлгісі="XXXX"...) немесе (cms_module module="MenuManager" үлгісі="XXXX"....) бар жолды іздеңіз. Атын көрсетуіңіз керек. мысалдардағы "XXXX" деп белгіленген параметрдегі мәзір үлгілерінің.
- Соңғы қадам - шаблон мен CSS-ті байланыстыру. Әкімшілік интерфейсте «Көрініс->Үлгілер» тармағына өтіп, үлгілер тізімінде «Қолжетімді сілтемелер» бетін ашу үшін үлгіге қарама-қарсы CSS жазуы бар қызғылт сары түймені басыңыз. Ашылмалы мәзірден стильді тауып, «Жаңа CSS қосу» түймесін басыңыз. Стиль атауы ашылмалы мәзірдің үстіндегі тізімде пайда болады.
- Үлгі енді орнатылды және оны мазмұн беттерінде пайдалануға болады.
- mod_rewrite орнатылған Apache;
- PHP4 немесе PHP5;
- zLib және GD кітапханалары қажет;
- MySQL 4.1 немесе одан жоғары, InnoDB қажет емес;
- Zend Optimizer қажет емес.
Орнату
- install.php файлын және simpla_sour.zip мұрағатын серверге көшіріңіз
- Орнату сценарийін іске қосыңыз. Ол үшін браузерде http://your_site/install.php мекенжайын ашыңыз
- Орнату бағдарламасының нұсқауларын орындаңыз. Орнату процесінде келесі ақпаратты енгізу қажет:
- MySQL сервер мекенжайы
- MySQL дерекқор атауы
- MySQL пайдаланушы аты
- MySQL пайдаланушы құпия сөзі
- Орнату аяқталғаннан кейін сіз бірден сайтпен жұмыс істей аласыз
Басқару панелі
Басқару тақтасына кірген кезде жаңа тапсырыстар мен жақында өзгертілген өнімдермен негізгі бет ашылады.
Негізгі басқару тақтасының мәзірі жоғарғы жағында көрсетіледі. Бұл мәзір басқару тақтасының әрбір бетінде қолжетімді.
Жоғарғы мәзірдің сол жағында сайттың сыртқы бөлігіне жылдам қол жеткізуге арналған бетбелгі бар.
Басқару панелінің ең төменгі жағында пайдалану шарттарына сілтемелер және басқару панелінен шығу.
«Шығу» сілтемесін басу басқару тақтасынан толық шығуға кепілдік бермейді. Логин мен құпия сөз шолғыш кэшінде сақталады және қайта кірген кезде автоматты түрде пайдалануға болады. Басқа біреудің компьютерінен басқару тақтасына кірмеу ұсынылады.
Беттер
Әрбір бет белгілі бір мәзірде (мысалы, жоғарғы жағында, жағында) немесе «басқа беттерде» орналасуы мүмкін. Басқа беттер мәзірде байланысы жоқ беттер болып табылады, бірақ сонымен бірге бұл беттерге олардың мекен-жайы бойынша тікелей кіруге немесе басқа беттерден (тіпті басқа сайттардан) байланыстыруға болады.
«Басқа беттер» толыққанды беттер болып табылады және басқа сайт беттерімен бірге олар іздеу жүйелері арқылы индекстеледі және Google Сайт картасында бар.
Бетті құру/өңдеу
Аты
Бет тақырыбы - осы бетке сілтеме жасайтын мәзір элементінің атауы ретінде пайдаланылады.
Айдар
Бет тақырыбы беттің өзінде тақырыптың өзі ретінде көрсетіледі.
Мәзір
Бет сайттағы бірнеше мәзірлердің бірінде орналасуы мүмкін (сайттағы мәзірлердің саны дизайнмен анықталады) немесе «басқа бет» болуы мүмкін. «Басқа беттер» толыққанды беттер болып табылады және басқа сайт беттерімен қатар олар іздеу жүйелері арқылы индекстеледі және мәзірде анық көрсетілмегеніне қарамастан Сайт картасында бар.
Белсенді
Бет белсенділігіне бетті белгілі бір мәзірде жасыру/көрсету ғана емес, сонымен қатар осы беттің тікелей мекенжайда болуы да әсер етеді. Белсенді емес бет оның тікелей мекенжайында емес және Сайт картасында жоқ.
Жаңалықтар
Сайтта жаңалықтар лентасын көрсету үшін «Материалдар → беттер» бөлімінде оның «Жаңалықтар арнасы» түрін көрсете отырып, бет жасау керек. Сондай-ақ дизайн жаңалықтарды бөлек бетте емес, беттің бір бөлігі ретінде көрсетуді қарастыруы мүмкін. Бұл жағдайда жаңалықтар қосымша бет жасамай-ақ қолжетімді болады.
Жаңалықтар сайтқа қосылу ретіне қарамастан автоматты түрде күні бойынша сұрыпталады.
Жаңалықтарды жасау/өңдеу
Айдар
Жаңалық үшін қызықты тақырып қойыңыз
күні
Әдепкі бойынша ағымдағы күн ұсынылады, бірақ оны ыңғайлы күнтізбе арқылы өзгертуге болады - енгізу өрісін нұқыңыз.
Белсенді
Бұл параметр жаңалықтар сайтқа кірушілер мен іздеу жүйелеріне көрінетінін анықтайды.
URL
Бұл параметр сайттағы жаңалықтар элементінің URL мекенжайын көрсетеді. Бұл параметр міндетті емес, бірақ сайтқа келушілер мен іздеу жүйелері үшін маңызды мекенжайды беру ұсынылады.
Тақырып
Негізгі сөздер
Сипаттама
Оны іздеу жүйесі беттің сипаттамасы ретінде қабылдайды және оны іздеу нәтижелерін көрсету кезінде пайдалануға болады. Бетке (жаңалықтарға) қысқаша сипаттама беріңіз.
аннотация
Аннотация – жаңалықтар тізіміндегі мақаланың қысқаша сипаттамасы. Сайттың дизайнына байланысты аннотация әртүрлі мөлшерде болуы немесе мүлдем болмауы мүмкін.
Толық мәтін
Жаңалықтың толық мәтіні тікелей осы жаңалықтардың бетінде көрсетіледі.
Мақалалар
Сайттағы мақалаларды көрсету үшін «Материалдар → Беттер» бөлімінде оның «Мақалалар» түрін көрсете отырып, бет жасау керек. Сондай-ақ дизайн мақалаларды бөлек бетте емес, беттің бір бөлігі ретінде көрсетуді қарастыруы мүмкін. Мысалы, басты беттегі соңғы бірнеше мақалалар.
Мақаланы жасау/өңдеу
Айдар
Мақалаңызға қызықты атау беріңіз
Белсенді
Бұл параметр мақаланың сайтқа кірушілер мен іздеу жүйелеріне көрінетінін анықтайды.
URL
Бұл параметр сайттағы мақаланың URL мекенжайын көрсетеді. Бұл параметр міндетті емес, бірақ сайтқа келушілер мен іздеу жүйелері үшін маңызды мекенжайды беру ұсынылады.
Тақырып
Тақырып параметрінің мазмұны шолғыш терезесінің тақырыбында көрсетіледі. Параметрді іздеу жүйелері іздеу нәтижелерінде көрсету үшін пайдаланады және сайттың іздеу рейтингтеріндегі орнына әсер етеді.
Негізгі сөздер
Іздеу жүйесіне беттегі кілт сөздер туралы нұсқау береді. Оны іздеу жүйелері ұзақ уақыт бойы өз мақсаты бойынша пайдаланбады.
Сипаттама
Оны іздеу жүйесі беттің сипаттамасы ретінде қабылдайды және оны іздеу нәтижелерін көрсету кезінде пайдалануға болады. Бетке (мақалаға) қысқаша сипаттама беріңіз.
аннотация
Аннотация – мақалалар тізіміндегі мақаланың қысқаша сипаттамасы. Сайттың дизайнына байланысты аннотация әртүрлі мөлшерде болуы немесе мүлдем болмауы мүмкін.
Толық мәтін
Мақаланың толық мәтіні тікелей мақала бетінде көрсетіледі.
Тауарлар
«Өнімдер» бөлімінде сіз дүкендегі барлық өнімдердің тізімін көресіз. Әрбір өнім бір санатқа және брендке жатуы мүмкін. Өнімдер тізімінің сол жағында санат пен бренд бойынша сүзгі бар. Тек сол санаттағы немесе брендтегі өнімдерді көру үшін санатты немесе брендті таңдаңыз. Егер сізге белгілі бір өнімді табу қажет болса, іздеу пішінін пайдаланыңыз. Берілген сөзді (немесе бірнеше) іздеу тауардың атауында (үлгісінде) және сипаттамасында жүзеге асырылады.
Өнімдер тізімі
Өнімдер тізімі өнімді өңдеу пішініне өтпей-ақ өнімдерді басқаруға өте ыңғайлы мүмкіндіктер береді, атап айтқанда:
Өнімдерді орналастыру
Жаңа өнімді қосқаннан кейін ол автоматты түрде ең жоғарғыға айналады. Өнім жолының сол жағындағы көрсеткілерді пайдаланып, кез келген өнімді көршілеріне қатысты қолмен жылжытуға болады.
Тауарлардың тапсырысы тек бір тауар санатында көрсетілуі мүмкін. Әртүрлі санаттағы элементтерді ауыстыру мүмкін емес.
Өнімнің белсенділігі
Өнім атауы және өнім бетіне сілтеме
Өнімнің көшірмесін жасау
Өнімнің көшірмесін жасау белгішесін басқан кезде өнім қайталанады және жаңа өнімді өңдеу бірден ашылады. Өнім атауына «көшіру» сөзі қосылады; жаңа өнім әдепкі бойынша белсенді емес. Өнімнің URL мекенжайын көшіру мүмкін болмағандықтан, ол автоматты түрде тағайындалады.
Егер сіз «көшірме жасау» түймесін басып, оны сақтамасаңыз, ол сайтта қалады. Көшірме қажет болмаса, оны қолмен жойыңыз.
Өнімнің көшірмесін жасау кезінде қосымша кескіндер екі өнім үшін де бірдей болып қалады. Оларды өзгерту қажет болса, өнім көшірмесінен қосымша кескіндерді алып тастап, жаңаларын жүктеңіз.
Хиттер
Өнімнің пікірлері
Егер бұл өнімге түсініктеме жазылмаса, өнімге арналған түсініктемелер белгішесі белсенді емес. Өнімде түсініктемелер болса, түсініктемелер саны бар құрал кеңесі белгішенің үстінде көрсетіледі және белгішенің өзі «Пікірлер» бөлімінде осы өнімге қатысты пікірлерді іздеуге арналған сілтеме болып табылады.
Бағалар мен қоймадағы саны
Тізімдегі бірнеше тауарға қоймадағы өнімдердің бағасы мен санын бірден өзгертуге болады. Қажетті мәндерді орнатыңыз және беттің төменгі жағындағы «сақтау» түймесін басыңыз.
Егер тауардың бағасы өзгерген кезде ол белгілі бір сатып алушының қоржынында болса, арбадағы баға автоматты түрде жаңартылады. Егер қоймада сатып алушының себетіне қарағанда тауар аз болса, қоржындағы тауар саны автоматты түрде азаяды. Тапсырыс аяқталғаннан кейін өзгерістер орын алса, тапсырыста тапсырыс беру кезіндегі деректер болады.
Өнімді алып тастау
Өнімді жою кезінде өнімнің өзінен басқа оның қосымша суреттері мен пікірлері де жойылады. Сондай-ақ, егер ол басқа тауарлармен байланысты деп көрсетілген болса, бұл өнім басқа тауарлармен байланысты болуын тоқтатады.
Егер элементті жою кезінде ол белгілі бір тұтынушының себетінде болса, ол одан автоматты түрде жоғалады. Тапсырыс аяқталғаннан кейін өнім жойылса, бұл өнім туралы ақпарат тапсырыста қалады.
Өнімді құру/өзгерту
Аты
Өнімнің атауы ерікті атау немесе өнім үлгісі (жабдық үшін) немесе мақала нөмірі болуы мүмкін.
Бренд
Өнімнің брендін көрсетіңіз. Брендтер тізімі «брендтер» қойындысында көрсетілген
Белсенділік
Белсенді емес өнім веб-сайтта көрсетілмейді, іздеу жүйелеріне көрінбейді және баға тізімдеріне кірмейді.
Егер сіз белгілі бір тұтынушының себетінде тұрған элементті өшірген болсаңыз, ол автоматты түрде арбадан жойылады. Егер сатып алушы тапсырыс бере алса, бұл өнім тапсырыста қалады.
Соқ
Кез келген өнімді хит ретінде белгілеуге болады. Бұл параметрдің мағынасы сайттың дизайнына байланысты. Мысалы, хиттерде «жарнама» немесе «ең жақсы сатушы» белгішесі болуы мүмкін және сайттың негізгі бетінде көрсетіледі.
Санат
Әрбір өнім үшін санат көрсетілуі керек. Бір өнім тек бір санатта болуы мүмкін екенін ескеріңіз. Ықтимал өнім санаттары «санаттар» қойындысында конфигурацияланады
Бағасы
Өнімнің бағасы сайттың негізгі валютасында белгіленген. Пеннилер нүкте арқылы бөлінген
Егер тауардың бағасы өзгерген кезде ол белгілі бір сатып алушының қоржынында болса, арбадағы баға автоматты түрде жаңартылады. Тапсырыс бергеннен кейін тауардың бағасы өзгерсе, тапсырыс кезінде жарамды ескі баға тапсырыста қалады.
Қоймадағы саны
Жүйе қоймадағы тауарларды автоматты түрде тіркейді. Тапсырыс өңдеуге қабылданған кезде немесе тапсырысты онлайн төлеу кезінде өнім қоймадан есептен шығарылады. Өнім қоймада жоқ болса, сайтқа келушілер оған тапсырыс бере алмайды. Сондай-ақ, келушілер қоймадағы тауарлардан көбірек тапсырыс бере алмайды.
Ескі баға
Ескі баға веб-сайтта жаңасының жанына сызылған түрде көрсетіледі.
Кепілдік
Өнімнің кепілдік мерзімін көрсетуге болады. Тек бүтін сан болуы мүмкін
URL
Бұл параметр тораптағы өнімнің URL мекенжайын көрсетеді. Бұл талап етілмейді, бірақ сайтқа келушілер мен іздеу жүйелері үшін маңызды мекенжайды беру ұсынылады.
Тақырып
Тақырып параметрінің мазмұны шолғыш терезесінің тақырыбында көрсетіледі. Параметрді іздеу жүйелері іздеу нәтижелерінде көрсету үшін пайдаланады және сайттың іздеу рейтингтеріндегі орнына әсер етеді.
Негізгі сөздер
Іздеу жүйесіне өнім бетіндегі кілт сөздер туралы нұсқау береді. Оны іздеу жүйелері ұзақ уақыт бойы өз мақсаты бойынша пайдаланбады.
Сипаттама
Оны іздеу жүйесі өнім бетінің сипаттамасы ретінде қабылдайды және оны іздеу нәтижелерін көрсету кезінде пайдалануға болады. Бетке қысқаша сипаттама беріңіз.
Қатысты идентификаторлар
Үтірмен бөлінген бірнеше өнімнің идентификаторларын көрсетіңіз және олар ұсынылғандай ағымдағы өнім бетінде көрсетіледі. Кез келген өнімнің идентификаторын өнім атауының үстіндегі кеңестер арқылы біле аласыз.
Негізгі өнім суреті
Негізгі өнім кескінін, басқа суреттер сияқты, суреттің URL мекенжайын енгізу арқылы компьютерден немесе Интернеттен жүктеп алуға болады. Кескін тым үлкен болса, ол автоматты түрде сайт параметрлерінде көрсетілген өлшемге дейін кішірейтіледі.
Өнім кескіндерінің ең үлкен өлшем параметрлерін өзгерткеннен кейін, бұрын жүктелген кескіндер олардың өлшемін өзгертпейді.
Қысқаша сипаттамасы
Өнімнің қысқаша сипаттамасы - өнімдер тізімінен көрсетілген кездегі өнімнің сипаттамасы
Толық сипаттама
Өнімнің толық сипаттамасы - сипаттама тікелей өнім бетінде.
Негізгі өнім суреті
Негізгі өнім кескінін, басқа суреттер сияқты, суреттің URL мекенжайын енгізу арқылы компьютерден немесе Интернеттен жүктеп алуға болады. Интернеттен жүктеп алған кезде, кескін серверге көшіріледі және ол көзден жоғалып кетсе, қолжетімді болады. Кескін тым үлкен болса, ол автоматты түрде сайт параметрлерінде көрсетілген өлшемге дейін кішірейтіледі.
Параметрлерде кескіндердің өлшемін өзгерткеннен кейін, бұрын жүктелген кескіндер олардың өлшемін өзгертпейді.
Шағын өнім суреті
Кішкентай сурет негізгі кескіннің жай ғана кішірек көшірмесі болса, негізгі кескінді жүктеп салу кезінде "кіші автоматты түрде жасау" параметрін көрсетіңіз. Кішкентай кескін автоматты түрде қосылады және параметрлерде көрсетілген өлшемдерге ие болады.
Егер «кіші автоматты түрде жасау» құсбелгісін көрмесеңіз, GD кітапханасының серверде орнатылғанын тексеріңіз.
Қосымша өнім суреттері
Өнімде өнім бетінде көрсетілген бірнеше қосымша кескіндер болуы мүмкін. Көбірек кескіндерді жүктеңіз - адамдар суреттерді жақсы көреді.
Өнім санаттары
Категорияларды ұйымдастыру
Өнім санаттарының реті сайт мәзірінде санаттардың көрсетілу ретін, сондай-ақ сайтта өнімдердің көрсетілу ретін белгілейді - өнімдер алдымен санат бойынша, содан кейін бір-бірінен тапсырыс беріледі.
Санат қызметі
Санатты жою
Өнім санаттарын жасау/өзгерту
Аты
Дара атау
Осы санаттағы өнімдердің атауына префикс ретінде пайдаланылады. Мысалы, » Телефон Mitsubishi Trium Aria. Өнім атауларында мұндай префикс қажет болмаса, өрісті бос қалдырыңыз.
Ата-ана
Санат қызметі
URL
Бұл параметр өнім санатының URL мекенжайын көрсетеді (сол санаттағы өнімдер тізімі бар бет). Бұл талап етілмейді, бірақ сайтқа келушілер мен іздеу жүйелері үшін маңызды мекенжайды беру ұсынылады.
Тақырып
Тақырып параметрінің мазмұны шолғыш терезесінің тақырыбында көрсетіледі. Параметрді іздеу жүйелері іздеу нәтижелерінде көрсету үшін пайдаланады және сайттың іздеу рейтингтеріндегі орнына әсер етеді.
Негізгі сөздер
Іздеу жүйесіне беттегі кілт сөздер туралы нұсқау береді. Оны іздеу жүйелері ұзақ уақыт бойы өз мақсаты бойынша пайдаланбады.
Сипаттама
Оны іздеу жүйесі санаттың сипаттамасы ретінде қабылдайды және оны іздеу нәтижелерін көрсету кезінде пайдалануға болады. Санатқа қысқаша сипаттама беріңіз.
Сурет
Категория сипаттамасы
Брендтер
Веб-сайттағы және басқару тақтасындағы брендтер тізімі алфавиттік тәртіппен ұйымдастырылған.Сайтта бренд бойынша бөлу белгілі бір санатта орын алады. Яғни, алдымен санатты таңдамай, белгілі бір брендтің барлық өнімдерін көрсете алмайсыз.
Брендті осы брендтің өнімдері болмаған кезде ғана жоюға болады.
Бренд жасау/өзгерту
Аты
Бренд атауы осы бренд өнімдерінің атауына префикс ретінде пайдаланылады. Мысалы, «Телефон MitsubishiТриум Ария».
URL
Бұл параметр таңдалған брендтің өнім бетінің URL мекенжайын көрсетеді. Бұл талап етілмейді, бірақ сайтқа келушілер мен іздеу жүйелері үшін маңызды мекенжайды беру ұсынылады.
Тапсырыстар
Пайдаланушы себетке бір немесе бірнеше заттарды қосқаннан кейін оған жеткізу әдісін таңдау және алушы туралы ақпаратты толтыру мүмкіндігі беріледі. Осы қадамдардан кейін тапсырыс дерекқорда сақталады және пайдаланушы тапсырыс күйі бетіне өтеді. Бұл бет әрқашан пайдаланушыға қолжетімді болып қалады.
Сондай-ақ, тапсырыс беру кезінде пайдаланушы мен әкімшіге тапсырыс туралы хабарламалар жіберіледі.
Пайдаланушының себетіндегі тапсырысты жеткізу құны ағымдағы тапсырыс сомасына сәйкес көрсетіледі. Бұл құн пайдаланушының ықтимал жеңілдіктерін ескере отырып есептеледі. Сондай-ақ, пайдаланушыға тауарларды жеңілдіксіз сатып алу тиімдірек болуы мүмкін, тапсырыс сомасын аздап көбейтеді, бірақ сонымен бірге тегін жеткізуді алады.
Әрбір тапсырыста тапсырыс берілген тауар туралы ақпарат (саны, бағасы) және тапсырыс кезінде толтырған сатып алушы туралы мәліметтер бар.
Тапсырыстағы барлық ақпарат тапсырыс беру кезінде жарамды және тапсырыс беру кезінде пайдаланушының жеңілдіктерін ескереді. Тапсырыс берілген өнімнің бағасы өзгерсе немесе өнім дүкеннен мүлдем жойылса немесе пайдаланушының жеңілдіктері жойылса, бұл тапсырыс деректеріне ешқандай әсер етпейді.
Тапсырыс күйлері
Әрбір тапсырыс келесі күйлердің біріне ие болуы мүмкін: «жаңа», «өңделуде», «аяқталды». Күйіне қарамастан, тапсырыс «ақылы» немесе «төленбеген» күйде болуы мүмкін.
Пайдаланушы тапсырыс бергеннен кейін бірден тапсырыс «жаңа» мәртебесіне ие болады. ал тауар әлі қоймадан есептен шығарылмаған. Егер сіздің тапсырысыңыз бұдан былай маңызды емес болып шықса, оны жай ғана жоюға болады және қордағы кез келген өзгерістер туралы алаңдамайсыз.
Тапсырыстың дұрыстығын тексергеннен кейін (мысалы, сатып алушыға хабарласыңыз), тапсырысты өңдеуге жіберіңіз. Бұл жағдайда тапсырыс берілген тауарлар қоймадан есептен шығарылады.
Егер тапсырыс сәтті орындалса (мысалы, өнім сатып алушыға жеткізілсе), оны «аяқталды» күйіне өзгертіңіз.
Орындалған немесе өңделіп жатқан тапсырысты жою кезінде тапсырыс берілген тауарлар қоймаға «қайтарылады». Сондай-ақ, тапсырыс күйі «жаңа» күйіне қайтарылған кезде, тауарлар да қоймаға қайтарылады.
Тапсырыс төлемінің күйі
Тапсырысты төлеу екі түрге бөлінеді: қолмен өңдеу және онлайн төлем.
Қолмен өңдеу сайт әкімшісінің араласуын талап ететін төлем түрлеріне жатады. Мысалы, курьерге төлем немесе жеткізу кезінде қолма-қол ақша.
Онлайн төлем - сатып алушы тапсырыс үшін әкімшінің араласуынсыз тікелей веб-сайтта төлейді. Мысалы, Webmoney жүйесі немесе банк картасы арқылы төлеу.
Қолмен төлеу мен онлайн төлем арасындағы маңызды айырмашылық мынада: онлайн төлем жасау кезінде тапсырыс күйі автоматты түрде «төленген» күйге ауысады, ал тауар тапсырыс мәртебесіне қарамастан қоймадан есептен шығарылады.
Тапсырыс күйі туралы пайдаланушы хабарландырулары
Тапсырыс күйі өзгерген кезде пайдаланушыға автоматты түрде ағымдағы тапсырыс күйі және тапсырыс туралы толық ақпарат туралы хабарлама жіберіледі.
Сатып алушылар
«Сатып алушылар» бөлімінде сайтқа тіркелген барлық кірушілер бар. Тапсырыс беру үшін сайтта тіркелу қажет емес екенін ескере отырып, ол әлі де қосымша мүмкіндіктер береді: сатып алушының тапсырыстар тарихын сақтау, сондай-ақ сатып алушылар топтарына жеңілдіктер тағайындау.
Тіркелгеннен кейін бірден пайдаланушы топтардың ешқайсысына қосылмайды және жеңілдік болмайды.
Пайдаланушы белгілі бір топқа тағайындалғаннан кейін, оның жеңілдіктерін ескере отырып, сайттағы барлық бағалар автоматты түрде қайта есептеледі.
Егер пайдаланушының жеңілдіктері (тобы) оның қоржынында заттар болған кезде өзгерсе, олардың бағасы жаңа жеңілдікті ескере отырып қайта есептеледі. Егер пайдаланушы өнімдерді себетке қосып, содан кейін ғана өз логинімен кірсе, дәл солай болады - жеңілдік автоматты түрде арбада ескеріледі. Тапсырыстың жалпы сомасы өзгеретіні анық, сәйкесінше жеткізу құны да өзгеруі мүмкін. Тапсырыс бергеннен кейін жеңілдік мөлшері өзгерсе, тапсырыс бойынша тауар құны енді қайта есептелмейді.
Пайдаланушыны уақытша блоктауға болады, содан кейін ол өз атымен кіре алмайды, ал егер ол осы уақытта жүйеге кірсе, ол автоматты түрде жүйеден шығады.
Сатып алушылардың тізімінде әрбір пайдаланушы үшін тапсырыстар санын көруге және оның тапсырыстарының тізімін қарауға өтуге болады. Осының негізінде дүкен әкімшісі пайдаланушыларға жеңілдіктер беру туралы шешім қабылдай алады.
Бәріңе сәлем! Бүгін мен Made Simple деп аталатын басқа CMS-ті сынадым. Барлығы оңай болатыны аты-жөнінен де түсінікті.Қоңыраулар мен ысқырықтар мен параметрлері көп шын мәнінде лайықты CMS. Сізге қажет нәрсенің барлығын өңдеуге болады. Көптеген модульдер бар, мен тіпті бір тонна модульдер мен шаблондарды айтар едім. Тақырыптар әкімші аймағы және сайттың пайдаланушы бөлігі үшін бөлек орнатылады. Орыс тілі де бар, бірақ CMS толық аударылмаған, өзіңіз бірдеңе қосуыңыз керек шығар... Бір сөзбен айтқанда, joomla-дан жақсы, түсінікті. Оның көмегімен сіз қысқа уақыт ішінде керемет веб-сайт жасай аласыз және барлығын орнату және өңдеу оңай. Енді cms орнатайық...
2. Мұрағаттан барлық файлдарды шығарып алыңыз.
3. Барлық файлдарды хостингке жүктеп салыңыз.
4. Орнатқышты іске қосыңыз, ол үшін браузерге жазыңыз: http://yoursite.ru/install
Сіз келесідей нәрсені көруіңіз керек:
ru_Ru (орыс тілі) таңдап, түймені басыңыз Жіберу
Енді сізде келесідей сурет болуы керек:
Енді сізде мына сурет бар:
Келесі сурет пайда болады:
Біз назар аудармай, түймені басамыз Жалғастыру
Келесі сурет пайда болады:
Енді бізге әкімші құру керек.
Логиніңізді, электрондық поштаңызды енгізіңіз және құпия сөзді 2 рет қайталаңыз, содан кейін түймені басыңыз «Жалғастыру»
Келесі сурет пайда болады:
Енді біз деректер базасына қосылуымыз керек, ол үшін:
Алаңда ДҚБЖ сервер атауы
сервер IP немесе доменді енгізіңіз.
Алаңда Мәліметтер қорының атауы
дерекқор атын енгізіңіз.
Алаңда Кірудерекқордың пайдаланушы атын енгізіңіз.
Алаңда Құпия сөздерекқор пайдаланушысының құпия сөзін енгізіңіз.
Өріс Мәліметтер базасының порты
x қол тигізе алмайсыз.
Өріс Кестелерге префикс
солай қалдырыңыз.
Төмендегі құсбелгілерді қалдыра аласыз...
Содан кейін түймені басыңыз Жалғастыружәне сіз мына суретті аласыз:
Әдепкі сайт тілі үшін орысша «ru_RU» таңдаңыз, содан кейін түймені басыңыз Жалғастыру
Орнату аяқталды! «Әкімшілік интерфейске өту» түймесін басыңыз, сонда сіз мына суретті көресіз:
Бірден осы жерде біз 2 хабарландыруды көреміз. Бізге «Пошта» параметрін конфигурациялау және Орнату қалтасын жою керек екендігі айтылды. Сонымен жасаңыз, мырзалар ...
Орнату қалтасын жойыңыз, содан кейін поштаны конфигурациялауға болады...
Дизайнды қалай өзгертуге болады?
Сайттың дизайнын, яғни дизайнын өзгерту үшін мәзірге өту керек Көрініс > Үлгілер Содан кейін кресттің орнына белгіні қойып, басыңыз Барлық беттерге орнату .
Айтпақшы, орыс тілінде бәрі жақсы, ол тамаша көрсетеді және CNC бар.
Айтпақшы, сіз сондай-ақ файл рұқсаттарын өзгертуіңіз керек config.php(тек оқу)
Үлгілерді орнату
XML пішіміндегі үлгілерді жүктеп алу
Үлгілерді XML пішімінде орнату үшін үлгі менеджерін пайдалану керек. Бұл әрекетті орындау үшін әкімшілік интерфейсінде Сыртқы көрініс-> Үлгі реттеушісі тармағын таңдаңыз. Сізге барлық жүктелген үлгілердің тізімі ұсынылады. «Импорттау» қойындысына өтіп, «Жүктеп салу тақырыбы» өрісінде жүктеп алынатын файлды таңдаңыз. Импорттаудан кейін бүкіл тақырып (үлгі, стиль кестелері, кескіндер, қажет болса мәзір үлгісі) жүйеге жүктеледі.
Үлгіні беттерде пайдалану үшін оны белсендіру керек. Әкімшілік интерфейсте Сыртқы көрініс->Үлгілер тармағын таңдаңыз. Сізге қайтадан жүйеге жүктелген барлық үлгілердің тізімі ұсынылады. Әрбір үлгіге қарама-қарсы «Белсенді» бағаны үлгінің күйін көрсетеді. Беттерде тек белсенді үлгілерді пайдалануға болады. Үлгінің жанындағы қызыл крестті басу арқылы күйді өзгертуге болады.
Үлгілерді ZIP форматында жүктеп алыңыз
Кейбір тақырыптар ZIP форматында таратылады. Мұндай тақырыпты орнату үшін ZIP файлын ашу керек. Алынған қалтада Readme файлын табуыңыз мүмкін. Орнату үшін осы файлдағы нұсқауларды орындаңыз.
Readme файлы қалтада болмаса, келесі стандартты нұсқауларды орындаңыз:
- Барлық кескіндерді жүктеп салулар/суреттер/ каталогына көшіріңіз
- Әкімшілік интерфейсінде жаңа үлгіні жасаңыз Сыртқы түрі->Үлгілер->Жаңа үлгі қосу.
- Мәтіндік өңдегіште ZIP қалтасынан үлгі файлын ашыңыз және оның мазмұнын әкімші интерфейсіндегі жаңа үлгіге көшіріңіз. Бұл ретте үлгіні жасау кезінде терезеде пайда болған кез келген басқа ақпаратты жойыңыз. Жаңа үлгіні сақтаңыз.
- Әкімшілік интерфейсінде жаңа мәнер жасаңыз Сыртқы көрініс->Стильдер->Стиль қосу.
- CSS файлын ZIP қалтасынан мәтіндік редакторда ашыңыз және оның мазмұнын әкімші интерфейсіндегі жаңа стильге көшіріңіз. Сонымен қатар стильді құру кезінде терезеде пайда болған кез келген басқа ақпаратты жойыңыз. Жаңа жаңа стильді сақтаңыз.
- Бумадан шығарылған мұрағатта .mm кеңейтімі бар файл болса, бұл тақырып мәзір үшін теңшелетін үлгіні пайдаланатынын білдіреді. Бұл үлгіні қосу үшін файлды мәтіндік өңдегіште ашып, мазмұнын көшіріңіз. Осыдан кейін «Көрініс-> Мәзір менеджері-> Үлгі қосу» тармағына өтіп, өңдеу терезесінде mm файлының мазмұнын қосыңыз. «Жаңа үлгі атауын» есте сақтаңыз және үлгіні сақтаңыз. Бет үлгісінде жаңадан жасалған үлгінің атын қолмен реттеу керек. Үлгіні «Көрініс->Өңдеу үшін үлгілер» ішінен тауып, (мәзір үлгісі='XXXX'...) немесе (cms_module module=”MenuManager” үлгісі='XXXX'....) бар жолды іздеңіз. Атын көрсетуіңіз керек. мысалдарда 'XXXX' ' белгіленген параметрдегі мәзір үлгісінің.
- Соңғы қадам - шаблон мен CSS біріктіру. Әкімшілік интерфейсте «Көрініс->Үлгілер» тармағына өтіп, үлгілер тізімінде «Қолжетімді сілтемелер» бетін ашу үшін үлгінің жанындағы CSS белгіленген қызғылт сары түймені басыңыз. Ашылмалы мәзірден стильді тауып, «Жаңа CSS қосу» түймесін басыңыз. Стиль атауы ашылмалы мәзірдің үстіндегі тізімде пайда болады.
- Үлгі енді орнатылды және оны мазмұн беттерінде пайдалануға болады.
Бұл постта мен сізге Simpla интернет-дүкенінің сценарийі үшін жаңа дизайн жасау процесін көрсеткім келеді.
Дүкеннің файл құрылымының түбінде дизайн қалтасын табасыз. Бұл қалтада дизайн тақырыптары бар. Әдепкі бойынша сізге «әдепкі» (/design/default/) қарабайыр тақырып беріледі. Тақырыбымызды құру кезінде біз оны негізге аламыз.
Тақырыпты құрудың бүкіл процесін келесідей көрсетуге болады:

Енді процесті толығырақ қарастырайық.
Дизайн макети
Дизайн схемасы келесі құрылымды ұстанған жөн:
Яғни, дүкен дизайны екі бөліктен тұруы керек - барлық беттерге ортақ бөлік және ағымдағы бетке байланысты өзгеретін орталық бөлік.
Орналасу
Орналасу орналасуына арнайы талаптар жоқ. Бұл кестелік, керемет немесе тіпті дүкеннің wap нұсқасы болуы мүмкін. Оны өзіңізге ұнайтындай етіп орналастырыңыз.CSS
Дизайныңызда пайдаланатын стиль файлдары CSS қалтасында орналасуы керек, содан кейін олар дүкеннің басқару тақтасы арқылы өңдеуге қолжетімді болады.Басқару тақтасындағы көрнекі мәтін өңдегіші /css/style.css файлындағы мәнерлеріңізді автоматты түрде қамтиды. Бұл өңдеу кезінде және веб-сайтта мәтіннің бірдей көрсетілуін қамтамасыз етеді. Осыны ескеруіңізді өтінемін.
Суреттер
Суреттер қалтасы - бұл дизайнға арналған барлық суреттерді жай ғана қоятын орын.Бірақ тақырыпты таңдаған кезде басқару тақтасында тақырыпты көрсету кезінде пайдаланылатын бір арнайы сурет бар: 
Бұл сурет thumbnail.jpg деп аталады және өлшемі 150x150px болуы керек.
Ақылды шаблондар
Дизайн тақырыбында келесі файлдар болуы керек:
Шын мәнінде, дүкеннің барлық дерлік көрінісі index.tpl үлгісімен көрсетілген, оның ортасында сайттың таңдалған бөліміне байланысты орталық блоктың үлгілері қосылған.
Біз барлық html-ді index.tpl файлына көшіреміз.
Біз html кодын index.tpl файлына көшіргеннен кейін, «балық» конструкторын сәйкес айнымалылармен ауыстыруымыз керек:
Мета тегтерді қалыптастыру
Дүкеннің әрбір бетінде қажетті мета тегтерді көрсету үшін $title, $keywords, $description айнымалыларын пайдалану керек. Бұл сияқты:< title >($title|қашу)
< meta name ="description" content ="{$description|escape}" />
< meta name ="keywords" content ="{$keywords|escape}" />
Қозғалтқыш mod_rewrite қолданатындықтан, кез келген ресурс шақыруларының алдында келесі жолды қосу керек:
< base href ="http://{$root_url}/" >
Өнім каталогы мәзірін көрсету
Каталогтарды орналастыру шектеусіз болғандықтан, бұл мәзір бөлек рекурсивті үлгіде орналастырылған. Тек оны қосыңыз:(файл=categories.tpl санаттары=$санаттарды қамту)
Сайт мәзірін көрсету
Сайт мәзірі болған жерде біз келесідей нәрсені жазамыз:{foreach from =$sections element=s)
($s->name|escape)
(/әрқайсысы үшін)
Валюта таңдауын көрсету
Ол үшін үлгіге келесі пішінді енгізіңіз:>
(foreach from =$currencies элементі=c)
(/әрқайсысы үшін)
Пайдаланушының сатып алу қоржынын қалыптастыру
{егер $cart_products_num)
Себеттегі ($cart_products_num) өнімдер
сомасы бойынша ($cart_total_price*$currency->rate_from/$currency->rate_to|string_format:"%.2f" ) ($currency->белгі|шығу)
(басқа)
Себет бос
(/егер)
Іздеу пішінін жасаңыз
< form name =search method =get action ="index.php" onsubmit ="window.location="search/"+this.keyword.value; қайтару жалған;">
< input type =hidden name =module value =Search >
< input type ="text" name =keyword value ="($keyword|escape)" />< input type ="submit" value ="Табу" />
«Әкімші бақытын» қосу
Меңзерді әртүрлі торап нысандарының үстіне апарған кезде әкімші нысандардағы әрекеттердің қалқымалы мәзірлерін көруі үшін үлгіге келесі кодты қосыңыз:(егер $smarty.session.admin == "admin" болса)
< script src "js/admintooltip/php/admintooltip.php"тіл ="JavaScript" теріңіз ="text/javascript" >
< link href "js/admintooltip/css/admintooltip.css" rel="стиль кестесі" түрі "мәтін/css" />
(/егер)
"section" section_id="($s->section_id)" >($s->name|escape)
Және, ең бастысы, біз беттің негізгі бөлігін көрсетеміз
Сценарий сәйкес үлгілерден беттің орталық бөлігін құрайды және index.tpl ішіне жай ғана айнымалы мәнді ($content) енгіземіз. Солай:- 6. Хостингтің басқару тақтасына өтіп, таңдаңыз Дерекқор.

- 7. Табыңыз және басыңыз Мәліметтер базасын құру. Пайда болған терезеде ағылшын тіліндегі пернетақта орналасуын пайдаланып дерекқор атын енгізіңіз. Жазыңыз, кейінірек қажет болады.

- 8. utf8_general_ci кодтауын таңдаңыз.(Кейде Кодтау сөзінің орнына Салыстыру сөзі болуы мүмкін)
- 9. Скриншот дерекқор пайдаланушысы дерекқордың өзі сияқты атпен автоматты түрде жасалатын мысалды көрсетеді. Пайдаланушы атын өзіңіз енгізу қажет болуы мүмкін. Кез келген атауды енгізуге болады. Егер сіз негізгі атаудан басқа атауды таңдауды шешсеңіз, оны жазып алуды ұмытпаңыз, ол кейінірек сізге де пайдалы болады.
- 10. Жасау түймешігін басыңыз.
- Хабар пайда болады: дерекқор сәтті жасалды.
- Кіру үшін логин ****** және құпия сөзді пайдаланыңыз *****
- Мәліметтер қорының құпия сөзін жазыңыз.
- Мүмкін , Кейбір хостинг сайттарында құпия сөзді өзіңіз ойлап табуға тура келеді.
- Хостингке файлдарды жүктеп салу үшін сізге қажет FTP менеджері . Біздің мысалда біз FileZilla-ны қолданамыз.
- 11. FileZilla FTP менеджерін іске қосыңыз. Серверге қосылу үшін сіз берген деректерді енгізіңіз хостинг провайдеріжәне Жылдам қосылу түймесін басыңыз.
- 12. FileZilla терезесінің сол жағында 1-қадамда жасаған simpla қалтасын тауып, оған өтіп, файлдарды жүктеңіз.install.phpЖәне simple_source.zipсайттың түбіріндегі серверге.(Файлды тінтуірдің оң жақ түймешігімен басып, Серверге жүктеп салуды таңдаңыз немесе файлдарды тінтуірдің сол жақ түймешігімен терезенің оң жағына апарыңыз).

- Бұл FTP менеджерімен жұмыс істеуге арналған. FileZilla аяқталды.
- Қадам 4. Орнатудың соңғы кезеңі.
- 13. Браузерді ашыңыз. Мекенжай жолағында сайтыңыздың атын, қиғаш сызықты (қиғаш сызық) және теріңіз install.php(Мысалы: mysite/install.php).
- 14. Simpla Settings беті ашылады, басыңыз Мен келісіммен келісемін, орнатуды бастаңыз

- 15. Келесі бетте хабарлама пайда болады:
- Тексеру сәтті өтті. Енді файлдарды қалтаға (веб-сайт мекенжайы) ашамыз.
- Жалғастыру түймесін басып, бағдарлама файлдарды ашқанша күтіңіз.
- 16. Хабар пайда болады, файлдар сәтті шығарылды, Жалғастыру түймесін басыңыз.
- Келесі қадамда сізден дерекқор мәліметтерін енгізу сұралады. Бұл 2-қадамда жазылған деректер.
- 17. Сервер өрісіне сервер мекенжайын енгізіңіз(хостинг провайдерімен қамтамасыз етілген)
- 18. Дерекқор атауы өрісінде атауды енгізіңіз, дерекқорыңызға тағайындаған.
- 19. Жүйеге кіру өрісіне дерекқор пайдаланушысының атын енгізіңіз.
- 20. Құпия сөз өрісінде дерекқорыңыздың құпия сөзін енгізіңіз.

- 21. Хабар пайда болады:
- Дерекқор сәтті конфигурацияланды. Жалғастыру түймесін басыңыз.
- 22. Келесі бетте сізден сайт әкімшісінің логині мен құпия сөзін орнату сұралады. Олармен бірге келіңіз және оларды енгізіңіз.
- 23. Бұдан әрі сізге хабарланады:
- Сайт әкімшісінің құпия сөзі сәтті орнатылды. Оны ұмытпа.
- 24. Келесі бетте түймесін басыңыз
- Лицензия кілтін алыңыз.
- Кілт бағдарлама арқылы жасалады.

- 25. Simpla лицензиялық нұсқасын пайдаланғаныңыз үшін алғыс айтамыз. Жалғастыру түймесін басыңыз.
- 26. Соңында:
- Орнату сәтті аяқталды.
- Веб-сайтыңыздың мекенжайы және веб-сайтыңыздың басқару тақтасы.
- Сілтемелерді орындаңыз және интернет-дүкеніңізбен жұмыс істей бастаңыз.
- Іске сәт!