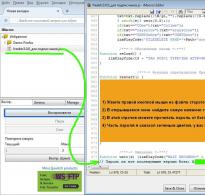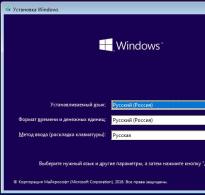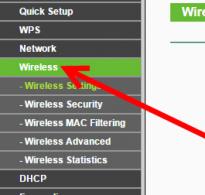Excel бағдарламасында бағандарға қалай бөлуге болады. Excel бағдарламасында ұяшықтарды қалай бөлуге болады: баған мәтіні, жарқылды толтыру және формулалар
Электрондық кестелер ақпаратты анық көрсетудің таптырмас құралы болып табылады. MS Excel бағдарламасымен жұмыс істегенде пайдаланушы ұяшықтарды біріктіру немесе бөлу қажеттілігіне тап болады. Әр адам Excel бағдарламасында ұяшықты екіге бөлуді білуі керек.
Excel бағдарламасындағы ұяшықтарды қалай ажыратуға болады
Электрондық кестелердің ең аз бірлігі - ұяшық. Пайдаланушы осы ұяшықтарды біріктірген болса, ұяшықтарды бөлуге болады. Тәжірибелі қолданушы күрделі құрылымы бар нысанның «тақырыбын» құру кезінде Excel бағдарламасында ұяшықты қалай бөлуге болатынын біледі.
Электрондық кесте процессорында ұяшықтарды бөлудің 3 нұсқасы бар. Біріктіру операциясынан өткен ұяшықтарды ғана бөлуге болатынын есте ұстаған жөн.

Ұяшықтарды біріктіру
Егер жұмыс процесінде ұяшықтарды біріктіру туралы сұрақ туындаса, Excel бағдарламасында біріктірілген ұяшықтарды қалай бөлуге болатыны логикалық сұрақ болады. Кестелік процессор объектісінің құрылымы мұқият ойластырылған болуы керек.
Ұяшықтарды біріктіру үшін пайдаланушы:
- жұмыс парағы бар кітапты ашады;
- көрші объектілерді ерекшелейді;
- «Басты» қойындысына өтеді;
- қолданбалы құралдар жинағында «Тегістеу» табады;
- Түймені басқан кезде «Біріктіру және орталыққа орналастыру» опциясын таңдаңыз.

Ескерту: біріктіру нәтижесінде ақпарат жоғарғы сол жақ ұяшықта қалады. Екінші блоктан мәтінді сақтау үшін пайдаланушы оны басқа орынға көшіреді.
Егер нысандар өңдеу сатысында болса, «Біріктіру» түймесі белсенді емес.

Біріктірілген ұяшықтарды бөлу
Электрондық кесте нысанының құрылымы кестенің ортасындағы ұяшықты бөлуді қамтыса, Excel бағдарламасында ұяшықтарды бөлу жолын білу керек. Ол үшін пайдаланушы тек «Ортаға біріктіру және орналастыру» түймешігімен жұмыс істейді:
- 2 көршілес бағанды таңдайды;
- түймелер менюінен «Жолдар бойынша біріктіруді» таңдайды;
- бөлу үшін ұяшықты таңдайды;
- «Біріктіруді болдырмау» белсендіреді.
Ескерту: Бұл опцияның көмегімен Excel нәтижені біртұтас ретінде қарастырады.

Пішімді өзгерту арқылы ұяшықтарды диагональ бойынша бөлу
Excel бағдарламасында ұяшықтарды қалай бөлу керектігін, пішімдеу арқылы диагональ бойынша бөлу процесін қалай жүзеге асыру керектігін білуіңіз керек. Қолданушы:
- «Ұяшықтарды пішімдеу» мәзірін шақырады (төмендегі әдістердің бірімен): тінтуірдің оң жақ батырмасымен; «Шекара» батырмасын тауып, «Басқа шекараларды» таңдай отырып, көрсеткішті шертеді; «Қаріп» аймағындағы көрсеткіні басып, «Шекара» қойындысына өтіңіз; CTRL+1 жылдам пернесін пайдаланады.
- Диалогтық терезе пайда болған кезде, «Шекара» қойындысында «Жазба» блогының жанындағы қиғаш сызықтарды басыңыз.
- «OK» түймесін басу арқылы әрекетті растайды.
Ескерту: ұяшықты бөлудің осы әдісімен кесте процессоры нысанды бір ұяшық ретінде қабылдайды.

Пішінді кірістіру арқылы ұяшықтарды диагональ бойынша бөлу
Бұл опция бөлім үлкен болса немесе бірнеше бірліктерді біріктіру арқылы жасалған болса қолайлы. Әдісті жүзеге асыру үшін пайдаланушы:
- Кірістіру қойындысына өтеді.
- «Иллюстрациялар» аймағында «Пішіндер» түймесін басыңыз.
- Сызық құралын таңдайды.
- Белгіленген үлгі бойынша сызық сызады.
Excel бағдарламасында ұяшықты екі бөлікке бөлу жолын біле отырып, пайдаланушы жоспарланған үлгіге сәйкес кесте құрастырады.

Сөздерді ұяшықтарға қалай бөлуге болады
Егер ақпарат көрсетілген шектерге сәйкес келмейтін кесте берілсе, пайдаланушы ақпаратты реттейді және кестені оқуға ыңғайлы етеді. Ол үшін пайдаланушы:
- Ақпараттың үлкен көлемі бар бөлімді ерекшелейді.
- Келесі әдістердің бірін пайдаланып жол үзілімі диалогтық терезесін ашады: «Тегістеу» блогындағы «Басты» қойындысының құралдар тақтасының төменгі оң жақ бұрышындағы көрсеткіні тауып, оны басыңыз; CTRL+1 пернесін басып, «Тегістеу» қойындысына өтіңіз; «Тегістеу» блогындағы «Басты» қойындысының құралдар тақтасындағы «Мәтінді орау» түймесін табады; «Тегістеу» түймесінің жанындағы көрсеткіні шертіңіз;
- «Дисплей» блогында «Сөзді орау» құсбелгісін қойыңыз.
- Әрекетті «OK» арқылы растайды.

Excel бағдарламасында ұяшықтағы сөздерді бағандарға бөлуді білмейтін қарапайым адамды басқа жағдай басып озады. Ұяшықта бірнеше параметр көрсетілген болса, мәтінді кестедегі оқылатын пішінге келтіруге болады:
- бөлу қажет ұяшықтар ауқымын таңдау;
- Ескерту: бөлімді бөлу көрші ұяшықтардағы ақпаратты өшіруге әкеледі, сондықтан операцияны орындау үшін бос орынды босату керек;
- «Деректермен жұмыс» блогындағы «Деректер» қойындысына өтіңіз;
- «Бағандар бойынша мәтін» түймесін басу;
- «Мәтінді бағандарға тарату шебері» диалогтық терезесі пайда болған кезде ауыстырғышты анықтаңыз және таңдаңыз;
- күтілетін нәтижені қарау үшін «Деректерді талдау үлгісі» блогында;
- Баған деректерін пішімдеу терезесіндегі жаңа бағандар үшін пішімді қайта анықтау.

Пайдаланушыларға Excel бағдарламасында сөздерді ұяшықтарға бөлуді білу пайдалы. Мәтінді бөлімдерге бөлу ауқымы бос болмаса, ақпарат қайта жазылады. Бос орын жасау үшін пайдаланушы жаңа бағандар (жолдар) кірістіреді немесе ақпаратты басқа параққа қиып қояды.

Бөлімдерді біріктіру және бөлу кезінде пайдаланушы сұрыптауды немесе циклді қолдану мүмкін еместігін есте сақтауы керек. Егер ұяшыққа ақпарат енгізілмесе және оның бөлінуі көрнекі болса, онда біріктіру және бөлу операцияларын орындау қажет емес.
Көптеген адамдар екі ұяшықтағы мәтінді біріктіру үшін функцияны пайдалану жеткілікті екенін біледі, бірақ біріктіру емес, ұяшықтағы мәтінді бөлу қажет болса ше?
Бөлінуі қажет таңбалар саны белгілі болса (оң немесе сол жақта маңызды емес), онда белгілі бір таңбалар санын таңдау қажет қай жағына қарай немесе функцияларын пайдалануға болады.
Дегенмен, бөлу қажет таңбалар саны белгісіз ұяшықты бөлу қажет болса, не істеу керек, бірақ операция нәтижесінде қанша бөлік алу керек екені белгілі. Мұндай жағдайдың қарапайым мысалы адамның толық аты-жөні енгізілген ұяшықтан тегін, атын және әкесінің атын бөлу қажеттілігі болуы мүмкін. Әркімнің тегі әртүрлі, сондықтан бөлу керек таңбалардың санын алдын ала білу мүмкін емес.
Назарларыңызға мәтінді бөлудің екі әдісін ұсынамыз. Біреуі өте жылдам - мәтінді барын ауыстыру арқылы бөлу керек, ал екіншісі формулаларды пайдалану үшін.
Бірінші әдіс өте жылдам
Шын мәнінде, MS Excel бағдарламасында бөлгіштер бар немесе бар болса (мысалы, қарапайым бос орын немесе үтір) ұяшықтағы мәтінді жылдам бөлу мүмкіндігі бар. Сонымен қатар, мұндай сепараторлар бірнеше болуы мүмкін, яғни. егер жолда бос орын, нүктелі үтір, үтір және т.б. болса, мәтін бөлінеді.
Ол үшін бөлу қажет мәтіні бар ұяшықтарды таңдап, «Бағандар бойынша мәтін» командасын қолдану керек.

MS Excel бағдарламасының ағылшын тіліндегі нұсқасында бұл пәрмен «ДЕРЕКТЕР» қойындысының «Бағандарға мәтін» сияқты естіледі.

Шебердің қарапайым нұсқауларынан кейін (шын мәнінде, біздің мысалда бос орын бөлгішті таңдағаннан кейін «Аяқтау» түймесін қауіпсіз басуға болады)

Міне, шын мәнінде, нәтиже.

Екінші әдіс - формулаларды қолдану
Мұндай жағдайда сізге функциялардың тіркесімі қажет болады: және . Алдымен, біріншісін қолданып, біз сөздер арасындағы бос орынды табамыз (тегі мен аты, аты мен әкесінің аты арасындағы), содан кейін қажетті таңбалар санын таңдау үшін екіншісін қосамыз. Шамамен айтқанда, бірінші функция таңбалар санын анықтайды, ал екіншісін біз бөлеміз.
Сонымен қатар, жолдың соңында бөлгіш болмағандықтан, соңғы сөздегі таңбалар санын (біздің жағдайда, әкесінің аты) есептеу мүмкін емес, бірақ бұл мәселе емес, біле тұра үлкенірек санды көрсету жеткілікті. PSTR функциясының "сан_таңбалары" аргументі ретіндегі таңбалардың саны, мысалы, 100 .
Жоғарыдағыларды мысалмен қарастырайық. Біріншіден, жақсырақ түсіну үшін біз формулаларды бөлеміз және осылайша бүкіл процесті екі кезеңге бөлеміз.


Жолда ерекшеленуі қажет таңбалардың санын анықтау үшін бөлгіштердің орындарын анықтау қажет (біздің жағдайда олар ұяшықтағы сөздерден бір кем болады);
Қажетті таңбалар саны туралы ақпарат алынғандықтан, келесі қадам MID функциясын пайдалану болып табылады.


Мұнда SEARCH функциясы арқылы алынған аралық мәндер аргумент ретінде пайдаланылады. Соңғы баған үшін таңбалар саны белгісіз, сондықтан таңбалардың көбірек саны алынды (біздің жағдайда 100).
Енді аралық есептеулерді бір формулаға біріктіріп көрейік.


Егер ұяшықтағы мәтінді тек екі бөлікке бөлу қажет болса, онда тек бір бос орынды (немесе сөздер арасында орналасқан басқа бөлгішті) іздеу керек, ал 4 немесе одан да көп бөлікке бөлу үшін формула болуы керек. 3-ші, 4-ші және т.б. іздеу арқылы күрделі. бөлгіштер.
Бөлу - ең көп тараған төрт арифметикалық амалдың бірі. Онсыз жасауға болатын күрделі есептеулер сирек кездеседі. Excel бағдарламасында бұл арифметикалық операцияны пайдалану үшін кең ауқымды функциялар бар. Excel бағдарламасында бөлуді қалай орындауға болатынын білейік.
Microsoft Excel бағдарламасында бөлу формулалар арқылы да, функциялар арқылы да орындалуы мүмкін. Дивиденд пен бөлгіш сандар мен ұяшықтардың мекенжайлары болып табылады.
1-әдіс: Санды санға бөлу
Excel парағын бір санды екіншісіне бөлу арқылы калькулятордың бір түрі ретінде пайдалануға болады. Бөлу белгісі қиғаш сызық (кері қиғаш сызық) - «/» .


Осыдан кейін Excel формуланы есептеп, көрсетілген ұяшықта есептеу нәтижесін көрсетеді.
Егер есептеу бірнеше белгілермен орындалса, онда олардың орындалу реті математика заңдары бойынша бағдарлама арқылы жүзеге асырылады. Яғни, ең алдымен бөлу мен көбейту, содан кейін ғана қосу және азайту амалдары орындалады.
Өздеріңіз білетіндей, 0-ге бөлу дұрыс емес әрекет. Сондықтан, егер сіз Excel бағдарламасында ұқсас есептеуді жасауға тырыссаңыз, нәтиже ұяшықта пайда болады "#DIV/0!".

2-әдіс: Жасуша мазмұнын бөлу
Сондай-ақ Excel бағдарламасында деректерді ұяшықтарға бөлуге болады.


Сондай-ақ, дивиденд немесе бөлгіш ретінде ұяшық мекенжайлары мен статикалық сандарды пайдаланып біріктіруге болады.
3-әдіс: Бағанды бағанға бөлу
Кестелердегі есептеу көбінесе бір бағанның мәндерін екінші бағанның деректеріне бөлуді талап етеді. Әрине, әрбір ұяшықтың мәнін жоғарыда көрсетілгендей бөлуге болады, бірақ бұл процедураны әлдеқайда жылдам орындауға болады.


Көріп отырғаныңыздай, бұл әрекеттен кейін бір бағанды екіншіге бөлу процедурасы толығымен аяқталады және нәтиже бөлек бағанда көрсетіледі. Өйткені толтыру маркері формуланы төменгі ұяшықтарға көшіру үшін қолданылады. Бірақ, әдепкі бойынша барлық сілтемелер салыстырмалы және абсолютті емес екенін ескере отырып, формулада төмен жылжыған кезде ұяшық мекенжайлары бастапқы координаттарға қатысты өзгереді. Бұл нақты іс үшін бізге қажет нәрсе.

4-әдіс: бағанды тұрақтыға бөлу
Бағанды бірдей тұрақты санға бөліп, бөліну сомасын бөлек бағанда көрсету қажет болатын кездер болады.


Өздеріңіз көріп отырғандай, бұл жолғы бөлім де дұрыс орындалды. Бұл жағдайда деректерді толтыру маркерімен көшіру кезінде сілтемелер қайтадан салыстырмалы болып қалды. Әрбір жол үшін дивиденд мекенжайы автоматты түрде өзгертілді. Бірақ бұл жағдайда бөлгіш тұрақты сан болып табылады, яғни салыстырмалылық қасиеті оған қатысты емес. Осылайша, біз баған ұяшықтарының мазмұнын тұрақтыға бөлдік.

5-әдіс: Бағанды ұяшыққа бөлу
Бірақ бағанды бір ұяшықтың мазмұнына бөлу қажет болса ше? Өйткені, сілтемелердің салыстырмалылық принципі бойынша дивиденд пен бөлгіштің координаталары ауысады. Бөлгіші бекітілген ұяшықтың мекенжайын жасауымыз керек.


Осыдан кейін бүкіл бағанның нәтижесі дайын болады. Көріп отырғаныңыздай, бұл жағдайда баған тұрақты мекенжайы бар ұяшыққа бөлінген.

6-әдіс: PRIVATE функциясы
Excel бағдарламасында бөлуді арнайы функцияның көмегімен де орындауға болады ЖЕКЕ. Бұл функцияның ерекшелігі, ол бөледі, бірақ қалдықсыз. Яғни, бұл бөлу әдісін қолданғанда нәтиже әрқашан бүтін сан болады. Бұл жағдайда дөңгелектеу жалпы қабылданған математикалық ережелер бойынша ең жақын бүтін санға дейін емес, абсолютті мәндегі кішірек санға дейін орындалады. Яғни, функция 5,8 санын 6-ға емес, 5-ке дейін дөңгелектейді.
Мысал арқылы бұл функцияны қалай пайдалану керектігін көрейік.


Осы қадамдардан кейін функция ЖЕКЕдеректерді өңдейді және осы бөлу әдісінің бірінші қадамында көрсетілген ұяшықта жауап береді.

Бұл функцияны шеберді пайдаланбай-ақ қолмен енгізуге болады. Оның синтаксисі келесідей көрінеді:
QUANTIATE(сан,бөлгіш)
Көріп отырғаныңыздай, Microsoft Office бағдарламасында бөлудің негізгі әдісі формулаларды пайдалану болып табылады. Олардағы бөлу белгісі қиғаш сызық - «/» . Сонымен бірге белгілі бір мақсаттар үшін функцияны бөлу процесінде пайдалануға болады ЖЕКЕ. Бірақ, осылайша есептеу кезінде айырмашылық қалдықсыз, бүтін сан ретінде алынатынын ескеру қажет. Бұл жағдайда дөңгелектеу жалпы қабылданған нормалар бойынша емес, абсолютті мәндегі кішірек бүтін санға дейін орындалады.
Көбінесе шартты, шот-фактураны, коммерциялық ұсынысты немесе басқа құжатты ресімдеу кезінде біз клиенттің тегі, аты және әкесінің атымен жұмыс істейміз. Кейде құжат мәтінінде клиентке жүгіну үшін аты-жөнін бөліп алып, тек аты-жөнін алу қажет болады, кейде тегі мен инициалдарын қалдырып, қол қойған бағанды жасау керек;
Әрине формуласын жазуға болады, ол толық атаудан қажетті деректерді шығарады, бірақ тіпті тәжірибелі адамға мұны істеу үшін 5-7 минут қажет. Мәтіндегі фамилиясының орнын алдын ала білмесеңіз ше? Көп оңайырақ және ыңғайлырақбастап дайын функцияларды пайдаланыңыз VBA-Excel қондырмалары.
Толық атымен фамилияны табыңыз
Қосымшаны орнатқаннан кейін жаңа мүмкіндік қолжетімді болады =ТЕГІ (толық аты-жөні), Қайда
- Толық аты- толық аты бар ұяшыққа мәтін немесе сілтеме
Бұл функцияның мақсаты ұяшықтан тек фамилияны шығару болып табылады. Оның үстіне бұйрық оған маңызды емес. Фамилия мәтіннің басында да, соңында да, ортасында да келуі мүмкін.
Толық атымен аты-жөнін табыңыз
Атауға ұқсас функция =NAME(толық аты-жөні). Ол қай жерде орналасса да толық аты бар мәтіннен атауды шығарады.
Толық атымен әкесінің атын табыңыз
Бұл сериядағы соңғы мүмкіндік - бұл =ӘКЕЛІК(ТОЛЫҚ АТЫ)әкесінің атын шығарып алу.

Excel бағдарламасында толық атымен жұмыс істеу мысалдары
Тегі мен инициалдарын көрсетіңіз
Құжаттарды ресімдеу кезіндегі жалпы міндеттердің бірі Тегі Аты Әкесінің аты мәтініне түрлендіру болып табылады. Оны келесі формула арқылы шешуге болады.
Excel 2007 бағдарламасында мәтінді бағандарға екі, үш немесе одан да көп ұяшықтарға бөлу жолы. Әдетте, мысал ретінде олар деректер бөлек болу үшін толық аты бар ұяшықтардың бөлінуін пайдаланады.
Excel бағдарламасында мәтінді бағандарға қалай бөлуге болады
Жұмыста уақытты excel кестесінің ұяшықтарына бөлуге тура келді, мысалы: 0:00-15:00. Ал мәндер арасында бөлгіш нүктелі үтір 0:00-15:00;16:00-17:00;22:00-24:00. Бұл деректер күндізгі кестеде, ұяшықтарда бөлгіштер арасындағы мәндердің әртүрлі саны бар. Әр күннің уақытын бөліп, уақытты күннің астына бағанға қойып, уақытты басы мен аяғына бөліп, айырмашылықты есептеп, бәрін бірге қосу керек болды...
Бірінші кезең. Уақытты жасушаларға бөлу
Ұяшықтар ауқымын таңдаңыз, таспада Деректер-мәтін бағандар бойынша түймешігін басыңыз, Мәтін шебері пайда болады.

Біз ештеңені өзгертпейміз, егер сіздің қосқышыңыз орнында болса: бөлгішпен келесі түймесін басыңыз.

«Қойынды» құсбелгісін алып тастап, «басқа» құсбелгісін қойыңыз

және нүктелі үтір [; ]. Әрі қарай нұқыңыз, бірақ мұнда көруге болатын ерекше ештеңе жоқ, немесе дәлірек айтқанда, дайын түймесін басыңыз. Сұрақ қойылады: ұяшықтардың мазмұнын ауыстыру керек пе? Жауап иә!

Біз үлгердік бөлінген ұяшық[ ; ]. С бағанының оң жағындағы ұяшықтар санына күні көрсетілген ұяшықтың астына бос жолдарды қосамыз.

Екі ұяшық, екі қатар. Ұяшықтарды таңдау, көшіру,

және бірінші ұяшықтың астындағы «Арнайы қою» - «Трансппозиция» түймесін тінтуірдің оң жақ түймешігімен басыңыз.

Деректер жолдан бағанға тасымалданады, қалған ұяшықтар үшін де солай істейік.

Болды мәтінді бөлуұяшықта, күн бойынша пішімдеу, бағанда.


Екінші кезең. Excel бағдарламасында ұяшықты басталу және аяқталу уақытына қалай бөлуге болады
Мәтін шеберін қайта пайдалану арқылы уақыт айырмашылығын алайық. жалғастырайық мәтінді бөлу басталу және аяқталу уақытына арналған ұяшықтарда. Мұндағы бөлгіш минус белгісі болып табылады.

Бір-бірінің қасындағы ұяшықтарды көшіріп, қою арқылы бағанды кестемізден шығарайық. Шебермен жұмыс істейміз: Деректер-Мәтін бағандар бойынша, бірінші қадам ештеңені өзгертпейді, екінші қадамда басқа [ - ] терезеде минус белгісін қоямыз, дайын түймесін басыңыз.

Үшінші кезең
Біз формуланы қоямыз: аяқталу уақыты минус басталу уақыты,

ұяшық пішімі Барлық форматтар [h]:мм,

Формуланы соңына дейін сүйреп көрейік. Біз уақытты сағатпен алдық. Келесі ұяшыққа жазамыз: =K4*60 Enter. Уақытты минуттармен алайық.

Рас, секундтармен... Мен бағанды көшіру, оны Блокнотқа қою, CTRL+H (Табу және Ауыстыру) пернелер тіркесімін басқаннан жақсы жол таба алмадым, find ішінде былай деп жазды:00

және ауыстыруды бос қалдырды...

«Барлығын ауыстыру» түймесін бастым... 00 жоқ мәтін блокноттан көшіріліп, кестеге қойылды.

Мен оны сағат санымен оңай орындадым, оны блокнотқа көшіріп, кестеге қойдым. Бір мәселе: 24 сағат 24:00:00-ге тең.

Мәселе емес, өйткені біз білеміз Excel-де ұяшықты қалай бөлуге болады, содан кейін мұнда Көшіру және қоюды қолдануға болады, бірақ қулықпен - ұяшықта 24:00-ге дейін апострофты қойыңыз ‘ -жалғыз тырнақша «24:00»

және оны барлық жерге қойыңыз. Автоқосындымен минуттарды ғана қосуға болады, біз минуттардың қосындысын 60-қа бөлу арқылы сағаттардың қосындысын аламыз, ал алынған сағат санын 24-ке бөлеміз.

Менің мысалда 31 күннің бір нәрсесі 28 күн жұмыс істеді, 744 сағаттан -673 сағат және 44640 минуттан -40411 минут жұмыс істеді... Оның қандай екені маңызды емес, бастысы бұл мысалда сіз Excel бағдарламасында жасауды үйренді мәтінді бағандарға бөлуұяшықта блокнотты стандартты емес жолмен қалай пайдалануға және ұяшықтарға апострофты қосу арқылы олардың пішімін өзгертуге болады.
Бұл бейне мәтінді бағандарға қалай бөлуге болатынын егжей-тегжейлі көрсетеді:
Бейнені толық экран режимінде көруді ұсынамыз, параметрлерде сапаны таңдаңыз 1080 HD, ұмытпаңыз YouTube арнасына жазылу, онда сіз жиі шығатын көп нәрсені таба аласыз. Көруден ләззат алыңыз!
Аты, әкесінің аты және тегі әртүрлі ұяшықтарда болатындай бағандарда. Excel бағдарламасында мәтінді бағандарға қалай бөлуге болады?
Сонымен, мәтінді бағандарға бөлудің екі жолы бар.
Мәтінді бағандарға бөлудің 1-ші жолы. Мәтін шебері
Бөлгіңіз келетін мәтіні бар бағанды таңдаңыз. Содан кейін жоғарғы жолақтан таңдаңыз Деректер - Бағандар бойынша мәтін. Терезе пайда болады Мәтін шеберлері (талдау).
Мәтінді бос орындармен немесе басқа таңбалармен бөлгіңіз келсе, «бөлінген» опциясын таңдаңыз.
Ашылатын мәзірде бос орынды немесе қажетті таңбаны таңдаңыз.
Мәтін пішімін таңдаңыз немесе «дайын» түймесін басыңыз. Мәтін бөлінген!
Егер барлық деректердің ұзындығы бірдей болса, белгіленген ені бойынша бөлуге болады (2-суретті қараңыз)
2-ші әдіс. Excel бағдарламасындағы мәтінді формулалар арқылы бөлу. PSTR функциясы
Формула арқылы мәтінді бағандарға бөлу қажет болса, =PSTR() және =ТАБУ() функцияларын пайдаланыңыз.
табу үшін Тек ұяшыққа 2-деформуланы енгізіңіз
=PSTR(A2,1,ТАБУ(" ",A2,1)-1)Мұнда Find функциясы бос орын алдындағы таңбалар санын табады, ал =PSTR() функциясы осы таңбалар санын қайтарады.
Алу үшін Аты формула күрделене түседі (функцияларға атау қай жерде басталатынын, яғни 1-ші бос орынның аяқталатынын білуі керек), сондықтан C3 ұяшығын енгізіңіз.
=PSTR(A2,ТАБУ(" ";A2,1)+1;ТАБУ(" ";A2;ТАБУ(" ";A2,1)+1)-ТАБУ(" ";A2,1))Табу Тегі ұяшыққа D3 формуланы енгізіңіз
=PSTR(A2,I2+1,50) аламыз =PSTR(A2,TAB(" ",A2,TAB(" ",A2,1)+1)+1,50)Бұл аздап қиын көрінеді, бірақ егер сіз оған қарасаңыз, бәрі қиын емес екенін көресіз, әсіресе мысал:
Аты, әкесінің аты, тегі ұяшықтарды қалай байланыстырады
Ұяшықтардағы деректерді біріктіру үшін = CONCATENATE () функциясын немесе & (амперсант) қолданатын құрылымды пайдаланыңыз - біріктіру белгісі, мысалы, ұяшыққа енгізіңіз D3формула
=B2&" "&C2Бұл сұрақ өте жиі қойылады
Excel бағдарламасы баған ұяшықтарындағы мәтінді бірнеше ішкі жолдарға бөлуге және оларды бөлек бағандарға орналастыруға мүмкіндік береді. Бұл жағдайда бұзу үшін арнайы бөлгіш пайдаланылады, оны пайдаланушы әрбір нақты жағдай үшін таңдайды.
Мысалы, CSV файл деректерін қарастырыңыз. Ондағы әрбір ішкі жол нүктелі үтірмен бөлініп, қос тырнақшаға қойылады. Оларды жұмыс кітабының кез келген жеріне қойыңыз:
«Аты-жөні» «Туған жері»;
"Иванов Иван Иванович";"27.03.1985";"Ер";"Воронеж";"Электрик"
"Петров Петрович";"12.03.1976";"Еркек";"Мәскеу";"Геолог"
"Кухтина Елизавета Федоровна";"12.11.1994";"Әйел";"Қазан";"Дәрігер"
Деректерді бөлшектемес бұрын, қажетті ауқымды таңдау керек, содан кейін «Деректер» қойындысының таспасындағы «Деректермен жұмыс» аймағындағы «Бағандар бойынша мәтін» белгішесін басу керек.
Экранда мәтінді тарату шеберінің терезесі көрсетіледі:

Бүкіл процесс үш қадамнан тұрады.
Бірінші кезеңде бөлу үшін деректер пішімін таңдау керек, атап айтқанда, мәтінде бөлгіштер бар-жоғын немесе әрбір болашақ бағанның өзінің бекітілген ені бар-жоғын көрсетіңіз, яғни. мәтін ұзындығы. Соңғы опция қарастырылмайды, өйткені ол біріншіден еш айырмашылығы жоқ, келесі қадамды қоспағанда, сызғыштағы өрістің енін дербес таңдау керек.
Бөлінген опциясын таңдап, Келесі түймесін басыңыз.

Келесі қадам бөлгіш таңбаны таңдау болып табылады. Бұл әріптер мен сандарды қоса алғанда, кез келген таңба болуы мүмкін.
Назар аударыңыз, егер бөлгіштер дәйекті болса, олардың әрқайсысы жаңа бағанды құрайды, яғни. Осындай 2 символ 1 бос бағанды жасайды, 3 - 2 және т.б. Бұл жиі қажет әрекеттен құтылу үшін «Қатарлы бөлгіштерді бір деп санау» ұяшығына құсбелгі қойыңыз.
Баған жасау үшін ішкі жолда бөлгіш таңба болып табылмайтын бөлгіш таңба болған жағдайда жағдай туындауы мүмкін. Мұндай жағдайларда жолдар бір немесе қос тырнақшаға алынуы керек (бұл біздің мысалдағы бастапқы деректерде бар) және шебер терезесінде қандай жолды бөлгішті қолдану керектігін таңдау керек.
Бөлгіштер мен бөлгіштер бөлінген деректер мазмұнынан жойылатынын ескеріңіз.
Жоғарыдағы қадамдардың кез келгенінде Excel бағдарламасына баған ұяшықтарындағы мәтінді бөлуді аяқтауға рұқсат беру үшін Аяқтау түймесін басуға болады. Бірақ егер сіз бүкіл процесті басқарғыңыз келсе, «Келесі» түймесін басыңыз.
Соңғы қадам - жаңа бағандарға пішімдеуді тағайындау және оларды қайда орналастыру керектігін көрсету.

Ықтимал параметрлердің ішінде тек бірнеше пішім (деректер түрлері) берілген және таратылған мәтінді тек ағымдағы парақта орналастыруға болады.
Егер сайт материалдары сізге көмектессе, жобаны одан әрі дамыту үшін қолдау көрсетіңіз.
Пікір жазуға құқығыңыз жоқ.
Мұнда біз қарастырамыз, Excel ұяшығындағы мәтінді бірнеше ұяшықтарға қалай бөлуге болады.Мысалы, бірінші ұяшықтағы сөйлем сөздерге сәйкес бірнеше басқа ұяшықтарға, толық аты-жөні, күні, т.б.
Мысалы, бізде бір бағанда тегі мен аты бар тізім бар. Бір бағанға фамилияларды, екінші бағанға есімдерді жазуымыз керек. Мысалы, тізімдегі адамдардың жынысын анықтау. Бұл туралы толығырақ «Excelде жынысты аты бойынша анықтаңыз» мақаласынан оқыңыз.
Мәтінді немесе бүкіл бағанды бөлгіңіз келетін ұяшықтарды таңдаңыз.
«Деректермен жұмыс істеу» бөліміндегі «Деректер» қойындысына өтіп, «Бағандар бойынша мәтін» функциясын таңдаңыз.Пайда болған «Мәтін шебері» терезесінде «Деректердің бастапқы пішімі» жолында «Бөлгіштермен» дегенді көрсетіңіз. «Келесі» түймесін басыңыз.
 Мұнда біз «Бөлгіш таңба» - «бос орын» жолында көрсетеміз. Біз «бос орын» қоямыз, себебі біздің тізімде аты-жөні бос орынмен бөлінген. Аты мен тегі (басқа сөздер) үтірмен бөлінген болса, онда біз «үтір» бөлгішін көрсетер едік.
Мұнда біз «Бөлгіш таңба» - «бос орын» жолында көрсетеміз. Біз «бос орын» қоямыз, себебі біздің тізімде аты-жөні бос орынмен бөлінген. Аты мен тегі (басқа сөздер) үтірмен бөлінген болса, онда біз «үтір» бөлгішін көрсетер едік.
 Бұл терезеде «Деректерді талдау үлгісі» бөлімінде сіз қандай бағандарды алатынымызды бірден көре аласыз.«Келесі» түймесін басыңыз.
Бұл терезеде «Деректерді талдау үлгісі» бөлімінде сіз қандай бағандарды алатынымызды бірден көре аласыз.«Келесі» түймесін басыңыз.
Мұнда «Орналастыру:» бөлімінде біз жаңа деректер сәйкес келетін бағандар ауқымын көрсетеміз.
 Назар аударыңыз!
Назар аударыңыз!
Бұл диапазондағы бағандар бос болуы керек, әйтпесе олардағы ақпарат жойылады және жаңаларымен ауыстырылады. Егер бос бағандар болмаса, бағандарды алдын ала кірістіруге болады. Мұны қалай жасауға болады, «Excel бағдарламасында жолды, бағанды қалай қосуға болады» мақаласын қараңыз.
Баған ұяшықтарының пішімін көрсетуге болады. Мысалы, егер сіз бағанды күндер мен айларға, жылға бөлсеңіз, «Баған деректерінің пішімі» - «күнін» көрсетуге болады.
«Аяқтау» түймесін басыңыз. Мынадай болып шықты. Осылайша бір ұяшықтағы мәтінді бірнеше бағандарға бөлуге болады.Мысалы, мұнда біз күнді бөлек бағандарға бөлдік - күн, ай, жыл.
Осылайша бір ұяшықтағы мәтінді бірнеше бағандарға бөлуге болады.Мысалы, мұнда біз күнді бөлек бағандарға бөлдік - күн, ай, жыл.

Ұяшықты диагональ бойынша бөлуге және әрбір бөлікке мәтін жазуға болады. Мұны қалай жасау керектігін «Excel-де ұяшықты қалай бөлуге болады» мақаласынан оқыңыз.
Ұяшықтарда нөлдер көрінбейтін кестеде жұмыс істеу ыңғайлы. Оларды қалай жоюға, жасыруға, ауыстыруға болады, мақаланы оқыңыз »
Бұрын біріктіру қолданылған Excel бағдарламасындағы ұяшықтарды бірдей мәзір элементі арқылы бөлуге болады қойындысында «Үй». Бұл жағдайда біріктірілген ұяшықта қолжетімді ақпарат жоғарғы сол жақ ұяшыққа орналастырылады.
Біріктірілген ұяшықты таңдаған кезде мәзір элементі де таңдалады «Біріктіру және орталыққа орналастыру». Ұяшықтарды бөлгеннен кейін, бұрын біріктірілген ұяшықтар тобы таңдалған күйінде қалады.

Excel бағдарламасында бастапқыда біріктірілмеген ұяшықты бөлу мүмкін емес. Excel-де тіпті мұндай элемент жоқ, бірақ тек «Ұяшықтарды біріктіру».

Excel бағдарламасындағы ұяшықты бастапқыда тұтас болған екі немесе одан да көпке бөлу қажет болса, көрші немесе жоғарғы ұяшықтарды біріктіру арқылы ұқсас әсерге қол жеткізуге болады.

Excel бағдарламасында ұяшықты диагональ бойынша бөлуге де болады. Ол үшін диагональ бойынша бөлу қажет ұяшықты тінтуірдің оң жақ түймешігімен басып, мәзірден таңдаңыз «Ұяшық пішімі». Қойындыда пайда болған терезеде «Шекара»Ұяшықты диагональ бойынша екі опцияда бөлуді таңдауға болады.


Бірақ бұл жағдайда ұяшық екі бөлікке бөлінбейді, тек ұяшықта сызық сызылады. Мұндай ұяшыққа мәтінді әртүрлі бұрыштарға орналастыру үшін оны ұяшыққа екі жолға жазып, бос орындарды пайдаланып қою керек.