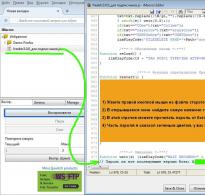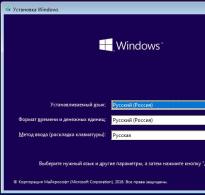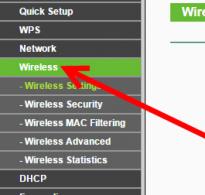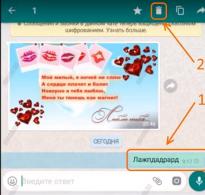mbr бөлімін жасаңыз. Не таңдау керек - GPT немесе MBR? Біз стандарттар қалай ерекшеленетінін түсіндіреміз
Жағдай келесідей. 160 ГБ бұранда бар. Оның 2 бөлімі бар - 40 ГБ және 120 ГБ. Ubuntu жүйесін екінші жүйе ретінде орнату үшін 120 ГБ -> 100+10+2+8 бөлу жасалды.Нәтижелер
1. Жүйе жүктелген кезде MBR көмекшісі табылмады хабары көрсетіледі;2. fdisk бір үлкен 160 ГБ дискіні көрсетеді.
Бұл көңілді түннің басы екенін ақымақ түсінеді.
Әрі қарай, кесінді астында мәселенің шешімдері.
1. Бөлім кестесін қалпына келтіру
1.1. Бөлінген сиқыр
Өлшемі 100 МБ болатын бұл LiveCD\USB тарату жинағында дискілермен жұмыс істеуге арналған бағдарламалық қамтамасыз етудің үлкен жиынтығы бар. Бұзылудан қалпына келтіруге дейін.Олардың барлығы бізге қажет болады gpart, сынақ дискісі, fdiskЖәне ms-sys.
1.2. Gpart
gpart – диск секторын кестеде емес, тасымалдағышта бар бөлімдер үшін секторлар бойынша сканерлейтін қызметтік бағдарлама. Өз жұмысында ол бұрыннан бар кестені (бар болса) елемейді. Бағдарламаны неміс бағдарламашысы Михайл Брзитва әзірлеген және оны енді қолдамайды. Баяу дамуды Fedora және Debian командалары жүзеге асырады. Ағымдағы нұсқасы 0,1 сағ.Утилита бөлімдер кестесін тез және оңай қалпына келтіруге мүмкіндік береді, бірақ оның бірнеше кемшіліктері бар. Біріншіден, әзірлеуден бұрыннан бас тартылған, екіншіден, ол кейде бөлімдерді дұрыс анықтамайды.
Gpart 2 режимде жұмыс істей алады. Бұл жылдам талдау және егжей-тегжейлі сканерлеу. Кейбір жағдайларда бірінші режим жеткілікті. Біз екіншісін қарастырамыз.
Gpart -if /dev/sda
-і- интерактивті режим. Әрбір табылған бөлік үшін оны сақтау немесе өткізіп жіберу туралы сұрақ қойылады.
-ф- толық дискіні сканерлеу.
Біраз уақыттан кейін ықтимал бөлімдері бар есеп жасалады. Бұл жазу алдында мүмкіндігінше мұқият қарап шығу керек нәрсе.
Есеп үлгісі (менікі емес):
Сканерлеуді бастау...
Ықтимал бөлім (DOS FAT), өлшемі (1907 мб), офсет (0 мб)
Ықтимал бөлім (SGI XFS файлдық жүйесі), өлшемі (5730 мб), офсет (1907 мб)
Сканерлеуді аяқтау.
Бөлімдер тексерілуде...
Бөлім(DOS немесе Windows 95, 32 биттік FAT, LBA): негізгі
Бөлім (Linux ext2 файлдық жүйесі): негізгі
Жарайды ма.
Болжалды негізгі бөлімдер кестесі:
Негізгі бөлім(1)
түрі: 012(0x0C)(DOS немесе Windows 95, 32 бит FAT, LBA)
өлшемі: 1907мб #с(3906544) с(16-3906559)
chs: (0/1/1)-(1023/19/16)d (0/1/1)-(12207/19/16)r
Негізгі бөлім(2)
түрі: 131(0x83)(Linux ext2 файлдық жүйесі)
өлшемі: 5730мб #с(11736000) с(3906560-15642559)
chs: (1023/19/16)-(1023/19/16)d (12208/0/1)-(48882/19/16)r
Негізгі бөлім(3)
түрі: 000(0x00)(пайдаланылмаған)
өлшемі: 0мб #с(0) с(0-0)
Негізгі бөлім(4)
түрі: 000(0x00)(пайдаланылмаған)
өлшемі: 0мб #с(0) с(0-0)
chs: (0/0/0)-(0/0/0)d (0/0/0)-(0/0/0)r
Егер бәрі дұрыс болса, онда біз бөлімдер кестесіне жазуға, саусақтарымызды айқастырып, қайта жүктеуге келісеміз.
Менің жағдайда бағдарлама бөлімнен бұрын болған бөлімдерді анықтады (40 және 120), бұл сәйкес келмеді және мені қалпына келтірудің балама әдістерін іздеуге мәжбүр етті.
1.3. сынақ дискісі
Ескерту: бұл утилита осы постта толығырақ сипатталған, мен оны мұнда қайталамаймын.Бұл утилита алдыңғыға ұқсас, бірақ бірқатар артықшылықтарға ие:
1. жақынырақ және белсенді түрде қолдау көрсетіледі;
2. субъективті, ол әлдеқайда жылдам жұмыс істейді;
3. неғұрлым функционалды;
4. ncurses негізіндегі қарапайым консоль интерфейсі бар.
Бар!
1. бірінші терезеде Жаңа журнал файлын жасау пәрменін таңдаңыз;
2. қажетті дискіні таңдаңыз (/dev/sda) -> Жалғастыру;
3. бөлім түрін Intel ретінде белгілеңіз;
4. Талдау ағымдағы бөлім құрылымын таңдау және жоғалған бөлімдерді іздеу;
5. егер табылған бөлімдер дұрыс болса, «Сақтық көшірме жасау» түймесін басып, 6-қадамға өтіңіз, егер бір жерде қате болса, дискіні жылдам қайта қарап шығуға болады (Жылдам іздеу);
6. Бөлімдері бар жасыл тізім осы жерден көрініп тұр. Жақсы болса, жазып алыңыз, әйтпесе Терең іздеуді іске қосыңыз.;
Менің жағдайда нәтиже gpart нәтижесіне ұқсас болды, бұл дұрыс емес.
Терең іздеуді іске қосқаннан кейін, шамамен 40 минут күткеннен кейін, мен жанымды әлдеқайда жақсы сезінген жауап алдым.
Бір-бірімен қабаттасатын бірнеше бөлімдер анықталды (бұл бастапқы (манипуляцияға дейін) 120 ГБ және жаңасы 100 ГБ). Қажетсізді жойылған деп белгілеп, кестені дискіге жазып, қайта жүктедім. Бақытымызға орай, бәрі ойдағыдай болды және компьютер бастапқы күйіне оралды, мен таза ар-ұжданмен ұйықтай алдым.
3. MBR қалпына келтіру
Бұл тапсырма үшін біздің арсеналымызда ms-sys құралы бар.Алдымен, MBR-де не дұрыс емес екенін анықтайық.
Ms-sys /dev/sda
/dev/sda x86 жүктеу секторы бар
бұл белгісіз жүктеу секторы
Енді бұл дискіде жүктеу секторы жоқ екенін көруге болады.
Утилита әртүрлі операциялық жүйелердің MBR-мен жұмыс істей алады. Тізімді аргументсіз бағдарламаны іске қосу арқылы алуға болады. Менің жағдайда бұл Windows 7 жүйесінен қажет болды.
Дискіге MBR жазу:
Ms-sys -7 /dev/sda
Windows 7 негізгі жүктеу жазбасы /dev/sda файлына сәтті жазылды
Біз тексереміз:
Ms-sys /dev/sda
бұл Microsoft 7 негізгі жүктеу жазбасы, осы сияқты
бағдарлама қатты диск құрылғысындағы -7 қосқышы арқылы жасайды.
Барлығы, қажетті MBR орнатылған және сіз қайта жүктей аласыз.
3. Outro
Бұл жазба сіз ойламаған жерден өзіңізге қиындық тудырып, түннің жартысын дұрыс емес нәрсеге жұмсай алатыныңызға мысал. Бірақ бұл баға жетпес тәжірибе берді, мен оны осында көрсетуге тырыстым.Мүмкін біреуге пайдалы болар. Өйткені, мұндай жағдайға түсу өте қиын емес, бірақ егжей-тегжейлі нұсқаулық жоқ.
Мамандарға сұрақ! Windows 7, 8.1 немесе Windows 10 жүйесін қатты дискіге орнату кезінде (MBR негізгі жүктеу жазбасы бар) бірінші қызмет жасырын Жүйенің резервтелген бөлімі 100 ГБ ығысуымен жасалғанына қалай көз жеткізуге болады. Бұл маған не үшін керек! Менің қатты дискімде ең басында нашар секторлар (нашар блоктар) бар, сондықтан операциялық жүйе бұл жерге кірмейтін және қатып қалмауы үшін олардың орнында бөлінбеген кеңістікті жасағым келеді. Сіздің веб-сайтыңызда, бірақ олардың барлығы жаңа GPT стиліндегі диск үшін жазылған, бірақ менде кәдімгі MBR дискісі бар және BIOS-та UEFI интерфейсі өшірілген.
Windows 7, 8.1, 10 алдын ала орнату ортасында дискінің басында бөлінбеген кеңістікті (нашар блоктары бар) құрайтын офсетпен қатты диск бөлімдерін (MBR негізгі жүктеу жазбасымен) қалай жасауға болады, содан кейін операциялық жүйені орнату
Бәріңе сәлем! Windows 7, 8.1, 10-ны кәдімгі BIOS (MBR қатты дискі) бар компьютерге орнатқанда, жасырын жүйенің резервтелген бөлімі автоматты түрде жасалады (жүйе резервтелген, көлемі 100-500 МБ), оның мақсаты сақтау және сақтау болып табылады. операциялық жүйенің жүктелу файлдарын қорғайды және Win 8.1 , 10-да ол қалпына келтіру ортасын да қамтиды). Бұл бөлімнің атрибуттары бар: Белсенді, Жүйе, Негізгі бөлім және компьютерде орнатылған бір немесе бірнеше операциялық жүйелер одан іске қосылады.
Windows жүйесін орнату кезінде біздің оқырманымыз ауысқысы келеді бұл бөлім сәл оңға қарай, дискінің басында бөлінбеген (бөлінбеген) орынды құрайды (100 ГБ), бұл бөлімде ештеңе орналаспауы үшін: жасырын қызмет бөлімдері де, Windows файлдары да. Мұны өте қарапайым қолдану арқылы жасауға боладыортада параметрдің ығысуы (par size=n офсет n жасау). Windows алдын ала орнату (WinPE), бірақ біздің қадамдарымыз GPT қатты дискісі жағдайында жасаған қадамдардан өзгеше болады.
Біздің мақалада мен Windows 10 операциялық жүйесімен мысал келтіремін, Windows 7 жағдайында сіз бәрін бірдей аз ғана айырмашылықпен жасауыңыз керек, мен бұл туралы айтатын боламын.
Біз ноутбукты Windows 10 орнату флэш-дискісінен жүктейміз.
Операциялық жүйені орнатудың бастапқы терезесінде Shift + F10 пернелер тіркесімін басыңыз және пәрмен жолы ашылады.

Пәрмендерді енгізіңіз:
диск бөлігі
lis dis (біз барлық дискілерді тізімдейміз, бізде 1 ТБ сыйымдылығы бар бір HDD бар)
sel dis 0 (жалғыз қатты дискіні таңдаңыз)
таза (қатты дискіде бөлімдер болса, онда осы пәрмен арқылы біз оларды жойдық)
creat par prim size=450 офсет 104857600(бірінші қызмет жасырын бөлімін жасаңызЖүйе сақталған 450 МБ, нөмірі 104857600 , бұл килобайтта шамамен 100 ГБ құрайды).
Ескерту: Егер сіз Windows 7 жүйесін орнатсаңыз, 100 МБ көлемі бар бірінші қызметтік жасырын Жүйенің резервтелген бөлімін жасаңыз, бұл жағдайда пәрмен келесідей болады: creat par prim size=100 офсет 104857600
activ (жасырын резервтелген жүйе бөлімін белсенді ету).

Пәрмен жолы терезесін жауып, амалдық жүйені орнатуды жалғастырыңыз.

Соңғы терезеде біз дискінің басында бөлінбеген кеңістіктің жасалғанын және 100 ГБ екенін көреміз.
Біз сондай-ақ біз жасаған бірінші қызмет жасырын бөлімін, Жүйе резервтелген (450 МБ) және Windows 10 орнататын 899,6 ГБ көлемі бар HDD-де қалған бөлінбеген орынды көреміз.

Windows 10 орнатқаннан кейін біз «Дискіні басқару» бөліміне өтіп, барлығын дұрыс орындағанымызды және 100 ГБ бөлінбеген орын қатты дискінің ең басында қызмет көрсетудің жасырын бөлімінің және дискі бар дискінің (C :) алдында орналасқанын көреміз. орнатылған операциялық жүйе.
Қатты дискілерді пішімдеу үш қадаммен орындалады:
төмен деңгейлі пішімдеу (дискінің цилиндрлерге, жолдарға, секторларға физикалық орналасуы);
дискіні бөлімдерге бөлу (логикалық құрылғылар):
әрбір бөлімнің жоғары деңгейлі (логикалық) пішімдеуі.
Төмен деңгейлі пішімдеу сатысында пішімдеу бағдарламасын орындайтын процессор «Іздеу» пәрменін алдымен қатты диск контроллеріне қажетті цилиндрге орнату үшін жібереді, содан кейін «Пішімдеу жолын» пәрменін жібереді. «Тректі пішімдеу» пәрменін орындау кезінде қатты диск контроллері дискіден «Индекс» импульсін (жолдың басы) алып, оны секторларға бөлетін жолдың қызмет көрсету пішімін жазады. Әрбір секторда сектордың қызмет көрсету пішімімен (қызмет пішімінің мазмұны мен өлшемін құрылғының нақты әзірлеушісі анықтайды) жақталған деректер блогы (512 байт) бар. Жолдар мен секторлардың қызмет көрсету пішімін қатты диск контроллері командаларды орындау кезінде талап етеді. Сервис пішімінің өрістерін оқу және шифрын шешу арқылы контроллер дискідегі сектор ішіндегі қажетті цилиндрді, бетті, секторды және деректер блогын табады. Пішімдеудің келесі кезеңдерінде жүйелік ақпарат бірқатар секторлардың деректер блоктарына жазылады, бұл дискідегі бөлімдерді ұйымдастыруды, операциялық жүйені автоматты түрде жүктеуді және дискідегі файлдық жүйені қолдауды қамтамасыз етеді.
Дискіні бөлімдерге бөлу сатысында дискінің бірінші физикалық секторының деректер блогында (цилиндр 0, бет 0, сектор 1) 1BEh мекенжайынан 4 он алты байттық жолдан тұратын Бөлім кестесі құрылады. Әдетте пішімдеу процесі кезінде осы сектордың деректер блогына жазылған жүйелік ақпарат негізгі жүктеу жазбасы (MBR) деп аталады.
Бұл сектордың деректер блогының басынан бастап бағдарлама (IPL 1) бар. Процессор IPL 1 бағдарламасына POST және «Bootloader» бағдарламасы сәтті аяқталғаннан кейін ауысады, процессор оны дискіден MBR жадына жүктейді және басқаруды MBR басына (IPL 1 бағдарламасына) береді. , амалдық жүйені жүктеуге әкелетін әрекеттерді жалғастыру. MBR ішінде орналасқан IPL 1 (жүктеуіш) бағдарламасы операциялық жүйе жүктелетін белсенді бөлімді іздеу үшін бөлімдер кестесінің жолдарын қарастырады. Бөлім кестесінде белсенді бөлім болмаса, қате туралы хабар көрсетіледі. Кем дегенде бір бөлімде қате белгі болса немесе бірнеше бөлім белсенді деп белгіленсе, жарамсыз бөлім кестесі қате туралы хабар көрсетіледі және жүктеу процесі тоқтайды. Белсенді бөлім анықталса, сол бөлімнің жүктеу секторы талданады. Егер бір ғана белсенді бөлім табылса, онда оның жүктеу секторының деректер блогының (BOOT) мазмұны 0000:7C00 мекенжайы бойынша жадқа оқылады және белсенді бөлімнің жүктеу секторы оқылмаса, басқару осы адреске беріледі; бес әрекетте қате туралы хабар көрсетіледі: Операциялық жүйені жүктеу қатесі және жүйе тоқтайды; белсенді бөлімнің оқу жүктеу секторының қолтаңбасы тексеріледі және оның соңғы екі байты 55AAh қолтаңбасына сәйкес келмесе, қате туралы хабар көрсетіледі: Операциялық жүйе жоқ және жүйе тоқтайды). Процессор 0000:7С00 мекенжайындағы JMP пәрменін оқиды, оны орындап, басқаруды IPL 2 бағдарламасының басына береді, ол бөлімнің шынымен белсенді екенін тексереді: IPL 2 түбірлік каталогтағы екі файлдың аттары мен кеңейтімдерін тексереді - бұл IO.SYS және MSDOS.SYS (Windows NT үшін NTLDR) файлдары болуы керек, оларды жүктейді және. т.б.
Windows 9x жүйесі DOS сияқты көптеген тұжырымдамаларға негізделген, бірақ бұл ұғымдарды әрі қарай және логикалық түрде қабылдайды. Бірдей екі жүйелік файлдар IO.SYS және MSDOS.SYS, бірақ қазір бүкіл жүйелік бағдарлама IO.SYS ішінде, ал екінші MSDOS.SYS файлында жүйенің жүктелу кезінде әрекетін басқаратын параметрлері бар ASCII мәтіні бар. Himem.sys бағдарламаларының баламалары. Ifshlp.sys және Setver.exe файлдары жүйе іске қосылғанда IO.SYS бағдарламасы арқылы автоматты түрде жүктеледі. Бұрынғыдай, драйверлер мен тұрақты бағдарламаларды жадқа жүктеу үшін Config.sys және Autoexec.bat файлдарын пайдалануға болады, бірақ Windows 9x үшін арнайы әзірленген 32 биттік құрылғы драйверлері енді жүйе тізіліміндегі жазбалар арқылы жүктеледі. Барлық алдын ала жұмыстар аяқталғаннан кейін Win.com файлы іске қосылады және Windows 9x жүктеледі және графикалық мәзір арқылы оның мүмкіндіктерін береді.
Жүйе тізілімі Windows 9x жүйесі барлық параметрлер, конфигурация параметрлері және жеке модульдер мен жеке қолданбалардың жұмысына қажетті параметрлер туралы ақпаратты сақтайтын дерекқор болып табылады. Жүйе тізілімі біріктірілген Config.sys, Autoexec.bat және Windows 3.1 ini файлдарының функцияларын орындайды. Компьютердің дискісінде тізілім екі бөлек файлда сақталады: System.dat және User.dat. Олардың біріншісінде аппараттық құралдардың барлық параметрлері бар, ал екіншісінде жүйеде жұмыс істейтін пайдаланушылар және олар пайдаланатын конфигурациялар туралы деректер бар. Әрбір пайдаланушының өзінің User.dat файлы болуы мүмкін, яғни. оның талғамы мен қажеттіліктеріне қарай реттейтін жеке жұмыс ортасы. Жүйе тізілімін импорттауға, экспорттауға, сондай-ақ резервтік көшірмелерді жасауға және олардың көмегімен сақталған деректерді қалпына келтіруге болады - бір сөзбен айтқанда, бұл жүйе параметрлерін басқарудың және оларды жоғалту мен зақымданудан қорғаудың жеткілікті күшті механизмі.
Кесте 3. MBR құрамдастары
|
Аймақ |
Сипаттама |
|
IPL бағдарламасы 1 (жүктеуші бағдарламасы 00 сағаттан 1BEh мекенжайына дейінгі аумақты алады) |
Қате туралы хабарлар бағдарламасының коды: Жарамсыз бөлімдер кестесі (қате бөлімдер кестесі). Операциялық жүйені жүктеу қатесі (операциялық жүйені жүктеу қатесі) Операциялық жүйе жоқ (операциялық жүйе жоқ). |
|
Бөлім кестелері (16 байттың 4 жолы = 64 байт) 1BEh мекенжайынан 1FDh дейінгі аймақты алады |
1 жол (16 байт): Жүктеу жалаушасы (80 сағ - белсенді / 00 сағ - қалыпты бөлім) - 1 байт Бөлімнің бастапқы физикалық секторы (бас, сектор және цилиндр) - 3 байт Бөлім түрі -1 байт Бөлімнің аяқталатын физикалық секторы (бас, сектор және цилиндр) - 3 байт Бөлімнің алдындағы секторлар саны – 4 байт Бұл бөлімдегі секторлардың жалпы саны 4 байтты құрайды |
|
1FE мекенжайларынан 1FF-ге дейінгі сектор деректер блогындағы соңғы 2 байт – Аяқтау қолы |
55AA - MBR аяқталуын білдіреді. Жүктеу бағдарламасы арқылы тексерілді |
FAT32-де өзгерген MBR аймағы бөлімдер кестесі болып табылады. Ол бұрынғыдай төрт 16 байт жазбадан тұрады. Әрбір жазба бөлімді анықтайды. FAT32 DOS32 (0B) және DOS32X (OS) бөлімдерінің 2 жаңа түрін енгізді.
GPT қатты дискінің бөлім стилі үлкен көлемдегі деректерді сақтау үшін жабдықты пайдаланатын коммерциялық секторға да, қарапайым пайдаланушыларға да бұрынғы MBR стандартына қарағанда көбірек артықшылықтар береді. Қарапайым адамдар үшін GPT дискілерінің артықшылығы - жақсы өнімділік және кездейсоқ немесе кездейсоқ жойылған деректерді қалпына келтірудің жоғары ықтималдығы. Егер компьютердің аналық платасы жұмыс режимін қолдаса (GPT дискілерімен жұмыс істеудің таптырмас шарты), бірақ қандай да бір себептермен қалыптасқан бөлім құрылымы мен сақталған деректері бар қатты диск MBR бөлімі стиліне ие болса, барлығын өзгертуге болады. Операциялық жүйеге зиянсыз емес, диск құрылымын және жүйелік емес бөлімдердегі файлдарды сақтау арқылы. Windows әлі де қайта орнатылуы керек. Әрине, Windows жүйесін қайта орнатпай-ақ істеудің жолы бар, бірақ ол ағымдағы операциялық жүйенің жүктелу мүмкіндігін қалпына келтіру процесімен қиындайды. Ақыр соңында, қалпына келтіру бөлімін және шифрланған EFI бөлімін (MBR дискісінде «Жүйе сақталған» жүктеу бөлімінің орнына пайдаланылады) қолмен жасауға, содан кейін UEFI жүйесінің жүктеушісін қалпына келтіруге тура келеді. Windows жүйесін қайта орнатқанда, барлық осы мәселелер автоматты түрде шешіледі. Сонымен қатар, біз ескі операциялық қателерсіз таза операциялық жүйені аламыз.
Сонымен, төменде біз Windows жүйесін MBR-ден GPT-ге түрлендірілген дискіге жүйелік емес бөлімдердегі деректерді жоғалтпай орнату жолын қарастырамыз. Бірақ алдымен, GPT дискісінде белгілеу мен сақталған деректерді жоғалту арқылы Windows жүйесі қалай орнатылғаны туралы сөйлесейік.
1. Деректер жоғалған GPT дискісінде Windows жүйесін орнату
MBR дискінің бөлім құрылымын және деректерін сақтау әрқашан мағынасы жоқ. Мысалы, қайталама нарықта сатып алынған қатты дискіні қосқанда. Бұл жағдайда не істеу керек? BIOS UEFI тек GPT дискілерімен жұмыс істейтіндіктен, бұл микробағдарламаның жұмыс режимі белсенді болуы керек және Windows орнату процесі UEFI жүктелетін USB флэш-дискісінен жүзеге асырылады. Деректер мен бөлімдерді жоғалтпай, Windows жүйесін GPT дискісіне қалай орнату керектігін қарастырған кезде біз осы нүктелерге ораламыз. Бірақ егер қатты диск бастапқыда MBR ретінде инициализацияланған болса, онда BIOS UEFI интерфейсі қосылған Windows орнату процесі кезінде біз келесі хабарландыруды аламыз.
Windows жүйесін GPT дискісіне орнату мүмкіндігін беру үшін не істей аламын? Қатты дискідегі барлық бөлімдерді толығымен жою керек...


Және операциялық жүйені бөлінбеген дискілік кеңістікке орнатыңыз. Немесе «Жасау» түймесін пайдаланып, олардың тек біреуін жүйені орнату орны ретінде көрсету үшін дискіде бірнеше бөлімдер жасаңыз, ал қалғандарын файлдарды сақтау ретінде пайдаланыңыз.

Windows орнату процесі кезінде қатты диск автоматты түрде GPT түріне түрлендіріледі.
Бұл бөлім құрылымын және сақталған деректерді жоғалтып, Windows жүйесін GPT дискісіне орнату тәсілі. Бірақ егер MBR дискісі ақпаратпен толтырылған болса және олар көп болса ше? Маңызды деректерді уақытша тасымалдауға арналған орын болса да - басқа қатты дискіге немесе алынбалы тасымалдағышқа, үлкен көлемдегі файлдарды алға және артқа тасымалдау процедурасы уақытты қажет етеді. Деректерді уақытша орналастырудың еш жері болмаса, шығудың бір ғана жолы бар - дискіні MBR-ден GPT-ге түрлендіру, содан кейін жүйе бөлігінде Windows жүйесін қайта орнату.
2. Дайындық кезеңі
Түрлендіру процесін бастамас бұрын, бірнеше нәрсені тексеріп, жұмыс құралдарын дайындау керек. Керек:
- BIOS шын мәнінде UEFI интерфейсін қолдайтынына көз жеткізіңіз;
- 64 биттік Windows 7, 8.1 және 10 орнату процесі бар жүктелетін UEFI USB флэш-дискісін жазыңыз (Rufus бағдарламасы немесе жүйенің 8.1 және 10 Media Creation Tool нұсқалары үшін тарату жинағын жүктеп алуға арналған қызметтік бағдарлама арқылы орындалады);
- Ағымдағы Windows жүйесінің маңызды деректерін, атап айтқанда, пайдаланушы профилі қалталарындағы файлдарды, маңызды бағдарламалардың экспорттық параметрлерін сақтау, лицензиялық кілттерді шығарып алу және операциялық жүйені қайта орнатудың әдеттегі процесіне дейінгі басқа әрекеттерді орындау;
- Ресми веб-сайттан жүктеп алыңызжәне компьютеріңізге AOMEI Partition Assistant бағдарламасын орнатыңыз (қазіргі Windows жүйесінде MBR дискісінде), оның көмегімен қатты дискіні MBR-ден GPT-ге түрлендіру процесі жүзеге асырылады. Бағдарламаны тегін стандартты нұсқада жүктеп алуға болады, сонымен қатар ол диск бөлімдерінің мәнерлерін түрлендіру мүмкіндігін береді;
3. Дискіні MBR-ден GPT-ге түрлендіру
Жоғарыда аталған барлық қадамдарды орындап, қажетті құралдарды дайындап, AOMEI Partition Assistant бағдарламасын іске қосыңыз. Біздің жағдайда, бағдарлама терезесінде біз екі компьютердің қатты дискісін көреміз: олардың біреуі MBR-ден GPT-ке түрлендіру процедурасын сәтті аяқтады, ал екіншісі, MBR дискісі әлі оны өткізбеді.

MBR дискісінде контекстік мәзірді шақырыңыз, «GPT дискісіне түрлендіру» пәрменін таңдаңыз, содан кейін операцияны бастау үшін растау терезесінде «OK» түймесін басыңыз.

Жұмысты бастамас бұрын, аналық плата BIOS UEFI жұмыс режимін қолдайтынына көз жеткізу үшін кеңес берілген бағдарламалық құрал терезесі пайда болады. Бұл терезе, сондай-ақ, егер түрлендірілген диск жүктелетін болса және онда операциялық жүйе орнатылған болса, операция аяқталғаннан кейін соңғысы енді жүктеле алмайтыны туралы хабарлайды. Сондықтан операцияның дайындық кезеңіне байыппен қарау және мақаланың алдыңғы тармағында ұсынылған барлық әрекеттерді орындау маңызды. «Иә» түймесін басыңыз.

Терезенің жоғарғы сол жағындағы «Қолдану» түймесін басыңыз.


«Иә» түймесін басу - бұл қайтару нүктесі, операция аяқталғаннан кейін қатты диск GPT түрлендірілетіндіктен, ағымдағы Windows енді жүктеле алмайды. Операцияның аяқталғаны туралы осындай бағдарлама терезесі хабарланады, онда жалғыз мүмкін әрекет «Ok» түймесін басу болады.

«Ok» түймесін баспас бұрын, Windows орнату процесі бар UEFI жүктелетін USB флэш-дискісі қосылғанын тексеріңіз. «OK» түймесін басқаннан кейін компьютер қайта жүктеледі.
4. BIOS UEFI орнату
Компьютерді келесі жолы іске қосқан кезде UEFI жұмыс режимін орнату үшін бірден BIOS жүйесіне кіру керек. Asus аналық платасының BIOS жүйесінде бұл келесідей орындалады. Негізгі мәзірде «Қосымша параметрлер» түймесін немесе F7 пернесін басыңыз.

«OK» түймесін басу арқылы біз кеңейтілген режимге кіруді растаймыз. «Жүктеу» қойындысына өтіңіз, содан кейін «CSM» бөлімін таңдаңыз (ол қосулы болуы керек, яғни «Enabled» мәні оған қарама-қарсы шығуы керек). «Жүктеу құрылғысының параметрлері» бағанында мәнді «UEFI және Legacy UpROM» мәніне орнатыңыз - UEFI және бұрынғы режимдерінде де жүктеуге мүмкіндік беретін үйлесімділік режимі. Содан кейін бөлім параметрлерінен шығу үшін «Артқа» түймесін пайдаланыңыз.

Егер сіз Windows 7 жүйесін компьютеріңізге орнатып жатсаңыз, сізге (Secure Boot) қажет - «Қауіпсіз жүктеу» бөліміне өтіп, «ОЖ түрі» бағанында «Басқа ОЖ» мәнін орнатыңыз. «Артқа» түймесі арқылы бір деңгейге көтеріліңіз.

Жүктелетін құрылғылар тізімінде UEFI жүктелетін USB флэш-дискісін таңдаңыз.

Біз BIOS-ға енгізілген өзгерістерді сақтаймыз: F10 пернесін басып, «Иә» таңдаңыз.

Басқа аналық платалардың BIOS-да параметрлер басқаша болады. Бірақ олардың мәні Asus аналық платасында сипатталғандай болады:
- UEFI жұмыс режимін орнату (немесе қарастырылған мысалдағыдай қолдау көрсетілсе, үйлесімділік режимі);
- UEFI стандартты сертификаттарына сәйкес келмейтін операциялық жүйелер үшін қауіпсіз жүктеуді өшіру;
- UEFI флэш-дискісінен жүктеу басымдығын орнату;
- Параметрлерді сақтау.
5. Windows жүйесін GPT дискісіне орнату
BIOS UEFI параметрлерін сақтағаннан кейін компьютер USB флэш-дискісінен жүктеледі. Біз орнату процесінің бастапқы кезеңдерінен өтеміз және орнату орнын таңдауға біраз уақыт береміз. Жүйелік емес диск бөлімдеріндегі деректер қауіпсіз және қауіпсіз болуы үшін MBR дискісінде Windows жүйесін іске қосуға жауапты тек екі бөлімді жою керек - сыйымдылығы 350 немесе 500 Мбайт болатын бірінші жүктеу бөлімі (не байланысты Windows нұсқасы) және операциялық жүйенің өзі орнатылған екінші бөлім. Қателерді болдырмау үшін, әсіресе компьютерге бірнеше қатты дискілер қосылған болса, бөлімдердің өлшеміне назар аударған дұрыс. Біздің мысалда жаңа ғана MBR-ден GPT-ге түрлендірілген диск Windows орнату процесі арқылы Диск 0 ретінде анықталады. Алдымен біз «Жою» түймесін пайдаланып бірінші бөлімді жоямыз.

Содан кейін процедураны екінші бөліммен қайталаймыз.

Бөлімдерді жою нәтижесінде пайда болған бөлінбеген кеңістікті басыңыз және Windows орнату процесін жалғастыру үшін «Келесі» түймесін басыңыз.

Бүгінгі күніңіз жақсы өтсін!
Компьютерлік дискілер GPT немесе MBR бөлім кестелерін пайдаланады. Қазіргі компьютерлер Windows 10 немесе Windows 8.1 (Windows 8) операциялық жүйелерінде GPT бөлімдер кестесін пайдаланады.
GUID бөлімдер кестесі (GPT) BIOS-ты ауыстырған EFI интерфейсінің бөлігі болып табылады. BIOS MBR (Master Boot Record) - негізгі жүктеу жазбасын пайдаланады. Бірте-бірте MBR дискілері бар компьютерлер GPT дискілері бар компьютерлерге ауыстырылады, SSD немесе HDD дискілерінің түрі маңызды емес.
Бөлім кестелерінің негізгі айырмашылығы келесідей: MBR дискілерінде 4 негізгі бөлімді жасауға болады, 2,2 ТБ дейінгі дискілерге қолдау көрсетіледі, GPT дискілерінде бөлімдер саны іс жүзінде шектеусіз (пайдаланылатын операциялық жүйеге байланысты), дискілер келесіден үлкен. 2,2 ТБ TB қолдауы бар, жүйе жылдамырақ жүктеледі.
GPT-тің артықшылығы - ол бір жерде орналасқан MBR-ге қарағанда, оның деректерін дискінің әртүрлі орындарында сақтайды. GPT-де бүліну немесе сәтсіздік жағдайында деректер басқа жерден, MBR дискілерінде пайдаланылуы мүмкін, бұл жағдайда жүктеу мүмкін болмайды. GPT бөлім стилінің артықшылықтары негізінен Windows жүйесінің 64 биттік нұсқасында жүзеге асырылады (Windows 7 x64 жүйесіне қолдау көрсетіледі).
Қандай диск GPT немесе MBR екенін қалай білуге болады? MBR немесе GPT дискінің пішімін Windows амалдық жүйесін пайдаланып, дискілермен жұмыс істеуге арналған үшінші тарап бағдарламаларын пайдалана отырып біле аласыз. Мақалада AOMEI Partition Assistant бағдарламасы қарастырылады.
Дискіні басқаруда GPT немесе MBR қалай табуға болады
Диск бөлімі стилін білудің ең оңай жолы - Дискіні басқару бөліміне өту.
Windows 10 жүйесінде Бастау мәзірін тінтуірдің оң жақ түймешігімен басып, Дискіні басқару тармағын таңдаңыз. Windows 7 жүйесінде «Компьютер» түймесін тінтуірдің оң жақ түймешігімен нұқыңыз, контекстік мәзірдің «Басқару» тармағын таңдаңыз және «Компьютерді басқару» терезесінде «Дискіні басқару» бөлімін таңдаңыз.
Windows жүйесінде дискіні басқаруды басқа жолмен енгізуге болады: пернетақтадағы «Win» + «R» пернелерін басыңыз, «Іске қосу» терезесінде «diskmgmt.msc» (тырнақшасыз) пәрменін енгізіңіз, содан кейін «ОК» түймесін басыңыз. түймесі.
Осыдан кейін осы компьютерге қосылған барлық дискілерді көрсететін «Дискіні басқару» терезесі ашылады.
Қосымша терезенің төменгі жағында «Диск 0», «Диск 1» және т.б. белгіленген компьютерге қосылған барлық физикалық дискілерді көресіз. Бір физикалық қатты дискінің бірнеше бөлімдері болуы мүмкін екенін ескеріңіз ( «С» жетектері).
Диск атауын тінтуірдің оң жақ түймешігімен нұқыңыз, бұл жағдайда «Диск 0» және контекстік мәзірден «Сипаттар» тармағын таңдаңыз.
Ашылған «XXX дискінің сипаттары» терезесінде «Көлемдер» қойындысын ашыңыз. Диск туралы ақпарат бөлімінде Бөлім стилі: Бөлім GUID (GUID) бар кесте деп аталатын опцияны көресіз. Бұл бұл дискінің GPT бөлім стилі бар екенін білдіреді.

Мен «1-диск» қасиеттеріне кіріп, «Көлемдер» қойындысын ашқаннан кейін, бұл дискіде MBR кестесі бар екенін көрдім - «Бөлім стилі: негізгі жүктеу жазбасы (MBR)».

Пәрмен жолында GPT немесе MBR қатты дискісін қалай табуға болады
Пәрмен жолын әкімші ретінде іске қосыңыз. Пәрмен жолы интерпретаторы терезесінде пәрменді енгізіңіз:
Диск бөлімі
Тізім дискісі
«Enter» түймесін басыңыз.
Пәрмен жолы терезесі компьютерге қосылған барлық физикалық дискілерді көрсетеді.
Көрсетілген опциялардың бірі "GPT" деп белгіленген. GPT бөлім стилі бар диск жұлдызшамен белгіленген («Диск 0»). Бұл жұлдызшалар жоқ қалған дискілер MBR бөлім стиліне ие екенін білдіреді.

AOMEI Partition Assistant қолданбасында GPT немесе MBR диск бөлімін қалай табуға болады
AOMEI Partition Assistant бағдарламасы (тегін нұсқасы - AOMEI Partition Assistant Standard) дискілерді басқаруға және басқаруға арналған. Бағдарламаның GPT дискілерін MBR-ге және MBR-ді GPT-ге түрлендіру (түрлендіру) мүмкіндігі бар.
Бағдарламаны іске қосқаннан кейін компьютердің дискілері AOMEI Partition Assistant негізгі терезесінде көрсетіледі. Қолданба терезесінің төменгі жағында әрбір физикалық диск атауының астында бөлім түрі көрсетіледі: GPT немесе MBR.

Мақаланың қорытындылары
Дискіні басқару қосымша модулін, пәрмен жолын және үшінші тарап бағдарламалық құралын пайдалану арқылы компьютердегі дискілерде GPT немесе MBR бөлімдерінің қандай түрі бар екенін білуге болады: AOMEI Partition Assistant бағдарламасы.