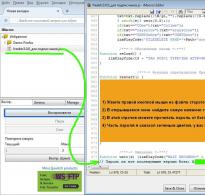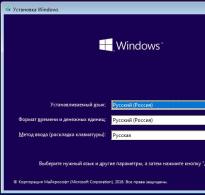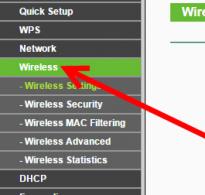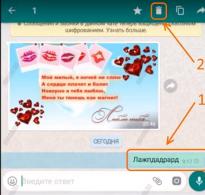Жұмыс режимдері және маршрутизаторды орнату. Екі Wi-Fi маршрутизаторы арасында сымсыз көпірді (WDS) қалай орнатуға болады? Біз маршрутизаторды «Қайталаушы» ретінде пайдаланамыз
Біз қайталағыш және көпір режимдерінде әртүрлі маршрутизаторлардың жұмысын түсінуді жалғастырамыз. Бұл нұсқаулықта біз Tp-Link маршрутизаторын көпір режимінде (WDS) орнатуды егжей-тегжейлі қарастырамыз. Tp-Link маршрутизаторларында WDS не екенін және оның «Қайталау» (қайталау) жұмыс режимінен қалай айырмашылығы бар деген сұрақты бірден түсіну керек деп ойлаймын.
Мен бірден айтамын, Tp-Link маршрутизаторларында қайталағыш сияқты режим жоқ, мысалы, Asus және Zyxel (мұнда маршрутизаторлар шынымен де жұмыс істейді). Тек Tp-Link кіру нүктелері желілік қайталағыш ретінде жұмыс істей алады. Қарапайым маршрутизаторларға келетін болсақ, мысалы: TL-WR941ND, TL-WR740N, TL-WR841N, TL-MR3220, TL-WR842ND және басқа модельдер, олардың WDS деп те аталатын көпір режимін конфигурациялау мүмкіндігі бар.
Жаңарту:Кейбір TP-Link маршрутизаторларының параметрлерінде маршрутизаторды қайталағыш ретінде жұмыс істеуге конфигурациялау мүмкін болды. Қараңыз, маршрутизатор параметрлерінде бұл опция болуы мүмкін.
Көпір режимі мен қайталағыш режимінің айырмашылығы неде? Мен оны қарапайым тілмен түсіндіремін: көпір режимінде біз екі маршрутизаторды Wi-Fi арқылы қосамыз. Бұл режимді Wi-Fi желісін кеңейту үшін де пайдалануға болады. Мысалы, бізде Интернетті Wi-Fi арқылы тарататын қандай да бір негізгі маршрутизатор бар. Және бұл желіні кеңейту, оның ауқымын арттыру керек. Біз Tp-Link маршрутизаторын аламыз, оны осы нұсқауларға сәйкес көпір режимінде конфигурациялаймыз, ол негізгі маршрутизатордан Wi-Fi арқылы Интернетті алады және оны әрі қарай таратады. Бірақ қайталағыштан айырмашылығы, сізде өзіңіздің атыңыз бен құпия сөзіңіз бар басқа сымсыз желі болады.
Әрине, қайталағыш (немесе қайталағыш режиміндегі маршрутизатор)бұл мақсат үшін әлдеқайда қолайлы. Ол бар желіні жай ғана клондайды және нығайтады, ал көпір режимінде басқа сымсыз желі пайда болады. Және сіз қай желіге қосылатыныңызды таңдауыңыз керек.
Жақында маған түсініктемелерде бұл сұрақ қойылды:
Қайырлы күн. Сұрақ туындады, Wifi қабылдау үшін tl-wr941nd маршрутизаторын қалай конфигурациялау керек, содан кейін Интернетті кабель арқылы жіберу керек. Яғни, оны тек қабылдағыш ретінде пайдаланыңыз. Мұны қандай да бір жолмен орындау мүмкін бе?
WDS режимінде Tp-Link конфигурациялау арқылы оны қабылдағыш ретінде пайдалануға болады. Интернетке қосылу үшін, мысалы, Wi-Fi қабылдағышы жоқ теледидар немесе компьютер.
Тағы бірнеше ұпай:
- Сізде кез келген негізгі маршрутизатор болуы мүмкін. Әрине, екі құрылғы да Tp-Link болса, жақсы, ал егер олар бірдей модель болса, одан да жақсы. Менде негізгі маршрутизатор бар, мен көпірді TL-MR3220-де конфигурациялаймын. Айтпақшы, мен Tp-Link-ті ескі Asus RT-N13U-мен қоса алмадым.
- Біз сондай-ақ негізгі маршрутизатордың параметрлерін өзгертеміз. Біз статикалық арнаны орнатуымыз керек.
- Бұл әдіс көпір режимінде екі маршрутизаторды сымсыз қосу үшін өте қолайлы. Мысалы, бірінші қабатта сізде маршрутизатор бар, ал екіншісінде біз басқасын орнатып, оны Wi-Fi арқылы біріншіге қосамыз. Енді кабельді тартудың қажеті жоқ.
Tp-Link маршрутизаторында көпірді (WDS) орнату
1 Ең алдымен, негізгі маршрутизатордағы сымсыз желі арнасын өзгерту керек. Көпір режимінде қосылатын маршрутизатор конфигурациялануы керек екенін ескеріңіз. Яғни, Интернет жұмыс істеуі керек, ол Wi-Fi желісін таратуы керек.
Менің негізгі маршрутизаторым D-link DIR-615.. Бұл негізгі маршрутизатордағы параметрлерде сымсыз желі үшін статикалық арнаны орнату керек дегенді білдіреді. Мен сізде қандай маршрутизатор бар екенін білмеймін, сондықтан ондағы нұсқауларды қараңыз, мен әртүрлі өндірушілердің құрылғыларында арнаны өзгерту туралы жаздым.
Мысалы, сізде негізгі маршрутизатор ретінде Tp-Link болса, арнаны қойындыдағы параметрлерде (192.168.1.1 (192.168.0.1) мекенжайында ашылатын немесе нұсқауларды қараңыз) өзгертуге болады. Сымсыз. Алаңда Арнастатикалық арнаны көрсетіңіз. Мысалы, 1 немесе 6. түймешігін басыңыз Сақтаупараметрлерді сақтау үшін.

Статикалық арна орнатылды. Негізгі маршрутизатордың параметрлерінен шығуға болады.
Біріншіден, біз Tp-Link-тің IP мекенжайын өзгертуіміз керек. Бұл желіде бірдей IP бар екі құрылғының болмауын қамтамасыз ету үшін қажет. Мысалы, негізгі IP мекенжайы 192.168.1.1, ал екіншісі 192.168.1.1 болса, онда мекенжай қақтығысы болады. Қойындыға өтіңіз Желі - LAN. Алаңда IP мекенжайысоңғы санды 1-ден 2-ге дейін ауыстырыңыз. Сіз 192.168.1.1 немесе 192.168.0.1 мекенжайын аласыз. түймешігін басыңыз Сақтау. Маршрутизатор қайта жүктеледі.
Біз қосылатын негізгі маршрутизатордың қандай IP мекенжайы бар екенін білуіміз керек. Егер ол 192.168.1.1 болса, WDS арқылы қосқымыз келетін маршрутизаторда мекенжайды 192.168.1.2 деп өзгертеміз. Ал егер негізгінің мекенжайы 192.168.0.1 болса, екіншісін 192.168.0.2 етіп орнатыңыз. Олардың бір ішкі желіде болуы маңызды.

Параметрлерге қайта өтіңіз, тек IP мекенжайы басқаша болады - 192.168.1.2. Мұны біз жоғарыда атап өттік.
3 Қойындыға өтіңіз Сымсыз. Алаңда Сымсыз желі атауыекінші сымсыз желінің атын көрсетуге болады. Және далада Арна негізгі маршрутизатордың параметрлерінде орнатылған арнаны көрсетуді ұмытпаңыз. Менде 1 канал бар.

Маршрутизатор Интернетті қабылдайтын тізімнен қажетті желіні таңдаңыз. Қажетті желінің жанындағы сілтемені басыңыз «Қосылу».

4 Бізде тек ашылмалы мәзір қалды Кілт түріжелі үшін қауіпсіздік түрін таңдаңыз (біз оған қосыламыз). Және далада Құпия сөзосы желі үшін құпия сөзді көрсетіңіз. Сақтау үшін түймені басыңыз Сақтау.

Маршрутизаторды қайта жүктеңіз. Қуатты өшіріп, қайта қосу арқылы немесе басқару тақтасында сілтемені басу арқылы «мында басыңыз».
5 Қайта жүктегеннен кейін параметрлерге қайта өтіңіз. Ал негізгі экранда (Күй қойындысы) бөлімді қараңыз Сымсыз. Қарсы WDS күйіжазылуы керек Жүгіру.

Бұл біздің Tp-Link негізгі маршрутизаторға қосылатынын білдіреді. Және ол интернетті Wi-Fi және кабель арқылы таратуы керек. Орнату аяқталды.
Егер сізге негізгі маршрутизатор шығаратын IP мекенжайлары қажет болса (көпір режимінде конфигурацияланған емес), содан кейін біз конфигурациялаған маршрутизаторда DHCP серверін өшіру керек. Мұны параметрлерде, қойындыда жасауға болады DHCP. Жақын жерде коммутатор орнату арқылы Өшіру, және параметрлерді сақтау.
6 Біз конфигурациялаған маршрутизатор тарататын Wi-Fi желісіне құпия сөз орнатуды ұмытпаңыз. Мәліметтерді көре аласыз. Онда бәрі қарапайым. Параметрлерде, қойындыда Сымсыз - Сымсыз қауіпсіздік, элементті бөлектеңіз WPA/WPA2 - Жеке (ұсынылады), алаңда Сымсыз құпия сөзқұпия сөзді орнатыңыз (кемінде 8 таңба), және төмендегі түймені басыңыз Сақтау.

Енді біздің Tp-Link маршрутизаторы Интернетті негізгі маршрутизатордан алады және оны әрі қарай таратады. Екінші маршрутизаторды негізгі маршрутизатордың ауқымында болатындай етіп орнату үшін дұрыс орынды таңдаңыз.
Микробағдарламаның жаңа нұсқасында сымсыз көпірді (2,4 ГГц және 5 ГГц) орнату
Мен осы мақаланы жаңартуды және жаңа микробағдарламасы бар TP-Link маршрутизаторларында WDS орнату туралы соңғы ақпаратты қосуды шештім. Ол көк тондарда. Онда бәрі сәл басқаша орнатылған. Қазір көрсетемін.
Егер сізде жаңа басқару тақтасы бар маршрутизатор болса, онда сіз «Қосымша параметрлер» - «Жүйелік құралдар» - «Жүйе параметрлері» бөліміне өтуіңіз керек. Егер сізде қос жолақты маршрутизатор болса, онда көпір режимін екі жолақта теңшеу опциясын көресіз. 2,4 ГГц және 5 ГГц жиілікте.
1 Қажетті жиіліктің жанындағы "WDS көпірін қосу" құсбелгісін қойыңыз. Мысалы, мен 2,4 ГГц жанындағы құсбелгіні қойдым. «Іздеу» түймесін басыңыз

2 Тізімнен қосылғыңыз келетін желіні таңдаңыз. Желі жанындағы «Таңдау» түймесін басыңыз. Сіз өзіңіздің желіңізді қолжетімділер тізімінен оңай таба аласыз деп ойлаймын.

3 Қажет болса, қауіпсіздік параметрлерін өзгертуге болады (Қорғау, Құпия сөз) және «Сақтау» түймесін басыңыз. Құпия сөзді орнатсаңыз, «WPA-PSK/WPA2-PSK» таңдаңыз. Сондай-ақ желіден құпия сөзсіз шығуға болады. Қажет болса.

Roture Wi-Fi арқылы басқа маршрутизаторға қосылып, Интернетті сымсыз желі арқылы қабылдайды.
DHCP серверін өшіру қажет болса, мұны «Қосымша параметрлер» – «Желі» – «DHCP сервері» қойындысында орындауға болады.
Интернет WDS режимінде кабель арқылы жұмыс істемесе
Жоғарыда мен көрсеткен параметрлерді орындасаңыз, Интернет тек Wi-Fi арқылы және маршрутизаторға қосылған кезде жұмыс істейді. (ол WDS режимінде)кабель арқылы Интернет жұмыс істемейді. Интернетке кіру жоқ. Бұл, әрине, олай емес және маршрутизаторды Wi-Fi желісінің қабылдағышы ретінде пайдалану, мысалы, жұмыс істемейді. Сондықтан мен TP-LINK қолдау қызметіне сұрақ жаздым, олар маған жауап берді.
WDS функциясын орнату кезінде сіз сымды және сымсыз желі арқылы бастапқы маршрутизатордан (WDS клиенті қосылған құрылғы) IP мекенжайын аласыз. Бұл функцияны дұрыс конфигурациялау үшін WDS көпірі конфигурацияланған жабдықтағы DHCP серверін өшіру керек. Бастапқы маршрутизатормен бір ішкі желіде болуы үшін оның жергілікті IP мекенжайы да қажет.
Мен TP-LINK TL-WR740N-де барлығын тексердім, шынында да, DHCP серверін өшіргеннен кейін Интернет желілік кабель арқылы бірден жұмыс істей бастады. DHCP өшіру мүлде қиын емес. Маршрутизатор параметрлерінде қойындыны ашыңыз DHCP, қосқышты жанына қойыңыз Өшіру(өшіру) және параметрлерді сақтаңыз.

Біз маршрутизаторды қайта жүктейміз және бәрі жақсы жұмыс істейді. Мен бірден кабель арқылы интернетке қол жеткіздім. Екінші қадамда біз орнатқан мекенжай бойынша осы маршрутизатордың параметрлеріне өтуге болады. Мен үшін бұл 192.168.1.2.
WDS қосылымын орната алмасаңыз
Жаңарту.Маршрутизатор көпір режимінде қосылғысы келмейтін жағдай жиі кездеседі. Әрине, көптеген себептер болуы мүмкін. Түсініктемелерде Эдуард бір қызықты шешімді ұсынды - екі маршрутизаторда WPS функциясын өшіру. WDS режимін орнатуда қиындықтар туындаса, көріңіз. Сонымен қатар, WPS қосылымын аз адамдар пайдаланады және жиі қауіпсіздік мақсатында және сымсыз желіге қатысты басқа мәселелерді шешу үшін бұл функцияны өшіру ұсынылады.
TP-Link маршрутизаторларында мұны істеу қиын емес. WPS (немесе QSS) бөлімінде бұл функцияны өшіру жеткілікті.

Және жаңа микробағдарламада.

Оны екі маршрутизаторда да өшіру керек. Ең бастысы, біз көпір режимінде қосылым орнатуға тырысамыз. Көбірек ақпарат (басқа өндірушілердің құрылғыларын қоса)осы мақалада табуға болады: .
Егер сізде сұрақтар, кеңестер немесе пікірлер болса, оларды түсініктемелерде жазыңыз.
Бүгін мен сыртқы маршрутизатор тақырыбына тоқталғым келеді және сымсыз Wi-Fi көпірі, онда менің оқырмандарымның қызығушылығы өте жоғары. Атап айтқанда, сіз бір-бірінен қашықтағы екі ғимарат арасында, мысалы, кеңсе мен қойма арасында, әртүрлі тұрғын үйлердегі екі пәтер арасында немесе жеке коттедж мен гараж арасында сымсыз қосылымды қосу арқылы қалай жасауға болатынын үнемі қызықтырасыз ба? екі маршрутизатор? Жауап: маршрутизатор арқылы WiFi көпірін орнату керек.
Сонымен, қарама-қарсы үйде досыңыз тұратын жағдайды елестетіп көріңіз. Немесе орманның артында орналасқан жер учаскесі бар саяжай үйі - және біз WiFi арқылы осы нүктелерге тегін Интернетке қол жеткізуді қамтамасыз еткіміз келеді. Яғни, біздің алдымызда WiFi көпірін орнату, яғни екі тәуелсіз жергілікті желіні біріктіру (сымды немесе сымсыз - маңызды емес) немесе Wi-Fi арқылы қашықтан орналасқан бір компьютерді үй желісіне қосу міндеті тұр. сигнал.
Егер біз сигнал көзіне жақын орналасқан бөлме туралы айтатын болсақ, яғни маршрутизатордан, онда ол диапазонды ұлғайту үшін қосымша құрылғылармен немесе онсыз оған жетуі мүмкін. Қайтадан, егер қашықтық бірнеше ондаған немесе жүздеген метрден аспаса, онда сіз көпір режимін қолдайтын және сыртқы антенналар қосылған екі қарапайым маршрутизатормен жетуге болады.

Бірақ бірнеше жүз метрден километрге дейінгі үлкен қашықтықтар үшін және тұрақты жұмысты қамтамасыз ету үшін осындай сымсыз көпірлерді салу үшін арнайы жасалған арнайы Wi-Fi кіру нүктелерін пайдалану ұсынылады. Олар қазірдің өзінде қуатты бағытталған антеннамен жабдықталған және бір-бірімен байланыста жұмыс істеуге арналған. Мұндай жабдықты өндіруде нарықтың көшбасшысы - Ubiquiti. Әртүрлі баға диапазондары мен өнімділік сипаттамалары бар көптеген модельдер бар.
Интернетті сіздің пәтеріңізден - көрші үйге немесе ең жақын орманға қосу керектігі туралы айтқан кезде мұқият оқырман байқаған бір детальға назар аударыңыз. Яғни, сіз екі бірдей кіру нүктесін сатып алып, орнатуыңыз керек және олардың тікелей байланысын қабырғалар, ағаштар және т.б. сияқты кез келген кедергілер немесе кедергілер бұзбауы үшін бір-біріне бағыттау керек.

Сондықтан, үйлер жағдайында, егер олар бір-біріне қарама-қарсы орналасқан болса, сіз балконға немесе шатырға кіру нүктелерін жай ғана бекіте аласыз. Егер біз үлкен қашықтық туралы айтатын болсақ, мысалы, WiFi-ды орманда жасырылған саяжайға тарату үшін, онда сіз қабылдағыш AP-ны ағаштардың немесе үйлердің үстінде орналасқан биік тірекке орнатуға болады.
Wi-Fi көпірінің тұрақты жұмысының негізгі шарты - екі нысан арасындағы тікелей көріну.
Сымсыз көпір жасаудың тағы бір шарты - жабдықтың техникалық сипаттамалары - олар қандай қашықтыққа жетеді және қандай жиілікте жұмыс істейді. Бір-бірімен байланысу үшін ең қолайлы болуы үшін бұл екі бірдей модель болғаны жақсы.

Сондай-ақ, қабылдау тұрақтылығын бөлек сатып алынған сыртқы күшейткіш антеннаны пайдалану арқылы одан әрі арттыруға болады.
Нүктелерді орнату кезінде олардың сигналының бағытталу үлгісін ескеру қажет. Қашықтық неғұрлым үлкен болса, оларды бір-біріне дәлірек бағыттау керек екенін түсіну керек.

WiFi кіру нүктелері және басқа жабдық
Ауқымға негізделген Wi-Fi көпірін орнатуға арналған кейбір жабдықты қарастырайық. Егер сіз көру сызығында 3 км-ден аспайтын қашықтыққа Wi-Fi көпірін жасауды жоспарласаңыз, Ubiquiti NanoStation Loco M2, NanoStation Loco M5, NanoStation M2 үлгілері қолайлы - олардың ауқымының ұлғаю тәртібімен.

Келесі WiFi кіру нүктелері қазірдің өзінде 10 км-ге дейін жетеді - Ubiquiti NanoStation M5, NanoBridge M5 22dBi, NanoBridge M5 25dBi. Соңғы 2 антеннасы күшейтілген.

Кірістірілген қуатты жоғары бағытталған антенналары бар PowerBridge M3 және PowerBridge M5 үлгілері 20 км қашықтықты еңсеруге көмектеседі.
Соңында, Ubiquiti Rocket M2, Rocket M5, Rocket M5 GPS модельдерін (координаталық синхрондаумен) пайдаланып, максималды 30-50 км қашықтықты өте аласыз. Сондай-ақ, неғұрлым тұрақты қабылдау үшін оларды антенналармен одан әрі күшейтуге болады - мысалы, 2,4 ГГц жиілікте жұмыс істейтін Rocket M2 нүктесі үшін RocketDish 2G-24 өте қолайлы, M3 ракетасы үшін - 3G Rocket Dish, және Rocket M5 үшін - RocketDish 5G-30.

Егер тікелей көріну болмаса, NanoStation Loco M900 моделі 5 км-ге дейінгі қашықтықта көмектеседі. 2,5 ГГц жиілікте жұмыс істейтін көптеген кіру нүктелерінен айырмашылығы, бұл жабдықтың 900 МГц жиілік диапазоны бар, бұл радиотолқындарға кедергілерден жақсырақ өтуге көмектеседі.

Нүктелерден басқа, сыртқы орнату кезінде сізге тағы бірнеше құрылғылар қажет болады - бұл PoE технологиясын қолданатын құрылғыларды (яғни желілік кабель арқылы қуат алатын) туындауы мүмкін қауіпті кернеулерден қорғайтын найзағайдан қорғау деп аталады. атмосфералық құбылыстарға байланысты.

Қорытындылай келе - маршрутизатор арқылы сымсыз WiFi көпірін жасау үшін сізге қажет:
- 2 конфигурацияланған жергілікті желі,
- Антенналары бар 2 сыртқы кіру нүктесі
- және 2 найзағайдан қорғау.
Егер сіз не сатып алатыныңызға күмәндансаңыз, жай ғана Google-ге кіріп, осы жабдықты сататын интернет-дүкендерді табыңыз. Көп жағдайда оларда модельдерді таңдауға арналған ыңғайлы шебері немесе сатып алу және конфигурациялау қажет дайын жинақтар бар.
Міне, Ubiquity веб-сайтындағы кіру нүктелері қатарының сипаттамалары:
NanoStation M және NanoStation Loco M серияларының кіру нүктелері базалық станциядан сигналдарды қабылдауға арналған клиенттік құрылғылар ретінде тамаша; көрсетілген бағытта таратушы антенна ретінде; MIMO 2x2 антеннасының арқасында нысандар арасындағы көріну шектелген көпір қосылымы ретінде.
Оқтар кірістірілген антенналармен бірге келмейді, сондықтан әмбебап болып табылады. N-түрі қосқышы арқылы сәйкес диапазондағы панельді, бағытталған немесе көп бағытты антеннаны конфигурациялауға болады. Негізінен көпірлер салу және айналмалы бағытта сигналдарды тарату үшін қолданылады.
Зымыран провайдер класындағы нүктеден көп нүктеге қосылымдар салуға және меншікті AirMax Sector, Dish және Omni антенналарымен бірлесіп пайдалану арқасында 40 км-ден асатын тас жолдарға арналған. Нүктелердің басты артықшылығы - қуат, өнімділік және MIMO 2X2 режимін қолдау.
AirGrid, NanoBridge және PowerBridge кіріктірілген жоғары бағытталған антенналармен жабдықталған және негізінен көпір қосылымдарын құруға арналған. Антенналар бір-бірінен өнімділігі, қуаты, пішін факторы және мақсаты бойынша ерекшеленеді.
Ubiquiti Wi-Fi көпірін орнату
Қашықтықты таңдап, құрылғылар жинағын таңдағаннан кейін көпірді орнатуды бастау уақыты келді. Мен 5 км қашықтықта жұмыс істейтін және 40 жұмыс станциясына дейін қолдау көрсететін Ubiquiti NanoStation M5 орташа ауқымдағы WiFi кіру нүктесінің мысалын көрсетемін.
Кіру нүктесі режимінде бірінші нүктені орнату
Біз нүктені найзағайдан қорғауға, ал оны PoE адаптеріне (LAN қосқышы арқылы қуат беруге мүмкіндік беретін құрылғы) қосамыз, ол өз кезегінде желілік адаптер арқылы желіге қосылады. Сондай-ақ, PoE адаптерінде біз LAN қосқышына патч сымын саламыз, ол да Интернет қосылған LAN маршрутизаторынан келеді.
Осыдан кейін http://192.168.1.20 мекенжайындағы шолғышқа өтіңіз (ол қорапта немесе қаптамада көрсетілген), «ubnt» логин/пароль арқылы жүйеге кіріп, жалпы деректер мен желіні көрсететін негізгі әкімші бетіне өтіңіз. күй.

Бізге WireLess қойындысы қажет, онда біз жұмысқа қажеттінің барлығын конфигурациялаймыз. Мұнда бұрыннан таныс элементтер бар, мысалы, SSID және Қауіпсіздік (шифрлау түрі, қосылу үшін логин және құпия сөз) - Мен мұны қалай орнату керектігі сымсыз қосылым туралы бөлімде егжей-тегжейлі сипатталған;

Енді мен жаңа негізгі параметрлерге тоқталамын.
- Сымсыз режим - бұл құрылғының рөлі кіру нүктесі (нүкте) немесе станция (клиент). Біз бір негізгі кіру нүктесін AP режиміне, ал екіншісі, клиенттің кіру нүктесін станцияға орнаттық. Желіге бірнеше құрылғыларды қосуға мүмкіндік беретін WDS режимі де бар, бірақ бізге дәл қазір бұл қажет емес.
- Арна ені — арна ені. Арнаның өткізу қабілеті осы өрістегі мәнге байланысты: 40 МГц 300 Мбит/с дейін, 20 МГц 130 Мбит/с дейін, 10 МГц 65 Мбит/с дейін, 5 МГц 32 Мбит/с дейін.
- Frequency — арна жиілігі. Көршінің Wi-Fi желісінен ерекшеленетін нақты нөмірді көрсетуді ұмытпаңыз. Мұны қалай анықтауға болады.
- Шығыс қуаты – таратқыштың қуаты. Оны максимумға орнатыңыз.
- Max Data Rate белгілі бір ақпаратты тасымалдау жылдамдығын орнатуға немесе автоматты режимді таңдауға мүмкіндік береді.
Қалғанын сол күйінде қалдыруға болады.
Біз барлық осы параметрлерді конфигурациялап, басқа кіру нүктесіне көшеміз.
Станция режимінде екінші нүктені орнату
Бірінші жағдайдағыдай, электр қуатына және жергілікті желіге қосылудың барлық процедураларынан кейін біз оның IP-ге (бірінші сияқты) барамыз, содан кейін оны өзгерту керек, өйткені бірінші нүктеде мұндай мекенжай бар. Ол үшін «Желі» қойындысына өтіп, 192.168.1.21 нұсқасына өзгертіңіз.

Біз «Өзгерту > Қолдану» түймесін басу арқылы параметрлерді сақтаймыз, қайта жүктеуді күтеміз және енді әкімші панеліне қайта өтеміз, бірақ жаңа, өзгертілген мекенжайда.
«Сымсыз» қойындысына өтіп, мен айтқанымдай, оның жұмыс режимін «Станцияға» өзгертіңіз.

«SSID» элементінде «Таңдау» түймесін басыңыз және ашылатын терезеде «Сканерлеу» түймесін басыңыз. Құрылғы бірінші, әлдеқашан конфигурацияланған кіру нүктесін анықтауы керек.

Біз нүктенің жанындағы құсбелгіні қойып, оның MAC мекенжайын көшіріп, оны AP MAC үшін құлыптау өрісіне қоямыз. Өзгерістерді сақтау үшін «Өзгерту > Қолдану» түймесін басыңыз.
Соңында, соңғы қадам - «Қосымша» қойындысына өтіп, «Қашықтық» жолында бірінші Wi-Fi кіру нүктесіне дейінгі қашықтықты көрсетіңіз. Қалғанын әдепкі етіп қалдырып, бәрін қайтадан сақтаймыз.

Барлығы - екі Wi-Fi кіру нүктесі арқылы салынған сымсыз WiFi көпірі дайын.
TP-Link сымсыз көпірін орнату
TP-Link кіру нүктелерін орнату тәжірибесі жоғарыда сипатталғанға ұқсас - біз кіру нүктелерін бір-біріне қарама-қарсы бекітеміз және оларды бастапқы пәтерде және WiFi қабылдайтын объектіде жергілікті желілер жұмыс істейтін компьютерлерге немесе маршрутизаторларға қосамыз. Мен жеке мақалада қалай қосылуға болатыны туралы егжей-тегжейлі айттым, сондықтан өзімді қайталаудың қажеті жоқ деп ойлаймын.

Кіру нүктесінің басқару тақтасына тікелей өтейік. Оның бірнеше жұмыс режимдері бар.

Біз тарататын нүкте үшін AccessPoint, AP Router немесе AP Client Router қолайлы. Интернетті тарату режимінде кіру нүктесін қалай орнату керектігі бейнеде егжей-тегжейлі сипатталған:
Алушы үшін - Client, Repeater немесе Bridge. Біздің құрылғы қабылдау режимінде қалай жұмыс істейтіні сипатталған.
Бұл негізінен сымсыз WiFi көпірін орнату туралы айтқым келген нәрсе. Орнатуға сәттілік!
Желілік жабдықты пайдаланушылардың барлығы бірдей қарапайым маршрутизатор өзінің негізгі мақсатынан басқа, атап айтқанда шлюз ретінде әртүрлі компьютерлік желілерді қосу, бірнеше қосымша және өте пайдалы функцияларды орындауға қабілетті екенін білмейді. Олардың бірі WDS (Wireless Distribution System) немесе көпір режимі деп аталады. Маршрутизаторға көпір не үшін қажет екенін және оны қалай қосуға және конфигурациялауға болатынын бірге білейік?
Сізге сымсыз желінің ауқымын арттыру қажет және сізде екі маршрутизатор бар делік. Содан кейін сіз бір маршрутизаторды Интернетке, ал екіншісін бірінші желілік құрылғының Wi-Fi желісіне қосуға болады, яғни сіздің жабдықтан желілер арасында көпір түрін салуға болады. Бұл жерде WDS технологиясы көмектеседі. Енді сигналды қайталау функциясы бар қосымша кіру нүктесін сатып алудың қажеті жоқ.
Көпір режимінің кемшіліктері арасында негізгі және екінші маршрутизаторлар арасындағы аймақта деректерді беру жылдамдығының айтарлықтай жоғалуын атап өту керек. WDS-ті TP-Link маршрутизаторларында басқа өндірушілердің үлгілерінде конфигурациялауға тырысайық, біздің әрекеттеріміз терминдер атаулары мен интерфейстегі шамалы айырмашылықтармен ұқсас болады;
1-қадам: Негізгі маршрутизаторды орнату
Ең алдымен, интернет-провайдер арқылы ғаламдық желіге қол жеткізуді қамтамасыз ететін маршрутизаторды орнатамыз. Мұны істеу үшін біз маршрутизатордың веб-клиентіне өтіп, жабдық конфигурациясына қажетті өзгерістер енгізуіміз керек.
- Маршрутизаторға қосылған компьютердегі немесе ноутбуктегі кез келген шолғышта мекенжай жолағына маршрутизатордың IP мекенжайын енгізіңіз. Құрылғы координаттарын өзгертпеген болсаңыз, әдепкі бойынша ол әдетте 192.168.0.1 немесе 192.168.1.1 болады, содан кейін пернені басыңыз. Енгізіңіз.
- Маршрутизатордың веб-интерфейсіне кіру үшін аутентификациядан өткіземіз. Зауыттық микробағдарламада конфигурация параметрлеріне кіруге арналған пайдаланушы аты мен құпия сөз бірдей: admin. Егер сіз осы мәндерді өзгертсеңіз, онда, әрине, біз ағымдағы мәндерді енгіземіз. Түймені басыңыз «ЖАРАЙДЫ МА«.
- Ашылатын веб-клиентте біз маршрутизатордың әртүрлі параметрлерінің толық жиынтығы бар кеңейтілген параметрлерге бірден өтеміз.
- Беттің сол жағында жолды табамыз «Сымсыз режим». Оны тінтуірдің сол жақ түймешігімен басыңыз.
- Төмен түсетін ішкі мәзірде біз барамыз «Сымсыз параметрлер».
- Мұны бұрын жасамаған болсаңыз, сымсыз хабар таратуды іске қосыңыз, желі атауын тағайындаңыз, қорғау критерийлері мен код сөзін орнатыңыз. Ең бастысы, Wi-Fi арнасын автоматты түрде анықтауды өшіруді ұмытпаңыз. Оның орнына графикке статикалық, яғни тұрақты мәнді қоямыз «Арна». Мысалы, "1". Еске алайық.
- Түзетілген маршрутизатор конфигурациясын сақтаймыз. Құрылғы қайта жүктеледі. Енді сіз негізгі сигналды ұстап алатын және тарататын маршрутизаторға ауыса аласыз.






2-қадам: Екінші маршрутизаторды орнату
Біз негізгі маршрутизаторды сұрыптадық және қосымшаны орнатуға көшеміз. Біз мұнда да ерекше қиындықтарға тап болмаймыз. Сізге тек назар аудару және логикалық көзқарас қажет.
- 1-қадамға ұқсас құрылғының веб-интерфейсіне кіріп, қосымша конфигурация параметрлері бетін ашыңыз.
- Ең алдымен, негізгі маршрутизатордың желілік координаттарының соңғы санына біреуін қосу арқылы маршрутизатордың IP мекенжайын өзгерту керек. Мысалы, егер бірінші құрылғыда 192.168.0.1 мекенжайы болса, екіншісінде 192.168.0.2 болуы керек, яғни жабдықтың бір-бірімен қақтығыстарын болдырмау үшін екі маршрутизатор да бір ішкі желіде болады. IP мекенжайын реттеу үшін бағанды кеңейтіңіз «Желі»параметрлердің сол жақ бағанында.
- Пайда болған ішкі мәзірде бөлімді таңдаңыз "LAN", біз қайда бара жатырмыз.
- Маршрутизатордың мекенжайын бір мәнге өзгертіңіз және белгішені басу арқылы растаңыз «Сақтау». Маршрутизатор қайта жүктеледі.
- Енді маршрутизатордың веб-клиентіне кіру үшін Интернет-шолғышта құрылғының жаңа IP мекенжайын енгіземіз, яғни 192.168.0.2, аутентификациядан өтіп, кеңейтілген параметрлерді енгіземіз. Содан кейін кеңейтілген сымсыз параметрлер бетін ашыңыз.
- Блокта "WDS"сәйкес ұяшықты белгілеу арқылы көпірді қосыңыз.
- Алдымен сіз негізгі маршрутизатордың желі атауын көрсетуіңіз керек. Ол үшін айналадағы радиоауаны сканерлейміз. Негізгі және қосымша маршрутизатор желілерінің SSID әртүрлі болуы өте маңызды.
- Диапазонды сканерлеу процесі кезінде анықталған кіру нүктелерінің тізімінде негізгі маршрутизаторды тауып, белгішені басыңыз «Қосу үшін».
- Кішкентай терезе пайда болса, ағымдағы сымсыз желі арнасының автоматты түрде өзгеруін растаңыз. Арна екі маршрутизаторда бірдей болуы керек!
- Біз жаңа желіде өндіруші ұсынған қорғаныс түрін таңдаймыз.
- Біз желілік шифрлаудың нұсқасы мен түрін орнатамыз, Wi-Fi желісіне кіру үшін құпия сөз ойлап табамыз.
- Белгішені басыңыз «Сақтау». Екінші маршрутизатор өзгертілген параметрлермен қайта жүктеледі. Көпір «салынған». Сіз оны пайдалана аласыз.











Біздің әңгімеміздің соңында маңызды фактіге назар аударыңыз. WDS режимінде біз екінші маршрутизаторда өз аты мен құпия сөзі бар басқа желіні жасаймыз. Ол бізге негізгі маршрутизатор арқылы Интернетке қол жеткізуге мүмкіндік береді, бірақ бірінші желінің клоны емес. Бұл WDS технологиясы мен қайталағыш режимінің, яғни қайталағыштың негізгі айырмашылығы. Сізге тұрақты және жылдам Интернет қосылымын тілейміз!
Немесе қайталағышты қалай орнату керек
Осы мақаладағы ақпарат ASUS WL-500gP V2, WL-550gE және басқа маршрутизаторларға қатысты. Егер сізде басқа компанияның маршрутизаторлары болса, алаңдамаңыз, барлық маршрутизаторлардағы WDS режимінің параметрлері өте ұқсас. Ең бастысы, маршрутизатордың өзі бұл функцияны қолдайды. Айтпақшы, кейбір TRENDnet TEW-432BRP қазір бұл функцияны қолдайды.
Енді осы мақала жазылған материалдар туралы бірнеше сөз. Бұл ғылыми түрде Wireless Router WDS Configuration Guide (ағылшын тіліндегі түпнұсқасы) деп аталатын нұсқаулық, оның ресми аудармасы жоқ (немесе мен жақсы көрмедім). Мен оны аудардым, енді оны PDF форматында жүктеп алуға болады. Бұл енді Wireless Router WDS Configuration Guide English (ASUS маршрутизаторларында WDS конфигурациялау) деп аталады.
Ал енді, шын мәнінде, менің түсініктемелерім бар нұсқаулар
ASUS маршрутизаторларында WDS орнату
Кіріспе
Бұл құжат мысал ретінде WL-550gE көмегімен ASUS сымсыз маршрутизаторларында WDS конфигурациялау жолын сипаттайды.
Ескертпе: Wireless Distributed System (WDS) толық сымсыз инфрақұрылымды жасауға мүмкіндік береді. Екі WDS жұмыс режимі бар: Bridge және Repeater. Көпір екі түрлі желіні біріктіруге мүмкіндік береді, бірақ сонымен бірге PDA сияқты сымсыз құрылғылардың оған қосылуын мүмкін емес етеді. Қайталағыш, өз кезегінде, екі желі арасында байланыс орнатуға және бір уақытта оған сымды және сымсыз құрылғыларды қосуға мүмкіндік береді. ASUS сымсыз өнімдеріндегі аралас режим WDS қайталағышының негізгі идеясына толығымен сәйкес келеді;
1-тарау. Жұмысқа дайындық.
Мысалы, екі кіру нүктесі (AP, AP) үшін WDS орнату процедурасын қарастырамыз. Бұл мысалда AP1 және AP2 "Гибридті режимде" жұмыс істейді. TD1 MAC мекенжайы 00:0E:A6:A1:3F:87. AP2 клиенттерге IP мекенжайларын тағайындамайды (DHCP өшірілген). Ішкі желіде тек бір DHCP серверін қалдырамыз және оның функцияларын AP1 орындайды. TD2 MAC мекенжайы 00:0E:A6:A1:3F:6E. Ішкі желіде TD1 IP мекенжайы 192.168.1.1, TD2 - 192.168.1.2 болады.
Аралас режимде сымды клиенттер де (PC1/PC2) де, сымсыз клиенттер де (NB1/NB2) кез келген кіру нүктелеріне қосыла алады, ал WDS жұмыс режимінде тек сымды клиенттерде (PC1/PC2) мұндай мүмкіндік бар.
| Қатынас нүктесі 1 | Қол жеткізу нүктесі 2 | |
| SSID | WL550gE | WL550gE |
| LAN IP мекенжайы | 192.168.1.1 | 192.168.1.1 192 |
| Шифрлау | ЖОҚ | ЖОҚ |
| Сымсыз көпір | Гибридті режим | Гибридті режим |
| MAC мекенжайы | 00:0E:A6:A1:3F:87 | 00:0E:A6:A1:3F:6E |
| Анонимді рұқсат ету | Жоқ | Жоқ |
| DHCP сервері | Иә | Жоқ |
Ескертулер:
1-ескертпе: Жақсырақ үйлесімділік үшін WDS режимінде жұмыс істеу үшін ASUS маршрутизаторлары мен кіру нүктелерін пайдаланыңыз.
2-ескертпе: AP2 жүйесінде DHCP серверін өшіріңіз.
Ескертпе 3: Әрбір маршрутизатор үшін әртүрлі LAN IP орнатыңыз.
4-ескертпе: Екі маршрутизатордың SSID және арналары бірдей болуы керек.
2-тарау. AP1 конфигурациялау
1. Браузердің мекенжай жолына http://192.168.1.1 теріңіз, Enter пернесін басыңыз және енгізіңіз: Пайдаланушы аты: admin Құпия сөз: admin

2. Әкімшілік бөлікке кіргеннен кейін Wireless->Интерфейс тармағына өтіңіз

3. SSID "WL550gE", WEP шифрлауын орнатыңыз - жоқ. Екі кіру нүктесінде бірдей SSID болуы керек екенін еске саламыз.

4. IP Config ->WAN & LAN тармағына өтіңіз

5. LAN 192.168.1.1 жүйесінде AP1 бойынша IP мекенжайын орнатыңыз

6. Wireless->Bridge тармағына өтіңіз.

7. Гибридті кіру нүктесінің жұмыс режимін таңдаңыз. Екі желі арасындағы байланысты тек көпір ретінде пайдаланғыңыз келсе, WDS Only параметрін таңдаңыз.

8. WDS немесе Hybrid таңдағаннан кейін, WDS жұмыс істеуі үшін бекітілген арнаны таңдауды сұрайтын хабарды көруіңіз мүмкін.

9. WDS бекітілген арнасын таңдаңыз. Біздің мысалда біз 3 арнаны қолдандық.

10. Тізімде тізімде болатын басқа кіру нүктелеріне қосылу үшін Remote Bridge List ішіндегі кіру нүктелеріне қосылу мүмкіндігін қосыңыз.
11. Барлығына желіге қосылуға рұқсат бергіңіз келсе, Анонимді рұқсат ету элементінде Иә опциясын таңдаңыз. Біздің мысалда біз Жоқ таңдаймыз.

12. AP2 MAC мекенжайын енгізіңіз. Ол 00:0E:A6:A1:3F:6E болуы керек.
13. MAC мекенжайын енгізуді аяқтағаннан кейін Қосу түймесін басыңыз.

14. Аяқтау түймесін басыңыз.
15. Сақтау&Қайта бастау түймесін басыңыз

3-тарау TD2 конфигурациялау
1. 2-тараудың 1-3 қадамдарында сипатталған қадамдарды қайталаңыз және AP2-де AP1-мен бірдей SSID бар екеніне көз жеткізіңіз.
2. WAN & LAN ->IP Config тармағына өтіңіз

3. AP2 LAN IP мекенжайын 192.168.1.2 етіп өзгертіңіз.

4. Келесі қадам - DHCP серверін өшіру, себебі ол тек TD1-де жұмыс істеуі керек және желіде жалғыз болуы керек. IP Config->DHCP серверіне өтіңіз.
5. DHCP серверін қосу ішінен Жоқ опциясын таңдап, Қолдану түймесін басыңыз.


6. 2-тараудың 6-11-параграфтарында сипатталған қадамдарды қайталаңыз. AP2-де AP1-мен бірдей арна бар екеніне көз жеткізіңіз.
7. AP1 MAC мекенжайын енгізіңіз, ол 00:0E:A6:A1:3F:87 болуы керек.
8. MAC мекенжайын енгізуді аяқтаған кезде Қосу түймесін басыңыз.

9. 2-тараудың 14-15-параграфтарында сипатталған қадамдарды қайталаңыз. Қайта іске қосқаннан кейін WDS жұмыс істеуі керек.
Нұсқаулардан кейінгі сөз
WDS режимінде екі ASUS WL-500gP V2 маршрутизаторын конфигурациялағанда (әртүрлі опцияларды қолданып көрдім), олар тек WEP шифрлауын пайдаланып байланысқан, дегенмен төлқұжатқа сәйкес бірдей құрылғылар WPA пайдалана алады. Бұл іс жүзінде тексерілді: WPA бұл құрылғыларда WDS режимінде жұмыс істемейді. Тағы бір жағымсыз дәм қабылдаудың қаншалықты сенімді екенін тексеру мүмкін еместігінен қалады. Оны тек тәжірибе жүзінде тексеруге болады. Сіз ешқандай сенсорларды, индикаторларды немесе басқа дабылдарды таба алмайсыз.
Бірақ сенімді қабылдау арқылы байланыс жылдам, тұрақты және кедергілерге төзімді. Сондықтан, бұл опция көп ақшаға жоғары сапалы көпір жасағысы келетіндерге ұсынылады.
Күн тәртібіндегі мәселе - қалай құру керек маршрутизатор режимі? Егер сіз үйде сымсыз желі құруды жоспарласаңыз, мен осы мақсат үшін кіру нүктесін, модемді, қайталағышты немесе басқа нәрсені емес, маршрутизаторды таңдауды ұсынамын. Неліктен? Өйткені бұл құрылғы көп функциялы және осы заттардың барлығын алмастырады. Бұл мақалада біз оның негізгі жұмыс режимдерін қарастырамыз және олардың Asus үлгісінің мысалы арқылы конфигурацияланатынын көреміз.
Ең алдымен, сіз ұғымдарды түсінуіңіз керек. Барлығы маршрутизаторда төрт негізгі режим бар:
- Қатынас нүктесі
- Қайталағыш немесе күшейткіш
- Клиент, көпір немесе адаптер
- модем
Қатынас нүктесі
Кіру нүктесі режимінде немесе шетелдіктер оны «Кіру нүктесі» деп атайды, маршрутизатор кабельдік сигналды сымсыз сигналға айналдыратын құрылғы ретінде жұмыс істейді. Кіру нүктесі режиміндегі маршрутизатордың шын мәнінде «кіру нүктесі» деп аталатын басқа желілік құрылғыдан негізгі айырмашылығы - ол WiFi таратып қана қоймайды, яғни сымды Интернетті радиосигналға айналдырады, сонымен қатар таратуға арналған функционалдылыққа ие. IP мекенжайлары және портты қайта жіберу, маршрутизатордың негізгі қызметі қандай.
Модем режимі (ADSL модемі)
Таза бейнеде модем - бұл ADSL технологиясын қолдана отырып, телефон кабелі арқылы Дүниежүзілік желіге кіруді қамтамасыз ететін провайдерлермен жұмыс істеуге арналған құрылғы. Басқа ештеңе жоқ - модемнің өзі маршрутизатор режимінде жұмыс істейді немесе жай жұмыс істей алмайды. Бірақ ол Интернетті телефон сымы арқылы қабылдап қана қоймай, оны сымсыз жіберуге және басқа клиенттерге IP тағайындауға қабілетті.

Қайталаушы
Жалпы алғанда, «қайталағыш» - бұл белгісіз қабылдау аймағында орналасқан компьютерлерді Интернетке қосу үшін оны Wi-Fi тарату нүктесінен белгілі бір қашықтыққа дейін кеңейтетін сымсыз кеңейткіш немесе сигналды қайталағыш. Егер біздің сүйікті Wi-Fi маршрутизаторында қайталағыш режимі болса, бұл оның бірдей нәрсені жасай алатынын білдіреді - сымсыз сигналды ұзартады, осылайша қабылдау аймағын кеңейтеді. Сонымен қатар, қайталағыш режимі екі кіру нүктесі арасында көру сызығы болмаған кезде сымсыз көпір жасау кезінде кейбір кедергілерді айналып өту қажет болса пайдалы. Содан кейін біз оны екі нүктеден де көру сызығына орналастырамыз және ол арқылы сигнал жібереміз.

Клиент немесе көпір (Client, WISP, WDS, Bridge)
Көпір режиміндегі маршрутизатордың көптеген атаулары бар, бірақ мәні бір нәрсеге дейін қайнатылады - ол сымсыз сигналды қабылдайды және оны кабель арқылы оған қосылған құрылғыға жібереді. Көпір режимі бірдеңе қажет болғанда, яғни кірістірілген сымсыз модулі жоқ кейбір құрылғыда, мысалы, теледидар немесе принтерде пайдалануға ыңғайлы.

Asus маршрутизатор режимін қалай орнатуға болады?
Әртүрлі үлгілерде маршрутизатор режимін орнату басқаша болады. Біз басқа маршрутизатор тарататын кейбір қолданыстағы Wi-Fi желісіне қосылып, оны пәтерімізде таратуымыз керек. Мен жаңа микробағдарламада Asus RT-N10U B мысалын көрсетемін.
Әкімші панеліне (http://192.168.1.1), «Әкімшілік» тармағына, «Жұмыс режимі» қойындысына (қызыл) өтіңіз немесе параметрлер бетінің ең жоғарғы жағындағы (жасыл) «Сымсыз маршрутизаторды» дереу басыңыз.

Қазіргі уақытта «Сымсыз маршрутизатор» режимі әдепкі бойынша белсендірілген. Сіз оның параметрлерін осы мақалада таба аласыз, біз екіншісін - қайталағыш режимін тексереміз. Және «Сақтау» түймесін басыңыз.
Маршрутизатордың қабылдау радиусындағы барлық сымсыз желілерді көрсететін бет ашылады. Біз олардың ішінен қосылуымыз керек біреуін таңдаймыз және егер ол құпия сөзбен қорғалған болса, кіру кілтін енгіземіз.

Қосылу түймесін басыңыз. Үшінші тарап маршрутизаторына қосылғаннан кейін сіз тағы бір қызықты параметрді жасай аласыз: біз кеңейтіп жатқан бар желіге кіру үшін деректерді пайдаланыңыз. Немесе сіз өзіңізді орната аласыз - содан кейін біз өзімізге бір деректермен (SSID және құпия сөз), ал екіншісіне Интернет кабелі тікелей салынған және сигналын ұзартатын басқалармен қосыламыз.

Содан кейін бұл техника мәселесі - біз осы параметрлердің барлығы қолданылғанша және сіз желіден ажыратылғанша күтеміз. Осыдан кейін сіз жаңа ғана жасаған жаңасы қол жетімді сымсыз қосылымдар тізімінде пайда болады. Біз оған қосыламыз - және алға, RuNet кеңістігінде!
Wi-Fi маршрутизаторы кіру нүктесі режимінде
Asus кіру нүктесі режимі кабель арқылы басқа маршрутизаторға немесе модемге қосылған, ол өз кезегінде провайдерге қосылған және қазірдің өзінде WiFi сигналын жібереді. Интернет ADSL модемі арқылы жұмыс істейтін болса, оны пайдалану ыңғайлы, бірақ маршрутизатордың өзінде мұндай кіріктірілген мүмкіндік жоқ. Немесе маршрутизатор сымсыз модулімен жабдықталмаған болса және Wi-Fi арқылы сигнал тарата алмаса. Менің ойымша, оны бөлшектеудің қажеті жоқ, өйткені бәрі маршрутизатор режиміндегі модем туралы мақалада егжей-тегжейлі сипатталған, сілтеме жоғарыда келтірілген.
Asus маршрутизаторы көпір немесе клиент режимінде
Клиент - бір нәрсені алатын адам. Бұл режим осылай аталады, өйткені онда маршрутизатор қарама-қарсы бағытта жұмыс істейді - ол қосылған кабельден сымсыз сигналды таратпайды, керісінше, Интернетті басқа кіру нүктесінен wifi арқылы алады және оны басқа құрылғыларға таратады. кабель. Бұл жұмыс процедурасы тек кейбір үлгілерде қол жетімді.
Бұл тамырда жұмыс істейтін құрылғының ең жарқын мысалы - WiFi адаптері. Ал маршрутизаторлар арасында Asus EA-N66 мұндай мүмкіндікке ие.

Бұл режим осы модельде «Сымсыз желі адаптері» деп аталады.

Бұл түрі сымсыз «көпір» арқылы екі автономды желіні біріктіруге де мүмкіндік береді. Мұндай қосылымды жасаған кезде екі маршрутизаторда да осы режим болуы керек (Көпір). Немесе бір құрылғы сигналды тарататын «кіру нүктесі» ретінде, ал екіншісі оны қабылдайтын және оны желідегі компьютерлерге кабельдер арқылы тарататын «клиент» ретінде қосылғанына көз жеткізуге болады. Мен жанкүйер болып табылатын Asus желісінен осындай көпірді ұйымдастыруға заманауи RT-N13U моделі қолайлы.
Бұл жазбада мен WiFi маршрутизаторының барлық негізгі режимдерін тізімдедім және олардың ең көп таралған атауларын тізімдедім. Мен олардың әрқайсысын блогтағы жеке мақалаларда орнату туралы толығырақ сипаттаймын. Егер сіз басқаларды кездестірсеңіз және олардың қалай жұмыс істейтінін білмесеңіз, түсініктемелерде жазыңыз, біз оны бірге анықтаймыз.
Бейнедегі маршрутизатор режимдері
Егер мақала көмектессе, алғыс ретінде мен сізден 3 қарапайым нәрсені істеуді сұраймын:
- YouTube арнамызға жазылыңыз
- Жоғарыдағы түймені пайдаланып, жарияланымға сілтемені әлеуметтік желідегі қабырғаға жіберіңіз