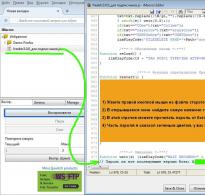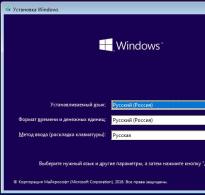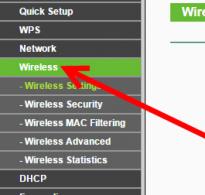Excel бағдарламасындағы тізімнен таңдауды қалай жасауға болады. Ашылмалы тізім жасау
Excel бағдарламасында ашылмалы тізімді қалай жасауға болады? Әркім Excel бағдарламасының кестелермен және әртүрлі формулалармен қаншалықты жақсы жұмыс істейтінін бұрыннан біледі, бірақ мұнда ашылмалы тізімдер жасауға болатынын аз адамдар біледі. Ал бүгін біз олар туралы айтатын боламыз.
Сонымен, Microsoft Office Excel бағдарламасында жұмыс істеу үшін ашылмалы тізімдерді жасаудың бірнеше нұсқасы бар.
Бірінші нұсқа өте қарапайым. Ұқсас деректерді бір бағанға жоғарыдан төменге енгізсеңіз, деректердің астындағы ұяшықта тұрып, «Alt + төмен көрсеткі» пернелер тіркесімін басу керек. Сіздің алдыңызда ашылмалы тізім пайда болады, оның ішінен қажетті деректерді бір рет басу арқылы таңдауға болады.
Бұл әдістің кемшілігі ол деректерді енгізудің дәйекті әдісіне арналған және бағандағы кез келген басқа ұяшықты шертсеңіз, ашылмалы тізім бос болады.
Екінші нұсқа көбірек мүмкіндіктер береді, ол әлі де стандартты болып саналады. Мұны деректерді тексеру арқылы жасауға болады. Ең алдымен, біз тізімге кіретін деректер ауқымын таңдап, оған атау беруіміз керек.

Бұл ауқымды «Формулалар» мәзір қойындысы арқылы «Аты реттеушісі» белгішесін таңдау арқылы өңдеуге болады. Онда сіз жаңа ашылмалы тізім жасай аласыз, барын өңдей аласыз немесе қажетсізді жай ғана жоя аласыз.

Келесі қадам - ашылмалы тізіміміз орналасатын ұяшықты таңдау және «Деректер» мәзір қойындысына өту, «Деректерді тексеру» белгішесін басыңыз. Ашылған терезеде ұяшамызға енгізілетін деректер түрін таңдауымыз керек. Біздің жағдайда біз «Тізімдерді» таңдаймыз және төменде теңдік белгісі арқылы диапазонымыздың атын жазып, OK түймесін басыңыз. Тізімді барлық ұяшықтарға қолдану үшін деректерді тексеруді қоспас бұрын бүкіл бағанды немесе қажетті аумақты таңдаңыз.

Ашылмалы тізімді жасаудың басқа күрделі опциялары бар, мысалы: Пішін элементінің бөлігі ретінде немесе ActiveX басқару элементінің бөлігі ретінде ашылмалы тізімдерді кірістіруге болатын Әзірлеуші мәзірі қойындысы арқылы кірістіру. Немесе ашылмалы тізімдерді жасау және басқару үшін сәйкес макростарды жазыңыз.
Тізімнің көзі ретінде әрекет ететін A1:A10 ұяшықтарына деректерді енгізіңіз. Біздің мысалда біз сандарды енгіздік, олар ашылмалы тізімде пайда болады. Ашылмалы тізімді қамтитын ұяшықты таңдаңыз (мысалы, E5). Енгізілген мәндерді тексеру тілқатысу терезесін ашу үшін Деректер мәзірі -> Деректерді тексеру тармағын таңдаңыз.
3. Параметрлер қойындысында ашылмалы мәзірден Тізім опциясын таңдаңыз. Дұрыс ұяшықтардың белгіленгенін тексеріңіз.
4. Содан кейін түймені басыңыз. Келесі диалогтық терезе пайда болады.
5. Тінтуірдің көмегімен парақтағы ашылмалы тізімде пайда болатын элементтерді таңдап, түймені басып, «Енгізілген мәндерді тексеру» терезесіне оралыңыз, содан кейін «OK» түймесін басыңыз.
6. Excel бағдарламасында ашылмалы тізім жасалады.
Тізім қысқа болса, Енгізуді тексеру тілқатысу терезесіндегі Орнату қойындысында элементтерді тікелей Көзге енгізуге болады. Әрбір тізім элементін аймақтық параметрлерде көрсетілген бөлгіштермен бөліңіз.
Тізім басқа парақта болуы керек болса, деректер ауқымын көрсетпес бұрын "=Тізім" опциясын пайдалануға болады.
Тізімдегі деректер негізінде Excel бағдарламасында ашылмалы тізімді қалай жасауға болады
Бізде жемістер тізімі бар деп елестетіп көрейік:
Excel бағдарламасында ашылмалы тізімді қалай жасауға болады
Ашылмалы тізім жасау үшін біз келесі қадамдарды орындауымыз керек:
Құралдар тақтасындағы «Деректер» қойындысына өтіңіз => «Деректермен жұмыс істеу» бөлімі => «Деректерді тексеру» тармағын таңдаңыз.
«Көз» өрісіне жеміс атауларының ауқымын енгізіңіз =$A$2:$A$6 немесе жай ғана тінтуір курсорын «Көз» мән енгізу өрісіне орналастырыңыз, содан кейін тінтуірдің көмегімен деректер ауқымын таңдаңыз:
Бір уақытта бірнеше ұяшықта ашылмалы тізімдер жасағыңыз келсе, оларды жасағыңыз келетін барлық ұяшықтарды таңдап, жоғарыдағы қадамдарды орындаңыз. Ұяшық сілтемелерінің абсолютті (мысалы, $A$2) және салыстырмалы емес (мысалы, A2 немесе A$2 немесе $A2) болуын қамтамасыз ету маңызды.
Деректерді қолмен енгізу арқылы Excel бағдарламасында ашылмалы тізімді қалай жасауға болады
Жоғарыдағы мысалда ұяшықтар ауқымын таңдау арқылы ашылмалы тізімге деректер тізімін енгіздік. Бұл әдіске қосымша, ашылмалы тізімді қолмен жасау үшін деректерді енгізуге болады (оны кез келген ұяшықта сақтау қажет емес).
Мысалы, ашылмалы мәзірде «Иә» және «Жоқ» деген екі сөзді көрсеткіміз келетінін елестетіп көріңіз.
Ол үшін бізге қажет:
Ашылмалы тізім жасағымыз келетін ұяшықты таңдаңыз;
Құралдар тақтасындағы «Деректер» қойындысына => «Деректермен жұмыс істеу» бөліміне өтіңіз =>
Excel бағдарламасындағы деректерді тексеру
«Енгізілген мәндерді тексеру» қалқымалы терезесінде «Параметрлер» қойындысында деректер түрінен «Тізім» тармағын таңдаңыз:
Excel бағдарламасындағы кіріс мәндерін тексеру
«Көз» өрісіне «Иә; Жоқ».
«OK» түймесін басыңыз
Жоға
Содан кейін жүйе таңдалған ұяшықта ашылмалы тізім жасайды. «Көз» өрісінде нүктелі үтірмен бөлінген барлық элементтер ашылмалы мәзірдің әртүрлі жолдарында көрсетіледі.
Бірнеше ұяшықта ашылмалы тізімді бір уақытта жасағыңыз келсе, қажетті ұяшықтарды таңдап, жоғарыдағы нұсқауларды орындаңыз.
OFFSET функциясын пайдаланып Excel бағдарламасында ашылмалы тізімді қалай жасауға болады
Жоғарыда сипатталған әдістермен қатар ашылмалы тізімдерді жасау үшін OFFSET формуласын пайдалануға болады.
Мысалы, бізде жемістер тізімі бар тізім бар:
OFFSET формуласы арқылы ашылмалы тізім жасау үшін келесі әрекеттерді орындау керек:
Ашылмалы тізім жасағымыз келетін ұяшықты таңдаңыз;
Құралдар тақтасындағы «Деректер» қойындысына өтіңіз => «Деректермен жұмыс» бөлімі => «Деректерді тексеру» тармағын таңдаңыз:
Excel бағдарламасындағы деректерді тексеру
«Енгізілген мәндерді тексеру» қалқымалы терезесінде «Параметрлер» қойындысында деректер түрінен «Тізім» тармағын таңдаңыз:
Excel бағдарламасындағы кіріс мәндерін тексеру
«Көз» өрісіне мына формуланы енгізіңіз: = ОФФСЕТ(A$2$,0,0,5)
«OK» түймесін басыңыз
Жүйе жемістер тізімі бар ашылмалы тізімді жасайды.
Бұл формула қалай жұмыс істейді?
Жоғарыдағы мысалда біз =OFFSET(сілтеме,жолдар бойынша_орналастыру,бағандар бойынша_шығу,[биіктік],[ені]) формуласын қолдандық.
Бұл функцияда бес аргумент бар. «Сілтеме» аргументі ($A$2 мысалында) ығысуды қай ұяшықтан бастау керектігін көрсетеді. «Жолдар бойынша_орналастыру» және «бағандар бойынша_орналастыру» аргументтерінде (мысалда «0» мәні көрсетілген) – деректерді көрсету үшін қанша жолды/бағанды жылжыту қажет.
“[height]” аргументі ұяшықтар ауқымының биіктігін білдіретін “5” мәніне орнатылады. Біз «[ені]» аргументін көрсетпейміз, өйткені біздің мысалда ауқым бір бағаннан тұрады.
Осы формуланы пайдалана отырып, жүйе сізге $A$2 ұяшығынан басталатын, 5 ұяшықтан тұратын ұяшықтар ауқымын ашылмалы тізімге деректер ретінде қайтарады.
Excel бағдарламасында деректерді ауыстыру арқылы ашылмалы тізімді қалай жасауға болады (OFSET функциясын пайдалану)
Тізімді жасау үшін жоғарыдағы мысалдағы OFFSET формуласын пайдалансаңыз, ұяшықтардың белгілі бір ауқымында түсірілген деректер тізімін жасайсыз. Кез келген мәнді тізім элементі ретінде қосқыңыз келсе, формуланы қолмен реттеуге тура келеді.
Төменде көрсету үшін жаңа деректерді автоматты түрде жүктейтін динамикалық ашылмалы тізімді жасау жолын үйренесіз.
Тізімді жасау үшін сізге қажет:
Ашылмалы тізім жасағымыз келетін ұяшықты таңдаңыз;
Құралдар тақтасындағы «Деректер» қойындысына өтіңіз => «Деректермен жұмыс істеу» бөлімі => «Деректерді тексеру» тармағын таңдаңыз;
«Енгізілген мәндерді тексеру» қалқымалы терезесінде «Параметрлер» қойындысында деректер түрінде «Тізім» тармағын таңдаңыз;
«Көз» өрісіне мына формуланы енгізіңіз: = OFSET(A$2$,0,0,COUNTIF($A$2:$A$100;"<>”))
«OK» түймесін басыңыз
Бұл формулада «[биіктік]» аргументінде деректермен тізімнің биіктігін білдіретін аргумент ретінде – берілген A2:A100 диапазонындағы бос емес ұяшықтардың санын есептейтін COUNTIF формуласын көрсетеміз.
Ескерту: формуланың дұрыс жұмыс істеуі үшін ашылмалы мәзірде көрсетілетін деректер тізімінде бос жолдардың болмауы маңызды.
Excel бағдарламасында деректерді автоматты түрде ауыстыру арқылы ашылмалы тізімді қалай жасауға болады
Жаңа деректер сіз жасаған ашылмалы тізімге автоматты түрде жүктелуі үшін келесі әрекеттерді орындау керек:
Ашылмалы тізімде көрсетілетін деректер тізімін жасаймыз. Біздің жағдайда бұл түстердің тізімі. Тінтуірдің сол жақ батырмасымен тізімді таңдаңыз:
Excel бағдарламасында автоматты ауыстыруы бар ашылмалы тізім
Құралдар тақтасында «Кесте ретінде пішімдеу» түймесін басыңыз:
Ашылмалы мәзірден кесте дизайны стилін таңдаңыз
Қалқымалы терезеде «OK» түймесін басу арқылы ұяшықтардың таңдалған ауқымын растаңыз:
«А» бағанының үстіндегі жоғарғы оң жақ ұяшықтағы кестеге атау беріңіз:
Деректер бар кесте дайын, енді біз ашылмалы тізім жасай аламыз. Мұны істеу үшін сізге қажет:
Тізім құрғымыз келетін ұяшықты таңдаңыз;
Құралдар тақтасындағы «Деректер» қойындысына өтіңіз => «Деректермен жұмыс» бөлімі => «Деректерді тексеру» тармағын таңдаңыз:
«Енгізілген мәндерді тексеру» қалқымалы терезесінде «Параметрлер» қойындысында деректер түрінен «Тізім» тармағын таңдаңыз:
Бастапқы өрісте біз = «сіздің кестеңіздің атауын» көрсетеміз. Біздің жағдайда біз оны «Тізім» деп атадық:
Excel ашылмалы тізімінде бастапқы өріс деректерді автоматты түрде ауыстыру
Дайын! Ашылмалы тізім жасалды, ол көрсетілген кестедегі барлық деректерді көрсетеді:
Ашылмалы тізімге жаңа мән қосу үшін деректері бар кестеден кейінгі ұяшыққа ақпаратты қосу жеткілікті:
Кесте деректер ауқымын автоматты түрде кеңейтеді. Ашылмалы тізім сәйкесінше кестедегі жаңа мәнмен толықтырылады:
Excel бағдарламасындағы ашылмалы тізімге деректерді автоматты түрде кірістіру
Excel бағдарламасында ашылмалы тізімді қалай көшіруге болады
Excel бағдарламасында жасалған ашылмалы тізімдерді көшіру мүмкіндігі бар. Мысалы, A1 ұяшығында A2:A6 ұяшықтарының ауқымына көшіргіміз келетін ашылмалы тізім бар.
Ағымдағы пішімдеумен ашылмалы тізімді көшіру үшін:
көшіргіңіз келетін ашылмалы тізімі бар ұяшықты тінтуірдің сол жақ түймешігімен басыңыз;
ашылмалы тізімді кірістіргіңіз келетін A2:A6 ауқымындағы ұяшықтарды таңдаңыз;
CTRL+V пернелер тіркесімін басыңыз.
Сонымен, сіз бастапқы тізім пішімін (түс, шрифт және т.б.) сақтай отырып, ашылмалы тізімді көшіресіз. Пішімді сақтамай ашылмалы тізімді көшіріп/қоюды қаласаңыз, онда:
көшіргіңіз келетін ашылмалы тізімі бар ұяшықты тінтуірдің сол жақ түймешігімен басыңыз;
CTRL+C пернелер тіркесімін басыңыз;
ашылмалы тізімді кірістіргіңіз келетін ұяшықты таңдаңыз;
тінтуірдің оң жақ түймешігімен басыңыз => ашылмалы мәзірге қоңырау шалыңыз және «Арнайы қою» түймесін басыңыз;
Excel бағдарламасындағы ашылмалы тізім
Пайда болған терезеде «Кірістіру» бөлімінде «мәндердегі шарттарды» таңдаңыз:
«OK» түймесін басыңыз
Осыдан кейін Excel бағдарламасы бастапқы ұяшықтың пішімдеуін сақтамай, ашылмалы тізімнен деректерді ғана көшіреді.
Excel бағдарламасында ашылмалы тізімі бар барлық ұяшықтарды қалай таңдауға болады
Кейде Excel файлында қанша ұяшық ашылмалы тізімдер бар екенін түсіну қиын. Оларды көрсетудің оңай жолы бар. Осыған:
Құралдар тақтасындағы «Басты» қойындысын басыңыз;
«Табу және таңдау» түймесін басып, «Ұяшықтар тобын таңдау» таңдаңыз:
Диалогтық терезеде «Деректерді тексеру» таңдаңыз. Бұл өрісте «Барлығы» және «Бірдей» элементтерін таңдауға болады. «Барлығы» парақтағы барлық ашылмалы тізімдерді таңдауға мүмкіндік береді. «Бірдей» элемент ашылмалы мәзірде ұқсас деректер мазмұны бар ашылмалы тізімдерді көрсетеді. Біздің жағдайда біз «барлығын» таңдаймыз:
Excel бағдарламасындағы ашылмалы тізім. Барлық тізімдерді қалай табуға болады
«OK» түймесін басыңыз
«OK» түймесін басу арқылы Excel парақтағы ашылмалы тізімі бар барлық ұяшықтарды бөлектейді. Осылайша сіз барлық тізімдерді бірден ортақ пішімге келтіре аласыз, шекараларды белгілей аласыз және т.б.
Excel бағдарламасында тәуелді ашылмалы тізімдерді қалай жасауға болады
Кейде бізге бірнеше ашылмалы тізімдерді жасау керек болады және бірінші тізімнен мәндерді таңдау арқылы Excel екінші ашылмалы тізімде қандай деректерді көрсету керектігін анықтайды.
Бізде екі елдің, Ресей мен АҚШ-тың қалаларының тізімі бар делік:
Тәуелді ашылмалы тізім жасау үшін бізге қажет:
«Ресей» атауы бар «A2:A5» ұяшықтары үшін және «АҚШ» атауы бар «B2:B5» ұяшықтары үшін екі аталған диапазон жасаңыз. Мұны істеу үшін ашылмалы тізімдер үшін барлық деректер ауқымын таңдауымыз керек:
Excel бағдарламасындағы тәуелді ашылмалы тізім
«Формулалар» қойындысына өтіңіз => «Таңдаудан жасау» тармағындағы «Анықталған атаулар» бөлімінде басыңыз:
Excel бағдарламасындағы тәуелді ашылмалы тізімдер
«Таңдалған ауқымнан атауларды жасау» қалқымалы терезесінде «жоғарыдағы жолда» құсбелгісін қойыңыз. Осыны жасағаннан кейін Excel бағдарламасы қалалар тізімі бар «Ресей» және «АҚШ» деп аталатын екі диапазонды жасайды:
excel-те тәуелді-ашылмалы-төмен-тізім
«OK» түймесін басыңыз
«D2» ұяшығында «Ресей» немесе «АҚШ» елдерін таңдау үшін ашылмалы тізім жасаңыз. Сонымен, біз пайдаланушы екі елдің бірін таңдай алатын бірінші ашылмалы тізімді жасаймыз.
Енді тәуелді ашылмалы тізім жасау үшін:
E2 ұяшығын (немесе тәуелді ашылмалы тізім жасағыңыз келетін кез келген басқа ұяшықты) таңдаңыз;
«Деректер» қойындысын басыңыз => «Деректерді тексеру»;
«Енгізілген мәндерді тексеру» қалқымалы терезесінде «Параметрлер» қойындысында деректер түрінде «Тізім» тармағын таңдаңыз:
Excel бағдарламасындағы кіріс мәндерін тексеру
«OK» түймесін басыңыз
Енді бірінші ашылмалы тізімде «Ресей» елін таңдасаңыз, екінші ашылмалы тізімде тек осы елге жататын қалалар пайда болады. Бұл бірінші ашылмалы тізімнен «АҚШ» таңдаған кезде де болады.
Ашылмалы тізім бір ұяшықтағы бірнеше мәндердің мазмұнын білдіреді. Пайдаланушы оң жақтағы көрсеткіні басқанда, белгілі бір тізім пайда болады. Сіз нақты біреуін таңдай аласыз.
Енгізілген деректерді тексеруге арналған өте ыңғайлы Excel құралы. Ашылмалы тізімдердің мүмкіндіктері деректермен жұмыс істеу ыңғайлылығын арттыруға мүмкіндік береді: деректерді ауыстыру, басқа парақтан немесе файлдан деректерді көрсету, іздеу функциясының және тәуелділіктердің болуы.
Ашылмалы тізім жасау
Жол: Деректер мәзірі - Деректерді тексеру құралы - Параметрлер қойындысы. Деректер түрі – «Тізім».
Ашылмалы тізім жасалатын мәндерді әртүрлі жолдармен енгізуге болады:

Опциялардың кез келгені бірдей нәтиже береді.
Деректерді алмастыратын Excel бағдарламасындағы ашылмалы тізім
Сіз динамикалық диапазондағы мәндері бар ашылмалы тізімді жасауыңыз керек. Бар ауқымға өзгертулер енгізілсе (деректер қосылса немесе жойылса), олар ашылмалы тізімде автоматты түрде көрсетіледі.

Оны сынап көрейік. Міне, бір парақта тізімі бар кестеміз:

Кестеге жаңа «Шырша» мәнін қосайық.

Енді «қайың» мәнін алып тастаймыз.

Оңай «кеңейетін» және өзгеретін «ақылды үстел» жоспарларымызды жүзеге асыруға көмектесті.
Енді осы тізіммен ұяшыққа жаңа мәндерді тікелей енгізуге мүмкіндік берейік. Және деректер диапазонға автоматты түрде қосылды.



Ашылмалы тізімнің бос ұяшығына жаңа атау енгізген кезде, хабарлама пайда болады: «Енгізілген baobab атын ашылмалы тізімге қосуға сенімдісіз бе?»
«Иә» түймесін басып, «баобаб» мәні бар басқа жолды қосыңыз.
Басқа парақ/файл деректері бар Excel бағдарламасындағы ашылмалы тізім
Ашылмалы тізімнің мәндері басқа парақта немесе басқа жұмыс кітабында орналасқанда, стандартты әдіс жұмыс істемейді. ЖАНАМА функциясын пайдаланып мәселені шешуге болады: ол сыртқы ақпарат көзіне дұрыс сілтеме жасайды.
- Ашылмалы тізімді орналастырғымыз келетін ұяшықты белсенді етеміз.
- Деректерді тексеру опцияларын ашыңыз. «Дереккөз» өрісіне мына формуланы енгізіңіз: =ЖАНА («[Тізім1.xlsx]Sheet1!$A$1:$A$9»).
Тізімге арналған ақпарат алынатын файлдың аты төртбұрышты жақшаға алынады. Бұл файл ашық болуы керек. Қажетті мәндері бар кітап басқа қалтада орналасса, толық жолды көрсету керек.
Тәуелді ашылмалы тізімдерді қалай жасауға болады
Атаулы үш ауқымды алайық:

Бұл міндетті. Жоғарыда кәдімгі тізімді атаулы диапазонға қалай жасау керектігі сипатталған («Аты реттеушісі» арқылы). Есіңізде болсын, атауда бос орындар немесе тыныс белгілері болмауы керек.
- Бірінші ашылмалы тізімді жасайық, ол ауқымдардың атауларын қамтиды.
- Курсорды «Көз» өрісіне қойғаннан кейін параққа өтіп, қажетті ұяшықтарды бір-бірден таңдаңыз.
- Енді екінші ашылмалы тізімді жасайық. Ол бірінші тізімде таңдалған атқа сәйкес келетін сөздерді көрсетуі керек. Егер «Ағаштар» болса, онда «граб», «емен» т.б. «Көз» өрісіне =ЖАНА(E3) пішінінің функциясын енгізіңіз. E3 – бірінші диапазон атауы бар ұяшық.
- Біз деректерді тексеру құралының көмегімен стандартты тізім жасаймыз. Біз парақтың бастапқы кодына дайын макросты қосамыз. Мұны қалай істеу керек, жоғарыда сипатталған. Оның көмегімен таңдалған мәндер ашылмалы тізімнің оң жағына қосылады. Private Sub Worksheet_Change(ByVal мақсатты ауқым ретінде) Қате бойынша Жалғастыру Егер қиылыспаса (Нысана, Ауқым("E2:E9")) Ештеңе емес және Target.Cells.Count = 1 Содан кейін Application.EnableEvents = False, Len(Target.Offset) (0, 1)) = 0 Содан кейін Target.Offset(0, 1) = Target Else Target.End (xlToRight).Offset(0, 1) = Target.ClearContents Application.EnableEvents = True End If End Sub.
- Таңдалған мәндерді төменде көрсету үшін біз басқа өңдеуші кодын енгіземіз. Private Sub Worksheet_Change(ByVal мақсатты диапазон ретінде) Қате бойынша Жалғастыру Егер қиылыспаса (Нысана, Ауқым("H2:K2")) Ештеңе емес және Target.Cells.Count = 1 Содан кейін Application.EnableEvents = False, Len(Target.Offset) (1, 0)) = 0 Содан кейін Target.Offset(1, 0) = Target Else Target.End (xlDown).Offset(1, 0) = Target.ClearContents Application.EnableEvents = True End If End Sub.
- Таңдалған мәндерді кез келген тыныс белгісімен бөлінген бір ұяшықта көрсету үшін келесі модульді пайдаланыңыз.



Excel ашылмалы тізімінен бірнеше мәндерді таңдау
Бұл ашылмалы тізімнен бірден бірнеше элементті таңдау қажет болғанда орын алады. Тапсырманы жүзеге асыру жолдарын қарастырайық.
Жеке ішкі жұмыс парағы_өзгерту(ауқым ретіндегі мақсатты мән)
Қате туралы Келесіні жалғастыру
Егер қиылыспаса(Нысана, диапазон("C2:C5")) Ештеңе емес және мақсат емес.Ұяшықтар.Санау = 1 Сонда
Application.EnableEvents = False
newVal = Мақсат
Қолданба. Болдырмау
oldval = Мақсат
Егер Лен(ескі)<>0 Және oldval<>newValThen
Target = Target & "," & newVal
Басқа
Мақсат = newVal
Егер аяқталса
Егер Len(newVal) = 0 болса, онда Target.ClearContents
Application.EnableEvents = True
Егер аяқталса
Аяқтау қосалқы
Ауқымдарды «өзіңіздікі» етіп өзгертуді ұмытпаңыз. Біз тізімдерді классикалық жолмен жасаймыз. Ал қалған жұмысты макростар орындайды.
Іздеу бар ашылмалы тізім

Пернетақтада бірінші әріптерді енгізген кезде сәйкес элементтер бөлектеледі. Және бұл құралдың барлық жағымды жақтары емес. Мұнда ақпараттың көрнекі көрсетілімін теңшеуге және бірден екі бағанды көз ретінде көрсетуге болады.
Барлығына сәлем, қымбатты достар және менің блогымның қонақтары. Мен тағы да сенімен біргемін, Дмитрий Костин, мен бүгін Excel туралы, дәлірек айтсақ, мен үнемі қолданатын бір тамаша мүмкіндік туралы көбірек айтқым келеді. Жағдайға тап болдыңыз ба? кестені толтырған кезде және кейбір бағандарға бірнеше мәндердің бірін үнемі енгізу керек. Уххх. Мысалмен жақсырақ айтып берейін.
Айталық, мен жұмысымда компьютерлік жабдықты есепке алу кестесін жасаған кезде (ұзақ уақыт бұрын) бүкіл жұмыс процесін ыңғайлы және жылдамырақ ету үшін мен белгілі бір бағандарда ашылмалы тізім жасап, белгілі бір мәндерді енгіздім. Ана жерде. Мен «Операциялық жүйе» бағанасын толтырған кезде (бірақ бұл барлық компьютерлерде бірдей емес), мен бірнеше мәндерді толтырдым (7, 8, 8.1, 10), содан кейін барлығын бір рет басу арқылы таңдадым. тінтуірдің түймесі.
Осылайша, енді әр ұяшыққа Windows нұсқасын терудің немесе бір ұяшықтан көшіріп, екіншісіне қоюдың қажеті жоқ. Жалпы, мен сізді жалықтырмаймын, бастайық. Басқа парақ деректерін пайдаланып Excel бағдарламасында ашылмалы тізімді құру жолын көрсетуге рұқсат етіңіздер. Мұны істеу үшін біз оны қолдануға болатын кестенің қандай да бір түрін жасайық. Мен мұны 2013 нұсқасында жасаймын, бірақ процесс басқа нұсқалар үшін бірдей, сондықтан алаңдамаңыз.
Дайындық

Негізгі қадамдар

Енді дәл осылай графиктермен жұмыс жасаңыз «Маманның аты-жөні»Және «Жою нәтижесі», содан кейін қайтадан негізгі параққа оралыңыз және кестемен толығымен жұмыс істей бастаңыз. Деректерді қол жетімді алдын ала дайындалған мәндерден таңдауға болудың қаншалықты керемет және ыңғайлы екенін өзіңіз көресіз. Бұл кестелерді әдеттегі толтыруды жеңілдетеді. 
Айтпақшы, мұндай құжаттарда ыңғайлырақ көрсету үшін жақсырақ. Сонда бәрі жақсы болады.
Жақсы, мен бүгінгі мақаламды аяқтаймын. Бүгінгі үйренгендеріңіз Excel бағдарламасында жұмыс істегенде сізге пайдалы болады деп үміттенемін. Егер сізге мақала ұнаса, онда, әрине, менің блог жаңартуларына жазылуды ұмытпаңыз. Ал, мен сізді өз блогымның беттерінде тағы да көретін боламын. Сәттілік және қоштасу!
Құрметпен, Дмитрий Костин
Бұрын терілген мәтінді және ұяшықтардың сандық мәндерін әріптермен және сандармен термеу, MS Excel парағының ұяшықтарын ақпаратпен толтыру процесін жеделдету және қателерді, соның ішінде теру және емле қателерін азайту үшін, ол ашылмалы тізімді пайдалану ыңғайлы.
Ашылмалы тізімнен тінтуірді бірнеше рет басу арқылы белгіленген ұяшықтарға қажетті ақпаратты енгізуге болады. Excel бағдарламасында есептеу бағдарламаларын жазу кезінде ашылмалы тізімдер кеңінен қолданылады.
Пайдаланушыға өте ыңғайлы интерфейсі бар MS Excel бағдарламасы пайдаланушыға жұмыс парағының ұяшықтарына қайталанатын ақпаратты енгізу кезінде көмек көрсетудің бірнеше түрлі нұсқаларын ұсынады.
Біз қоймада металл прокаттарының дерекқорын жүргіземіз делік. Бірінші бағанда прокат профилінің түрін көрсетеміз.
№0 нұсқа - «Бастауыш».
 A9 ұяшығына келесі жазбаны енгізгенде, профиль атауының бірінші әрпін теру кезінде, мысалы, «Ш» Excel ұяшықты «Арна» сөзімен толтыруды ұсынады. «Ш» тергеннен кейін пернетақтадағы «Enter» түймесін басу жеткілікті, сонда сөз ұяшыққа енгізіледі.
A9 ұяшығына келесі жазбаны енгізгенде, профиль атауының бірінші әрпін теру кезінде, мысалы, «Ш» Excel ұяшықты «Арна» сөзімен толтыруды ұсынады. «Ш» тергеннен кейін пернетақтадағы «Enter» түймесін басу жеткілікті, сонда сөз ұяшыққа енгізіледі.
Бұл опцияның «кемшілігі» - кейде бірнеше әріптерді енгізу қажеттілігі және пайдаланушының әрекет еркіндігін шектейтін алдын ала атаулар каталогын жасау мүмкін еместігі.
Ашылмалы тізімдерді жасау опцияларына тікелей көшейік.
№1 нұсқа - «Ең қарапайым».
 Егер сіз A9 ұяшығын тінтуірмен белсендірсеңіз және «Alt» «↓» пернелер тіркесімін бассаңыз, осы бағанға бұрын енгізілген барлық мәндерді қамтитын ашылмалы тізім пайда болады. Тек тінтуірдің көмегімен қажетті жазбаны таңдау ғана қалады. Жоғарыдағы пернелер тіркесімін терудің орнына контекстік мәзірді ашу үшін тінтуірдің оң жақ түймешігін басып, одан «Ашылмалы тізімнен таңдау...» тармағын таңдауға болады. Нәтижесінде біз бірдей ашылмалы тізімді көреміз.
Егер сіз A9 ұяшығын тінтуірмен белсендірсеңіз және «Alt» «↓» пернелер тіркесімін бассаңыз, осы бағанға бұрын енгізілген барлық мәндерді қамтитын ашылмалы тізім пайда болады. Тек тінтуірдің көмегімен қажетті жазбаны таңдау ғана қалады. Жоғарыдағы пернелер тіркесімін терудің орнына контекстік мәзірді ашу үшін тінтуірдің оң жақ түймешігін басып, одан «Ашылмалы тізімнен таңдау...» тармағын таңдауға болады. Нәтижесінде біз бірдей ашылмалы тізімді көреміз.
Бұл нұсқада белсенді ұяшық мәндер ауқымының төменгі жағына іргелес болуы керек, ал ауқымның өзінде бос ұяшықтар болмауы керек!
№2 нұсқа – «Қарапайым».

Бұл опция пайдаланушы кейінірек қажетті жазбаларды таңдай алатын мәндердің тізімін (каталогын) алдын ала жасауға мүмкіндік береді. Бұл жағдайда тізімді парақтың кез келген жерінде (немесе тіпті басқа парақта) орналастыруға болады және қажет болған жағдайда пайдаланушыдан жасыруға болады.
Бұл опцияда ашылмалы тізімді жасау үшін, сізге дәйекті қадамдарды орындау қажет.
1. Әр ұяшыққа бір бағанға жазу арқылы ықтимал мәндердің тізімін жасаймыз. Бұл A2...A8 ұяшықтарындағы тізім делік.
2. Ашылмалы тізімді орналастырғымыз келетін ұяшықты оған курсорды қою арқылы белсендіреміз. Бұл бірдей A9 ұяшығы болсын.
3. Негізгі мәзірде «Деректер» – «Тексеру...» түймесін таңдаңыз.
4. Пайда болған «Енгізілген мәндерді тексеру» терезесінде «Параметрлер» қойындысын таңдаңыз.
5. «Деректердің түрі:» өрісінде ашылмалы тізімнен (біз жасап жатқанға ұқсас) «Тізім» мәнін таңдаңыз.
6. Пайда болған «Көз:» өрісінде ықтимал мәндер тізімін қамтитын ауқымды көрсетіңіз.
7. «Жарамды мәндер тізімі» құсбелгісін қойыңыз (егер ол әдепкі бойынша белгіленбесе) және «OK» түймесін басыңыз.

Ашылмалы тізім дайын. Оны формулалар ретінде кез келген ұяшықтар санына көшіруге болады!
№3 нұсқа – «Күрделі».

Ашылмалы тізімді жасауға арналған бұл опция «Кешен» деген атына қарамастан, іс жүзінде олай емес. Ашылмалы тізім жасау үшін ол Пішіндер құралдар тақтасындағы Combo Box элементін пайдаланады.
Осы әдісті пайдаланып ашылмалы тізім жасайық.
1. А2...А8 ұяшықтарында анықтамалық тізім жасаймыз.
2. Негізгі мәзірде «Көру» - «Құралдар тақтасы» - «Пішіндер» түймешігін таңдаңыз.
3. Пайда болған «Пішіндер» панелінде «Combo Box» таңдаңыз және оны, мысалы, A9 ұяшығына сызыңыз.
«Combo Box» элементі ұяшықтың өзінде емес, оның үстінде орналасқан!!! Элемент үлкен және бірнеше ұяшықтан көп болуы мүмкін.
4. Сызылған элементті тінтуірдің оң жақ түймешігімен нұқыңыз және пайда болған контекстік мәзірде «Пішім нысанын» таңдаңыз.
5. Пайда болған «Объектілерді пішімдеу» терезесінде «Басқару» қойындысында төмендегі суретке сәйкес өрістерді толтырыңыз және «ОК» түймесін басыңыз.

6. Ашылмалы тізім дайын. Ол байланыстырылған B9 ұяшығындағы тізім элементінің реттік нөмірін шығарады. (Міндетті түрде B9 емес, өзіңізге ыңғайлы кез келген ұяшықты тағайындай аласыз!)
Кез келген ұяшықтағы сілтемелер тізімінен мәннің өзін көрсету үшін INDEX функциясын пайдаланыңыз. «Combo Box» элементінің астында орналасқан A9 ұяшығында мәнді көрсету керек делік.
Ол үшін A9 ұяшығына формуланы жазыңыз: =INDEX(A2:A8,B9)
Нақты мысал «» мақаласында егжей-тегжейлі талқыланады. Сілтемеге өтіп, оны тексере аласыз.
Осы жолмен жасалған ашылмалы тізім және INDEX және/немесе VLOOKUP функцияларын пайдалану пайдаланушыға әртүрлі негізгі іздеу кестелерінен деректерді алу кезінде шексіз мүмкіндіктер береді.
№4 нұсқа - «Ең қиын».
 Бұл жағдайда ашылмалы тізім жасау үшін «Combo Box» элементі де пайдаланылады, бірақ «Басқару элементтері» құралдар тақтасы (MS Excel 2003 нұсқасында). Бұл ActiveX басқару элементтері деп аталады. Мұнда барлығы №3 нұсқаға сыртқы түрі бойынша өте ұқсас, бірақ элементті теңшеу және пішімдеу мүмкіндіктері әлдеқайда кең.
Бұл жағдайда ашылмалы тізім жасау үшін «Combo Box» элементі де пайдаланылады, бірақ «Басқару элементтері» құралдар тақтасы (MS Excel 2003 нұсқасында). Бұл ActiveX басқару элементтері деп аталады. Мұнда барлығы №3 нұсқаға сыртқы түрі бойынша өте ұқсас, бірақ элементті теңшеу және пішімдеу мүмкіндіктері әлдеқайда кең.
1. Негізгі мәзірде «Көру» - «Құралдар тақтасы» - «Басқару» түймешігін таңдаңыз.
2. Пайда болған «Басқару элементтері» панелінде «Combo Box» тармағын таңдап, оны A9 ұяшығына салыңыз. ЭлементActiveX«Комбо-қорап» ұяшықтың өзінде емес, оны жабатын үстіне қойылады!!!
 3.
«Басқару элементтері» панеліндегі «Сипаттар» түймесін басыңыз және ашылатын «Сипаттар» терезесінде бастапқы деректер ауқымын, байланысты ұяшықтың мекенжайын (таңдалған мән енгізілетін ұяшық) және көрсетілген жолдар саны.
3.
«Басқару элементтері» панеліндегі «Сипаттар» түймесін басыңыз және ашылатын «Сипаттар» терезесінде бастапқы деректер ауқымын, байланысты ұяшықтың мекенжайын (таңдалған мән енгізілетін ұяшық) және көрсетілген жолдар саны.
4. Содан кейін, егер қаласаңыз, қаріпті, оның түсін, фон түсін және басқа да бірқатар параметрлерді өзгертуге болады ... «Ең қиын» опциясын пайдалануда күрделі ештеңе жоқ - өзіңіз қараңыз. Барлығы интуитивті, бірақ ағылшын тілін негізгі білу зиян тигізбейді!
5. «Басқару элементтері» панеліндегі «Дизайн режимінен шығу» түймесін басып, ашылмалы тізімнің жұмысын тексеріңіз. Барлығы жұмыс істейді! Таңдалған мән A9 ұяшығында жазылған, біздің мысалда - «Combo Box» элементінің астында. Жалпы, байланысқан ұяшық негізгі тізім орналасқан ұяшықтардан басқа кез келген ұяшық болуы мүмкін.
Нәтижелер.
№ 0 нұсқа ұяшықтарды толтыруды белгілі бір дәрежеде автоматтандырады, бірақ, әрине, ашылмалы тізімдерге ешқандай қатысы жоқ және бұл жерде қайталанатын деректерді енгізуді автоматтандырудың қарапайым опциясы ретінде сәйкес нөмірдің астында берілген.
Іс жүзінде мен Excel бағдарламасында №1 және №3 опцияларды, сирек – №2 опцияны және өте сирек – №4 опцияны пайдалана отырып, ашылмалы тізімдерді жасаймын, дегенмен ол ең икемді және қамтамасыз етеді. ең кең мүмкіндіктер.
Бірақ көбінесе біздің өмірдегі таңдауымыз талғаммен, стереотиптермен және әдеттермен анықталады! Excel бағдарламасында жұмыс істегенде шешуді қажет ететін тапсырмаға байланысты әрбір нақты жағдай үшін ашылмалы тізімдерді жасаудың ең қолайлы және қолайлы нұсқасын таңдау керек.
Әр мақаланың соңында орналасқан терезеде немесе беттің жоғарғы жағындағы терезеде мақала хабарландыруларына жазылыңыз және растауды ұмытпаңызкөрсетілген электрондық пошта мекенжайына жіберілетін хаттағы сілтемені басу арқылы жазылыңыз (ол Спам қалтасына түсуі мүмкін - бәрі сіздің электрондық пошта параметрлеріңізге байланысты)!!!
Бұл мақала сіз үшін пайдалы болды ма, қымбатты оқырмандар? Бұл туралы түсініктемелерде жазыңыз.
Excel бағдарламасындағы ашылмалы тізім күрделірек құжаттарды жасауға көмектесетін және пайдаланушының жұмысты көрнекі түрде қабылдауын жеңілдететін өте ыңғайлы функция.
Excel бағдарламасында жасауға болатын ашылмалы тізімдердің ең көп таралған түрлерінің бірнешеуі:
Excel бағдарламасында көп таңдау арқылы тізім жасаңыз
Кірістірілген басқару тақтасының құралдарын пайдаланып бағдарлама ұяшығында тізім жасауға болады.
Барлық негізгі және кең таралған түрлерін және оларды іс жүзінде жасау процесін егжей-тегжейлі қарастырайық.
Кеңес!Бағдарламаның классикалық қалқымалы тізімінде көп таңдау функциясы бар, яғни пайдаланушы сәйкес топты басу арқылы оған сәйкес опцияны таңдай алады.
Бірнеше құжат ұяшығының мәнін бір тізім арқылы орнату қажет болғанда көп таңдау қажет.

Бірнеше ұяшықты бірден толтыруға арналған көп таңдау көрінісі
- Ұяшықтарды таңдаңыз. Суретке қарасаңыз, C2-ден басталып, C5-пен аяқталатын таңдау керек;
- Бағдарлама терезесіндегі негізгі құралдар тақтасында орналасқан «Деректер» қойындысын табыңыз. Содан кейін төмендегі суретте көрсетілгендей деректерді тексеру кілтін басыңыз;

Деректерді тексеру
- Ашылған терезеде ең бірінші қойындысын ашып, суретте көрсетілгендей элементті таңдаңыз. Осылайша, бұл жерлерде тізім жасалады. Мәтін өрісінде элементтерді таңдаған сайын толтырылатын ұяшықтар ауқымын көрсетіңіз.

Ұяшық мәндерінің бірнеше таңдауы бар ашылмалы тізім жасау үшін ақпаратты толтыру
т.бТолтыру нөмірі:
Осылайша сіз көп таңдау мүмкіндігі бар классикалық көлденең тізім жасайсыз.
Дегенмен, ол автоматты түрде толтырылуы үшін суретте көрсетілген келесі бастапқы кодпен макрос жасау керек.

Макрос құруға арналған бағдарлама коды
- Excel жылдам пернелері - ең маңызды опциялар
- Мысалдармен EXCEL формулалары - Пайдалану нұсқаулары
- Excel-де графикті қалай құру керек - Нұсқаулар
Excel бағдарламасында мазмұны бар тізім жасаңыз
Мазмұны бар стандартты тізім ақпаратты енгізу процесін автоматтандыруға мүмкіндік береді. Оны басқан кезде оның мүмкін мәндерінің таңдауы пайда болады.
Пайдаланушы толтыру үшін қажетті мәнді ғана таңдай алады.

Мазмұны бар теңшелетін тізім
Мұндай тізімді жасаудың ең оңай жолы - бағдарламаның «ақылды кестелерін» пайдалану.
Олардың көмегімен мазмұнмен қажетті тізім түрлерін оңай және жылдам пішімдеуге болады:
- Қажетті ұяшықтарды таңдап, негізгі қойындыдағы «Кесте ретінде пішімдеу» түймесін басыңыз;
Пішімдеу және кілт орналасуының мысалы:

Пішімдеу процесі
- Кірістірілген конструкторды пайдаланып кесте бағандарын және олардың мақсатын өзгертуге болады.

«Ақылды кестелер» көмегімен тізімді мазмұнмен пішімдеу
Ұяшықта ашылмалы тізім жасау (бағдарлама нұсқасы 2010)
Сондай-ақ, тізімді жұмыс парағы ұяшығында жасауға болады.
Мысал төмендегі суретте көрсетілген:

Парақ ұяшығындағы мысал
Біреуін жасау үшін нұсқауларды орындаңыз:

Жұмыс парағы ұяшығын толтыру арқылы тізімді құру кезінде енгізілген мәндерді толтыру және тексеру
Сондай-ақ сізді қызықтыруы мүмкін:
- Excel бағдарламасында дөңгелектеу - қадамдық нұсқаулар
- Excel кестесі - Құру және конфигурациялау
Нәтижелер
Мақалада ашылмалы тізімдердің негізгі түрлері және оларды жасау жолдары талқыланды. Оларды жасау процесі бағдарламаның келесі нұсқаларында бірдей екенін есте сақтаңыз: 2007, 2010, 2013.
Ашылмалы тізімдер бүкіл құжаттың жұмысын жылдамдатуға ғана емес, сонымен қатар оны үлкен жобалармен жұмыс істеуге бейімдеуге көмектеседі.
Мақалаға арналған тақырыптық бейнелер:
Excel бағдарламасында ашылмалы тізімдерді құру
Excel парағында ашылмалы тізім жасаудың 4 жолы.
Excel бағдарламасында ашылмалы тізімді қалай жасауға болады
Excel бағдарламасында ашылмалы тізімді қалай жасауға болады Excel бағдарламасында қалқымалы тізімді қалай қосуға болады Excel бағдарламасында ашылмалы тізімді қалай жасауға болады