MHotspot - Wi-Fi желісін көтеруге арналған бағдарлама. Mhospot орнату және конфигурациялау Неліктен бағдарлама интернет mhospot таратпайды
Ағылшын тілінен аударғанда ыстық нүкте дегенді білдіреді ыстық нүкте. Ол қатысу технологиясының (ноутбук, смартфон немесе тіпті Wi-Fi модулімен жабдықталған планшет) көмегімен бір жерде жасалады. Осылайша, пайдаланушы мүмкін желіге өтіңізол қай жерде болса да бір құрылғымен.
Қарапайым тілмен айтқанда, бұл, мысалы, сіздің Android телефоныңыз ретінде әрекет етуге мүмкіндік беретін мүмкіндік Wi-Fi кіру нүктелері. Яғни таратуИнтернет немесе басқа портативті құрылғыларға арналған желі.
Бұл технологияда көп нәрсе бар артықшылықтар. Мысалы, мысалы:
- Технология толығымен сымсызбұл оның ұтқырлығы мен әмбебаптығын қамтамасыз етеді. Сіз ғаламдық желіге кез келген құрылғыдан қол жеткізе аласыз.
- Жоғары жылдамдықдеректерді беру, жылдам қосылу және оңай пайдалану, мұны смарт технологияның жаңадан бастаған пайдаланушысы да түсіне алады.
- Қолдану ұқсас сымсыз қосылымкез келген жағдайда, тіпті роумингте де ыңғайлы.
Соны есте сақтау керек көбірекқұрылғылар кіру нүктесіне қосылған болса, жасалған жүктеме соғұрлым көп болады.
Жұмыс әдісі
 Бұл технологияның жұмыс принципі өте қарапайым. Қажетті белсендіругаджет параметрлеріндегі сәйкес мәзір элементін таңдаңыз және кірістірілген Wi-Fi модулін пайдалану арқылы ол іске қосылады таратусымсыз қосылым.
Бұл технологияның жұмыс принципі өте қарапайым. Қажетті белсендіругаджет параметрлеріндегі сәйкес мәзір элементін таңдаңыз және кірістірілген Wi-Fi модулін пайдалану арқылы ол іске қосылады таратусымсыз қосылым.
Жоғарыда айтылғандай, гаджеттердің көп саны қосылған болса, кіру нүктесі болады баяу жұмыс жасаңыз, немесе жалпы, үзік-үзік. Бұл портативті құрылғыларда орнатылған модуль стационарлық маршрутизаторларда орнатылған модульдерден бірнеше есе әлсіз екеніне байланысты. Сондықтан адамдар көп жиналатын жерлерде (мысалы, кофехана) бірнеше ыстық нүкте желілері қолданылады.
Хотспотты қалай орнатуға болады
Өте көп бағдарламаларүшін қажет таратуды белсендірусымсыз кіру нүктесі. Бұл отбасының ең жарқын өкілі - бағдарлама mhospot.
 Mhospot- бұл әбден қарапайымкез келген портативті гаджетті портативті кіру нүктесіне айналдыруға мүмкіндік беретін қызметтік бағдарламаны пайдалану үшін (ол үшін сізде Wi-Fi модулі болуы керек).
Mhospot- бұл әбден қарапайымкез келген портативті гаджетті портативті кіру нүктесіне айналдыруға мүмкіндік беретін қызметтік бағдарламаны пайдалану үшін (ол үшін сізде Wi-Fi модулі болуы керек).
Негізгі артықшылығыбағдарламалар оныкі қарапайым интерфейс, үзіліссізжұмыс және көп параметрлері(олардың барлығы жүйелік пердеде орналасқан, оларды оңай шақыруға болады). Бағдарламаны іске қосу үшін пайдаланушы тек ойлап табуы керек Атысіздің ыстық нүктеңіз үшін және құпия сөзді енгізіңізнемесе нүктені ашық қалдырыңыз. Сондай-ақ қосылымдардың рұқсат етілген санын (10 құрылғыдан аспайтын) көрсетуге болады.
Қолданбаны ашқанда, ол көрсетіледі санықосылған гаджеттер, ақпаратпайдаланылған деректердің жалпы көлемі туралы, сондай-ақ туралы ақпарат жылдамдықжүктеп алулар.
Windows 10 жүйесіндегі мобильді ыстық нүкте
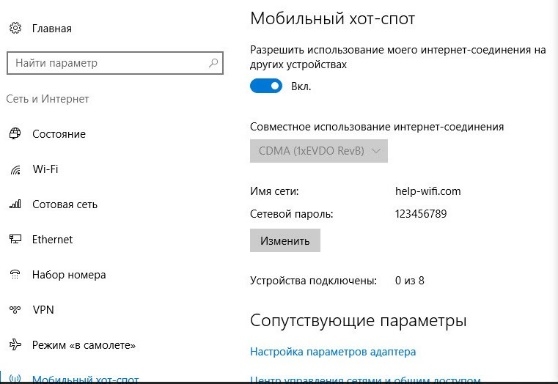 Операциялық жүйенің жаңа нұсқасының келуімен ноутбук иелері өздерінің гаджетінен ыстық тоқтату мүмкіндігіне ие болды. пайдаланбайқосымша бағдарламалық қамтамасыз ету. Мұны істеу үшін сізге қажет:
Операциялық жүйенің жаңа нұсқасының келуімен ноутбук иелері өздерінің гаджетінен ыстық тоқтату мүмкіндігіне ие болды. пайдаланбайқосымша бағдарламалық қамтамасыз ету. Мұны істеу үшін сізге қажет:
- Мәзірді ашу бастау- ауысу параметрлері.
- Әрі қарай, аты бар қойындыны ашу керек Желі және Интернетжәне бүйірлік өрісте элементті таңдау керек жылжымалы ыстық нүкте.
Windows 10 бағдарламалық жасақтамасының бұл мүмкіндігі жаңартудың бірінші нұсқасымен емес, ОЖ № 1607 нұсқасының келуімен пайда болды. Сондықтан, егер сізде бұл мәзір элементі болмаса, онда жай ғана. соңғы жаңартуларды орнатыңызоперациялық жүйеңіз үшін.
Интернет керемет пайдалы нәрсе болып көрінеді - онымен қандай қиындықтар туындауы мүмкін? Бірақ олар оңай пайда болады, бұл сіздің үйіңізде маршрутизатор емес, ноутбук пен компьютерге қосылуға арналған тікелей Интернет кабелі болуы керек, бірақ жаңа смартфонға немесе планшетке емес.
Мұндай жағдайда мобильді Интернетті пайдалану, әрине, опция емес. Ал міне ноутбуктерді маршрутизаторға айналдыратын бағдарламалар- бұл тамаша идея! Мысалы, біз қазір талқылайтын mHotspot сияқты қызметтік бағдарлама.
mHotspot туралы:
Әлі де жаңартылып жатқан танымал бағдарламалардың бірі. Өздеріңіз түсініп отырғандай, әзірлеушілер өздерінің ойларына мұқият қарайды және пайдаланушылар көрсеткен мәселелерді шешеді.
Бұл қызметтік бағдарлама үшін әзірленген ОЖ Windows, және ол тек ең танымал және жаңа нұсқалармен үйлесімді - Windows 7, 8, 8.1 және 10. Оны ескі нұсқалармен пайдалану ұсынылмайды, себебі операциялық мәселелер туындауы мүмкін.
Бастапқыда mHotspot тек ағылшын тілінде қол жетімді болды, бірақ біздің RuNet пайдаланушылары бұл кемшілікті түзетті. Сондықтан, енді сіз оны орыс тілінде ешбір функцияны түсінбеуден қорықпай пайдалана аласыз.
Бағдарлама шағын болмаса да, өте ықшам және ыңғайлы. Оның функциялары өте аз, тек ең қажеттілері ғана бар. Бұл mHotspot-қа бәсекелестер арасында ең қарапайым, бірақ ең функционалды бағдарламалардың бірі болып қалуға мүмкіндік береді.
Ол тегін таратылады, сондықтан оны осы утилитаны сатып алуды ұсынатын сайттардан жүктеп алмау керек. Ең дұрысы, осы блогты пайдалану үшін mHotspot орыс тілінде тегін жүктеп алыңыз.
mHotspot орнату:
Жоғарыда айтылғандай, функционалдылық өте кішкентай, сондықтан виртуалды желіні орнатуға арналған ұқсас бағдарламаларға қарағанда түсіну оңайырақ болады. Бірақ виртуалды маршрутизатордың тамаша және үздіксіз жұмысы бұл фактіні төлейді.
Алдымен компьютеріңізге mHotspot орнатыңыз. Лицензиялық келісіммен келісіңіз, барлық файлдарды, жалпы стандартты операцияларды орналастыратын қалтаны таңдаңыз.
Бірақ енді айлакер орнатушы сізге Hamster Free Zip Arhiver (архиватор) және SpeedUpMyPC (компьютер үдеткіші) орнатуды ұсынады. Оған сенбеңіз, қажет емес ұяшықтарды алып тастаңыз және Орнату түймесін басу арқылы mHotspot орнатуды аяқтаңыз. Ақыр соңында, сіз жүйеңізді белгісіз бағдарламалармен толтырғыңыз келмейді, солай емес пе?
Енді бағдарламаны іске қосыңыз және сіз оның параметрлерімен жұмыс істей аласыз.
Бірінші қадам - желіге атау беру. Оны ойлап табыңыз және оны қорапқа жазыңыз.
Құпия сөзді тапқаннан кейін желі қосылымын таңдаңыз. Егер ол қате таңдалса, гаджеттер Wi-Fi желісіне қосылады, бірақ Интернет оларда жұмыс істемейді. Сондықтан сізге қажет нұсқаны тапқанша барлық опцияларды қарап шығыңыз.
Соңында желіге қосыла алатын клиенттердің санын көрсетіңіз. Бұл үш, бес немесе жеті болуы мүмкін. Бірақ оннан артық емес!
Енді сіз Hotspot бастау түймесін қауіпсіз басып, смартфон немесе планшет арқылы Wi-Fi желісін ұстай аласыз!
Жұмысты тоқтату үшін сәйкесінше Hotspot тоқтату түймесін басыңыз.
Орнату оңай және пайдалану оңай бағдарлама гаджеттердің өзі жасаған Wi-Fi желісімен ыңғайлы жұмыс істеуін қамтамасыз етеді.
Желіні жылдам орнату қажет болса және жақын жерде қажетті жабдық болмаса, нақты табу.
Кейде кейбір деректерді оқу мүмкін еместігі туралы хабарлайтын күдікті терезелер пайда болады, бірақ оларды жабуға болады, өйткені mHotspot кез келген жағдайда жақсы жұмыс істейді.
Планшеттік компьютерде Интернетке қол жеткізу өте маңызды. Өйткені, онсыз сіз Google Play-ден (бұрынғы Market) ондаған қызықты қосымшаларды жүктей алмайсыз. Әрине, ең оңай жолы - Wi-Fi маршрутизаторын пайдалану. Бірақ егер ол жоқ болса, онда кірістірілген Wi-Fi адаптері бар ноутбук (немесе кәдімгі компьютер), қосылған сымды Интернет (RJ-45 порты арқылы) және арнайы құрылғы қажет басқа әдіске назар аударыңыз. бағдарламасы. Жалпы, барлығын қалай орнату керектігін егжей-тегжейлі қарастырайық ...
1) Алдымен ноутбуктен (үстелдік компьютер) Wi-Fi кіру нүктесін жасау керек. Ыңғайлы болу үшін біз бұл үшін арнайы бағдарламаны қолданамыз. Сіз оны біздің порталдан жүктей аласыз - mHotspot (өлшемі - 5,4 МБ).
Мұрағаттан бағдарламаны шығарып аламыз (кез келген архиваторды пайдаланып) және оны іске қосамыз. Біздің алдымызда мына терезе бар:
Мұнда бәрі қарапайым! Түйме « БАСТАУ» сымсыз қосылымды қосу үшін. « ТОҚТА» — сәйкесінше оны өшіру үшін. тарауында Hotspot орнату» қосылым атауы мен құпия сөзді конфигурациялаңыз. Бағдарламада басқа ештеңе жоқ.
2) Ашу Желі және ортақ пайдалану орталығы» (Бастау ›› Басқару тақтасы ›› Желі және Интернет ›› Желі және ортақ пайдалану орталығы). Терезенің сол жағындағы сілтемені басыңыз « Адаптер параметрлерін өзгертіңіз«.
Сіз желілік қосылымдардың тізімін көресіз. Бізді қызықтырады» Сымсыз желі қосылымдары«. Менде олардың екеуі бар, сізде біреуі немесе, керісінше, көп болуы мүмкін!
Біз mHotspot бағдарламасына ораламыз, түймені басыңыз « Бастау«. Біз қай сымсыз қосылым идентификацияны бастайтынын қарастырамыз, оның атын есте сақтаңыз! Есіңізде ме?! Содан кейін « түймесін басыңыз Тоқта«біздің бағдарламамызда.
3) Енді Интернет қосылымы (сымды) үшін ортақ қолжетімділікті реттейік. Келесі сөйлемді мұқият оқып шығыңыз. Егер сіз оны дұрыс конфигурацияламасаңыз, планшетте Интернет болмайды!
Интернетке VPN қосылымы болса, оның қасиеттеріне өтіңіз. Егер Интернет жергілікті желі арқылы жұмыс істесе, жергілікті желі қосылымының (LAN/Network) сипаттарына өтіңіз.
Қосылым сипаттарында « Қол жеткізу«. құсбелгісін қойыңыз Басқа желі пайдаланушыларына осы компьютердің интернет қосылымын пайдалануға рұқсат беріңіз» түймесін басып, қалаған сымсыз қосылымды таңдаңыз (бұрын есте қалған). Және « ЖАРАЙДЫ МА«.
Осыдан кейін осы интернет қосылымын ажыратып, қайта қосылыңыз!
4) Бағдарламаға қайта ораламыз. түймешігін басыңыз " HOTSPOT ОРНАТУ", бағанға Wi-Fi атауын енгізіңіз" Хотспот атауы"және" ішіндегі құпия сөз Құпия сөз"(кем дегенде 8 таңба, жақсырақ тек сандар).
«Басу арқылы өзгертулерді растаңыз. ЖАРАЙДЫ МА«. Сізге тек «басу керек» БАСТАУ«. Қосылым ағымдағы қосылымдар тізімінде пайда болады. Кіру нүктесінің атауы астында ол көрсетілуі керек - « Интернетке кіру«. Олай болмаса, бұл дұрыс параметрлер емес.
5) Енді планшеттік компьютерден өтіңіз Параметрлер ›› Сымсыз желілер ›› Wi-FI. Қосылымыңызды табамыз, парольді енгізіңіз. Планшет автоматты түрде конфигурацияланып, Интернетке қол жеткізуі керек. Егер ол бірінші рет жұмыс істемесе, планшетті қайта жүктеп көріңіз!
Интернет қажет болмаған кезде « түймесін басыңыз. ТОҚТА» mHotspot бағдарламасында. Қайта пайдалану үшін қызметтік бағдарламада атау мен құпия сөзді қайта енгізу қажет. Жалпы, бұл бәрі! Егер бірдеңе түсініксіз болса, осы мақаладағы бейне оқулықты қараңыз (жоғарыдағы сілтеме)!
Біздің цифрлық және заманауи технологиялар ғасырында қарапайым қала тұрғынының өмірін Интернетсіз елестету мүмкін емес. Оның ұлдарының бірін WiFi деп атауға болады. Әрине, сұрақ туындайды: маршрутизаторды қосу мүмкіндігі (немесе қалауы) болмаса, ноутбуктен WiFi-ді қалай тарату керек? Мұны толығырақ қарастырайық.

Ноутбуктан WiFi таратпас бұрын
Ноутбук арқылы WiFi таратуды орнатуды бастамас бұрын, құрылғыңыз Интернетті таратуға арналған кірістірілген құрылғымен жабдықталғанына көз жеткізуіңіз керек: WiFi адаптері немесе USB немесе PCL түрі. Олардың қолжетімділігін Желі және Интернет қойындысындағы Басқару тақтасында көруге болады. «Сымсыз желі» элементін «Желі қосылымдары» ішінен тапсаңыз, WiFi таратуды қауіпсіз ұйымдастыруға болады.
WiFi — Wi-Fi Alliance компаниясының сауда белгісі. IEEE 802.11 стандартты хаттамасы арқылы қосылымды қамтамасыз етеді. Жалпы алғанда, бұл ұқсас жіберу стандартын қолдайтын барлық құрылғылар пайдаланатын сымсыз желі.
Виртуалды WiFi тарату нүктесін құруға арналған бағдарламалар
Бірінші қадам - виртуалды кіру нүктесін жасау. Бұл сіздің ноутбук болады. Одан WiFi нүктесін жасау үшін сіз ресми веб-сайттардан тегін бағдарламаларды жүктей аласыз.
mHotspot
Осындай бағдарламалардың бірі mHotspot деп аталады. Бұл бағдарламалық құрал орнатуды қажет етпейді. Жүктеп алғаннан кейін mHotspot іске қосу керек. Онда қажетті бағдарлама параметрлері көрсетіледі. Мысалы, Mhospot атауы деп аталатын өріс болашақ желінің атын енгізеді. Бұл қосылу үшін қолжетімді нүктелер тізімінде көрінетін нәрсе.
Бағдарламаны ресми mHotspot веб-сайтынан жүктеп алуға болады.
mHotspot бағдарламасымен жұмыс істеуге арналған терезе
Келесі өріс Пароль деп аталады. Бұл пароль. Ол кемінде сегіз таңба болуы керек. Желіге рұқсат етілмеген адамдардың кіруінен қорғау үшін оны енгізу маңызды.
Max Clients деп аталатын өріс желіге бір уақытта қосылуға болатын гаджеттердің санын басқарады. Олардың ең көп саны - он. Осы өрісте біреуі көрсетілген болса, оған сіздің компьютеріңізден басқа ешкім қосыла алмайды. Start Mhospot түймесін басып, кіру нүктесін жасауды жалғастырыңыз.
Бейне: mHotspot пайдалану жолы
MyPublicWiFi
Бұл Интернетте жүктеп алуға болатын басқа бағдарлама - MyPublicWiFi. Жүктеп алушының ресми веб-сайтына сілтеме арқылы бағдарламалық құралды ноутбукке жүктеп алуға болады. Бағдарлама орнатуды қажет етпейді және жүктеп алғаннан кейін бірден жұмыс істейді.
MyPublicWifi жұмыс терезесі
MyPublicWifi бағдарламасы компьютерден Wi-Fi кіру нүктесін жасауға мүмкіндік береді. Пайдалану нұсқаулары:
- MyPublicWifi жүктеп алыңыз (мүмкіндігінше 5.1 нұсқасы).
- Бағдарламаны орнатыңыз.
- Ноутбукті қайта жүктеңіз.
- MyPublicWifi іске қосыңыз (немесе MyPublicWifi бағдарламасын әкімші ретінде іске қосыңыз, егер ол қалыпты іске қосу кезінде қате берсе).
- Automatic HotSpot конфигурациясының элементін көрсетіңіз.
- Network Name (SSID) өрісінде жасалатын желінің атын таңдаңыз.
- Желі кілтінде құпия сөзді көрсетіңіз.
- Интернетті ортақ пайдалануды қосу (белгілеу) таңдаңыз.
- Тізімде ноутбукты Интернет желісіне қосуды таңдаңыз.
- Орнату және ыстық нүктені бастау түймешігін басыңыз.
MyPublicWifi тамаша жұмыс істейді және қосылу үшін көп күш жұмсамайды
Кіру нүктесін жасау: үш ең жақсы әдіс
Қолданыстағы Интернет қосылымы арқылы тарату
Windows 7 және 8 операциялық жүйелері бұрыннан бар Интернет қосылымы арқылы Wi-Fi тарата алады.
Интернетті тарату үшін сіз мына тармақтарды орындауыңыз керек:
- Бастау.
- Басқару панелі.
- Желі және Интернет.
- Желі және ортақ пайдалану орталығы.
- Адаптер параметрлерін өзгертіңіз.
- Сымсыз желі қосылымы 2. Оның атын қалауыңызша өзгертіңіз. Сіздің қалауыңыз білсін.
- Біз өзіміздің белсенді байланысымызды табамыз. Негізінен бұл жергілікті байланыс деп аталады. Оны виртуалды WiFi деп те атауға болады.
- Белсенді қосылымның сипаттарында «кіру» қойындысын тауып, оны басыңыз. Бұл қойындыда ұяшықтарды белгілеңіз, яғни біз барлық нүктелермен келісеміз. Атап айтқанда:
- басқа пайдаланушыларға осы желіні пайдалануға рұқсат ету;
- Басқа пайдаланушыларға таңдалған желіге қосылымдарды басқаруға рұқсат беріңіз.
- Тізімнен белсенді қосылымды таңдаңыз. Яғни: жергілікті желі қосылымы (немесе қосылым атауын өзгерткен кез келген атау).
- «OK» түймесін басып, компьютерді қайта іске қосыңыз.
Смартфоныңыздың, планшетіңіздің немесе ноутбуктің осы кіру нүктесін пайдалануын қаласаңыз, тек Wi-Fi тарату бағдарламасын іске қосу керек. Ал қосылатын құрылғыларда желіге кіру құпия сөздерін енгізу керек.
Пәрмен жолы арқылы WiFi таратуды орнату тәсілі
Windows 10 орнатылған компьютерден WiFi тарату қажет болса, жоғарыда аталған әдістер жақсы жұмыс істемейді.
Пәрмен жолы ноутбук экранында қалай көрінеді?
Пәрмен жолы арқылы сымсыз желілерді тарату қадамдары:
- Тарату мүмкіндігін тексеріңіз. Әкімші ретінде пәрмен жолын іске қосып, netsh wlan show drivers пәрменін енгізу керек.
- «Орнатылатын желіге қолдау көрсету» тармағын оқыңыз (егер параметрлер ағылшын тілінде болса, ол хостинг желісі деп аталады). Онда «иә» сөзін көрсету керек.
- Пәрмен жолында келесі элементті жазыңыз: netsh wlan hostednetwork режимін орнату = рұқсат беру ssid = remontka кілті = құпия құпия сөз. Сонымен қатар, пәрменде «remontka» сияқты нұсқаулар бар - бұл сымсыз желінің атауы (сіз өзіңізді жаза аласыз, бос орындар пайдаланылмайды). Secretpassword - WiFi үшін құпия құпия сөз. Сіз оны өзіңіз таңдайсыз.
- Барлық деректер енгізілгеннен кейін пәрменді енгізіңіз: netsh wlan hostednetwork бастау.
- Жұмыс үстеліндегі Бастау мәзірін тінтуірдің оң жақ түймешігімен басып, «Желілік қосылымдар» тармағын таңдаңыз.
- Бұл тізімде қазіргі уақытта қолданылып жатқан Интернет қосылымын таңдаңыз. «Кіру» қойындысын ашу үшін тінтуірдің оң жақ түймешігімен басыңыз. Басқа пайдаланушыларға кіруге рұқсат беріңіз.
Пәрмен жолы арқылы желі мүмкіндіктерін конфигурациялау
Соңында экранда сымсыз желі жұмыс істеп тұрғаны туралы хабарландыру пайда болады. Егер қателер немесе сәтсіздіктер орын алмаса, телефондарды, планшеттерді және ноутбуктерді осы желіге қосуға болады. Олар енді интернетке қол жеткізе алады.
Windows 7 жүйесімен кіру нүктесі: компьютерден компьютерге желі
Windows 7 арқылы компьютерден WiFi таратуды орнату туралы бейне
Windows 7 жүйесінде сымсыз қосылымды ұйымдастыру үшін компьютерден компьютерге желі құру қажет. Экранның төменгі оң жақ бұрышында (сағат, күн, жылдам іске қосу белгішелері орналасқан. Бұл науа деп аталады) «Интернет қосылымын» табыңыз. Оны басыңыз, содан кейін «Желі және ортақ пайдалану орталығы» таңдаңыз.
Терезе пайда болады. Онда сіз «Жаңа қосылымды орнату» тармағын таңдауыңыз керек. «Компьютер-компьютер» сымсыз желіні орнату» және «келесі» түймесін басыңыз.
Жаңа терезеде үш өрісті толтырыңыз:
- желі атауы (оны өзіңіз ойлап табыңыз);
- қауіпсіздік түрі (WPA2-ptersonal ең жақсысы);
- қауіпсіздік кілті.
«Қосымша ортақ пайдалану параметрлерін өзгерту» бөліміндегі «Желі және ортақ пайдалану орталығына» өтіп, барлық элементтердегі «Қосу» құсбелгісін қойыңыз. «Желі параметрлерін есте сақтау» құсбелгісін қоюды ұмытпаңыз. «Келесі» түймесін басыңыз.
Жүйе WiFi арқылы Интернетті таратуды теңшегеннен кейін пайда болған терезеде «Интернет қосылымын ортақ пайдалануды қосу» түймесін басу керек.
Осыдан кейін компьютер Интернетті WiFi арқылы оңай тарата алатын болса, орнату сәтті болды
Маршрутизаторсыз Wi-Fi тарату кезінде қауіпсіздік мәселелері
Виртуалды кіру нүктесін ұйымдастыру нәтижесінде стандартты параметрлері бар тіркелгі жасалғандықтан, әкімші аты, кем дегенде желімен жақсы таныс кез келген адам оған оңай қосыла алады.
Бұған жол бермеу үшін кейбір тармақтарды білу маңызды. Өзіңізді және желіні сұхбат алған қонақтардың енуінен қорғау үшін қажет әрекеттер.
Терезе 192.168.0.1.
Браузердің мекенжай жолына (кез келген) 192.168.0.1 енгізіңіз. Экранда әкімші аты мен құпия сөзді енгізу қажет терезе жүктеледі. Әкімші деп аталатын бөлімдегі Техникалық қызмет көрсету қойындысына өтіңіз. Жаңа құпия сөз өрісіне жаңа, күрделі құпия сөзді енгізіңіз. Оны есте сақтау керек. Бұл сізге басқа құрылғыларды желіге қосқанда қажет болады. «Құпия сөзді растау» түймесін басу арқылы біз жазбаша құпия сөзді сақтап жатқанымызды растаймыз. Сол принципті қолдана отырып, біз Логин атауын өзгертеміз. Әрбір орындалған әрекеттің соңында «Параметрлерді сақтау» түймесін басыңыз. Бұл мынаны білдіреді: параметрлерді сақтау.
Осылайша біз сіздің есептік жазбаңызды қорғадық. Осы көмек арқылы барлық желі параметрлерін өзгертуге болады. Соның ішінде құрылғыларды қосу және ажырату, сондай-ақ гаджеттерді осы желіге қосыла алмайтындай етіп блоктау.
Кіру нүктесін тікелей қорғауға көшейік. Браузердегі ашық қойындыда біз Орнату деп аталатын элементті табамыз, яғни Параметрлер. Онда «Сымсыз байланыс параметрлері» бөлімін таңдаңыз. Жаңа терезе ашады. Ол қолмен сымсыз қосылымды орнату деп аталатын функцияны таңдауды талап етеді. Сымсыз желі параметрлерінде орналасқан параметрлер бөлімінде жаңа желі атауын (SSID) орнатыңыз. Бұл өте күрделі болуы керек.
Басқа гаджеттердің пайдаланушыларының орнатып жатқан желіні көруіне жол бермеу үшін, «Жасырын сымсыз байланысты қосу» құсбелгісін қойыңыз.
Біз планшетті, смартфонды және ноутбукты таратуға қосамыз
Wi-Fi тарату ұйымдастырылғаннан кейін сізге смартфондар, планеталар және сымсыз қосылым қолдауы бар басқа гаджеттерді ноутбук түріндегі жаңадан шығарылған «маршрутизаторға» қосу керек.
Android операциялық жүйесінде жұмыс істейтін құрылғыларда қосылу мүмкіндіктері бар.Әрине, ең алдымен, басқа құрылғылардың желіге кіруге рұқсат етілгенін тексерген дұрыс.
Егер бұлай болса, adb бағдарламасын жүктеп алу керек. Ол Windows жүйесінен Android құрылғыларына дейін Интернетке арналған. Келесі қадам - Android планшетіңіздің немесе смартфоныңыздың параметрлерінде «USB жөндеу» деп аталатын режимді қосу. Осыдан кейін гаджетті USB кабелі арқылы ноутбукке қосыңыз.
Қалтаны adb бағдарламасымен ашыңыз және AndroidTool.exe файлын іске қосыңыз. «Құрылғыларды жаңарту» түймесін басу қажет терезе ашылады. Оң жақта Домендік атаулар серверін таңдау (Dns) деп аталатын тізім болады... Онда сіз DNS серверіңізді таңдайсыз. Android интерфейсін көрсету түймешігін басқаннан кейін қолданба планшетіңізге орнатылады.
USB Tunnel бағдарламасына планшеттегі суперпайдаланушы құқықтарын беріңіз. Және «Қосылу» түймесін басыңыз.
Біраз уақыттан бері Windows операциялық жүйесінің оныншы нұсқасының пайдаланушылары жаңартудан кейін бірнеше жаңа және, айта кету керек, стандартты емес функциялардың пайда болуына тап болды. Барлық жаңалықтардың ішінде Windows 10 мобильді хотспотын атап өткен жөн, оның не екенін, оның не үшін қажет екенін және жүйеде бұл құралды қалай белсендіру керектігін әлі де аз қарапайым пайдаланушылар біледі. Әрі қарай, осы мәселелердің барлығына мүмкіндігінше егжей-тегжейлі тоқталу ұсынылады.
Мобильді хотспот дегеніміз не?
Егер мәселенің таза техникалық жағын ескермей, ең қарапайым түсініктемемен шектелетін болсақ, онда жаңа функция кез келген басқа құрылғылар үшін Интернетке қосылуды тарату нүктесін жасау үшін пайдаланылуы мүмкін бірегей құрал болып табылады.
Шамамен айтқанда, Windows 10 мобильді хотспот - бұл компьютер терминалын немесе ноутбукті қосылу сигналы таратылатын станция түріне айналдыру құралы. Қарапайым тілмен айтсақ, компьютерлік құрылғы сымсыз қосылымға негізделген маршрутизатор немесе модем сияқты өте қарапайым маршрутизаторға айналады.
Бұрын таратуды дұрыс конфигурациялау үшін пәрмен жолын пайдаланып күрделі манипуляцияларды орындау қажет болды. Енді Windows 10 мобильді хотспотын қалай орнату керектігі туралы мәселе таратудың қай қосылымнан жасалатынын өзіңіз анықтауға, желінің атын орнатуға және қажетті парольді көрсетуге (бұл міндетті шарт) келеді.
Қосылу және тарату нұсқалары өте көп болуы мүмкін (олардың әрқайсысы бөлек қарастырылады). Сонымен қатар, осы әдіс арқылы іске қосылған қосылымды кез келген құрылғы, соның ішінде компьютерлер мен мобильді құрылғылар пайдалана алады. Бірақ олардың барлығында дұрыс орнатылған драйверлері бар кірістірілген немесе сыртқы Wi-Fi адаптерлері болуы керек екеніне бірден назар аудару керек.
Wi-Fi тарату үшін Windows 10 жүйесінде мобильді хотспотты қалай қосуға болады?
Жаңа мүмкіндік тек 1607 (Мерейтойлық жаңарту) нұсқасына жаңарту кезінде пайда болғанына байланысты, жаңарту автоматты түрде орнатылмаған барлық пайдаланушылар бұл үшін «Жаңарту орталығын» пайдаланып жаңартуларды өздері іздеуі керек.
Хабарландыру мәзірінде жаңартуды орнатқаннан кейін белгішесі жүйелік науада төменгі оң жақта орналасқан, орналастырылған кезде «Мобильді кіру нүктесі» тақтасы пайда болады. Windows 10, алайда, тізімде сәйкес жол көрсетілетін желі және интернет параметрлері бөлімін таңдау арқылы опциялар мәзірі арқылы осы функцияға қол жеткізуді қамтамасыз ете алады. Науа белгішесі тек хотспотты қосу үшін қызмет етеді, бірақ негізгі параметрлер көрсетілген бөлімде жасалған.

Сонымен, сіз іздеген мәзірге кіргеннен кейін, ең алдымен, желінің атауына және жүйе әдепкі бойынша орнатқан құпия сөзге назар аудару керек. Дәл төменде оларды өзгертуге арналған түйме бар, егер орнатылған комбинацияға түзетулер енгізу қажет болса, оны басу керек.

Параметрлер терезесінде таңдалған желінің атын да, кіру құпия сөзін де өзгертуге болады, бірақ ол кемінде сегіз таңбадан тұруы керек.
Желіні ортақ пайдалану сызығы кез келген қол жетімді қосылымды (провайдер атауы, Ethernet, сымсыз желі, т.б.) көрсете алады.
Қол жеткізуді белсендіру үшін рұқсат сырғытпасын қосулы күйге жылжыту жеткілікті. Сонымен қатар, функцияны қашықтан қосу рұқсатын қосуға болады (сипаттамада Bluetooth екі құрылғыда да қосылуы қажет екендігі тікелей айтылған), бірақ бұл қызметтің дұрыс жұмыс істеуінің міндетті шарты емес.
Ескерту: таратудың бұл түрімен бір уақытта қосылған құрылғылардың максималды саны сегізден аспауы керек (таза техникалық себептерге байланысты көбірек қосылу мүмкін болмайды).
3G/4G модемдері арқылы тарату
3G/4G технологиялары негізінде жұмыс істей алатын модемдерде ерекше проблемалар болмауы керек. Мұндағы негізгі шарт - дұрыс орнатылған драйверлері бар жұмыс құрылғысының болуы.

Параметрлер бірдей және модемдерді, әдетте, тарату белсендірілген кезде жүйе автоматты түрде анықтайды.
Wi-Fi желісі арқылы сигналды тарату үшін мобильді хотспот орнату
Компьютерді немесе ноутбукты сымсыз желіге қосу және ол арқылы сигнал тарату мүмкіндігі аздап қажет емес болса да, қызықты емес. Терминал интернетті белгіленген желі арқылы қабылдап, сол арқылы сигнал таратады екен.

Мұның мағынасы жоқ, бірақ іс жүзінде мұндай қосылымды қолданыстағы Wi-Fi желісінде тек бір құрылғыны қосуға шектеулер болса және одан көп болмаса пайдалануға болады.
Ең қарапайым бақылау әдістері
Басқару элементтеріне келетін болсақ, мұнда да әзірлеушілер пайдаланушының қолында бәрі болуын қамтамасыз етуге тырысты. Әрине, сырғытпаны жоғарыда көрсетілген параметрлерде тікелей ауыстыра аласыз.

Дегенмен, бұрын айтылғандай, хабарландыру аймағында арнайы тақта бар, оны басу арқылы таратуды іске қосады немесе өшіреді. Ақылды және қарапайым.
Wi-Fi қосылмаса не істеу керек?
Енді ықтимал сәтсіздіктер мен проблемалар туралы бірнеше сөз. Windows 10 жүйесінде мобильді хотспот қосылмайды және жүйе Wi-Fi қосылмағаны туралы хабарламаны көрсетеді делік.

Мәселелерді әдеттегі құралдарды қолдану арқылы шешу әрдайым мүмкін емес (сымсыз адаптер драйверлерін қайта орнатуды айтпағанда). Бұл жағдайда пәрмен консолі көмектеседі, онда жоғарыдағы суретте көрсетілгендей netsh wlan желісі hostednetwork mode=allow ssid="NetworkName" key="ХХХХХХХХ" keyUsage=persistent жазылады. Көрсетілген желі атауының (NetworkName) және құпия сөздің (ХХХХХХХХ) орнына деректеріңізді енгізуіңіз керек. Әдетте мұндай пәрменді орындағаннан кейін бәрі орнына келеді.
Кейбір жағдайларда, Windows 10 жүйесінде ұялы байланыс нүктесі өшірілген болса, сәйкес драйвердің күйіне назар аудару керек. Бұл жағдайда бұл жағдай оның болмауымен байланысты емес екенін түсіну керек (егер ол жүйеде орнатылмаған болса, Windows 10 жүйесінде «Мобильді кіру нүктесі» тақтасы да болмас еді).

Бастау үшін ең жақсы шешім - «Құрылғы менеджеріне» қоңырау шалу және жасырын құрамдастардың дисплейін қосу. Мұнда бірнеше Wi-Fi Direct виртуалды адаптерлері болуы мүмкін, олардың әрқайсысында RMB орындап, құрылғы белсенді болмаса, мәзір арқылы «Қосу» жолын пайдалану керек.
Соңғы шара ретінде драйверлерді жаңарту да қолайлы (бұл тармақты тікелей RMB мәзірінен шақыруға болады немесе сипаттар жолағын пайдалануға болады және жаңа параметрлер терезесінде драйвер қойындысына өтіңіз).
Мобильді модемдермен проблемалар
Жалғанған модемдерді пайдаланып таратуға әрекет жасағанда, мобильді хотспот Windows 10 жүйесінде жұмыс істемесе, мәселе әдетте драйверлерде емес.
Сірә, бұл операциялық жүйенің өзінің қысқа мерзімді сәтсіздіктеріне немесе оператор сигналының болмауына байланысты. Мұнда жүйені жүйелі түрде қайта жүктеу немесе қосылым тұрақты болатын басқа орынды таңдау көмектеседі.
Қолданыстағы желілерге қосыла алмасаңыз не істеу керек?
Соңында, Windows 10 жүйесіндегі мобильді хотспот жоғалып кетсе, не істеуге болатынын көрейік, содан кейін пайдаланушы жүйенің бар сымсыз немесе Ethernet желісіне қосыла алмайтыны туралы хабарлама алады.
Шынында да байланыс жоқ сияқты. Бұл жағдайда сымды қосылым үшін кабельдерді тексеру немесе маршрутизаторды қайта жүктеу мағынасы бар, алдымен оны қуат көзінен ажыратып, қайта қосу алдында шамамен 15-20 секунд үзіліс жасайды.
Ұқсас жағдай Интернет қосылымы қосылу үшін жоғары жылдамдықты PPPoE протоколын пайдаланатындықтан да туындауы мүмкін. Өкінішке орай, Windows 10 мобильді хотспоты мұндай қосылымдарды көрмейді немесе қаласаңыз, оларды танымайды. Әттең, жағдай осылай болып жатыр. Маршрутизатор параметрлерін L2TP пайдалану үшін орнату немесе оның сипаттарында IPv4 протоколы үшін автоматты параметрлері бар статикалық немесе динамикалық IP таңдау арқылы аздап өзгерту қажет болуы мүмкін.
Қорытындылай келе
Мұның бәрі осы қызықты инновация үшін. Ақырында, Windows жүйесінде оныншы модификациямен жұмыс істейтін кез келген компьютерден (немесе ұялы) құрылғыдан Интернетті таратуға мүмкіндік беретін қарапайым және әмбебап құрал бар. Бұрын, тіпті көптеген жүйелік әкімшілер жүйелік құралдардың максималды санын пайдалана отырып, кіру нүктесін ұйымдастыру және қосу мәселесінде бас қатыратын. Енді сізге желі атауын көрсету, құпия сөзді орнату және қуат түймесін басу жеткілікті. Бұл идеяның неге кеш жүзеге асырылғанына таң қалуға болады.
Қателерге немесе қосылым ақауларына келетін болсақ, сіз байқағаныңыздай, олардың барлығы дерлік, сирек жағдайларды қоспағанда, бағдарламалық жасақтама болып табылады. Көптеген пайдаланушылар үшін қызметтің өзі аздап ақаулы болып көрінетінін ұмытпаңыз (мысалы, кейбір модемдер немесе Wi-Fi USB адаптерлері жұмыс істемеуі мүмкін, ал басқа модельдерде проблемалар жоқ).
Кейде қызмет әртүрлі антивирус түрлерімен немесе тіпті жүйенің кіріктірілген брандмауэрімен бұғатталуы мүмкін, сондықтан оларды біраз уақытқа өшіріп, нәтижені көру мағынасы бар.
Бірақ тұтастай алғанда, жаңа өнім өте лайықты көрінеді және компьютерлік құрылғыдан таратуды жылдам ұйымдастыруға тырысатындардың барлығына пайдалы болады. Және, әрине, бұл қызмет жақын арада аздап жақсарады деп үміттенгім келеді (кем дегенде PPPoE арқылы жоғары жылдамдықты қосылымдарды қолдауды пайдалану үшін).






