Registar udaljene radne površine. Konfiguriranje Windows udaljene radne površine u naredbenom retku
Remote Desktop Protocol (RDP) tehnologija je koja vam omogućuje daljinsko povezivanje s radnom površinom vašeg računala. U početku je RDP poslužiteljska tehnologija, no Microsoft je, u nastojanju da zadovolji svoje korisnike, počeo uključivati Remote Desktop u sve klijentske operativne sustave počevši od Windowsa XP. Najnovija verzija klijentskog OS-a, Windows 8, nije bila iznimka.
Udaljena radna površina dostupna je u sljedećim verzijama sustava Windows 8:
- Windows 8 Enterprise
- Windows 8 Professional
Kako biste koristili RDP u osnovnoj (Core) verziji sustava Windows 8, morat ćete nadograditi OS na Pro verziju.
Prema zadanim postavkama, iz sigurnosnih razloga, udaljeni pristup radnoj površini sustava Windows 8 je onemogućen; u ovom ćemo članku pogledati nekoliko načina za omogućavanje udaljene radne površine na klijentima koji koriste Windows 8.
Kako omogućiti udaljenu radnu površinu u sustavu Windows 8 iz GUI-ja
Najlakši i najčešći način omogućavanja rdp-a je korištenje Windows grafičkog sučelja. Ova se operacija mora izvesti pod računom s lokalnim administratorskim pravima. Pokrenite upravljačku konzolu Sustav(možete ga pronaći na upravljačkoj ploči ili u Exploreru desnim klikom na ikonu Računalo i odabirom izbornika Svojstva).
Otvorite prozor postavki daljinske veze klikom na poveznicu u lijevom stupcu Udaljene postavke(isti prozor se poziva naredbom SystemPropertiesRemote.exe).
Kako biste omogućili udaljeni rdp pristup ovom računalu, odaberite radio gumb Dopusti daljinsko povezivanje s ovim računalom(za sigurniju vezu, možete dopustiti veze samo s rdp klijenata pomoću – Dopusti veze samo s računala koja pokreću udaljenu radnu površinu s provjerom autentičnosti na mrežnoj razini) i kliknite U redu.

Prema zadanim postavkama, članovi grupe lokalnih administratora imaju prava za daljinsko povezivanje s radnom površinom računala. Pomoću gumba možete odrediti dodatne korisnike Odaberite Korisnici.
Sada se možete daljinski povezati s ovim računalom sa sustavom Windows 8 pomoću rdp klijenta (usput)

Ako je Windows vatrozid omogućen na vašem računalu, morate provjeriti dopušta li dolazne rdp veze. Idite na upravljačku ploču i odaberite stavku Vatrozid za Windows l. Otvorite popis unaprijed postavljenih pravila Windows vatrozida klikom na vezu u lijevom stupcu Dopustite aplikaciju ili značajku kroz Windows vatrozid. Provjerite je li pravilo Udaljena radna površina omogućeno za Privatni profil (kućna ili poslovna mreža) i, ako je potrebno, za Javni profil (javne mreže). 
Omogućite RDP pristup pomoću pravila grupe
U slučaju da je potrebno omogućiti RDP na većem broju računala odjednom, u pomoć će nam priskočiti mogućnosti grupnih pravila (podrazumijeva se sva računala).
Stvorite novu (ili uredite postojeću) grupnu politiku i povežite je s ciljnom OU.
Zanima nas navedeni parametar Dopustite korisnicima da se povežu na daljinu pomoću usluga udaljene radne površine, koji se nalazi u odjeljku Konfiguracija računala -> Administrativni predlošci -> Windows komponente -> Usluge udaljene radne površine -> Domaćin sesije udaljene radne površine -> Veze. Otvorite ovaj parametar i promijenite mu vrijednost na Omogućiti.
Nakon primjene ove politike, sva ciljana računala postat će dostupna za povezivanje s udaljenom radnom površinom. Ovo vam pravilo omogućuje da omogućite RDP pristup na Windows 8 i Windows Server 2012 klijentima. 
Ako je Windows vatrozid omogućen na vašim računalima, morate dopustiti RDP promet u profilu domene vatrozida. Da biste to učinili, morate aktivirati pravilo Windows Vatrozid: Dopusti iznimku udaljene radne površine(nalazi se u odjeljku Konfiguracija računala -> Administrativni predlošci -> Mreža -> Mrežne veze -> Vatrozid za Windows -> Profil domene).
Daljinski omogućite RDP u sustavu Windows 8
Gore smo pogledali načine kako lokalno omogućiti udaljenu radnu površinu u sustavu Windows 8 i masovno je aktivirati u domeni pomoću pravila grupe. Zatim ćemo pogledati specifične tehnike za daljinsko omogućavanje RDP-a preko mreže pomoću različitih alata.
Naravno, pretpostavljamo da je udaljeno računalo dostupno preko mreže (pristup nije blokiran vatrozidom) i da na njemu imate prava lokalnog administratora.
Omogućite udaljenu radnu površinu putem registra
RDP u sustavu Windows 8 može se aktivirati na daljinu korištenjem mogućnosti izmjene registra putem usluge udaljenog registra - RemoteRegistry. Prema zadanim postavkama usluga RemoteRegistry u sustavu Windows 8 onemogućena je iz sigurnosnih razloga. Da biste ga omogućili, spojite se na svoje Win 8 računalo pomoću konzole Upravljanje računalom, idite na odjeljak Usluge i aplikacije -> Usluge, pronađite uslugu Udaljeni registar, promijenite vrstu pokretanja u Priručnik(ručno), a zatim pokrenite uslugu – Početak.

Isto se može učiniti na daljinu pomoću sc naredbi (koje vam omogućuju stvaranje, upravljanje ili ):
Sc \\Win8_RDP_PC..site start RemoteRegistry
Zatim na svom računalu pokrenite uređivač registra regedit.exe, odaberite (Poveži mrežni registar) iz izbornika Datoteka, navedite naziv ili IP adresu Windows 8 računala na kojem želite omogućiti RDP.

Idi na odjeljak HKEY_LOCAL_MACHINE\SYSTEM\CurrentControlSet\Control\Terminalni poslužitelj. Pronađite parametar fDenyTS Connection(upišite REG_DWORD). Ako ovaj ključ nedostaje, kreirajte ga.

Ključ fDenyTSConnection može poprimiti sljedeće vrijednosti:
- fDenyTSConnection=0- Udaljena radna površina omogućena
- fDenyTSConnection=1- Udaljena radna površina onemogućena
Oni. da biste omogućili RDP pristup ovom računalu, postavite ovaj parametar na 0 . Odmah nakon toga, bez ponovnog pokretanja, udaljeno računalo sa sustavom Windows 8 trebalo bi postati dostupno putem RDP-a.
Omogućite udaljenu radnu površinu preko mreže iz naredbenog retka
Gornji trik za udaljenu modifikaciju registra može se izvesti još lakše i elegantnije samo jednom naredbom. U pomoć će nam priskočiti naredba REG ADD koja vam omogućuje dodavanje i promjenu podataka u registru sustava Windows. Ne znaju svi da može raditi s registrom udaljenog računala (kao u prethodnom slučaju, usluga Remote Registry mora biti omogućena na ciljnom računalu).
Naredba za daljinsko omogućavanje RDP-a na klijentskom računalu pod nazivom Win8_RDP_PC može izgledati ovako:
REG ADD "\\Win8_RDP_PC\HKLM\SYSTEM\CurrentControlSet\Control\Terminal Server" /v fDenyTSConnections /t REG_DWORD /d 1 /f
Omogućite RDP koristeći PowerShell
I na kraju, pogledajmo drugu metodu za daljinsko omogućavanje PowerShell-a. Iskoristimo mogućnosti povezivanja s PowerShell-a na WMI.
Otvorite Powershell konzolu i redom pokrenite sljedeće PoSh naredbe:
$ts=get-WMIObject Win32_TerminalServiceSetting -naziv računala Win8_RDP_PC $ts.SetAllowTSConnections(1)
Gdje je Win8_RDP_PC naziv Windows 8 računala na kojem želite omogućiti RDP.
Ako udaljenu radnu površinu treba onemogućiti, druga naredba bi trebala biti.
Iako postoji mnogo različitih alternativa, Microsoftov Remote Desktop je idealna opcija za pristup drugom računalu, ali program se mora koristiti ispravno. Općenito, Remote Desktop moćan je alat koji vam omogućuje izbjegavanje instaliranja aplikacija trećih strana za ovu vrstu funkcionalnosti.
- Windows 8.1 Pro
- Windows 8.1 Enterprise
- Windows 8 Enterprise
- Windows 8 Pro
- Windows 7 Professional
- Windows 7 Enterprise
- Windows 7 Ultimate
- Windows Vista Business
- Windows Vista Ultimate
- Windows Vista Enterprise
- Windows XP Professional
Omogućivanje udaljene radne površine
Prvo morate omogućiti Remote Desktop i odabrati korisnike koji će imati udaljeni pristup računalu. Pritisnite tipku Windows + R da otvorite odzivnik Start i upišite "sysdm.cpl".

Drugi način da omogućite ovaj izbornik je da odete na “My Computer” i kliknete “Properties”:

U bilo kojem od ovih slučajeva, bit ćete odvedeni na navedeni izbornik, gdje trebate kliknuti na karticu Udaljeno:

Odaberite "Dopusti udaljene veze s ovim računalom" i također "Dopusti veze s računala koja pokreću udaljenu radnu površinu s provjerom autentičnosti na mrežnoj razini."
Autentifikacija na mrežnoj razini nije potrebna, ali pruža dodatnu sigurnost korisniku, štiteći vas od napada. Čak se i stariji sustavi kao što je Windows XP mogu povezati s čvorovima za provjeru autentičnosti mrežnog sloja, tako da nema razloga da tu značajku ne koristite na njemu.
Vjerojatno ćete dobiti upozorenje o postavkama napajanja kada uključite udaljenu radnu površinu:

Ako primite ovu poruku, kliknite na vezu opcija napajanja i konfigurirajte svoje računalo tako da ne može prijeći u stanje mirovanja.

Svi računi iz grupe administratora već će imati pristup. Ako trebate dati daljinski pristup drugim korisnicima, jednostavno kliknite "Dodaj" i unesite imena željenih korisnika.

Klikom na gumb "Provjeri imena" provjerite je li korisničko ime ispravno uneseno i kliknite na "U redu". U prozoru svojstava također kliknite gumb "U redu".
Zaštita daljinskog pristupa
Računalo će za sada biti spojeno daljinskim pristupom (samo na vašoj lokalnoj mreži ako koristite router), no postoji još nekoliko postavki koje je potrebno podesiti kako bi se postigla maksimalna sigurnost.
Prvo, postavimo očitu postavku. Svi korisnici kojima ste odobrili udaljeni pristup moraju imati jake lozinke.
Postoji mnogo različitih robota koji skeniraju internet kako bi pronašli ranjiva računala s odobrenim daljinskim pristupom, stoga nemojte podcjenjivati važnost postavljanja snažne lozinke. Koristite više od 8 znakova (preporuča se stvoriti lozinku od 12 ili više znakova) s brojevima, malim i velikim slovima te posebnim znakovima.
Idite na izbornik Start ili otvorite traku za pokretanje (Windows tipka + R) i upišite "secpol.msc" da biste otvorili lokalni sigurnosni izbornik.

Idite na izbornik, proširite "Lokalne postavke" i kliknite na "Dodijeli korisnička prava".

Dvaput kliknite na opciju "Dopusti prijavu pomoću usluga daljinskog pristupa" koja se nalazi s desne strane.

Također vam savjetujemo da izbrišete obje grupe navedene u ovom prozoru: Administratori i Korisnici udaljenog pristupa. Nakon toga kliknite gumb "Dodaj korisnika ili grupu" i ručno dodajte korisnike kojima je potrebno odobriti udaljeni pristup. Ovi koraci nisu obavezni korak, ali vam daju više prava nad profilima koje dijelite s njima. Ako u budućnosti napravite novi administratorski račun i ne postavite jaku lozinku, pristup vašem računalu bit će praktički otvoren za hakere iz cijelog svijeta.
Zatvorite prozor lokalnih sigurnosnih postavki i otvorite uređivač postavki lokalne grupe upisivanjem "gpedit.msc" u Start ili Run.

Kada se otvori uređivač postavki lokalne grupe, proširite Postavke računala > Administrativni predlošci > Komponente sustava Windows > Usluge udaljenog pristupa > Domaćin udaljene sesije, a zatim odaberite Sigurnost.

Postavite razinu enkripcije klijentske veze na Visoku kako biste bili sigurni da su vaše sesije daljinskog pristupa podržane 128-bitnom enkripcijom.

RPC komunikacijski sigurnosni zahtjev postavljen je na Omogućeno.
Zahtjev za korištenje posebne razine sigurnosti za udaljene (RDP) veze je postavljanje na SSL (TLS 1.0).
Zahtijevaj autentifikaciju korisnika za udaljene veze pomoću sloja mrežne provjere autentičnosti - postavite na Omogućeno.
Nakon što su ove promjene napravljene, možete zatvoriti uređivač postavki lokalne grupe. Posljednja sigurnosna preporuka koju ćemo podijeliti s vama jest promjena zadanog priključka na kojem se nalazi daljinski upravljač. Ovaj se korak također ne smatra obveznim i smatra se samo sigurnosnim poboljšanjem na temelju prakse. Međutim, poanta je da promjena zadanog broja porta značajno smanjuje broj pokušaja neovlaštenog povezivanja koji će pogoditi vaše računalo. Vaša lozinka i sigurnosne postavke čine daljinski pristup neranjivim, bez obzira na priključku na kojem se nalazi, ali ovaj korak može smanjiti broj pokušaja povezivanja.
Sigurnost skrivanjem: Promjena zadanog RDP priključka
Zadani priključak za udaljenu radnu površinu je 3389. Odaberite bilo koji peteroznamenkasti broj (manji od 65535) koji želite koristiti za svoj priključak za daljinski pristup. Nakon što zapamtite ovaj broj, otvorite uređivač registra upisivanjem “Regedit” u izbornik Start ili program Run.

Kada se otvori uređivač registra, proširite HKEY_LOCAL_MACHINE > SYSTEM > CurrentControlSet > Control > Terminal Server > WinStations > RDP-Tcp i dvaput kliknite na “PortNumber” u prozoru s desne strane.

S otvorenim ključem registra "PortNumber", odaberite "Decimal" na desnoj strani prozora i unesite taj isti peteroznamenkasti port kod u "Value data" na lijevoj strani.

Pritisnite gumb "U redu" i zatvorite uređivač registra.
RDP za udaljenu radnu površinu ili je usluga besplatna i još jedan koristan alat za udaljeni pristup udaljenom računalu i dobivanje punog pristupa i privilegija ako je korisnik u lokalnoj konzoli. Udaljena radna površina poznat i kao Terminal Services. Ovo je korisno ako je poslužitelj ili računalo na udaljenoj lokaciji i česti posjeti web mjestu radi rješavanja problema, konfiguracije i upravljanja imaju sustav koji nije održiva opcija.
Iako u većini verzija operativnih sustava kao što su Windows 2008, XP i Vista, zapravo dolazi s povezivanje s udaljenom radnom površinom, ali je prema zadanim postavkama onemogućen. Omogućavanje pomoću lokalne konzole omogućuje vam jednostavno upravljanje udaljenom radnom površinom, a Microsoft nudi sličan GUI (grafičko korisničko sučelje) u svim izdanjima sustava Windows (pogledajte priručnik).
Međutim, ako se serveru izvan mjesta mora odmah pristupiti putem klijentove veze s udaljenom radnom površinom (RDC), ali udaljena radna površina nije omogućena na poslužitelju, tada će to biti glavobolja. Srećom, moguće je daljinski omogućiti usluge udaljene radne površine na udaljenom računalu ili daljinski urediti njegov registar na poslužitelju.
Da biste daljinski omogućili Remote Desktop na drugom računalu, slijedite ove korake:
- Prijavite se na radnu stanicu s administratorskim pravima.
- Trčanje uređivač registra (Regedit) .
- Kliknite na izbornik datoteka.
- S padajućeg izbornika odaberite Povežite mrežu registra.
- Otvara se dijaloški okvir za pretraživanje Odabir računala. U tekstualni okvir unesite naziv glavnog računala udaljenog računala ili pregledajte Active Directory kako biste pronašli udaljeni poslužitelj ili kliknite gumb Napredno za traženje udaljenog računala.
- Kliknite OK nakon odabira udaljenog računala. Čvor za registar udaljene računalne mreže pojavit će se u uređivaču registra na HKEY_LOCAL_MACHINE (HKLM) i HKEY_USERS (HKU).
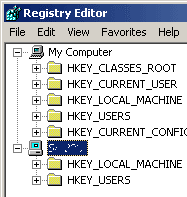
- Idite na sljedeći ključ registra za udaljeno računalo:
HKEY_LOCAL_MACHINE SYSTEM CurrentControlSet Control Terminal Server
- U desnom oknu potražite vrijednost REG_DWORD pod nazivom fDenyTSConnection. Dvaput kliknite na fDenyTS Connection i promijenite vrijednost podataka s 1 (udaljena radna površina) na 0 (Udaljena radna površina omogućena).
- Ponovno pokrenite udaljeno računalo pokretanjem sljedeće naredbe naredbeni redak :
isključivanje -m \ime glavnog računala -r
Zamijenite naziv glavnog računala stvarnim nazivom računala udaljenog glavnog računala.
- Udaljena radna površina za udaljeno računalo je omogućena i prema zadanim je postavkama port za udaljenu radnu površinu za svaku dolaznu vezu s udaljenom radnom površinom. Iz sigurnosnih razloga, razmislite o promjeni priključka za slušanje veze udaljene radne površine.
Postoje i mnogi besplatni uslužni programi koji korisniku omogućuju daljinsko uključivanje udaljene radne površine bez mijenjanja registra.
Pozdravljam te. Alexander Glebov je u kontaktu s vama. Ovaj put ću vam reći i pokazati kako daljinski omogućiti udaljenu radnu površinu, odnosno rdp. Ako ste zainteresirani, čitajte dalje.
Uvod
Možete se zapitati: "Zašto uopće moramo daljinski omogućiti udaljenu radnu površinu? U domeni to općenito mogu učiniti političari itd." Reći ću vam gdje sam trebao omogućiti udaljenu radnu površinu. Jedno vrijeme sam radio u tvrtki ZAO NG Energo i tamo je bio jedan takav slučaj. U jednom uredu su instalirali novo računalo s instaliranim Windowsima 7, ali nije bilo u domeni, au Windowsima RDP je onemogućen po defaultu. Pa sam morao razmišljati kako daljinski omogućiti rdp, da se onda mogu spojiti i unijeti računalo u domenu. Prijeđimo na stvar...
Postupak - daljinski omogućite udaljenu radnu površinu (rdp).
Postoji nekoliko zahtjeva bez kojih ne možete daljinski omogućiti rdp, naime:
- Morate imati administratorske vjerodajnice na udaljenoj radnoj stanici;
- mora postojati fizički pristup preko mreže.
Pa počnimo. Pritisnite start, kliknite run, upišite regedit i pritisnite enter. Kao rezultat, otvorit će se uređivač registra. Događa se da nema gumba za izvršenje, a zatim pritisnite "Windows + R", otvorit će se naše vlastito izvršenje. Ovako izgleda: 
U uređivaču registra koji se otvori morate spojiti udaljeni registar. To se radi ovako: kliknite u gornjem lijevom kutu, "datoteka", zatim "poveži mrežni registar". U prozoru koji se otvori unesite naziv ili IP udaljenog računala i kliknite OK. 
Kao rezultat toga, ako je vaše računalo u domeni i imate dovoljna prava, to jest, vaš račun je u grupi lokalnih administratora, u uređivaču će se pojaviti nova grana registra (primjer u nastavku). Ako je, kao u mom primjeru, računalo u radnoj grupi, tada će se pojaviti zahtjev za unos vjerodajnica koje imaju odgovarajuća prava: 
Pročitajte također:
Pregled Windows update minitool - alternativnog alata za ažuriranje za Windows 10
Unesite prijavu (Korisnik) u formatu: ime udaljenog računala\ime udaljenog korisnika, zatim unesite lozinku i kliknite OK. Ako su podaci ispravno uneseni, dobivamo sljedeću sliku: 
Zatim idemo sljedećom stazom: “HKLM\SYSTEM\CurrentControlSet\Control\Terminal Server”, a s desne strane vidimo skup ključeva, zanima nas ključ fDenyTSConnections. Mora mu se dodijeliti vrijednost 0. 
Nakon ovoga tražimo od nekoga da ponovno pokrene računalo i pokuša se spojiti putem RDP-a. Međutim, može se dogoditi da se nećete moći spojiti, to znači da je FireWall najvjerojatnije uključen na udaljenom računalu i morate dodati pravilo koje vam omogućuje povezivanje putem standardnog porta 3389. Ako ste iz nekog razloga bili ne mogu dodati ključ kroz uređivač registra, a zatim pročitajte u nastavku. Tamo dajem naredbu za omogućavanje rdp-a putem pstoola i naredbenog retka.
Kako dodati pravilo vatrozidu na udaljenom računalu?
Zahtjevi su i dalje isti, mora postojati fizički pristup preko mreže i morate imati administratorske vjerodajnice na udaljenom računalu. Izvršimo sljedeće korake:







