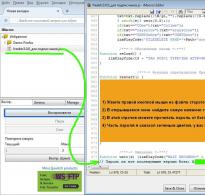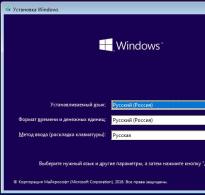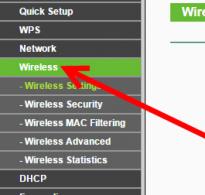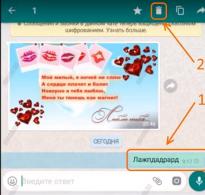Napravite mbr particiju. Što odabrati - GPT ili MBR? Objašnjavamo kako se standardi razlikuju
Situacija je sljedeća. Ima vijak od 160GB. Ima 2 particije - 40GB i 120GB. Kako bi instalirali Ubuntu kao drugi sustav, napravljena je analiza 120GB -> 100+10+2+8.Rezultati
1. Kada se sustav podigne, prikazuje se poruka MBR pomoćnik nije pronađen;2. fdisk prikazuje jedan veliki disk od 160 GB.
Budala shvaća da je ovo početak vesele noći.
Nadalje, ispod reza, rješenja problema.
1. Oporavak particijske tablice
1.1. Rastavljena magija
Ovaj LiveCD\USB distribucijski komplet, veličine 100 MB, sadrži ogromnu hrpu softvera za rad s diskovima. Od kvara do obnove.Od svih njih trebat ćemo gpart, testni disk, fdisk I ms-sys.
1.2. Gpart
gpart je uslužni program koji skenira sektor po sektor diska u potrazi za particijama koje su prisutne na mediju, ali ne iu tablici. U svom radu zanemaruje već postojeću tablicu (ako postoji). Program je razvio njemački programer Michail Brzitwa i on ga više ne podržava. Spor razvoj provode Fedora i Debian timovi. Trenutna verzija je 0.1h.Uslužni program omogućuje brzo i jednostavno vraćanje tablice particija, ali ima nekoliko nedostataka. Prvo, razvoj je davno napušten, a drugo, ponekad ne točno definira odjeljke.
Gpart može raditi u 2 načina. Ovo je brza analiza i detaljno skeniranje. U nekim slučajevima dovoljan je prvi način. Pogledat ćemo drugu.
Gpart -if /dev/sda
-i- interaktivni način rada. Za svaki pronađeni dio postavlja se pitanje treba li ga spremiti ili preskočiti.
-f- potpuno skeniranje diska.
Nakon dosta vremena izradit će se izvješće s mogućim dijelovima. To je nešto što treba što pažljivije pregledati prije snimanja.
Primjer izvješća (nije moj):
Započni skeniranje...
Moguća particija (DOS FAT), veličina (1907mb), pomak (0mb)
Moguća particija (SGI XFS datotečni sustav), veličina (5730mb), pomak (1907mb)
Završi skeniranje.
Provjera particija...
Particija (DOS ili Windows 95 s 32-bitnim FAT-om, LBA): primarna
Particija (Linux ext2 datotečni sustav): primarna
U redu.
Pretpostavljena primarna particijska tablica:
Primarna particija (1)
tip: 012(0x0C)(DOS ili Windows 95 s 32 bit FAT, LBA)
veličina: 1907mb #s(3906544) s(16-3906559)
chs: (0/1/1)-(1023/19/16)d (0/1/1)-(12207/19/16)r
Primarna particija (2)
vrsta: 131(0x83)(Linux ext2 datotečni sustav)
veličina: 5730mb #s(11736000) s(3906560-15642559)
chs: (1023/19/16)-(1023/19/16)d (12208/0/1)-(48882/19/16)r
Primarna particija (3)
tip: 000(0x00)(nekorišteno)
veličina: 0mb #s(0) s(0-0)
Primarna particija (4)
tip: 000(0x00)(nekorišteno)
veličina: 0mb #s(0) s(0-0)
chs: (0/0/0)-(0/0/0)d (0/0/0)-(0/0/0)r
Ako je sve u redu, onda se slažemo da pišemo u particijsku tablicu, prekrižimo fige i restartamo.
U mom slučaju, program je identificirao particije koje su bile prije particije (40 i 120), što nije bilo prikladno i natjeralo me da tražim alternativne metode oporavka.
1.3. testni disk
Napomena: ovaj je uslužni program detaljnije opisan u ovom postu, neću ga ovdje ponavljati.Ovaj uslužni program sličan je prethodnom, ali ima niz prednosti:
1. noviji i aktivno podržan;
2. subjektivan, djeluje mnogo brže;
3. funkcionalniji;
4. postoji jednostavno sučelje konzole temeljeno na ncurses.
Ići!
1. u prvom prozoru odaberite Create a new log file;
2. odaberite željeni disk (/dev/sda) -> Nastavi;
3. označite tip particije kao Intel;
4. odaberite Analiziraj strukturu trenutne particije i traži izgubljene particije;
5. ako su pronađene particije ispravne kliknite Backup i idite na korak 6, moguće je brzo ponovno skenirati disk ako negdje postoji greška (Quick search);
6. Ovdje je već vidljiva zelena lista s odjeljcima. Ako je u redu, zapišite, inače pokrenite Duboko pretraživanje.;
U mom slučaju rezultat je bio sličan rezultatu gparta, što je netočno.
Nakon što sam pokrenuo Deep search, nakon 40-ak minuta čekanja, dobio sam odgovor od kojeg mi je na duši bilo mnogo lakše.
Pronađeno je nekoliko particija koje su se međusobno preklapale (to su bile originalne (prije manipulacije) 120GB i nove 100GB). Označivši nepotrebnu kao izbrisanu, zapisao sam tablicu na disk i ponovno pokrenuo sustav. Srećom, sve je uspjelo i računalo se vratilo u prvobitno stanje te sam mirne savjesti mogao otići u krevet.
3. MBR oporavak
Za ovaj zadatak u našem arsenalu imamo alat ms-sys.Prvo, saznajmo što nije u redu s našim MBR-om.
Ms-sys /dev/sda
/dev/sda ima x86 boot sektor
nepoznat je boot sektor
Sada možete vidjeti da ovaj disk nema boot sektor.
Uslužni program može raditi s MBR-om različitih operativnih sustava. Popis se može dobiti pokretanjem programa bez argumenata. U mom slučaju, to je bilo potrebno iz Windows 7.
Zapiši MBR na disk:
Ms-sys -7 /dev/sda
Glavni zapis za pokretanje sustava Windows 7 uspješno je zapisan u /dev/sda
Provjeravamo:
Ms-sys /dev/sda
to je Microsoft 7 master boot record, poput ovog
program stvara s prekidačem -7 na tvrdom disku.
To je sve, potrebni MBR je instaliran i možete se ponovno pokrenuti.
3. Outro
Ovaj post je primjer kako si možete stvoriti problem niotkuda i provesti pola noći radeći pogrešnu stvar. No dao je neprocjenjivo iskustvo koje sam pokušao ovdje iznijeti.Možda će nekome biti od koristi. Uostalom, nije jako teško doći u takvu situaciju, ali zapravo ne postoji detaljan priručnik.
Pitanje za znalce! Kako osigurati da se prilikom instaliranja sustava Windows 7, 8.1 ili Windows 10 na tvrdi disk (s glavnim zapisom za pokretanje MBR-a) prva servisno skrivena particija rezervirana sustavom kreira s pomakom od 100 GB. Zašto mi ovo treba! Na mom tvrdom disku na samom početku postoje loši sektori (bad blocks) pa želim na njihovo mjesto napraviti nedodijeljeni prostor kako operativni sustav ne bi pristupio tom mjestu i kako se ne bi zamrznuo. Na vašoj web stranici, ali svi su napisani za novi disk u stilu GPT, ali ja imam obični MBR disk i UEFI sučelje je onemogućeno u BIOS-u.
Kako stvoriti particije tvrdog diska (s MBR glavnim zapisom za pokretanje) u predinstalacijskom okruženju sustava Windows 7, 8.1, 10 s pomakom, tvoreći nedodijeljeni prostor (koji sadrži loše blokove) na početku pogona i zatim instalirati operativni sustav
Bok svima! Kada instalirate Windows 7, 8.1, 10 na računalo s običnim BIOS-om (MBR tvrdi disk), automatski se stvara skrivena System Reserved particija (Reserved by the system, volume 100-500 MB), čija je svrha pohranjivanje i štiti datoteke za pokretanje operativnog sustava, au Win 8.1, 10 sadrži i okruženje za oporavak). Ova particija ima atribute: Active, System, Primary partition i s nje se pokreće jedan ili više operativnih sustava instaliranih na vašem računalu.
Kada instalira Windows, naš čitatelj želi pomak ovaj odjeljak malo udesno, tvoreći nedodijeljeni (nedodijeljeni) prostor na početku pogona s (100 GB), tako da se ništa ne nalazi na ovoj particiji: ni skrivene servisne particije, ni Windows datoteke. To se može učiniti vrlo jednostavno pomoću parametar offset (create par size=n offset n) u okruženju Predinstalacija sustava Windows (WinPE), ali naši će se koraci razlikovati od onih koje smo učinili u slučaju GPT tvrdog diska.
U našem članku dat ću primjer s operativnim sustavom Windows 10. U slučaju Windowsa 7 morate učiniti sve isto s malom razlikom, o čemu ću također govoriti.
Pokrećemo prijenosno računalo s instalacijskog flash pogona sustava Windows 10.
U početnom prozoru instalacije operativnog sustava pritisnite Shift + F10 i otvorit će se naredbeni redak.

Unesite naredbe:
diskpart
lis dis (navodimo sve diskove, imamo jedan HDD kapaciteta 1 TB)
sel dis 0 (odaberite jedini tvrdi disk)
čisti (ako je bilo particija na tvrdom disku, onda smo ih ovom naredbom izbrisali)
kreiraj par prim veličina=450 pomak 104857600(stvorite prvu skrivenu sekciju usluge Sustav rezervirano 450 MB, broj 104857600 , to je otprilike 100 GB u kilobajtima).
Napomena: Ako instalirate Windows 7, napravite prvu servisnu skrivenu System Reserved particiju s volumenom od 100 MB, naredba će u ovom slučaju biti ovakva: creat par prim size=100 offset 104857600
activ (učiniti aktivnim skriveni odjeljak System Reserved).

Zatvorite prozor naredbenog retka i nastavite s instalacijom operativnog sustava.

U posljednjem prozoru vidimo da je neraspoređeni prostor na početku diska kreiran i iznosi 100 GB.
Vidimo i prvu servisnu skrivenu particiju koju smo izradili, System Reserved (450 MB), te preostali nedodijeljeni prostor na HDD-u volumena 899,6 GB na koji ćemo instalirati Windows 10.

Nakon instaliranja Windowsa 10 idemo na Disk Management i vidimo da smo sve napravili kako treba i da se nedodijeljeni prostor od 100 GB nalazi na samom početku hard diska ispred servisne skrivene particije i diska (C:) sa instaliran operativni sustav.
Formatiranje tvrdih diskova provodi se u tri koraka:
niskorazinsko formatiranje (fizički raspored diska u cilindre, staze, sektore);
particioniranje diska na particije (logičke uređaje):
(logičko) oblikovanje svakog odjeljka na visokoj razini.
U fazi formatiranja niske razine, procesor, izvršavajući program za formatiranje, naizmjenično šalje naredbu "Traži" kontroleru tvrdog diska da prvo instalira glave pogona na željeni cilindar, a zatim šalje naredbu "Format Track". Prilikom izvršavanja naredbe "Formatiraj stazu", kontroler tvrdog diska, primivši impuls "Indeks" (početak staze) od pogona, bilježi servisni format staze, koji ga razbija u sektore. Svaki sektor sadrži blok podataka (512 bajtova), uokviren servisnim formatom sektora (sadržaj i veličinu servisnog formata određuje određeni programer uređaja). Upravljač tvrdog diska zahtijeva servisni format staza i sektora prilikom izvršavanja naredbi. Očitavanjem i dekriptiranjem polja servisnog formata kontroler pronalazi željeni cilindar, površinu, sektor i blok podataka unutar sektora na disku. U sljedećim fazama formatiranja informacije o sustavu zapisuju se u podatkovne blokove većeg broja sektora, čime se osigurava organizacija particija na disku, automatsko učitavanje operativnog sustava i podrška datotečnom sustavu na disku.
U fazi particioniranja diska na particije, u podatkovnom bloku prvog fizičkog sektora diska (cilindar 0, površina 0, sektor 1), od adrese 1BEh formira se Particijska tablica koja se sastoji od 4 reda od šesnaest bajta. Obično se sistemske informacije zapisane u podatkovni blok ovog sektora tijekom procesa formatiranja nazivaju glavnim zapisom za podizanje sustava (MBR).
Od samog početka podatkovnog bloka ovog sektora postoji program (IPL 1). Procesor prelazi na IPL 1 program nakon uspješno završenog POST-a i programa “Bootloader” čijim izvođenjem procesor učitava s diska u MBR memoriju, te prenosi kontrolu na početak MBR-a (na IPL 1 program) , nastavljajući radnje koje vode do učitavanja operativnog sustava. Program IPL 1 (boot loader) koji se nalazi u MBR-u pregledava retke particijske tablice u potrazi za aktivnom particijom s koje se operativni sustav može pokrenuti. Ako u tablici particija nema aktivne particije, prikazuje se poruka o pogrešci. Ako barem jedna particija sadrži netočnu oznaku ili ako je više od jedne particije označeno kao aktivno, prikazuje se poruka o pogrešci Invalid partition table i proces pokretanja se zaustavlja. Ako se otkrije aktivna particija, analizira se boot sektor te particije. Ako je pronađena samo jedna aktivna particija, tada se sadržaj podatkovnog bloka njenog sektora za pokretanje (BOOT) čita u memoriju na adresi 0000:7C00 i kontrola se prenosi na ovu adresu; ako se sektor za pokretanje aktivne particije ne čita u pet pokušaja prikazuje se poruka o pogrešci: Greška pri učitavanju operativnog sustava i sustav se zaustavlja; provjerava se potpis pročitanog boot sektora aktivne particije i ako njegova zadnja dva bajta ne odgovaraju potpisu 55AAh, prikazuje se poruka o pogrešci: Nedostaje operativni sustav i sustav se zaustavlja). Procesor čita JMP naredbu na adresi 0000:7S00, izvršavajući je, prenosi kontrolu na početak IPL 2 programa, koji provjerava da li je particija stvarno aktivna: IPL 2 provjerava nazive i ekstenzije dviju datoteka u korijenskom direktoriju - to bi trebale biti datoteke IO.SYS i MSDOS.SYS (NTLDR za Windows NT), učitava ih i. itd.
Windows 9x temelji se na mnogim istim konceptima kao i DOS, ali ide dalje i logičnije. Iste dvije sistemske datoteke IO.SYS i MSDOS.SYS, ali sada je cijeli sistemski program u IO.SYS, a druga datoteka MSDOS.SYS sadrži ASCII tekst s postavkama koje kontroliraju ponašanje sustava pri dizanju. Ekvivalenti Himem.sys programa. Program IO.SYS automatski učitava ifshlp.sys i Setver.exe kada se sustav pokrene. Kao i prije, možete koristiti datoteke Config.sys i Autoexec.bat za učitavanje upravljačkih programa i rezidentnih programa u memoriju, ali 32-bitni upravljački programi uređaja, koji su dizajnirani posebno za Windows 9x, sada se učitavaju unosima u registru sustava. Kada su svi preliminarni radovi obavljeni, datoteka Win.com se pokreće i Windows 9x se pokreće i pruža svoje mogućnosti kroz grafički izbornik.
Registar sustava je baza podataka u kojoj Windows 9x pohranjuje podatke o svim postavkama, postavkama konfiguracije i parametrima potrebnim za rad vlastitih modula i pojedinačnih aplikacija. Registar sustava obavlja funkcije datoteka Config.sys, Autoexec.bat i Windows 3.1 zajedno. Na disku vašeg računala, registar je pohranjen u dvije odvojene datoteke: System.dat i User.dat. Prvi od njih sadrži sve vrste hardverskih postavki, a drugi sadrži podatke o korisnicima koji rade u sustavu i konfiguracijama koje koriste. Svaki korisnik može imati svoju datoteku User.dat, tj. vlastitu radnu okolinu koju prilagođava svojim ukusima i potrebama. Registar sustava može se uvoziti, izvoziti, kao i kreirati sigurnosne kopije i pomoću njih vratiti spremljene podatke - jednom riječju, ovo je prilično moćan mehanizam za upravljanje parametrima sustava i njihovu zaštitu od gubitka i oštećenja.
Tablica 3. MBR komponente
|
Regija |
Opis |
|
IPL program 1 (bootloader program zauzima područje od adrese 00h do 1BEh) |
Programski kod poruka o pogreškama: Invalid Partition Table (neispravna tablica particija). Greška pri učitavanju operativnog sustava (greška pri učitavanju operativnog sustava) Nedostaje operativni sustav (nema operativnog sustava). |
|
Particijske tablice (4 reda po 16 bajtova = 64 bajta) zauzimaju zonu od adresa 1BEh do 1FDh |
1 red (16 bajtova): Zastavica za pokretanje (80h - aktivno / 00h - normalna particija) - 1 bajt Početni fizički sektor particije (glava, sektor i cilindar) - 3 bajta Vrsta particije -1 bajt Završni fizički sektor particije (glava, sektor i cilindar) - 3 bajta Broj sektora koji prethode odjeljku - 4 bajta Ukupan broj sektora u ovom odjeljku je 4 bajta |
|
Posljednja 2 bajta u bloku podataka sektora od adresa 1FE do 1FF - završni potpis |
55AA - označava kraj MBR-a. Provjereno programom za pokretanje sustava |
Područje MBR-a koje se promijenilo u FAT32 je particijska tablica. Ona se, kao i prije, sastoji od četiri 16-bajtna zapisa. Svaki unos definira odjeljak. FAT32 je predstavio 2 nove vrste particija DOS32 (0B) i DOS32X (OS).
GPT stil particije tvrdog diska nudi više prednosti od naslijeđenog MBR standarda kako komercijalnom sektoru, koji koristi opremu za pohranu ogromnih količina podataka, tako i običnim korisnicima. Prednosti GPT diskova za obične ljude su bolje performanse i veća vjerojatnost oporavka slučajno ili slučajno uništenih podataka. Ako matična ploča računala podržava način rada (neophodan uvjet za rad s GPT diskovima), ali iz nekog razloga tvrdi disk s formiranom strukturom particija i pohranjenim podacima ima MBR stil particije, sve se može promijeniti. Ne bez štete operativnom sustavu, ali uz očuvanje strukture diska i datoteka na nesistemskim particijama. Windows će se ipak morati ponovno instalirati. Naravno, postoji način da se učini bez ponovne instalacije sustava Windows, ali to je komplicirano procesom vraćanja sposobnosti trenutnog operativnog sustava za pokretanje. Uostalom, morat ćete ručno izraditi particiju za oporavak i šifriranu EFI particiju (koja se koristi umjesto particije za pokretanje sustava “System Reserved” na MBR disku), a zatim vratiti UEFI sustav za pokretanje sustava. Kada ponovno instalirate Windows, svi ovi problemi bit će automatski riješeni. Plus, dobit ćemo čist operativni sustav bez starih operativnih grešaka.
Dakle, u nastavku ćemo pogledati kako instalirati Windows na disk pretvoren iz MBR u GPT bez gubitka podataka na particijama koje nisu sistemske. Ali prvo, razgovarajmo o tome kako se Windows instalira na GPT disk s gubitkom oznaka i pohranjenih podataka.
1. Instalacija Windowsa na GPT disk s gubitkom podataka
Očuvanje strukture particija i podataka MBR diska nema uvijek smisla. Na primjer, pri povezivanju tvrdog diska kupljenog na sekundarnom tržištu. Što učiniti u ovom slučaju? Budući da BIOS UEFI radi samo s GPT diskovima, stoga je neophodno da ovaj način rada firmvera bude aktivan, a postupak instalacije sustava Windows provodi se s UEFI USB flash pogona za pokretanje. Vratit ćemo se na ove točke kada budemo razmatrali kako instalirati Windows na GPT disk bez gubitka podataka i particija. Ali ako je tvrdi disk prvobitno inicijaliziran kao MBR, tada ćemo tijekom procesa instalacije sustava Windows s omogućenim BIOS UEFI sučeljem primiti sljedeću obavijest.
Što mogu učiniti da omogućim instalaciju Windowsa na GPT disk? Morate potpuno izbrisati sve particije na vašem tvrdom disku...


I instalirajte operativni sustav na nedodijeljeni prostor na disku. Ili pomoću gumba "Stvori" stvorite nekoliko particija na disku kako biste samo jednu od njih označili kao mjesto instalacije sustava, a ostatak koristite kao pohranu datoteka.

Tijekom postupka instalacije sustava Windows, tvrdi disk će se automatski pretvoriti u GPT.
Ovo je način da instalirate Windows na GPT disk, gubeći strukturu particije i pohranjene podatke. Ali što ako je MBR disk pun informacija, a ima ih puno? Čak i ako postoji mjesto za privremeni prijenos važnih podataka - na drugi tvrdi disk ili prijenosni medij, s velikim količinama, postupak prijenosa datoteka naprijed i natrag će potrajati. Ako nema mjesta za privremeno postavljanje podataka, postoji samo jedan izlaz - pretvaranje diska iz MBR u GPT i zatim ponovna instalacija sustava Windows na particiji sustava.
2. Pripremna faza
Prije nego započnete proces konverzije, morate provjeriti nekoliko stvari i pripremiti svoje radne alate. Moram:
- Provjerite podržava li BIOS stvarno UEFI sučelje;
- Snimite UEFI USB flash pogon za pokretanje s postupkom instalacije 64-bitnih sustava Windows 7, 8.1 i 10 (izvršeno pomoću programa Rufus ili uslužnog programa za preuzimanje distribucijskog kompleta za verzije sustava 8.1 i 10 Media Creation Tool);
- Spremite važne podatke trenutnog sustava Windows, posebno datoteke u mapama korisničkog profila, izvezite postavke važnih programa, izvucite licencne ključeve i izvršite druge radnje kao prije uobičajenog postupka ponovne instalacije operativnog sustava;
- Preuzmite sa službene web stranice te na svoje računalo (u trenutnim Windowsima na MBR disku) instalirajte program AOMEI Partition Assistant uz pomoć kojeg će se izvršiti proces pretvaranja tvrdog diska iz MBR u GPT. Program se može preuzeti u besplatnom standardnom izdanju, između ostalih funkcija, pruža mogućnost pretvaranja stilova particija diska.
3. Pretvaranje diska iz MBR u GPT
Nakon što ste izvršili sve gore navedene korake i pripremili potrebne alate, pokrenite AOMEI Partition Assistant. U našem slučaju, u prozoru programa vidjet ćemo dva tvrda diska računala: jedan od njih je već uspješno završio postupak pretvorbe iz MBR u GPT, a drugi, MBR disk, to tek treba proći.

Na MBR disku pozovite kontekstni izbornik, odaberite naredbu "Pretvori u GPT disk", zatim u prozoru za potvrdu za pokretanje operacije kliknite "U redu".

Pojavit će se softverski prozor sa savjetom prije pokretanja operacije kako biste bili sigurni da matična ploča podržava BIOS UEFI način rada. Ovaj prozor vas također obavještava da ako se konvertirani disk može pokrenuti i na njemu je instaliran operativni sustav, potonji se više neće moći pokrenuti nakon završetka operacije. Zato je važno ozbiljno shvatiti pripremnu fazu operacije i provesti sve radnje preporučene u prethodnom stavku članka. Pritisnite "Da".

U gornjem lijevom kutu prozora kliknite gumb "Primijeni".


Klik na "Da" je točka bez povratka, trenutni Windows se više neće moći pokrenuti jer će se tvrdi disk pretvoriti u GPT nakon završetka operacije. Završetak operacije bit će obaviješten takvim programskim prozorom u kojem će jedina moguća radnja biti kliknuti "U redu".

Prije nego što kliknete "U redu", provjerite je li UEFI USB flash pogon za pokretanje s postupkom instalacije sustava Windows povezan. Nakon klika na “Ok” računalo će se ponovno pokrenuti.
4. Postavljanje BIOS-a UEFI
Sljedeći put kada pokrenete svoje računalo, morate odmah ući u BIOS kako biste postavili način rada UEFI. U BIOS-u matične ploče Asus to se radi na sljedeći način. U glavnom izborniku pritisnite gumb "Napredne postavke" ili tipku F7.

Klikom na “OK” potvrđujemo ulazak u napredni mod. Idite na karticu "Preuzimanje", a zatim odaberite odjeljak "CSM" (mora biti omogućen, odnosno vrijednost "Omogućeno" trebala bi se pojaviti nasuprot njemu). U stupcu "Parametri uređaja za pokretanje" postavite vrijednost na "UEFI and Legacy UpROM" - način kompatibilnosti koji omogućuje pokretanje u UEFI i Legacy načinu rada. Zatim upotrijebite gumb "Natrag" za izlaz iz postavki odjeljka.

Ako instalirate Windows 7 na svoje računalo, također trebate (Secure Boot) - idite na odjeljak “Secure Boot” i u stupcu “OS Type” postavite vrijednost na “Other OS”. I idite jednu razinu gore pomoću gumba "Natrag".

Na popisu uređaja za pokretanje odaberite UEFI USB flash pogon za pokretanje.

Spremamo promjene napravljene u BIOS-u: pritisnite tipku F10 i odaberite "Da".

U BIOS-u drugih matičnih ploča postavke će biti drugačije. Ali njihova suština će biti ista kao što je opisano za Asus matičnu ploču:
- Postavljanje načina rada UEFI (ili načina rada kompatibilnosti, ako je podržan, kao u primjeru koji se razmatra);
- Onemogućite sigurno pokretanje za operativne sustave koji nisu u skladu s UEFI standardnim certifikatima;
- Postavljanje prioriteta pokretanja s UEFI flash pogona;
- Spremanje postavki.
5. Instalacija Windowsa na GPT disk
Nakon spremanja BIOS UEFI postavki, računalo će se pokrenuti s USB flash pogona. Prolazimo kroz početne faze procesa instalacije i malo ćemo se zadržati na odabiru mjesta instalacije. Kako bi podaci na nesistemskim particijama diska ostali sigurni i ispravni, potrebno je na MBR disku obrisati samo dvije particije koje su bile odgovorne za pokretanje Windowsa - prvu boot particiju kapaciteta 350 ili 500 MB (ovisno o verzija Windowsa) i drugu particiju na kojoj je instaliran sam operativni sustav. Da biste izbjegli pogreške, pogotovo ako je na računalo povezano nekoliko tvrdih diskova, bolje je usredotočiti se na veličinu particija. U našem primjeru, disk koji je upravo konvertiran iz MBR-a u GPT identificiran je procesom instalacije sustava Windows kao Disk 0. Prvo brišemo prvu particiju pomoću gumba "Izbriši".

Zatim ponavljamo postupak s drugim dijelom.

Kliknite na nedodijeljeni prostor stvoren kao rezultat brisanja particija i kliknite gumb "Dalje" za nastavak procesa instalacije sustava Windows.

Ugodan dan!
Računalni diskovi koriste GPT ili MBR particijske tablice. Moderna računala koriste GPT particijsku tablicu u operativnim sustavima Windows 10 ili Windows 8.1 (Windows 8).
GUID particiona tablica (GPT) dio je EFI sučelja koje je zamijenilo BIOS. BIOS koristi MBR (Master Boot Record) - glavni zapis za pokretanje. Postupno se računala s MBR diskovima zamjenjuju računala s GPT diskovima, tip diskova SSD ili HDD nije bitan.
Glavna razlika između tablica particija je sljedeća: na MBR diskovima možete napraviti 4 glavne particije, podržani su diskovi do 2,2 TB, na GPT diskovima broj particija je praktički neograničen (ovisno o operativnom sustavu koji se koristi), diskovi veći od 2,2 TB su podržani TB, sustav se podiže brže.
Prednost GPT-a je što svoje podatke pohranjuje na različita mjesta na disku, za razliku od MBR-a koji se nalazi na jednom mjestu. U GPT-u, u slučaju oštećenja ili kvara, podaci se mogu koristiti s druge lokacije, na MBR diskovima, u kojem slučaju učitavanje neće biti moguće. Prednosti stila GPT particije uglavnom se ostvaruju u 64-bitnoj verziji sustava Windows (podržan je Windows 7 x64).
Kako saznati koji je disk GPT ili MBR? MBR ili GPT format diska možete saznati pomoću operativnog sustava Windows, koristeći programe trećih strana dizajnirane za rad s diskovima. U članku se govori o programu AOMEI Partition Assistant; drugi slični programi su prikladni.
Kako saznati GPT ili MBR u Upravljanju diskovima
Najlakši način da saznate stil particije diska je da odete u Disk Management.
U sustavu Windows 10 desnom tipkom miša kliknite izbornik Start i odaberite Upravljanje diskom. U sustavu Windows 7 desnom tipkom miša kliknite "Računalo", odaberite stavku kontekstnog izbornika "Upravljanje", au prozoru "Upravljanje računalom" odaberite odjeljak "Upravljanje diskom".
U upravljanje diskom u sustavu Windows možete ući na drugi način: pritisnite tipku "Win" + "R" na tipkovnici, unesite naredbu "diskmgmt.msc" (bez navodnika) u prozor "Pokreni", a zatim kliknite na "OK" dugme.
Nakon toga otvorit će se prozor "Disk Management" koji prikazuje sve diskove spojene na ovo računalo.
Pri dnu snap-in prozora vidjet ćete sve fizičke diskove povezane s računalom, koji su označeni: “Disk 0”, “Disk 1” itd. Imajte na umu da jedan fizički tvrdi disk može imati više particija ( "C" pogoni), "D" itd.).
Desnom tipkom miša kliknite naziv diska, u ovom slučaju "Disk 0", i odaberite "Svojstva" iz kontekstnog izbornika.
U prozoru “XXX Disk Properties” koji se otvori otvorite karticu “Volumes”. U odjeljku Informacije o disku vidjet ćete opciju pod nazivom Stil particije: Tablica s GUID-om particije (GUID). To znači da ovaj disk ima GPT stil particije.

Nakon što sam ušao u svojstva "Disk 1" i otvorio karticu "Volumes", vidio sam da ovaj disk sadrži MBR tablicu - "Partition style: master boot record (MBR)".

Kako pronaći GPT ili MBR tvrdi disk u naredbenom retku
Pokrenite naredbeni redak kao administrator. U prozor tumača naredbenog retka unesite naredbu:
Diskpart
Popis diska
Kliknite na "Enter".
Prozor naredbenog retka prikazat će sve fizičke pogone povezane s računalom.
Jedna od prikazanih opcija označena je kao "GPT". Disk koji ima GPT stil particije označen je zvjezdicom ("Disk 0"). To znači da preostali diskovi, na kojima nema zvjezdica, imaju MBR stil particije.

Kako saznati GPT ili MBR particiju diska u AOMEI Partition Assistant
Program AOMEI Partition Assistant (besplatna inačica - AOMEI Partition Assistant Standard) namijenjen je radu i upravljanju diskovima. Program ima mogućnost konvertiranja (konvertiranja) GPT diskova u MBR i MBR u GPT.
Nakon pokretanja programa, diskovi računala bit će prikazani u glavnom prozoru AOMEI Partition Assistant. Na dnu prozora aplikacije, ispod naziva svakog fizičkog diska, prikazan je tip particije: GPT ili MBR.

Zaključci članka
Možete saznati koju vrstu GPT ili MBR particije imaju diskovi na vašem računalu pomoću snap-ina Disk Management, naredbenog retka i softvera treće strane: programa AOMEI Partition Assistant.