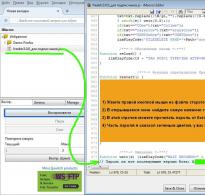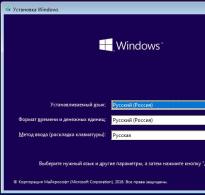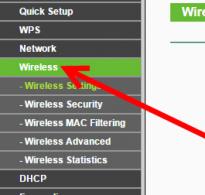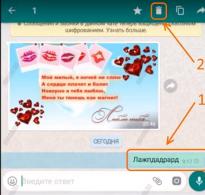Načini rada i instalacija usmjerivača. Kako postaviti bežični most (WDS) između dva Wi-Fi usmjerivača? Koristimo ruter kao "Repeater"
Nastavljamo s razumijevanjem rada različitih usmjerivača u načinima rada repetitora i mosta. U ovom priručniku detaljno ćemo pogledati postavljanje Tp-Link usmjerivača u načinu rada mosta (WDS). Mislim da odmah morate razumjeti pitanje što je WDS na Tp-Link usmjerivačima i kako se razlikuje od načina rada "Repeater" (repeater).
Odmah ću reći da na Tp-Link usmjerivačima ne postoji takav način rada kao repetitor, poput, na primjer, Asusa i Zyxela (tamo usmjerivači stvarno rade). Samo pristupne točke iz Tp-Linka mogu raditi kao mrežni repetitori. Što se tiče običnih rutera, kao što su: TL-WR941ND, TL-WR740N, TL-WR841N, TL-MR3220, TL-WR842ND i drugi modeli, oni imaju mogućnost konfiguriranja bridge moda, također poznatog kao WDS.
Ažuriraj: U postavkama nekih TP-Link usmjerivača postalo je moguće konfigurirati usmjerivač da radi kao repetitor. Gledajte, možda postavke vašeg rutera imaju ovu opciju.
Koja je razlika između načina rada mosta i načina rada repetitora? Objasnit ću to jednostavnim jezikom: u načinu rada mosta jednostavno povezujemo dva usmjerivača putem Wi-Fi-ja. Ovaj način se također može koristiti za proširenje Wi-Fi mreže. Na primjer, imamo neku vrstu glavnog usmjerivača koji distribuira internet putem Wi-Fi-ja. Moramo proširiti ovu mrežu, povećati njen domet. Uzimamo Tp-Link usmjerivač, konfiguriramo ga u načinu rada mosta prema ovim uputama, on prima internet putem Wi-Fi-ja s glavnog usmjerivača i dalje ga distribuira. No, za razliku od repetitora, imat ćete drugu bežičnu mrežu, s vlastitim imenom i lozinkom.
Naravno, ponavljač (ili usmjerivač u načinu rada repetitora) mnogo prikladnije za ovu svrhu. Jednostavno klonira i ojačava postojeću mrežu, au načinu rada mosta pojavljuje se druga bežična mreža. I morat ćete odabrati na koju ćete se mrežu spojiti.
Nedavno su mi postavili ovo pitanje u komentarima:
Dobar dan. Postavilo se pitanje kako konfigurirati tl-wr941nd router da prima Wifi, a zatim prenosi Internet putem kabela. Odnosno, samo ga koristite kao prijemnik. Je li moguće to nekako postići?
Konfiguriranjem vašeg Tp-Linka u WDS modu, možete ga koristiti kao prijemnik. Za spajanje na internet, na primjer, TV ili računalo koje nema Wi-Fi prijemnik.
Još nekoliko točaka:
- Možete imati bilo koji glavni usmjerivač. Naravno, dobro je da su oba uređaja Tp-Link, a još bolje da su isti modeli. Imam glavni ruter i konfigurirat ću most na TL-MR3220. Usput, nisam uspio spojiti Tp-Link sa starim Asusom RT-N13U.
- Također ćemo promijeniti postavke glavnog routera. Moramo postaviti statički kanal.
- Ova je metoda idealna za bežično povezivanje dva usmjerivača u načinu rada mosta. Na primjer, na prvom katu imate ruter, a na drugom instaliramo drugi i povezujemo ga s prvim preko Wi-Fi-ja. Nema više potrebe za polaganjem kabela.
Postavljanje mosta (WDS) na Tp-Link routeru
1 Prije svega, moramo promijeniti kanal bežične mreže na glavnom usmjerivaču. Imajte na umu da usmjerivač na koji ćemo se spojiti u načinu rada mosta mora biti konfiguriran. Odnosno, Internet mora raditi, mora distribuirati Wi-Fi mrežu.
Moj glavni ruter je D-link DIR-615.. To znači da moramo postaviti statički kanal za bežičnu mrežu u postavkama na glavnom ruteru. Ne znam kakav ruter imate, pa pogledajte upute u njemu sam napisao o promjeni kanala na uređajima različitih proizvođača.
Ako npr. imate i Tp-Link kao glavni ruter, tada kanal možete promijeniti u postavkama (koje se otvaraju na 192.168.1.1 (192.168.0.1), ili pogledajte upute), na kartici Bežični. U polju Kanal odredite statički kanal. Na primjer 1 ili 6. Pritisnite tipku Uštedjeti za spremanje postavki.

Statički kanal je instaliran. Možete izaći iz postavki glavnog usmjerivača.
Prvo moramo promijeniti IP adresu našeg Tp-Linka. Ovo je neophodno kako bi se osiguralo da na mreži ne postoje dva uređaja s istim IP-om. Na primjer, ako je glavna IP adresa 192.168.1.1, a druga je 192.168.1.1, tada će doći do sukoba adresa. Idi na karticu Mreža - LAN. U polju IP adresa zamijenite zadnju znamenku s 1 na 2. Dobit ćete adresu 192.168.1.1, odnosno 192.168.0.1. Pritisnite gumb Uštedjeti. Usmjerivač će se ponovno pokrenuti.
Moramo znati koju IP adresu ima glavni ruter na koji ćemo se spojiti. Ako ima 192.168.1.1, tada na ruteru koji želimo spojiti preko WDS-a mijenjamo adresu u 192.168.1.2. A ako glavni ima adresu 192.168.0.1, onda drugi postavite na 192.168.0.2. Važno je da su na istoj podmreži.

Ponovno idite na postavke, samo će IP adresa biti drugačija - 192.168.1.2. Što smo gore naveli.
3 Idite na karticu Bežični. U polju Naziv bežične mreže možete odrediti naziv druge bežične mreže. I na terenu Kanal svakako navedite isti kanal koji ste postavili u postavkama glavnog usmjerivača. Imam kanal 1.

S popisa odaberite željenu mrežu s koje će usmjerivač primati internet. Pored željene mreže kliknite na poveznicu "Spojiti".

4 Sve što nam je preostalo je padajući izbornik Vrsta ključa odaberite vrstu sigurnosti za svoju mrežu (na koji se povezujemo). I na terenu Lozinka navedite lozinku za ovu mrežu. Za spremanje kliknite na gumb Uštedjeti.

Ponovno pokrenite usmjerivač. Isključivanjem i ponovnim uključivanjem struje ili u upravljačkoj ploči klikom na poveznicu "kliknite ovdje".
5 Nakon ponovnog pokretanja ponovno idite na postavke. I odmah na glavnom ekranu (kartica Status), pogledajte odjeljak Bežični. Protiv WDS status treba napisati Trčanje.

To znači da će se naš Tp-Link već spojiti na glavni router. I mora distribuirati internet putem Wi-Fi i kabela. Postavljanje je završeno.
Ako trebate IP adrese koje će izdati glavni usmjerivač (ne onaj konfiguriran u načinu rada mosta), tada na usmjerivaču koji smo upravo konfigurirali trebate onemogućiti DHCP poslužitelj. To možete učiniti u postavkama, na kartici DHCP. Ugradnjom prekidača u blizini Onemogući, i spremanje postavki.
6 Ne zaboravite postaviti lozinku za Wi-Fi mrežu koju će usmjerivač koji smo konfigurirali distribuirati. Možete vidjeti detalje. Tamo je sve jednostavno. U postavkama, na kartici Bežični - Bežična sigurnost, označite stavku WPA/WPA2 - osobno (preporučeno), u polju Bežična lozinka postaviti lozinku (minimalno 8 znakova), i kliknite gumb ispod Uštedjeti.

Sada naš Tp-Link usmjerivač prima internet od glavnog usmjerivača i dalje ga distribuira. Odaberite pravo mjesto za instaliranje drugog usmjerivača tako da bude u dometu glavnog usmjerivača.
Postavljanje bežičnog mosta (2,4 GHz i 5 GHz) na novoj verziji firmvera
Odlučio sam ažurirati ovaj članak i dodati aktualne informacije o postavljanju WDS-a na TP-Link usmjerivačima s novim firmverom. Koji je u plavim tonovima. Tamo je sve malo drugačije postavljeno. Sad ću ti pokazati.
Ako imate usmjerivač s novom upravljačkom pločom, morate otići na odjeljak "Napredne postavke" - "Alati sustava" - "Postavke sustava". Ako imate dvopojasni usmjerivač, vidjet ćete opciju za konfiguriranje načina rada mosta u dva pojasa. Na 2,4 GHz i 5 GHz.
1 Označite potvrdni okvir "Omogući WDS Bridge" pokraj tražene frekvencije. Na primjer, označio sam okvir pored 2,4 GHz. Kliknite na gumb "Traži".

2 Odaberite mrežu na koju se želite povezati s popisa. Samo kliknite "Odaberi" pored svoje mreže. Mislim da ćete svoju mrežu lako pronaći na popisu dostupnih.

3 Ako je potrebno, možete promijeniti sigurnosne postavke (Zaštita, Lozinka) i kliknuti na gumb "Spremi". Ako postavite lozinku, odaberite "WPA-PSK/WPA2-PSK". Također možete napustiti mrežu bez lozinke. Ako je potrebno.

Roture će se putem Wi-Fi-ja spojiti na drugi ruter i primati internet putem bežične mreže.
Ako trebate onemogućiti DHCP poslužitelj, to možete učiniti na kartici “Napredne postavke” – “Mreža” – “DHCP poslužitelj”.
Ako internet ne radi putem kabela u WDS modu
Ako dovršite postavke koje sam pokazao gore, internet će raditi samo putem Wi-Fi-ja i kada je spojen na usmjerivač (koji je u WDS modu) putem kabla, internet ne radi. Nema pristupa internetu. To, naravno, nije slučaj i korištenje rutera kao prijemnika Wi-Fi mreže, na primjer, neće raditi. Stoga sam napisao pitanje TP-LINK podršci i oni su mi odgovorili.
Prilikom postavljanja WDS funkcije dobivate IP adresiranje od originalnog usmjerivača (uređaja na koji je WDS klijent spojen) preko žične i bežične mreže. Kako biste ispravno konfigurirali ovu funkciju, morate onemogućiti DHCP poslužitelj na opremi na kojoj je konfiguriran WDS most. Također trebate da njegova lokalna IP adresa bude u istoj podmreži kao i originalni usmjerivač.
Provjerio sam sve na TP-LINK TL-WR740N, i doista, nakon gašenja DHCP servera, internet je odmah proradio preko mrežnog kabela. Onemogućavanje DHCP-a uopće nije teško. U postavkama usmjerivača otvorite karticu DHCP, postavite prekidač blizu Onemogući(onemogući) i spremite postavke.

Ponovno smo pokrenuli ruter i sve radi kako treba. Odmah sam dobio internet preko kabla. Na postavke ovog rutera možete otići na adresu koju smo postavili u drugom koraku. Kod mene je 192.168.1.2.
Ako ne možete postaviti WDS vezu
Ažuriraj.Često postoji situacija kada se usmjerivač ne želi povezati u načinu rada mosta. Naravno, razloga može biti mnogo. Eduard je u komentarima predložio jedno zanimljivo rješenje - onemogućivanje WPS funkcije na oba rutera. Ako imate problema s postavljanjem WDS načina, možete pokušati. Štoviše, malo ljudi koristi WPS vezu, a često se preporučuje onemogućiti ovu funkciju iz sigurnosnih razloga i rješavanja drugih problema s bežičnom mrežom.
To nije teško učiniti na TP-Link usmjerivačima. U odjeljku WPS (ili QSS) trebate samo onemogućiti ovu funkciju.

I to u novom firmwareu.

Morate ga onemogućiti na oba rutera. Na glavnoj, a na kojoj pokušavamo uspostaviti vezu u bridge modu. Više informacija (uključujući uređaje drugih proizvođača) možete pronaći u ovom članku: .
Ako imate pitanja, savjeta ili komentara, napišite ih u komentarima.
Danas se želim dotaknuti teme vanjskog rutera i bežični wifi most, za koju vlada prilično veliko zanimanje mojih čitatelja. Naime, redovito vas zanima kako uspostaviti bežičnu vezu između dvije zgrade udaljene jedna od druge, primjerice između ureda i skladišta, između dva stana u različitim stambenim zgradama ili između privatne vikendice i garaže, povezivanjem dva rutera? Odgovor je da trebate postaviti WiFi most preko rutera.
Dakle, zamislite situaciju da imate prijatelja koji živi u kući preko puta. Ili seoska kuća s okućnicom koja se nalazi iza šume - a mi želimo omogućiti besplatan pristup internetu do tih točaka putem WiFi-a. Odnosno, suočeni smo sa zadatkom postavljanja WiFi mosta, odnosno spajanja dviju neovisnih lokalnih mreža (žičanih ili bežičnih - nije bitno) ili povezivanja jednog udaljenog računala s kućnom mrežom putem Wi-Fi veze. signal.
Ako govorimo o prostoriji koja se nalazi u blizini izvora vašeg signala, odnosno od usmjerivača, onda je vjerojatno da će doći do njega sa ili bez dodatnih uređaja za povećanje dometa. Opet, ako udaljenost nije veća od nekoliko desetaka ili stotina metara, tada se možete snaći sa samo dva obična usmjerivača koji podržavaju bridge mod i na koje su spojene vanjske antene.

Ali za veće udaljenosti, u rasponu od nekoliko stotina metara do kilometara, i kako bi se osigurao stabilniji rad, preporučuje se korištenje posebnih wifi pristupnih točaka dizajniranih posebno za izgradnju takvih bežičnih mostova. Oni su već opremljeni snažnom usmjerenom antenom i dizajnirani su da rade zajedno jedan s drugim. Tržišni lider u proizvodnji takve opreme je Ubiquiti. Postoji mnogo modela s različitim rasponima cijena i karakteristikama performansi.
Obratite pozornost na jedan detalj koji je pažljivi čitatelj vjerojatno primijetio kada sam govorio o tome gdje trebamo spojiti internet iz vašeg stana - u susjednu kuću ili u najbližu šumu. Odnosno, morat ćete kupiti i instalirati dvije identične pristupne točke i usmjeriti ih jednu prema drugoj tako da njihov izravni kontakt ne ometaju nikakve prepreke ili prepreke, poput zidova, drveća itd.

Stoga, u slučaju kuća, ako se nalaze jedna nasuprot drugoj, pristupne točke možete jednostavno popraviti na balkonu ili krovu. Ako govorimo o većoj udaljenosti, na primjer, za distribuciju WiFi-a do ljetne kućice skrivene šumom, tada možete instalirati prijemni AP na visoki stup koji se uzdiže iznad drveća ili kuća.
Glavni uvjet za stabilan rad wifi mosta je izravna vidljivost između dva objekta.
Još jedan uvjet za stvaranje bežičnog mosta su tehničke karakteristike opreme - koju udaljenost dosegnu i na kojoj frekvenciji rade. Najbolje je da su to dva identična modela kako bi bili najprikladniji za međusobnu komunikaciju.

Također, stabilnost prijema može se dodatno povećati upotrebom zasebno kupljene vanjske antene za pojačanje.
Prilikom postavljanja točaka potrebno je voditi računa o smjeru njihovog signala. Morate shvatiti da što je veća udaljenost, to ih točnije trebate usmjeriti jedno na drugo.

WiFi pristupne točke i druga oprema
Pogledajmo malo opreme za postavljanje wifi mosta na temelju dometa. Ako planirate stvoriti wifi most za udaljenost ne veću od 3 km u liniji vidljivosti, tada su prikladni modeli Ubiquiti NanoStation Loco M2, NanoStation Loco M5, NanoStation M2 - prema rastućem redoslijedu njihovog dometa.

Sljedeće WiFi pristupne točke već dosežu do 10 km - Ubiquiti NanoStation M5, NanoBridge M5 22dBi, NanoBridge M5 25dBi. Zadnja 2 s pojačanim antenama.

Modeli PowerBridge M3 i PowerBridge M5 s ugrađenim snažnim visoko usmjerenim antenama pomoći će vam u prevladavanju udaljenosti od 20 km.
I na kraju, možete prijeći maksimalnu udaljenost od 30-50 km koristeći GPS modele Ubiquiti Rocket M2, Rocket M5, Rocket M5 (sa sinkronizacijom koordinata). Također, za stabilniji prijem mogu se dodatno pojačati antenama - npr. za Rocket M2 point, koji radi na frekvenciji od 2,4 GHz, idealan je RocketDish 2G-24, za Rocket M3 - Rocket Dish 3G, a za Rocket M5 - RocketDish 5G-30.

Ako nema izravne vidljivosti, tada će vam model NanoStation Loco M900 pomoći na udaljenosti do 5 km. Za razliku od većine pristupnih točaka koje rade na 2,5 GHz, ova oprema ima frekvencijski raspon od 900 MHz, što pomaže radiovalovima da bolje izbjegavaju prepreke.

Osim samih točaka, prilikom vanjske instalacije trebat će vam još neki uređaji - to je tzv. Lightning Protection, koji štiti uređaje koji rade pomoću PoE tehnologije (odnosno primaju napajanje preko mrežnog kabela) od opasnih napona koji mogu nastati zbog atmosferskih pojava.

Ukratko - za stvaranje bežičnog WiFi mosta preko usmjerivača trebat će vam:
- 2 konfigurirane lokalne mreže,
- 2 vanjske pristupne točke s antenama
- i 2 zaštite od groma.
Ako ste u nedoumici što kupiti, samo guglajte i pronađite internetske trgovine koje prodaju ovu opremu. U većini slučajeva imaju praktičan čarobnjak za odabir modela ili imaju gotove setove koje samo trebate kupiti i konfigurirati.
Ovdje su karakteristike niza pristupnih točaka s web stranice Ubiquity:
Pristupne točke serije NanoStation M i NanoStation Loco M savršene su kao klijentski uređaji za primanje signala s bazne stanice; kao distribucijska antena u navedenom smjeru; kao veza mosta, gdje je vidljivost između objekata ograničena, zbog MIMO 2x2 antene.
Bullets ne dolaze s ugrađenim antenama i stoga su univerzalni. Preko N-tipa konektora možete konfigurirati panelnu, usmjerenu ili višesmjernu antenu odgovarajućeg dometa. Uglavnom se koristi za izgradnju mostova i za distribuciju signala u kružnom smjeru.
Rocket su dizajnirani za izgradnju point-to-multipoint veza klase pružatelja usluga i za autoceste preko 40 km zahvaljujući zajedničkoj uporabi s vlasničkim AirMax Sector, Dish i Omni antenama. Glavna prednost bodova je snaga, performanse i podrška za MIMO 2X2 način rada.
AirGrid, NanoBridge i PowerBridge opremljeni su ugrađenim visoko usmjerenim antenama i uglavnom su namijenjeni za izgradnju mostnih veza. Antene se međusobno razlikuju po izvedbi, snazi, faktoru oblika i namjeni.
Postavljanje Ubiquiti wifi mosta
Nakon što ste se odlučili za udaljenost i odabrali set uređaja, vrijeme je da počnete postavljati most. Pokazat ću primjer wifi pristupne točke srednjeg dometa Ubiquiti NanoStation M5, koja radi na 5 km i podržava do 40 radnih stanica.
Postavljanje prve točke u načinu rada Access Point
Spojimo točku na gromobransku zaštitu, a nju na PoE adapter (uređaj koji omogućuje napajanje preko LAN konektora), koji je pak preko mrežnog adaptera spojen na električnu mrežu. Također, u PoE adapteru u LAN konektor umetnemo patch cord koji također dolazi iz LAN routera na koji je spojen internet.
Nakon toga, idite na preglednik na http://192.168.1.20 (naznačeno je na kućištu ili pakiranju), prijavite se pomoću prijave/lozinke “ubnt” i dođite do glavne administratorske stranice koja prikazuje opće podatke i mrežu status.

Treba nam kartica Wireless, u kojoj ćemo konfigurirati sve što nam je potrebno za rad. Ovdje postoje već poznate stavke, kao što su SSID i Sigurnost (vrsta enkripcije, prijava i lozinka za povezivanje) - neću se ponavljati; kako to postaviti detaljno je opisano u odjeljku o bežičnoj vezi.

Sada ću se usredotočiti na nove osnovne parametre.
- Wireless Mode - uloga ovog uređaja je Access Point (točka) ili Station (klijent). Jednu glavnu pristupnu točku postavili smo na AP mod, a drugu, klijentsku pristupnu točku na Station. Tu je i WDS način rada koji vam omogućuje spajanje više uređaja na mrežu, ali to nam trenutno nije potrebno.
- Širina kanala — širina kanala. Propusnost kanala ovisi o vrijednosti u ovom polju: 40 MHz do 300 Mbit/s, 20 MHz do 130 Mbit/s, 10 MHz do 65 Mbit/s, 5 MHz do 32 Mbit/s.
- Frekvencija — frekvencija kanala. Svakako navedite određeni broj koji se razlikuje od susjedovog Wi-Fi-ja. Kako to odrediti.
- Izlazna snaga - snaga odašiljača. Postavite ga na maksimum.
- Max Data Rate vam omogućuje postavljanje određene brzine prijenosa informacija ili odabir automatskog načina rada.
Ostatak se može ostaviti kako jest.
Konfiguriramo sve te parametre i prelazimo na drugu pristupnu točku.
Postavljanje druge točke u načinu rada Station
Kao iu prvom slučaju, nakon svih postupaka za spajanje na struju i LAN, idemo na njegov IP (isti kao i prvi), nakon čega ga je potrebno promijeniti, budući da prva točka već ima takvu adresu. Da biste to učinili, idite na karticu "Mreža" i promijenite na 192.168.1.21.

Postavke spremamo klikom na gumb "Promijeni> Primijeni", pričekamo ponovno pokretanje i sada ponovno idemo na administrativnu ploču, ali na novoj, promijenjenoj adresi.
Idite na karticu "Wireless" i, kao što sam već rekao, promijenite način rada na "Station".

U stavci "SSID" kliknite gumb "Odaberi", au prozoru koji se otvori kliknite gumb "Skeniraj". Uređaj bi trebao otkriti prvu, već konfiguriranu, pristupnu točku.

Označimo kućicu pored naše točke, kopiramo njenu MAC adresu i zalijepimo je u polje Zaključaj na AP MAC. Kliknite “Promijeni > Primijeni” za spremanje promjena.
Konačno, posljednji korak - idite na karticu "Napredno" i u retku "Udaljenost" označite udaljenost do prve pristupne točke za WiFi. Ostalo ostavljamo kao zadano i sve ponovno spremamo.

To je sve - bežični wifi most izgrađen pomoću dvije wifi pristupne točke je spreman.
Postavljanje TP-Link bežičnog mosta
Praksa instaliranja TP-Link pristupnih točaka slična je već opisanoj - pristupne točke fiksiramo jednu nasuprot drugoj i povezujemo ih s računalima ili usmjerivačima preko kojih vaše lokalne mreže rade u izvornom stanu i objektu koji prima WiFi. O tome kako se točno povezati detaljno sam govorio u zasebnom članku, pa ne vidim smisla ponavljati se.

Idemo ravno na administrativnu ploču pristupne točke. Ima nekoliko načina rada.

Za točku s koje ćemo distribuirati prikladni su AccessPoint, AP Router ili AP Client Router. Kako postaviti AP u načinu internetske distribucije detaljno je opisano u videu:
Za primatelja - Klijent, Repetitor ili Most. Kako naš uređaj radi u načinu primanja opisano je u.
To je zapravo sve što sam vam htio reći o postavljanju bežičnog WiFi mosta. Sretno s postavljanjem!
Nisu svi korisnici mrežne opreme svjesni da obični usmjerivač, osim svoje glavne namjene, odnosno povezivanja različitih računalnih mreža kao pristupnika, može obavljati nekoliko dodatnih i vrlo korisnih funkcija. Jedan od njih naziva se WDS (Wireless Distribution System) ili tzv. bridge mode. Otkrijmo zajedno zašto je most potreban na usmjerivaču i kako ga omogućiti i konfigurirati?
Recimo da trebate povećati domet svoje bežične mreže i imate dva usmjerivača. Zatim možete spojiti jedan usmjerivač na internet, a drugi na Wi-Fi mrežu prvog mrežnog uređaja, odnosno izgraditi svojevrsni most između mreža iz vaše opreme. I tu je WDS tehnologija korisna. Više ne morate kupiti dodatnu pristupnu točku s funkcijom repetitora signala.
Među nedostacima premosnog načina valja istaknuti primjetan gubitak brzine prijenosa podataka u području između glavnog i drugog usmjerivača. Pokušajmo sami konfigurirati WDS na TP-Link usmjerivačima; na modelima drugih proizvođača naše će akcije biti slične s manjim razlikama u nazivima pojmova i sučelja.
Korak 1: Postavljanje glavnog usmjerivača
Prije svega, postavit ćemo ruter koji će omogućiti pristup globalnoj mreži preko internetskog provajdera. Da bismo to učinili, moramo otići do web klijenta usmjerivača i napraviti potrebne promjene u konfiguraciji opreme.
- U bilo kojem pregledniku na računalu ili prijenosnom računalu povezanom s usmjerivačem unesite IP adresu usmjerivača u adresnu traku. Ako niste promijenili koordinate uređaja, prema zadanim postavkama to je obično 192.168.0.1 ili 192.168.1.1, a zatim pritisnite tipku Unesi.
- Autentificiramo se za prijavu na web sučelje usmjerivača. Na tvorničkom firmveru i korisničko ime i lozinka za pristup konfiguracijskim postavkama su identični: admin. Ako ste promijenili ove vrijednosti, onda, naravno, unosimo trenutne. Kliknite na gumb "U REDU«.
- U web klijentu koji se otvori, odmah idemo na napredne postavke s najpotpunijim skupom različitih parametara usmjerivača.
- Na lijevoj strani stranice nalazimo redak "Bežični način rada". Kliknite na njega lijevom tipkom miša.
- U padajućem podizborniku idemo na "Bežične postavke".
- Ako to niste učinili prije, tada aktivirajte bežično emitiranje, dodijelite naziv mreže, postavite kriterije zaštite i kodnu riječ. I što je najvažnije, obavezno onemogućite automatsko otkrivanje Wi-Fi kanala. Umjesto toga, u grafikon stavljamo statičku, odnosno konstantnu vrijednost "Kanal". Na primjer, "1". Zapamtimo to.
- Spremamo ispravljenu konfiguraciju rutera. Uređaj se ponovno pokreće. Sada možete prijeći na usmjerivač koji će presresti i distribuirati signal s glavnog.






Korak 2: Postavljanje drugog usmjerivača
Sredili smo glavni router i krećemo s postavljanjem sekundarnog. Ni ovdje nećemo naići na posebne poteškoće. Sve što trebate je pažnja i logičan pristup.
- Analogno koraku 1, prijavite se na web sučelje uređaja i otvorite stranicu s dodatnim postavkama konfiguracije.
- Prije svega, moramo promijeniti IP adresu routera dodavanjem jedne na posljednju znamenku mrežnih koordinata glavnog routera. Na primjer, ako prvi uređaj ima adresu 192.168.0.1, onda bi drugi trebao imati 192.168.0.2, to jest, oba će usmjerivača biti na istoj podmreži kako bi se izbjegli međusobni sukobi opreme. Za podešavanje IP adrese proširite stupac "Neto" u lijevoj koloni parametara.
- U podizborniku koji se pojavi odaberite odjeljak "LAN", kamo idemo.
- Promijenite adresu routera na jednu vrijednost i potvrdite klikom na ikonu "Uštedjeti". Usmjerivač se ponovno pokreće.
- Sada, za prijavu na web klijent usmjerivača, u internetski preglednik unesemo novu IP adresu uređaja, odnosno 192.168.0.2, prođemo autentifikaciju i uđemo u napredne postavke. Zatim otvorite stranicu naprednih bežičnih postavki.
- U bloku "WDS" omogućite most označavanjem odgovarajućeg okvira.
- Najprije morate navesti naziv mreže glavnog usmjerivača. Da bismo to učinili, skeniramo okolni radijski eter. Vrlo je važno da se SSID glavne i sekundarne mreže usmjerivača razlikuju.
- Na popisu pristupnih točaka koje su otkrivene tijekom procesa skeniranja raspona pronađite svoj glavni usmjerivač i kliknite na ikonu "Uštekati".
- Ako se pojavi mali prozor, potvrdite automatsku promjenu trenutnog kanala bežične mreže. Kanal mora biti isti na oba rutera!
- Odabiremo onu vrstu zaštite u novoj mreži koju proizvođač najbolje preporučuje.
- Postavljamo verziju i vrstu mrežne enkripcije, smislimo lozinku za prijavu na Wi-Fi mrežu.
- Kliknite na ikonu "Uštedjeti". Drugi usmjerivač se ponovno pokreće s promijenjenim postavkama. Most je "izgrađen". Možete ga koristiti.











Za kraj naše priče, obratite pažnju na važnu činjenicu. U WDS modu stvaramo drugu mrežu na drugom ruteru, sa svojim imenom i lozinkom. Omogućuje nam pristup Internetu preko glavnog routera, ali nije klon prve mreže. To je glavna razlika između WDS tehnologije i repeater moda, odnosno repetitora. Želimo vam stabilnu i brzu internetsku vezu!
Ili kako postaviti repetitor
Informacije u ovom članku odnose se na ASUS WL-500gP V2, WL-550gE i neke druge usmjerivače. Ako imate usmjerivače druge tvrtke, ne brinite, postavke WDS načina rada na svim su usmjerivačima vrlo slične. Glavna stvar je da sam usmjerivač podržava ovu funkciju. Usput, neki TRENDnet TEW-432BRP sada podržavaju ovu funkciju.
Sada nekoliko riječi o materijalima na kojima je ovaj članak napisan. Riječ je o uputama koje se znanstveno nazivaju Wireless Router WDS Configuration Guide (original na engleskom), čiji službeni prijevod ne postoji (ili nisam dobro gledao). Ja sam ga preveo i od sada je dostupan za preuzimanje u PDF formatu. Ovo se sada zove Vodič za konfiguraciju bežičnog usmjerivača WDS na engleskom (Konfiguriranje WDS-a na ASUS usmjerivačima).
A sada, zapravo, upute s mojim komentarima
Postavljanje WDS-a na ASUS ruterima
Uvod
Ovaj dokument opisuje kako konfigurirati WDS na ASUS bežičnim usmjerivačima koristeći WL-550gE kao primjer.
Napomena: bežični distribuirani sustav (WDS) omogućuje stvaranje potpune bežične infrastrukture. Postoje dva WDS načina rada: most i repetitor. Most vam omogućuje kombiniranje dviju različitih mreža, ali u isto vrijeme onemogućuje povezivanje bežičnih uređaja poput PDA uređaja. Repetitor pak omogućuje uspostavljanje veze između dviju mreža i istovremeno povezivanje žičnih i bežičnih uređaja na njega. Mješoviti način rada na ASUS bežičnim proizvodima u potpunosti je u skladu s osnovnom idejom repetitora; WDS radi samo kao most.
Poglavlje 1. Priprema za rad.
Na primjer, pogledat ćemo postupak postavljanja WDS-a za dvije pristupne točke (AP, AP). U ovom primjeru, AP1 i AP2 će raditi u "Hibridnom načinu". MAC adresa TD1 je 00:0E:A6:A1:3F:87. AP2 neće dodijeliti IP adrese klijentima (DHCP je onemogućen). Ostavit ćemo samo jedan DHCP poslužitelj u podmreži i njegove će funkcije obavljati AP1. MAC adresa TD2 je 00:0E:A6:A1:3F:6E. U podmreži će IP adresa TD1 biti 192.168.1.1, TD2 - 192.168.1.2.
U mješovitom načinu rada, i žični klijenti (PC1/PC2) i bežični klijenti (NB1/NB2) mogu se spojiti na bilo koju od pristupnih točaka, dok u WDS načinu rada samo žični klijenti (PC1/PC2) imaju tu mogućnost.
| Pristupna točka 1 | Pristupna točka 2 | |
| SSID | WL550gE | WL550gE |
| LAN IP adresa | 192.168.1.1 | 192.168.1.1 192 |
| Šifriranje | NIJEDAN | NIJEDAN |
| Bežični most | Hibridni način rada | Hibridni način rada |
| Mac adresa | 00:0E:A6:A1:3F:87 | 00:0E:A6:A1:3F:6E |
| Dopusti anonimno | Ne | Ne |
| DHCP poslužitelj | Da | Ne |
Bilješke:
Napomena 1: Za bolju kompatibilnost koristite ASUS usmjerivače i pristupne točke za rad u WDS načinu rada.
Napomena 2: Onemogućite DHCP poslužitelj na AP2.
Napomena 3: Postavite drugačiji LAN IP za svaki usmjerivač.
Napomena 4: SSID i kanali oba usmjerivača moraju biti isti.
Poglavlje 2. Konfiguriranje AP1
1. Upišite u adresnu traku svog preglednika: http://192.168.1.1, pritisnite Enter i unesite: Korisničko ime: admin Lozinka: admin

2. Nakon prijave u administrativni dio, idite na Wireless->Interface

3. Postavite SSID "WL550gE", WEP šifriranje - ništa. Podsjećamo vas da obje pristupne točke moraju imati isti SSID.

4. Idite na IP Config ->WAN & LAN

5. Postavite IP adresu na AP1 u LAN-u 192.168.1.1

6. Idite na Wireless->Bridge.

7. Odaberite način rada hibridne pristupne točke. Ako vezu između dvije mreže želite koristiti samo kao most, odaberite Samo WDS.

8. Nakon što odaberete WDS ili Hybrid, možda ćete vidjeti poruku u kojoj se od vas traži da odaberete fiksni kanal kako bi WDS radio.

9. Odaberite WDS fiksni kanal. U našem primjeru koristili smo kanal 3.

10. Omogućite Povezivanje s AP-ovima na Remote Bridge Listu za povezivanje s drugim pristupnim točkama koje će biti navedene na vašem popisu.
11. Ako želite dopustiti svima da se povežu na mrežu, odaberite Da u stavci Dopusti anonimno. U našem primjeru odabrat ćemo No.

12. Unesite MAC adresu AP2. Trebalo bi biti 00:0E:A6:A1:3F:6E.
13. Kliknite Dodaj nakon što završite s unosom MAC adrese.

14. Pritisnite Završi.
15. Kliknite Spremi i ponovno pokreni

Poglavlje 3 Konfiguriranje TD2
1. Ponovite korake opisane u koracima 1-3 u 2. poglavlju i provjerite ima li AP2 isti SSID kao AP1.
2. Idite na WAN & LAN ->IP Config

3. Promijenite LAN IP adresu AP2 na 192.168.1.2.

4. Sljedeći korak je onemogućiti DHCP poslužitelj, jer trebao bi raditi samo na TD1 i biti jedini na mreži. Idite na IP Config->DHCP Server.
5. Odaberite Ne u Omogući DHCP poslužitelj i kliknite Primijeni.


6. Ponovite korake opisane u odlomcima 6-11 poglavlja 2. Provjerite ima li AP2 isti kanal kao AP1.
7. Unesite MAC adresu AP1. Trebala bi biti 00:0E:A6:A1:3F:87.
8. Kliknite Dodaj kada završite s unosom MAC adrese.

9. Ponovite korake opisane u odlomcima 14-15 poglavlja 2. Nakon ponovnog pokretanja, WDS bi trebao raditi.
Pogovor uputama
Kad sam konfigurirao dva usmjerivača ASUS WL-500gP V2 u WDS načinu (probao sam razne opcije), komunicirali su samo pomoću WEP enkripcije, iako prema putovnici identični uređaji mogu koristiti WPA. U praksi je potvrđeno: WPA ne radi na ovim uređajima u WDS načinu rada. Još jedan ne baš ugodan okus ostaje zbog činjenice da je nemoguće provjeriti koliko je pouzdan prijem. To se može provjeriti samo eksperimentalno. Nećete pronaći nikakve senzore, indikatore ili druge alarme.
Ali veza, uz pouzdan prijem, brza je, stabilna i otporna na smetnje. Stoga se ova opcija preporučuje onima koji žele napraviti kvalitetan most za malo novca.
Pitanje na dnevnom redu je kako se postaviti način usmjerivača? Ako planirate kreirati bežičnu mrežu kod kuće, onda preporučam da za tu svrhu odaberete usmjerivač, a ne pristupnu točku, modem, repetitor ili bilo što drugo. Zašto? Jer ovaj uređaj je multifunkcionalan i zamjenjuje sve te stvari. U ovom članku ćemo pogledati njegove glavne načine rada i vidjeti kako su konfigurirani na primjeru Asusovog modela.
Prije svega, morate razumjeti koncepte. Ukupno, ruter ima četiri glavna načina rada:
- Pristupna točka
- Repetitor ili pojačalo
- Klijent, most ili adapter
- Modem
Pristupna točka
U načinu rada pristupne točke, ili kako ga stranci zovu "Access Point", router radi kao uređaj koji kabelski signal pretvara u bežični. Glavna razlika između usmjerivača u načinu pristupne točke i drugog mrežnog uređaja, koji se zapravo naziva "pristupna točka", je u tome što on ne samo da distribuira WiFi, odnosno pretvara žičani Internet u radio signal, već ima i funkcionalnost za distribuciju IP adrese i prosljeđivanje portova, što je glavna funkcija rutera.
Modemski način rada (ADSL modem)
U čistom videu, modem je uređaj koji je dizajniran za rad s pružateljima usluga koji omogućuju pristup World Wide Webu putem telefonskog kabela koristeći ADSL tehnologiju. I ni za što drugo - sam modem ili radi u načinu usmjerivača ili jednostavno ne radi. Ali sposoban je ne samo primati internet putem telefonskog kabela, već ga i bežično prenositi i dodjeljivati IP drugim klijentima.

Repetitor
Općenito, "repeater" je bežični produživač ili repetitor signala koji ga proširuje od wifi distribucijske točke na određenu udaljenost za povezivanje računala koja se nalaze u području nesigurnog prijema na internet. Ako naš omiljeni wifi router ima način repetitora, to znači da može učiniti istu stvar - proširiti bežični signal, čime se proširuje područje prijema. Osim toga, način repetitora koristan je ako trebate zaobići neku prepreku prilikom stvaranja bežičnog mosta kada nema linije vidljivosti između dviju pristupnih točaka. Zatim ga postavimo u vidokrug s obje točke i kroz njega odašiljemo signal.

Klijent ili most (klijent, WISP, WDS, most)
Usmjerivač u bridge modu ima mnogo naziva, ali bit se svodi na jedno - prima bežični signal i prenosi ga putem kabela na uređaj koji je na njega spojen. Bridge način je prikladan za korištenje kada vam nešto treba, to jest neki uređaj koji nema ugrađeni bežični modul, na primjer, TV ili pisač.

Kako postaviti način rada Asus usmjerivača?
U različitim modelima, podešavanje načina usmjerivača događa se drugačije. Trebat ćemo se spojiti na neki postojeći Wi-Fi, koji distribuira neki drugi router, i distribuirati ga u našem stanu. Prikazujem primjer Asus RT-N10U B u novom firmveru.
Idite na administrativnu ploču (http://192.168.1.1), stavku "Administracija", karticu "Način rada" (crveno) ili odmah kliknite na "Bežični usmjerivač" na samom vrhu stranice s postavkama (zeleno).

Trenutno je način rada "Bežični usmjerivač" aktiviran prema zadanim postavkama. Njegove postavke pronaći ćete u ovom članku, a mi ćemo provjeriti drugu - način rada repetitora. I kliknite gumb "Spremi".
Otvorit će se stranica koja prikazuje sve bežične mreže unutar radijusa prijema rutera. Odaberemo među njima onaj na koji se trebamo spojiti i unesemo pristupni ključ ako je zaštićen lozinkom.

Kliknite na povezivanje. Nakon povezivanja s usmjerivačem treće strane, možete napraviti još jednu zanimljivu postavku: ili koristiti podatke za pristup postojećoj mreži koju proširujemo. Ili možete postaviti svoj - tada se na naš spajamo s jednim podacima (SSID i lozinka), a na drugi, u koji se direktno ubacuje internet kabel i čiji signal produžujemo, s drugima.

Zatim je to stvar tehnike - čekamo da se sve ove postavke primijene i da se odspojite s mreže. Nakon toga, nova koju ste upravo stvorili pojavit će se na popisu dostupnih bežičnih veza. Povezujemo se s njim - i naprijed, preko prostranstava RuNeta!
WiFi usmjerivač u načinu pristupne točke
Asusov način pristupne točke je da je kabelom povezan s drugim usmjerivačem ili modemom, koji je zauzvrat povezan s davateljem usluga i već prenosi wifi signal. Prikladno je koristiti ako vaš Internet radi putem ADSL modema, ali sam usmjerivač nema takvu ugrađenu značajku. Ili ako vaš usmjerivač nije opremljen bežičnim modulom i ne može distribuirati signal putem Wi-Fi-ja. Mislim da nema smisla rastavljati ga, jer je sve detaljno opisano u članku o modemu u načinu usmjerivača, vezu na koju sam već dao gore.
Asus usmjerivač u načinu rada most ili klijent
Klijent je onaj koji nešto prima. Ovaj način rada je tako nazvan jer u njemu usmjerivač radi u suprotnom smjeru - ne emitira bežični signal s povezanog kabela, već, naprotiv, prima internet putem wifi-ja s druge pristupne točke i distribuira ga drugim uređajima pomoću kabel. Ovaj radni postupak dostupan je samo na nekim modelima.
Najupečatljiviji primjer uređaja koji radi u tom smislu je wifi adapter. A među ruterima, Asus EA-N66 ima tu mogućnost.

Ovaj se način rada u ovom modelu naziva "adapter bežične mreže".

Ova vrsta vam također omogućuje kombiniranje dviju autonomnih mreža pomoću bežičnog "mosta". Prilikom stvaranja takve veze, oba rutera moraju imati ovaj način (Bridge). Ili se možete pobrinuti da jedan uređaj bude aktiviran kao “pristupna točka” koja emitira signal, a drugi kao “klijent” koji ga prima i kablovima distribuira do računala u svojoj mreži. Iz linije Asus, čiji sam obožavatelj, moderni model RT-N13U prikladan je za organiziranje takvog mosta.
U ovom postu naveo sam sve glavne načine rada WiFi usmjerivača i naveo njihove najčešće nazive. Detaljnije o postavljanju svakog od njih opisujem u zasebnim člancima na blogu. Ako naiđete na neke druge, a ne znate kako rade, napišite u komentarima, zajedno ćemo to shvatiti.
Načini usmjerivača u videu
Ako je članak pomogao, u znak zahvalnosti tražim od vas da učinite 3 jednostavne stvari:
- Pretplatite se na naš YouTube kanal
- Pošaljite vezu na publikaciju na svoj zid na društvenoj mreži pomoću gornjeg gumba