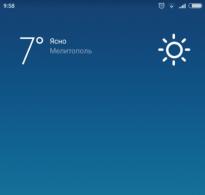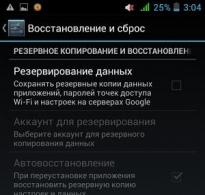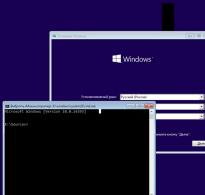Kako saznati lozinku za wifi ako ste povezani na njega na Androidu. Kako saznati lozinku za Wi-Fi na Androidu - učiniti mrežu dostupnom kada se ne možete osloniti na memoriju
Nitko od nas ne može zamisliti ugodan život bez Wi-Fi mreže. Postoji i kod kuće i na poslu. Uz njegovu pomoć gledamo filmove na Smart TV-u ili koristimo internet na mobilnim uređajima. Čak se i žaruljama već upravlja putem Bluetootha ili ove bežične veze.
Stoga vrlo često korisnici imaju pitanje: kako potražiti lozinku za Wi-Fi na Androidu? U ovom članku ćemo vam reći kako se to radi. Štoviše, opisat će se razne metode od kojih ćete odabrati najprikladniju za sebe. Pa krenimo.
Zamislite da ste vi ili netko vama blizak kupili novi pametni telefon, tablet ili čak laptop. Prvo što trebate učiniti je spojiti uređaj na kućni Wi-Fi. Uostalom, kao što znate, bez njega će čak i postavljanje i pokretanje gadgeta po prvi put biti problematično. A onda, na sreću, ispostavi se da ste zaboravili mrežnu lozinku. Zato ga morate upoznati.
Također, ponekad netko od vaših prijatelja dođe u vašu kuću i zamoli vas da koristite Wi-Fi. Najčešće se ispostavi da autorizacijski podaci nisu zapisani na komadu papira i nisu pohranjeni na računalu. Oni su jednostavno izgubljeni. A upravo je to drugi razlog za definiranje lozinke.
Kako vidjeti svoju Wi-Fi lozinku
Dakle, nemojmo dugo odlagati stvari i prijeđimo izravno na postupak određivanja koda koji nam je potreban. To ćemo učiniti na nekoliko načina. U jednom od njih čak ćemo uzeti u obzir računalo, jer kada znamo lozinku na njemu, moći ćemo je unijeti na mobitelu.
Ovo su opcije:
- putem preglednika;
- korištenje dodatnih programa;
- korištenje upravitelja datoteka;
- putem Android postavki;
- putem računala.
Korištenje preglednika
Ova metoda je vjerojatno najjednostavnija. Jedina prepreka mogu biti različita softverska sučelja usmjerivača. Ali, nakon što ste razmotrili opće upute korak po korak, vjerojatno ćete razumjeti bit stvari. Početi.
- Da biste saznali lozinku putem usmjerivača, odnosno njegovog WEB sučelja, morate dobiti pristup ovom sučelju. To se radi putem preglednika. Pokrenimo ga.

- Različiti proizvođači usmjerivača imaju vlastite pristupne adrese. Najčešće je ovo:
Postoje i druge opcije, na primjer, kao u našem SMC ruteru. Za pristup morate unijeti: “192.168.2.1”.

- Za pristup postavkama također ćete morati unijeti svoju prijavu i lozinku. To je obično "admin". Kao i IP, vidi se na kutiji rutera. Unesite podatke i kliknite na “Prijava”.

- Ako je sve ispravno uneseno, pred nama će se otvoriti prozor s konfiguracijom rutera. U svakoj robnoj marki postavke se nalaze drugačije; nema potrebe da ih sve nabrajamo i opisujemo. U našem slučaju, ovo je odjeljak "Bežično" - "Bežična sigurnost". Na desnoj strani prozora vidite lozinku za Wi-Fi mrežu.

Programi trećih strana
Postoje programi koji mogu prikazati Wi-Fi lozinku korištenu u vezi. Međutim, da bi radili ispravno, potreban je Root pristup. U nastavku ćemo govoriti o jednom od ovih uslužnih programa. Njezin rad je nevjerojatno jednostavan, uvjerite se sami:
- Idemo u trgovinu Google aplikacija (dostupna je na gotovo svim Android uređajima).

Root prava su mogućnost rada s firmware datotekama. Pojavljuje se kao dodatni pogon u upraviteljima datotekama. Prema zadanim postavkama, takav pristup je onemogućen, jer svaki virus može lako pretvoriti pametni telefon ili tablet u ciglu.
- Unesite naziv aplikacije “Wi-Fi Key Recovery” u traku za pretraživanje i kliknite na željeni element u rezultatima pretraživanja. Označili smo program na slici ispod.

- Na početnoj stranici dodirnite gumb s oznakom "Instaliraj".

- Kako bi instalacija započela, aplikaciji morate dati potrebna dopuštenja. Za to je odgovoran gumb "Prihvati". Pritisnimo ga.

- Za nekoliko trenutaka softver će se automatski preuzeti i instalirati. Sve što trebamo učiniti je pokrenuti ga. To možete učiniti izravno iz trgovine.

- Zatim morate osigurati root pristup. Zahtjev će se pojaviti automatski čim program pokuša pročitati lozinku iz datotečnog sustava i, u skladu s tim, dobiti pristup imenicima Androida. Na ovaj ili onaj način, kliknite gumb zaokružen na snimci zaslona. Ako se zahtjev ne pojavi na vašem uređaju, on nema administratorska prava.

- Nakon što je sve spremno i pristup je dobiven, vidjet ćete podatke, uključujući lozinku za Wi-Fi. Nalazi se iza riječi "psk". Ovdje se također prikazuju naziv mreže i naziv usmjerivača.

Prelazimo na sljedeću metodu koja vam omogućuje da saznate lozinku za Wi-Fi.
Korištenje datotečnog sustava
Istu stvar koju smo radili u prethodnoj metodi možemo učiniti ručno. Skinut ćemo upravitelj datoteka koji može pristupiti datotečnom sustavu i uz njegovu pomoć otvoriti tekstualni dokument u kojem je zapisana lozinka. Naravno, za ovo će nam trebati i Root dopuštenja. Započnimo.
- Ponovno idite na Google Play.

- Zatim unesite riječi "Root Explorer" u traku za pretraživanje. Čekamo da se rezultat koji nam je potreban pojavi u rezultatima pretraživanja i dodirnemo ga (navedeno na slici ispod).

- Kada se otvori početna stranica aplikacije, morat ćemo pritisnuti gumb prikazan na zaslonu.

- Program teži manje od tri megabajta, pa će se preuzeti i instalirati za nekoliko sekundi. Osim, naravno, ako nemate GPRS.

- Idemo na glavni zaslon našeg telefona i vidimo prečac koji se tamo pojavljuje. Pokrenimo ga.

- Program treba pristup datotečnom sustavu. Prirodno je - mi to pružamo.

- Ovdje nam je ukratko objašnjeno kako raditi s Explorerom. Ne možemo čitati što je napisano, već jednostavno kliknemo “OK”.

- Čim se program otvori, prijeđite na karticu "ROOT" i pritisnite gumb na kojem piše: "UČITAJ ROOT EXPLORER".

- Nadalje, situacija se može razvijati na dva načina. Morat ćete kupiti punu verziju Root Explorera ili je potražiti na internetu. Dat ćemo vam natuknicu: na jednom poznatom 4pda forumu program je besplatno dostupan. Ako vam ne smeta platiti 60 grivni ili 140 rubalja za tako potrebnu stvar, samo pritisnite gumb.

- Dakle, imamo aplikaciju. Pokrećemo ga dodirom na prečac na radnoj površini.

- Dopustite programu pristup datotekama sustava.

- Na vrhu prozora prijeđite na karticu "ROOT" (ovo je firmware našeg uređaja) i otvorite direktorij "Podaci".

Pažnja! Budite iznimno oprezni s manipulacijama u FS-u. Učinite sve kako pokažemo. Inače možete ozbiljno oštetiti Android.
- Zatim idite na mapu "Misc".

- Pomaknite sadržaj prozora do samog dna i otvorite “wifi”.

- Opet se spuštamo do kraja popisa i dodirujemo tekstualni dokument pod nazivom “wpa_supplicant.conf”.

Kao rezultat toga, pred nama će se otvoriti tekst koji će sadržavati puno različitih informacija i, zapravo, našu lozinku za Wi-Fi.

Završili smo s ovim. Ali ovdje naše mogućnosti nisu presušile - razmotrit ćemo još nekoliko načina za rješavanje problema.
Standardna funkcionalnost (vlastita pristupna točka)
U prethodnim verzijama pogledali smo kako dobiti lozinku koja se koristi pri povezivanju uređaja s usmjerivačem i internetom. Ali ponekad korisnik može posjetiti mrežu putem mobilne pristupne točke stvorene izravno na Androidu. Dakle, sada ćemo vam pokazati kako saznati lozinku u ovom slučaju. Morate shvatiti da se cijeli proces odvija na telefonu, koji "distribuira" Wi-Fi i Internet. Započnimo.
- Idemo na postavke pametnog telefona pomicanjem niz njegovu liniju obavijesti i odabirom ikone sa slikom zupčanika.

- Zatim odaberite stavku izbornika "Wi-Fi pristupna točka".

Imajte na umu: da biste promijenili postavke pristupne točke i saznali lozinku za nju, prvo morate pokrenuti funkciju. Također, prema zadanim postavkama zaštita je ovdje onemogućena, pa prvo aktivirajmo enkripciju.
- Naš Mobile Hot Spot je aktivan, pa možete ići na njegove postavke. Kliknite na označenu stavku.

- Na ovom ekranu možemo vidjeti identifikator opreme ili SSID, postaviti algoritam šifriranja, mrežni domet i saznati našu lozinku. U početku se prikazuje u obliku zvijezda, ali ako kliknete na ikonu sa slikom oka, odmah će se pojaviti dragocjeni simboli.

Pažnja: cijeli proces prikazan je na primjeru pametnog telefona Xiaomi Redmi Note 4x koji se temelji na Androidu 7 i vlastitoj ljusci MIUI 9. U drugim verzijama firmvera i OS-a od Googlea, sve se radi na sličan način.
To je zapravo sve što se tiče rada s mobilnom pristupnom točkom. Imamo još jednu opciju na zalihi, naime: kako vidjeti lozinku za Wi-Fi na računalu.
Korištenje računala
Zaporku za spajanje na bežičnu mrežu možete saznati na različite načine. Na primjer, možete se prijaviti na upravljačku ploču rutera, baš kao što smo mi učinili s telefona. Također će biti moguće prikazati šifru putem softvera treće strane. Za nas će to biti uslužni program pod nazivom WirelessKeyView.
Preuzmite program sa službene web stranice i pokrenite ga. Ispred vas će se pojaviti prozor koji će prikazati podatke o postojećoj vezi i, zapravo, lozinku za nju.

Ovako jednostavno rješavamo problem na računalu ili prijenosnom računalu.
Rezultati i komentari
Dakle, prijatelji, sada znate detaljnije nego ikad kako pronaći lozinku za Wi-Fi na Androidu. Razmotrili smo sve postojeće metode za to. Ako nešto ne uspije, napišite o problemu u komentarima. Sigurni smo da će netko od korisnika svakako pomoći praktičnim savjetom. To je sve, nadamo se da vam je članak bio koristan! Ne zaboravite spremiti svoj kod kako ga ponovno ne biste izgubili.
Video upute
Za one koji više vole slušati i gledati nego čitati, pripremili smo trening video. Pažljivo gledajte i ponovite sve što će autor učiniti.
Mreža i ne znate kako spojiti novi uređaj na nju? U principu, pronalaženje zaboravljene Wi-Fi lozinke nije težak zadatak. Ovaj vam članak govori gdje možete potražiti lozinku za Wi-Fi u sustavima Windows XP, 7 i Android.
Često se događa da se lozinka prvo kreira, a zatim se jednostavno izgubi ili zaboravi. Naravno, možete dugo pregledavati hrpe papira u potrazi za zapisom WiFi lozinke. Često se dogodi da ga uopće nije bilo. Bilo kako bilo, ubuduće pokušajte zapisati važne podatke u bilježnicu i nemojte ih izgubiti. Pohranjivanje lozinki na vašem računalu može biti opasno i hakeri ih mogu ukrasti.
U takvim slučajevima mnogi savjetuju: ako ste zaboravili lozinku za wifi, resetirajte usmjerivač i ponovno postavite sve. Ali što učiniti ako je ponovno postavljanje usmjerivača problematično, a ne želite na to trošiti puno vremena?! Je li puno lakše saznati svoju lozinku u postavkama bežične mreže?
Lozinku možete vidjeti na računalu, prijenosnom računalu ili tabletu koji je već spojen na WiFi. Ako je nekoliko uređaja spojeno na vašu mrežu, vraćanje mrežnog sigurnosnog ključa neće biti teško.
Saznajte zaboravljenu lozinku za Wi-Fi u sustavu Windows XP
Za pregled sigurnosnog ključa za svoju WiFi pristupnu točku zaštićenu lozinkom u sustavu Windows XP idite na “Start” - “Upravljačka ploča”. U prozoru koji se otvori pronađite i pokrenite "Wireless Network Wizard".
U prozoru čarobnjaka za postavljanje bežične mreže kliknite "Dalje", zatim odaberite radnju "dodaj nova računala i uređaje".

U sljedećem koraku odaberite drugu metodu stvaranja bežične mreže - ručnu instalaciju.


Program Notepad pokrenut će se s vašim WiFi postavkama.

Obratite pozornost na polje "Mrežni ključ (/-ključ)" - ovo je lozinka za vaš WiFi.
Sve što trebate učiniti je upotrijebiti ovaj sigurnosni ključ za povezivanje novog uređaja s postojećim Wi-Fijem.
Pažnja! Sigurnosni ključ u bilježnici pojavit će se samo ako je vaše računalo prethodno bilo spojeno na bežičnu mrežu putem WiFi-ja.
Saznajte lozinku za svoj WiFi u sustavu Windows 7
Da biste vratili lozinku za WiFi u sustavu Windows 7, na računalu spojenom na mrežu kliknite na ikonu bežične veze u traci (donji desni kut zaslona, pored datuma i vremena).
Odaberite svoj Wi-Fi i desnom tipkom miša kliknite na njega, zatim idite na odjeljak "Svojstva".

U svojstvima bežične mreže, u našem slučaju Dlink, idite na karticu "Sigurnost". Označite okvir pokraj svojstva "Prikaži unesene znakove" i lozinka za vaš Wi-Fi bit će prikazana u stupcu Mrežni sigurnosni ključ.

Zapamtite, ili još bolje, zapišite svoju lozinku i stavite je na sigurno mjesto, daleko od znatiželjnih očiju. Ne želite da vaši susjedi dobiju neovlašteni pristup WiFi - ne, onda poslušajte ovaj savjet.
Program za oporavak lozinke
Na internetu možete pronaći nekoliko programa za oporavak Wi-Fi lozinke. Nije ih moguće sve razmotriti, pa recimo nekoliko riječi o WirelessKeyView. Ovo je besplatan program s prilično jednostavnim sučeljem. Možete ga pronaći na Googleu ili Yandexu. Nakon preuzimanja ne zaboravite provjeriti datoteke na viruse.
Pokrenuti program WirelessKeyView izgleda ovako.

Kao što vidite, nakon pokretanja na računalu spojenom na WiFi, pronašao je lozinku za bežičnu mrežu. Podaci koji nas zanimaju nalaze se u stupcu Ključ (Ascii) - to je naša lozinka.
Kako saznati WiFi lozinku na Android tabletu?
Nije tajna da se na kućnu lokalnu mrežu može spojiti ne samo stolno ili prijenosno računalo, već i telefon i tablet. Kako saznati lozinku za wifi na Android tabletu ako nije spremljena na računalu?
U slučaju Androida, potreban je puni pristup administratorskim datotekama, drugim riječima, potrebna su root prava.
Ako otvorite pristup datotekama sustava vašeg tableta, preuzmite program Root Browser s Google Playa. Kada pokrenete Root Browser s root pristupom, idite u korijenski direktorij tableta, zatim otvorite mapu podataka.

Pronađite mapu misc iu njoj otvorite mapu wifi u kojoj možete pomoću bilo kojeg uređivača teksta pogledati sadržaj datoteke wpa_supplicant.conf.

Datoteka wpa_supplicant.conf sadrži popis bežičnih mreža na koje je tablet povezan, kao i lozinke za njih.
Ako ne želite dati aplikacijama root pristup vašem tabletu, pogledajte lozinku lokalne mreže u postavkama Wi-Fi usmjerivača.
Što učiniti ako ste zaboravili lozinku za usmjerivač?
Sada pogledajmo situaciju u kojoj je nemoguće saznati zaboravljenu lozinku za WiFi pomoću gore opisanih metoda, a na računalu nema zapisa o tome. Osim toga, prijava i lozinka za unos postavki usmjerivača su promijenjeni i sigurno zaboravljeni - što učiniti u ovom slučaju?
Zapamtite, na početku članka spomenuli smo savjet nepoznatih stručnjaka - resetirajte postavke usmjerivača. Usput, u trenutnoj situaciji to je apsolutno nemoguće; treba ga koristiti samo u ekstremnim slučajevima kada je nemoguće saznati WiFi lozinku. Nakon vraćanja na tvorničke postavke morat ćete ponovno konfigurirati usmjerivač: internet i mrežu.
Za resetiranje postavki na izvorne postavke pronađite gumb Reset na stražnjoj strani uređaja – pritisnite ga i držite oko 10 sekundi. Nakon toga, prijava i lozinka za unos postavki ponovno će postati admin, odnosno ono što su izvorno bile, nakon kupnje routera.
Pogledajmo kako saznati lozinku za Wi-Fi na telefonu s operativnim sustavom Android. U različitim situacijama postaje potrebno saznati lozinku za Wi-Fi na Androidu, na primjer, za povezivanje drugog mobilnog uređaja s vašom mrežom.
Većina korisnika, nakon postavljanja bežične mreže, ne sjeća se Wi-Fi lozinke, jer mobilni telefon traži automatski unos vjerodajnica prilikom spajanja na mrežu.
Ovo je vrlo zgodno, ali zbog toga korisnici često zaborave lozinku. Ponekad se prethodno spremljena lozinka izgubi. Dok sve radi, nitko ne razmišlja o tome.
Obično korisnik ima nekoliko opcija za povezivanje putem Wi-Fi mreže:
- Privatna nepoznata mreža - za povezivanje morate unijeti lozinku za ovu mrežu. Nema pristupa ovoj mreži jer je lozinka nepoznata.
- Javna mreža - besplatan bežični Wi-Fi pristup, koji radi na nekim mjestima ili u ustanovama. Zaporku za Wi-Fi korisnicima daje administracija organizacije ili funkcionira automatsko povezivanje s mrežom.
- Privatna kućna mreža je vaša mreža ili mreža vaših prijatelja kojoj možete pristupiti s bilo kojeg mobilnog uređaja unosom lozinke.
Ako trebate spojiti drugi mobilni uređaj na bežičnu mrežu, morat ćete unijeti lozinku za Wi-Fi. Kupili smo novi telefon, tablet ili laptop ili smo došli u posjet rodbini. Morao sam na internet. Što učiniti ako ste zaboravili lozinku?
Prvo što mi pada na pamet: . A ako u određenom trenutku stolno ili prijenosno računalo nije dostupno, na primjer, netko je ponio prijenosno računalo sa sobom na put, što učiniti?
Postoje načini da saznate lozinku za Wi-Fi putem telefona ili tableta s operativnim sustavom Android. U članku ćete pronaći upute o nekoliko načina rješavanja problema.
Kako bismo saznali lozinku za Wi-Fi na Android telefonu, koristit ćemo tri metode. Kod prve metode vidjet ćete lozinku za Wi-Fi iz postavki usmjerivača; druge dvije metode će zahtijevati Root prava koja su neophodna za dobivanje informacija o bežičnoj mreži iz konfiguracijske datoteke sustava.
Za izvođenje nekih operacija na Androidu potrebna su root prava koja nisu dostupna korisniku na mobilnom uređaju. Korisnik dobiva ove povišene privilegije na vlastitu odgovornost i odgovornost. Pogrešne radnje prilikom dobivanja prava mogu dovesti do kvara telefona. Upamtite da će dobivanje prava superkorisnika poništiti jamstvo za vaš pametni telefon.
Kako saznati lozinku za Wi-Fi na koji je telefon povezan - 1 način
S prvom metodom, mi ćemo učiniti bez dodatnih superuser prava (root prava) na mobilnom uređaju. Ići ćemo u postavke usmjerivača kako bismo tamo vidjeli lozinku za Wi-Fi.
Preduvjet: mobilni telefon mora biti spojen na ovu Wi-Fi mrežu.
Uključite preglednik na svom uređaju, unesite IP adresu rutera. Velika većina uređaja koristi jednu od sljedećih adresa:
192.168.1.1 ili 192.168.0.1
IP adresu rutera možete pronaći u uputama ili možete vidjeti adresu na naljepnici zalijepljenoj na tijelo proizvoda.
Otvorit će vam se prozor u koji trebate unijeti svoje korisničko ime i lozinku.
U većini slučajeva, zadana prijava i lozinka su identični: "admin" i "admin" (bez navodnika). U nekim slučajevima prijava počinje velikim slovom. Obično korisnici ne mijenjaju parametre provjere autentičnosti za pristup postavkama usmjerivača, tako da postoji velika vjerojatnost da će ti parametri biti u redu.
U postavkama usmjerivača pogledajte lozinku za Wi-Fi.
Koristim TP-Link usmjerivač, pokazat ću vam kako dobiti lozinku za Wi-Fi koristeći ovaj uređaj kao primjer:
- Pritisnite karticu Wireless, a zatim Wireless Security.
- U odjeljku "WPA/WPA2 – Osobno (preporučeno)", lozinka za Wi-Fi bit će prikazana u polju "Zaporka bežične mreže".

Ako stranica s postavkama usmjerivača nije optimizirana za gledanje na mobilnom uređaju, okrenite zaslon pametnog telefona u pejzažnu orijentaciju i povećajte zaslon telefona.
Na usmjerivačima drugih proizvođača unesite postavke na sličan način; sučelje postavki uređaja bit će drugačije.
Ovom metodom možete koristiti aplikaciju usmjerivača proizvođača uređaja iz trgovine Google Play, ako je dostupna.
Kako vidjeti lozinku za Wi-Fi na Androidu - metoda 2
Sljedeća metoda pretpostavlja da vaš pametni telefon ili tablet ima root prava koja daju pristup konfiguracijskim datotekama operativnog sustava Android.
Naravno, informacije će biti moguće dobiti samo ako je mobilni telefon već prije bio spojen na ovaj usmjerivač.
Trebat će nam program koji podržava root. U ovom članku koristim program Total Commander.
- Pokrenite Total Commander, idite u korijenski direktorij duž staze:
- Odaberite datoteku “wpa_supplicant.conf”, kopirajte datoteku u drugu mapu, otvorite je u uređivaču teksta.

- U otvorenoj datoteci pronađite naziv željene mreže (SSID), redak psk=”wi-fi_password” prikazat će lozinku za Wi-Fi.

Kako saznati lozinku za povezani Wi-Fi na Androidu - metoda 3
Koristeći treću metodu, pokušajmo automatski saznati Android Wi-Fi lozinku pomoću aplikacije. Ova metoda radi kada koristite root prava na telefonu u operativnom sustavu Android.
Google Play Market ima brojne aplikacije koje prikazuju podatke o parametrima Wi-Fi veze i rade ako imate prava superkorisnika na svom mobilnom gadgetu.
Na primjer, koristit ću program WiFi Key Recovery. Takvi programi samostalno izvlače podatke iz konfiguracijske datoteke sustava s podacima o bežičnoj vezi.
- Instalirajte aplikaciju WiFi Key Recovery na svoj pametni telefon, dodijelite Root privilegije programu.
- U prozoru aplikacije će se, između ostalog, prikazati lozinka za Wi-Fi mrežu.

Nakon korištenja izbrišite aplikaciju sa svog pametnog telefona; program vam više neće biti potreban.
Zaključci članka
Ako korisnik treba saznati lozinku za Wi-Fi na mobilnom uređaju s Androidom, upotrijebite nekoliko metoda za to. U jednom slučaju, lozinku za Wi-Fi možete vidjeti u postavkama usmjerivača. Druge dvije metode zahtijevaju root prava na mobilnom uređaju.
U prvoj metodi, korisnik će samostalno otvoriti konfiguracijsku datoteku sustava, a druga metoda će raditi pomoću specijalizirane aplikacije koja će automatski prikazati podatke o mrežnoj vezi putem Wi-Fi-ja.
Mnogi moderni modeli pametnih telefona i tableta ne zahtijevaju dodatnu konfiguraciju. Gotovo je sve spremno za rad, preostaje samo sinkronizirati podatke: brojeve, glazbu, fotografije itd.
Za spajanje na internet u pravilu je potrebna mobilna ili Wi-Fi veza.
U potonjem slučaju samo trebate pronaći onaj koji vam je potreban i unijeti lozinku za njega. Jedina iznimka je otvorena mreža. Nakon toga korisnik može u potpunosti koristiti Internet.
Međutim, postavke mogu biti zbunjujuće ili jednostavno još nisu postavljene prema zadanim postavkama. Sukladno tome, morate urediti svojstva da bi sve funkcioniralo.
Prethodne mjere
Pročitajte također:

Ne morate uvijek za sve kriviti Wi-Fi modul koji ne radi ili samo kvar parametra.
Prije svega provjerite radi li Wi-Fi na koji se želite spojiti na drugim uređajima. Osim toga, pokušajte se također pridružiti drugoj vezi.
Ako se vaš pametni telefon ni na koji način ne poveže, iako je na drugom uređaju sve u redu, trebali biste sami pokušati postaviti Wi-Fi.
Ako usmjerivač ne radi, trebate provjeriti konfiguraciju putem pametnog telefona. Pogledajmo ovo pobliže.
Postavke na vašem mobilnom uređaju
Pročitajte također:


U tom slučaju morate otići na postavke u odjeljku Wi-Fi i do kraja se pomaknuti kroz cijeli popis mreža dostupnih za povezivanje. Zatim kliknite na ploču "Dodaj mrežu".
Za povezivanje je potrebno sljedeće:
- unesite ime;
- navedite vrstu sigurnosti;
- spremite vezu.
Ako niste sigurni u vrstu sigurnosti, bolje je još jednom provjeriti. Inače će biti nemoguće povezati se. Ova postavka mora biti ista na svim uređajima.
Većina modernih pametnih telefona podržava vrste sigurnosti kao što su WEP, WPA/WPA2 PSK, 802.1x EAP, WAPI PSK, WAPI CERT.
DHCP
Pročitajte također: TOP 12 najboljih repetitora Wi-Fi signala za vaš dom | Pregled aktualnih modela za 2019
Ovo je poseban mrežni protokol. Zahvaljujući njemu, korisnici mogu povezati uređaje trećih strana. Automatski dobivaju sve potrebne podatke za rad u TCP/IP mreži.
Ako je DHCP onemogućen, vaš uređaj ne može primati podatke s mreže, pa stoga ne možete ni pristupiti internetu.
Ovaj protokol mora biti konfiguriran u samom ruteru. Ako je onemogućen, tada postoje dvije mogućnosti: ili ga omogućiti ili raditi bez njega.
U drugom slučaju idite na Postavke, u odjeljak Wi-fi i pogledajte napredne postavke.
Oni će imati sljedeće parametre:
- proxy poslužitelj;
- IP adresa;
- promijeniti lozinku
- statički IP.
To je posljednji parametar koji je potreban za ponovno uspostavljanje veze. Uključite ga i unesite pojedinosti o mreži na koju se povezujete:
- IP adresa - adresa vašeg uređaja. Obično je u rasponu od 192.168.0.100 do 192.168.0.199. Međutim, mogu postojati i druge opcije ovisno o konfiguraciji usmjerivača.
- pristupnik - glavna ruta za komunikaciju s drugim pristupnicima. Koristi se u TCP/IP. Gateway određuje mogućnost pristupa Internetu. U većini slučajeva to možete saznati tako da pogledate podatke na dnu usmjerivača ili kontaktirate svog davatelja usluga;
- mrežna maska - bit maska. Također potrebno za povezivanje. Najčešće dolazi u formatu 255.255.255.0. Točnije, možete pogledati u svojim postavkama na računalu. Nakon otvaranja informacija o mreži, jedno od polja treba označavati masku.
- DNS 1, DNS 2 - DNS je posebna usluga koja vas povezuje s određenim resursom. Odnosno, unesete adresu stranice, a DNS poslužitelj je obrađuje i prepoznaje koji IP ima ovaj resurs. Na taj se način možete kretati s mjesta na mjesto. Osim toga, postoji primarni i sekundarni DNS. Prilikom postavljanja veze možete koristiti javne Googleove poslužitelje: 8.8.8.8. i 8.8.4.4.
Ako ne znate informacije koje su vam potrebne, možete ih potražiti na svom računalu. Da biste to učinili, morate ići na svojstva veze. Također možete nazvati svog operatera ili pronaći ugovor sa svojim davateljem usluga; ovi parametri mogu biti navedeni na njemu;
Nakon što ispunite polja, spremite promjene i ponovno se povežite. U većini slučajeva sve počinje raditi. U suprotnom provjerite funkcionalnost Wi-Fi modula ili usmjerivača.
Postavite Wi-Fi putem telefona
Pročitajte također:

Morate razumjeti konfiguraciju na usmjerivaču ne samo ako postoje problemi.
Za mnoge korisnike prikladna je samo ova metoda postavljanja usmjerivača zbog nedostatka prijenosnog računala ili običnog računala. Da biste to učinili, samo pokrenite preglednik na svom pametnom telefonu.
U pravilu, osim toga, trebali biste otvoriti upute za svoj usmjerivač. Ako ga nemate na zalihi, trebali biste ga preuzeti putem mobilnog interneta.
Također, prije postavljanja, provjerite jeste li ispravno spojili žicu i također uključili ruter na napajanje.
Nakon što aktivirate Wi-Fi mrežu na svom uređaju, idite na popis dostupnih veza.
Spajanje na ruter sa pametnog telefona
Pročitajte također: WiFi Analyzer za Windows i Android: Kako koristiti?
Popis treba sadržavati usmjerivač s nazivom proizvođača i šifrom proizvoda. Povežite se s ovim uređajem. U pravilu nema zaporku, ali ako je mreža traži, vratite ruter na tvorničke postavke.
Usmjerivač možete resetirati pritiskom na tipku Reset (crvena na nekim modelima) i držanjem 30 sekundi. Zatim isključite uređaj i ponovno ga uključite.
Zatim idite na preglednik na svom pametnom telefonu i napišite 192.168.0.1 ili 192.168.1.1 u retku, unesite svoju prijavu i lozinku.
Za nekonfigurirane usmjerivače, ovi su parametri admin. Zatim konfigurirajte WAN vezu. Ne zaboravite spremiti ove postavke.
Zatim provjerite svoj pristup internetu. Ne biste trebali odmah unijeti novo ime i smisliti lozinku za usmjerivač. Morate se uvjeriti da sam uređaj radi. Pokušajte posjetiti web mjesto putem Wi-Fi veze.
Ako veza radi, prijeđite na postavljanje Wi-Fi sigurnosti. Da bi to učinio korisnik će trebati:
- smisliti naziv mreže;
- postaviti lozinku.
Unesite ovo i spremite promjene.
Kod nekih usmjerivača, kada promijenite bilo koju konfiguraciju, usmjerivač se privremeno zamrzne ili potpuno prekine vezu. To se događa jer mreža počinje raditi prema drugim postavkama, a pametnom telefonu treba vremena da se ponovno poveže.
Ako se telefon ne želi povezati, idite na Postavke, u odjeljak Wi-Fi. Tamo kliknite na naziv vaše veze i odaberite "Zaboravi". Zatim se jednostavno ponovno prijavite koristeći svoju lozinku.
Promjena lozinke
Pročitajte također:

Osim uobičajenih postavki, putem svog pametnog telefona možete promijeniti lozinku postojeće internetske veze. Ovaj se postupak također provodi putem preglednika. Slično prethodnoj metodi, prijavite se u konfiguraciju usmjerivača odlaskom na stranicu za autorizaciju.
Savjet! Ako vam admin kao prijava i lozinka ne odgovaraju, okrenite ruter. Stražnja strana treba sadržavati vaše podatke za prijavu.
Zatim idite na “Sigurnosni način rada” i odlučite o vrsti sigurnosti - potreban vam je WPA/WPA2. Zatim unesite lozinku za mrežni ključ. Možete smisliti bilo što. Međutim, u pravilu morate koristiti latinicu.
Najsigurnije lozinke sadrže velika, mala slova i simbole. Ne smijete koristiti naziv ulice i stana, kao ni svoje ime i prezime; ovi podaci mogu biti dostupni vašim prijateljima ili susjedima, oni će se moći spojiti na vašu mrežu bez vašeg dopuštenja.
Značajka automatskog pamćenja omogućuje nam da izbjegnemo gnjavažu s unosom lozinke svaki put kada se povežemo na Wi-Fi. Postoji nekoliko načina da saznate lozinku za Wi-Fi na tabletu ili telefonu. Dakle, korisnik ga može pogledati na Androidu u datotečnom sustavu ili preuzeti specijalizirane aplikacije, od kojih su neke dostupne i za iOS.
Načini za dobivanje lozinke na Android telefonu
Googleov operativni sustav smatra se otvorenim, tako da se korisnik može kretati kroz direktorije. Za pristup određenim datotekama i direktorijima sustava morate imati prava superkorisnika. Oni daju neograničen pristup telefonu, ali zapamtite da će mnogi proizvođači poništiti jamstvo ako se utvrdi da je telefon "potpuno otključan".
Doznajmo kako vidjeti lozinku za Wi-Fi na uređaju s punim pravima na Androidu. Najprije instalirajte funkcionalni upravitelj datoteka. U ove svrhe prikladan je program Total Commander ili ES Explorer. Možete ih besplatno preuzeti u službenoj trgovini aplikacija Google Play. Također, svakako instalirajte softver za pregled tekstualnih datoteka.
Ako vam se ova metoda čini previše kompliciranom, onda posebna aplikacija može pojednostaviti postupak, o čemu će biti riječi u nastavku.
Softver za oporavak WiFi ključa
Za korisnike s root pravima (superuser), Play Market ima posebnu aplikaciju koja vam omogućuje vraćanje lozinki s popisa mreža na koje ste se prethodno povezali. Softver samostalno izvodi sve gore navedene korake, a zatim jednostavno prikazuje informacije koje su vam potrebne u prikladnom obliku. Korištenje programa je jednostavno i brzo:

Jedina mana je što aplikacija možda neće raditi na nekim pametnim telefonima. U tom ćete slučaju sami morati ručno pribaviti potrebne podatke.
Kako saznati lozinku na iPhoneu
Glavna značajka iOS sustava je njegova zatvorena priroda. Nitko vam neće dopustiti da samo "prošetate" katalozima sustava. Za iPhone, morat ćete ga napraviti jailbreak kako biste preuzeli neslužbenu Cydia tweak trgovinu. Kao i kod Androida, ovdje postoji poseban softver koji će vam pomoći da saznate potreban Wi-Fi kod. Podešavanje Wi-Fi lozinki dostupno je za besplatno preuzimanje s BigBoss repozitorija. Nakon instalacije imat ćete prečac na radnoj površini.
Otvorite aplikaciju i zatim jednostavno potražite mrežu koju želite. Program će pružiti potpune informacije o tome, uključujući potrebnu lozinku.

Gledamo lozinku na Windows Phone i svim drugim uređajima
Nažalost, Microsoftov operativni sustav za mobilne uređaje nije baš popularan. Nemoguće je vidjeti lozinku pomoću standardnih alata sučelja, a za Windows Phone nema aplikacija sličnih gore opisanim. Potreban kod možete vidjeti putem svog telefona. Samo se trebate spojiti na mrežu, a zatim saznati lozinku putem web sučelja usmjerivača. Ova je metoda relevantna za sve mobilne gadgete, uključujući iOS i Android.
Za pregled lozinke putem usmjerivača slijedite nekoliko jednostavnih koraka. Upute će biti prikazane na primjeru Android telefona:

Naziv retka može se razlikovati ovisno o proizvođaču usmjerivača, ali kao vodič možete koristiti riječi Password i Key. Većina korisnika nikada ne mijenja standardne podatke za prijavu u web sučelju.
Kako saznati lozinku iz tuđe mreže
Nemoguće je hakirati tuđu pristupnu točku putem telefona. Računalo ima niz specijaliziranih programa koji pretragom i korištenjem računalne snage CPU-a i GPU-a mogu prepoznati kod. Naravno, ovo je specijalizirani softver za napredne korisnike.
Možete saznati lozinku za tuđu mrežu putem modema, ali prvo se morate spojiti. To možete učiniti bez koda koristeći WPS tehnologiju. Omogućuje vam povezivanje bežičnih uređaja bez dodatnih manipulacija. Za korištenje ove metode potreban vam je fizički pristup usmjerivaču i podrška za odgovarajuću funkciju.