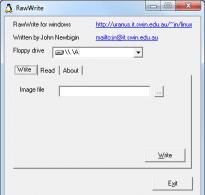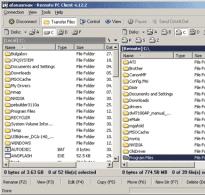Kako instalirati dva tvrda diska na računalo. Kako spojiti dva sata hard diska u isto vrijeme
Sa stolnim računalom situacija je puno lakša nego s prijenosnim računalom, pa krenimo od njega. Dakle, već znate na koje se karakteristike možete osloniti pri kupnji, pa ćemo ovu temu ostaviti izvan okvira današnjeg članka.
- Prije svega, čak i prije kupnje, trebali ste shvatiti koji su besplatni konektori za povezivanje pogona dostupni na vašoj matičnoj ploči - stari IDE ili jedna od varijanti SATA (I, II ili III).
- I drugo, koji su besplatni priključci za napajanje dostupni na .
Moderni tvrdi diskovi, matične ploče i napajanja rade sa SATA konektorima. Međutim, ako su svi već zauzeti na napajanju, pobrinite se i za kupnju Molex-SATA adaptera za spajanje vašeg drugog pogona na napajanje tipa Molex.
Ako želite koristiti drugi stari tvrdi disk s vezom na matičnu ploču tipa “IDE”, a vaša zadnja je nova i više nema takav ulaz, tada kupujemo adapter s IDE na SATA.
Druga mogućnost spajanja tvrdog diska na računalo koje nema odgovarajući konektor za to je korištenje posebnog IDE-SATA PCI kontrolera. Njegova prednost je što s njim možete spojiti stari IDE pogon na novu ploču ili novi SATA pogon na staru matičnu ploču. Izgleda kao kartica za proširenje koja se umeće u PCI utor na matičnoj ploči i dodaje podršku za rad s IDE uređajima. Podsjećam vas da možete spojiti dva diska ili pogona na standardni kabel odjednom.

Recimo da ste već shvatili sve svoje nijanse, kupili drugi tvrdi disk i, ako je potrebno, adaptere, a sada ga morate instalirati u kućište i spojiti na matičnu ploču i napajanje. Tvrdi disk najprije fiksiramo u posebnu košaricu u kućištu ili ga umetnemo duž vodilica i pričvrstimo posebnim pričvrsnicama ili običnim vijcima, ovisno o vrsti.

Nakon toga “mali” SATA spojimo na pripadajuće konektore na stražnjoj strani diska i na matičnoj ploči, a u veću SATA utičnicu (za napajanje) ubacimo ili adapter spojen na kabel iz napajanja ili izravno kabel za napajanje sa SATA utikačem. To radimo pažljivo kako ne bismo slomili utičnicu na tvrdom disku, jer na dnu nema graničnika i lako možete odlomiti komad ploče s kontaktima ovog konektora.
Na slici ispod, zelene strelice označavaju široke SATA strelice koje povezuju drugi tvrdi disk s napajanjem, a crvene strelice označavaju uske koje idu na matičnu ploču.

Da, ne zaboravite da sva spajanja moraju biti izvedena s isključenim napajanjem iz utičnice ili s isključenim prekidačem, ako ga ima. Kao što vidite, nema ništa komplicirano.
Kako instalirati drugi tvrdi disk u prijenosno računalo?
Je li ovo stvarno moguće? Da, danas također možete povećati količinu prostora ne samo na stolnom računalu, već i na prijenosnom računalu. A da biste to učinili, uopće nije potrebno zamijeniti standardni tvrdi disk koji je već u prijenosnom računalu, pa se stoga nećete morati suočiti sa svim povezanim problemima, poput prijenosa datoteka i ponovne instalacije sustava Windows i svih programa na novi tvrdi disk.
Drugi tvrdi disk u prijenosnom računalu (da vas podsjetim, veličine 2,5 inča) povezan je pomoću posebnog adaptera koji je instaliran umjesto DVD pogona prijenosnog računala - morate priznati da sada gotovo nitko ne koristi ovaj uređaj. A ako trebate gledati diskove, uvijek možete koristiti vanjski spojen putem USB-a.
Ovako izgleda ovaj adapter koji su izmislili (ili kopirali?) Kinezi:

U internetskim trgovinama može se pronaći pod nazivom “2nd SSD HDD HD Hard Disk Driver Caddy SATA for 12.7mm CD / DVD-ROM Optical Bay”. Unutar i izvana ovog adaptera nalazi se konektor za spajanje diska i za spajanje samog adaptera na ploču laptopa.
Dakle, umetnemo tvrdi disk u adapter. Možda ćete također morati sami pričvrstiti nosač na stražnju stranu adaptera, kroz koji će se pričvrstiti na kućište prijenosnog računala.


I na njegovo mjesto umetnemo adapter i pričvrstimo ga istim vijkom. Nakon toga će se u izborniku "Računalo" pojaviti novi tvrdi disk koji se nakon formatiranja može u potpunosti koristiti.
Kako instalirati mali tvrdi disk u računalo?
Govoreći o spajanju tvrdog diska, ne možemo a da se ne dotaknemo problema s kojim se korisnici ponekad susreću kada trebaju instalirati tvrdi disk ili 2,5″ SSD u računalo čije kućište ima samo nosače za standardne 3,5″ diskove. Za ovaj slučaj postoje i posebni adapteri u koje se takav tvrdi disk može učvrstiti i umetnuti na uobičajeno mjesto ispod diskova većeg promjera.

BIOS ne prepoznaje drugi tvrdi disk
Još jedan uobičajeni problem s kojim se možete susresti kada imate instalirana 2 tvrda diska je da računalo jednostavno ne vidi jedan od njih. Prije svega, ako koristite adapter, to bi mogao biti problem. Koristite poznate dobre adaptere.
Ako ga niste koristili ili vaš adapter radi, onda je cijela stvar u postavkama BIOS-a, naime, način rada kontrolera tvrdog diska nije ispravno postavljen.
Ponovno pokrećemo računalo, ulazimo u BIOS i tražimo stavku "SATA Controller" (ili SATA ATA/IDE/Raid Config, Mass Storage Controll ili nešto slično za postavljanje načina rada HDD-a). Ako ste spojili pogon na matičnu ploču putem SATA kabela i na računalu je instaliran moderan operativni sustav (Windows Vista, 7, 8 i noviji), tada se u ovoj stavci može aktivirati pozicija AHCI, IDE, Native ili Enchansed. pri čemu
Samo u AHCI modu će se postići maksimalna brzina prijenosa podataka s diska.
Ako postoji stariji Windows ili ako je tvrdi disk bio spojen, onda samo IDE, Native ili Enchansed.
Sami disk kontroleri također moraju biti omogućeni. Evo nekoliko snimaka zaslona iz različitih BIOS-a s ovim postavkama:

Ako vaše računalo ima 2 tvrda diska (ili disk + DVD pogon) i oba su spojena preko IDE kabela, tada problem može biti u tome što nisu ispravno međusobno konfigurirani. Ako imate upravo takvu vezu i u BIOS-u vidite sljedeću sliku:

onda je ovo tvoj slučaj. U ovoj konfiguraciji (kada su oba povezana preko IDE-a) jedan disk bi trebao biti Master, odnosno glavni, onaj na kojem se nalaze Windowsi, a drugi Slave, odnosno sekundarni.
Ovaj prioritet se podešava pomoću posebnog kratkospojnika instaliranog na kontaktima na stražnjoj strani kućišta.

Svi mogući položaji ovog skakača i njihovi načini rada obično su opisani na naljepnici na tijelu diska. Mogu se razlikovati od jednog do drugog proizvođača.

Iz naše tablice vidimo da ako je Windows instaliran na disku i on će biti glavni (Master), ili ako se koristi sam, tada stavljamo kratkospojnik na prva 2 okomita kontakta. Ako je sekundarni (Slave), tada potpuno uklonite kratkospojnik.
To radimo s našim tvrdim diskovima i ponovno ulazimo u BIOS. Sada će ih automatski detektirati matična ploča i trebala bi se nacrtati sljedeća slika:

Prilikom sastavljanja osobnog računala, njegove nadogradnje i popravka, ponekad je potrebno instalirati tvrdi disk na računalo. Razmotrimo osnovna pravila i zahtjeve koji se moraju uzeti u obzir kako biste dobili izvrstan rezultat, trošeći minimalno vremena. .
Osnovni koraci za instaliranje tvrdog diska
Najčešći razlog za ugradnju novog tvrdog diska je kvar prethodnog. U ovom slučaju, postupak zamjene je iznenađujuće jednostavan. Za početak, naravno, trebate otvoriti poklopac sistemske jedinice, za što prvo odvrnete 2 pričvrsna vijka na svakoj stijenci stražnje strane kućišta (bolje je vijke staviti na vidljivo mjesto kako ne bi izgubiti ih). Zatim morate odspojiti spaljeni tvrdi disk s kabela za napajanje i podatkovne sabirnice, osloboditi ga od pričvrsnih vijaka i ukloniti.
Imajući ga kao uzorak, idite u trgovinu. Nakon što ste kupili novi analog, izvadite tvrdi disk iz pakiranja i pregledajte ga kako biste bili sigurni da nema ozbiljnih vanjskih oštećenja ili ogrebotina. Ako ga niste pronašli, nastavite s instaliranjem. Sve je potrebno spojiti obrnutim redoslijedom. Nakon što jednom dovršite ovaj postupak, već ćete znati kako instalirati tvrdi disk na svoje računalo
Važno je napomenuti da se svi radovi izvode s isključenim napajanjem; također, radi praktičnosti, odspojite sve kabele spojene na kućište računala i stavite ga na stol.
Značajke instaliranja tvrdih diskova različitih formata
Pogledajmo kako instalirati novi tvrdi disk ako ovo radite prvi put. Pričvršćivanje tvrdog diska neće biti puno teže, ali za one koji nemaju relevantno iskustvo i koji se prvi put suočavaju s ovim zadatkom, predstavljene informacije bit će korisne.

Prije svega, morate zapamtiti da različite generacije tvrdih diskova imaju različite standarde povezivanja i, sukladno tome, različite konektore.
Pravila instalacije
Ako se oslanjamo na mišljenje većine stručnjaka o tome kako pravilno instalirati tvrdi disk, prvo vam savjetujemo da provjerite podržava li matična ploča instalirani tvrdi disk, a također potvrdite njihovu kompatibilnost. Neke matične ploče mogu imati dvije vrste odjednom: SATA i IDE, ali obično su u takvim matičnim pločama DVD pogoni spojeni na IDE kabele. Iako su prikladni i za tvrde diskove.
Prethodno je u računalima naglasak stavljen na u praksi provjereni IDE format koji je potvrdio svoju pouzdanost i kompatibilnost s mnogim poznatim modelima. No budući da se tehnologije neprestano razvijaju, zastarjele se postupno napuštaju, a zamjenjuju ih nove, modernije. Uvođenjem novog SATA formata, IDE postaje prošlost, a iako se diskovi s njim više ne prodaju, još uvijek je u širokoj uporabi.

Značajke formata
Elektronička i mehanička osnova oba formata je identična, a razlike su u vrsti sučelja koje se koristi. ima maksimalno 133 MB/sek. Postojeći standardi SATA1, SATA2 i SATA3 pružaju do 150, 300 i 600 MB/s, redom.
Prednosti IDE uključuju mogućnost spajanja dva uređaja na jedan kabel (zajednički je podijeljen između njih), a svaki SATA uređaj spojen je posebnim kabelom sučelja.
Još jedan nedostatak IDE-a je potreba za ručnim odabirom i korištenjem skakača za postavljanje načina - Master/Slave, kao i za unos postavki u BIOS-u koji tvrdi disk treba smatrati glavnim ako je drugi spojen.
Značajke instaliranja novog diska u sistemsku jedinicu
Razmotrimo pitanje kako instalirati novi tvrdi disk. Prvo, morate umetnuti naš tvrdi disk na posebno određeno mjesto za njega; obično ga trebate potražiti bliže prednjoj strani kućišta.
Odaberite njegovu lokaciju u ležištu kako biste je instalirali na mjesto gdje se najbolje može hladiti PC hladnjacima. Njegov optimalan položaj je u središtu. Instalirajte novi tvrdi disk vodoravno i čvrsto ga učvrstite. Dobro pričvrstite vijke tako da se nalaze s obje strane.
Pouzdano pričvršćivanje spriječit će vibracije samog tvrdog diska tijekom rada. Vibracije za tvrdi disk koji ima pokretne mehaničke elemente su destruktivne. Osim toga, s čvrstim kontaktom između diska i kućišta, zidovi, poput radijatora, uklanjaju toplinu koju stvara tvrdi disk. Zatim spojite kabel za napajanje i podatke.
Kako instalirati novi SATA disk
Za razliku od zastarjelog IDE-a, s naprednijim se mnogo lakše povezati. Kao što već znamo, s ovim standardom, svaki tvrdi disk je povezan pomoću zasebnog kabela.

Sučelje tvrdog diska SATA također ima dva priključka: uski i široki. Ali ovdje pitanje kako instalirati novi tvrdi disk leži u prisutnosti drugog konektora kroz koji se podaci prenose s matične ploče, a napon se dovodi kroz široki.
SATA kabel spaja se na podatkovni konektor. Dolaze u različitim vrstama: ravni i kutni, bez zasuna i s njima. Ali nemoguće je pomiješati i spojiti kabel u krivom smjeru, tako da se nema čega bojati.
Tvrdi disk se može proizvoljno spojiti na SATA konektor. Iako postoje varijante standarda SATA-1, 2 i 3, one se razlikuju samo u brzini prijenosa informacija i apsolutno su kompatibilne kako na razini fizičke veze tako i logički.
Drugi kraj kabela spojen je na konektor na matičnoj ploči. Također mogu biti uglati ili ravni, a obično su jarkih boja i lako prepoznatljivi.
Spajanje napajanja na pogon
Nakon što su najzahtjevnije operacije završene i shvatili smo kako instalirati novi tvrdi disk, sada ostaje samo spojiti ga na napajanje.

Napaja se i na IDE i na SATA tvrde diskove izravno iz napajanja računala. Na IDE diskove se isporučuje preko Molex konektora, dok SATA standard ima svoj konektor - širi.
Imajte na umu da SATA napajanje nije uvijek izvorno prisutno u skupu priključaka na samom napajanju računala. Može se ispostaviti da imate računalo sa blokom starog modela, a ovaj konektor nije tamo. Kako instalirati tvrdi disk na računalo u ovom slučaju?
Sve ovisi o specifičnom modelu napajanja. U ovom slučaju pomoći će vam IDE-SATA adapter. Dolaze u različitim izvedbama, a ponekad neki primjerci služe kao razdjelnici za nekoliko uređaja. Uglavnom, to je sve što trebate znati kako instalirati tvrdi disk na svoje računalo. Što ako imate jedan tvrdi disk, ali želite dodati drugi?
Kako instalirati drugi tvrdi disk

Ponekad se dogodi situacija kada prilikom preuzimanja novih datoteka iznenada otkrijete da vaš tvrdi disk nema dovoljno slobodnog prostora za to. Naravno, postoji izlaz - brisanje starih nepotrebnih dokumenata i defragmentacija, ali svi ti pokušaji oslobađanja nekoliko stotina megabajta (ili u najboljem slučaju gigabajta) samo su privremeni uspjeh. Nakon nekog vremena otkrijete da je disk opet pun do kraja i nemate mjesta za nove filmove ili glazbu.
Što učiniti u ovom slučaju? Postoji nekoliko načina za rješavanje problema. Stari tvrdi disk možete zamijeniti novim, koji ima mnogo više memorije. Kako instalirati novi tvrdi disk već je opisano gore. Ali morate shvatiti da to povlači za sobom mnogo dodatnih problema. Potrebno je ponovno instalirati OS, a time i sve prethodno preuzete upravljačke programe, aplikacije i programe. Također ćete morati prebaciti sve važne informacije sa starog diska na novi. Puno će vremena biti potrošeno na ovu operaciju.
Ali postoji još jedan način za rješavanje problema - kupnja drugog, dodatnog tvrdog diska. U nastavku ćemo pogledati kako instalirati drugi tvrdi disk.
Instalacija dodatnog SATA tvrdog diska u praksi se pokazala kao povećanje brzine sustava. U interakciji s teškim softverskim sustavima možete kvalitativno osjetiti superiornost novog formata. Aplikacije i programi uopće se ne usporavaju, a učitavanje se događa trenutno. Osim toga, potrošnja energije i snaga SATA diskova su minimalni, što praktički ne dovodi do mogućeg pregrijavanja tvrdih diskova.
Kako spojiti drugi tvrdi disk?
Postupak povezivanja drugog, dodatnog tvrdog diska ne razlikuje se od prvog instaliranja tvrdog diska na računalo i odgovara prethodno opisanom procesu.
Prilikom spajanja drugog IDE tvrdog diska postoji mala nijansa - kratkospojnik. Morate postaviti njegov status pomoću posebnog kratkospojnika. Za glavni tvrdi disk mora biti postavljen na položaj Master, a za dodatni - na položaj Slave. S novim pogonima SATA formata to više nije potrebno.

Svaki tvrdi disk u sistemskoj jedinici ima svoj odjeljak. Potrebno je samo paziti da razmak između instaliranih uređaja bude dovoljan za dobru ventilaciju. Nemojte ih postavljati blizu jedan drugome; bolje je ostaviti slobodan raspon. Ako nije moguće rasporediti dva diska na različite police, možete ugraditi dodatni ventilator kako biste spriječili pregrijavanje medija, što negativno utječe na trajnost elemenata i sigurnost vaših podataka.
Nakon toga pažljivo pričvrstite svaki tvrdi disk za kućište kako biste izbjegli vibracije. Ako se i dalje pojavljuju nakon uključivanja drugog tvrdog diska, to ukazuje na očiti problem. Vibracije vam prijete greškama na tvrdom disku i mogućnošću gubitka podataka. Stoga nemojte zanemariti pričvršćivače. To će pomoći smanjiti mogućnost vibracija što je više moguće.
Na što obratiti pozornost nakon instalacije
Nedavno su se s tvrdim diskom počele isporučivati odgovarajuće upute koje govore kako instalirati tvrdi disk na računalo, pa ako tamo dodatno pogledate, ne bi trebalo biti poteškoća u procesu. Nakon obavljenog posla, pripazite ne samo na pravilno spajanje kabela, već ih pažljivo položite kako ne bi stršali. Ako je moguće, pomaknite ih dalje unutra i, ako je potrebno, pričvrstite ih električnom trakom ili plastičnim vezicama.
Kada kupite novi HDD, postavlja se pitanje kako spojiti drugi tvrdi disk na računalo. To nije teško učiniti, ali prije nego što počnete, morate biti sigurni da vaša jedinica sustava nije pod jamstvom. Činjenica je da da biste instalirali drugi tvrdi disk, morate ukloniti bočni poklopac računala. To će slomiti pečat i time poništiti jamstvo. Da biste izbjegli takvu situaciju, trebate se obratiti servisnom centru.
Ako je jamstvo isteklo ili ga nema, slobodno uklonite bočnu stijenku. Pričvršćen je s dva vijka na stražnjoj strani računala. Obavezno isključite računalo i odspojite ga. Dodatni tvrdi disk može se instalirati samo kada je sistemska jedinica isključena. Ovo nije flash pogon, a HDD može jednostavno pokvariti.
Morate pregledati matičnu ploču i mjesto gdje je već instaliran tvrdi disk. Većina modernih računala ima SATA veze. Pratite gdje je kabel postojećeg HDD-a spojen na matičnu ploču. Uz ovaj konektor bi trebao biti barem još jedan sličan. To će ovisiti o vrsti matične ploče koju imate. Veliki imaju do 5-6 konektora, mali mogu imati samo 2.
Ako imate standardnu vrstu matične ploče, tada samo trebate odabrati utičnicu za povezivanje. Ako imate kombinaciju (odnosno malu), mogu se pojaviti male poteškoće. Činjenica je da su prvi tvrdi disk i optički pogon možda već bili spojeni na utore. I može se ispostaviti da jednostavno nema drugog mjesta za spajanje dodatnog tvrdog diska. To su proračunske matične ploče, a ponekad ne pružaju mogućnost povezivanja više tvrdih diskova. Kako instalirati dva tvrda diska u ovom slučaju? Samo ćete morati odspojiti DVD-ROM da biste oslobodili priključak.
Ako imate staro računalo s IDE vrstom veze i samo jednim utorom, imate priliku instalirati dvije opreme na jedan kabel. To mogu biti 2 HDD-a ili tvrdi disk s optičkim pogonom. Prilikom spajanja na jedan kabel, preporučljivo je slijediti redoslijed u kojem će se sistemski disk spojiti na glavni konektor, a dodatni na slave. Master je krajnji vanjski konektor na kabelu, slave je u sredini. Upute za HDD trebale bi naznačiti u kojem položaju skakači trebaju biti postavljeni za određeni način rada.
Nakon što smo shvatili gdje spojiti drugi tvrdi disk na računalo tako da ga prepozna, prelazimo na sljedeću točku. Ovo napaja uređaj električnom energijom. Pažljivo pogledajte žice koje dolaze iz napajanja. U starijim jedinicama sustava vrsta veze je IDE, u novim je SATA. Neka računala imaju obje vrste u isto vrijeme. Ako tvrdi disk ima SATA priključak, a samo je IDE ostao slobodan u napajanju, ne brinite. Morate kupiti adapter s jedne vrste veze na drugu.
Saznali smo na koje je konektore spojen drugi tvrdi disk. Sada ga treba instalirati i osigurati. Pronađite gdje se nalazi prvi tvrdi disk. Ovisno o veličini vašeg kućišta, u blizini mogu biti jedan do tri utora za pogon. Ako ima puno prostora, preporučljivo je spojiti dva HDD-a tako da budu udaljeniji jedan od drugog. Tvrdi diskovi mogu postati jako vrući tijekom rada i zahtijevaju ventilaciju. Što je više slobodnog prostora oko njih, to će biti bolja ventilacija.
U malom slučaju, instaliranje drugog tvrdog diska značit će da će se oba tvrda diska jako zagrijati. Pogotovo u vrućoj sezoni. Stoga je preporučljivo kupiti sustav hlađenja za njih. Kada spajate drugi pogon, ne zaboravite da mora biti pričvršćen vijcima na kućište. Za razliku od solid-state diskova, HDD-ovi imaju mehaničke dijelove koji se lako mogu oštetiti. Tijekom transporta tvrdi disk može ispasti iz utora, a to će oštetiti ne samo njega, već i, možda, matičnu ploču.
Drugi tvrdi disk na prijenosnom računalu
Tvrdi diskovi na prijenosnim računalima nemaju isti veliki kapacitet kao oni na stacionarnim računalima. A ponekad korisnici žele povećati prostor, ali prijenosno računalo nema utor za dodatni tvrdi disk. u ovom slučaju? To se može učiniti instaliranjem HDD-a umjesto optičkog pogona.
Za to postoje posebni adapteri. Bez njih nećete moći spojiti drugi tvrdi disk, jer su DVD-ROM i HDD priključci različiti. Prvo što trebate učiniti je odrediti debljinu vašeg diska. Može se razlikovati na različitim prijenosnim računalima. Najčešći su 12,7 mm i 9,5 mm. To možete saznati na sljedeći način:
Koristite program za dijagnosticiranje opreme kao što je Everest ili AIDA. Pogledajte model optičkog pogona i pronađite specifikacije na internetu. Točne dimenzije moraju biti navedene na web stranici proizvođača. Odvijte pogon i ručno izvršite mjerenja.
Nakon kupnje adaptera, možete početi instalirati tvrdi disk. Odspojite svoje računalo i isključite ga. Može se odvrnuti samo kada nije u upotrebi. Izvucite optički pogon. U većini slučajeva pričvršćen je s 2-4 vijka.
Uzmite adapter i uklonite graničnik koji se nalazi na rubu suprotnom od konektora. Neki pokušavaju uključiti drugi pogon spajanjem na adapter pod oštrim kutom. Ovo može prekinuti kontakte. Nosač se može ukloniti i potreban je za popravak tvrdog diska. Zatim čvrsto pritisnite tvrdi disk uz kontakte. Ponekad to zahtijeva napor.
Nakon ugradnje i pričvršćivanja graničnikom, zategnite vijke kako biste čvršće povezali adapter s diskom. Kako ne biste pokvarili izgled prijenosnog računala, morate ukloniti prednju ploču s optičkog pogona i pričvrstiti ga na adapter tvrdog diska. Pažljivo umetnite uređaj u prijenosno računalo i vratite sve poklopce. Ako je sve učinjeno ispravno, BIOS će prikazati novi tvrdi disk.
Postavke diskovnog sustava
Naučili ste kako instalirati drugi tvrdi disk u računalo. Ali to nije dovoljno za potpuni rad s njim. Sada ga morate konfigurirati tako da ga sustav prepozna. Uostalom, ako je disk nov, nema označenih područja i neće ga prikazati operativni sustav. Ako imate instaliran Windows, to možete učiniti odlaskom na Disk Management. Do ovog izbornika možete doći desnim klikom na ikonu "Moje računalo" i odabirom "Upravljanje".
U donjem središnjem dijelu bit će prikazani svi povezani pogoni i njihov kapacitet. Novi disk bit će označen kao "Nedodijeljen". Morate desnom tipkom miša kliknuti ovo područje i kliknuti "Stvori jednostavan volumen". Pojavit će se "Čarobnjak za postavljanje", prema uputama koje ćete odrediti prostor budućeg diska, datotečni sustav i dodijeliti mu slovo. Upamtite da se dvjema particijama ne mogu dodijeliti ista slova. Kako biste izbjegli probleme sa smrzavanjem OS-a i kvarovima procesa, zatvorite sve nepotrebne programe. Na kraju postupka novi tvrdi disk bit će prikazan u sustavu.
Detaljno smo pogledali kako spojiti dodatni tvrdi disk na računalo. Gledajući video ispod ili iznad u tekstu, moći ćete razumjeti i detaljnije razmotriti nerazumljive točke.
Svake godine povećava se količina informacija pohranjenih na računalu. Kao rezultat toga, računalu treba dugo da se pokrene i povremeno se smrzava. I to je prirodno, jer su svi podaci pohranjeni na tvrdom disku, čija je memorija ograničena.
Korisnici ovaj problem rješavaju na različite načine. Netko prenosi informacije na različite medije, netko se obraća stručnjaku i traži povećanje memorije računala, a netko odlučuje spojiti drugi tvrdi disk na računalo. Stoga, shvatimo kako spojiti drugi tvrdi disk na računalo bez pomoći stručnjaka - sami.
Za početak morate potpuno isključite jedinicu sustava: Odspojite sve kabele i kabel za napajanje. Sada je potrebno odvrnite bočne poklopce stručnjak za sustave Okrenemo ga leđima prema vama i odvrnemo četiri vijka sa strane. Laganim pritiskom na bočne dijelove pomaknite ih u smjeru strelice i uklonite.
Tvrdi diskovi u jedinici sustava ugrađeni su u posebne odjeljke ili ćelije. Takvi se pretinci mogu nalaziti na stražnjoj strani sistemske jedinice, na dnu ili u sredini; neki tvrdi diskovi instalirani su okrenuti na stranu. Ako vaša sistemska jedinica ima nekoliko odjeljaka za tvrde diskove, instalirajte drugi koji nije uz prvi - to će poboljšati njegovo hlađenje.

Ovisno o načinu spajanja na matičnu ploču, unutarnji tvrdi diskovi dijele se na dvije vrste: s IDE i SATA sučeljem. IDE je stariji standard; sada su sve sistemske jedinice dizajnirane za povezivanje tvrdih diskova sa SATA sučeljem. Nije ih teško razlikovati: IDE ima široke priključke za spajanje tvrdog diska i napajanja te široki kabel, dok SATA ima oba priključka i kabel znatno uži.
Spajanje tvrdog diska preko SATA sučelja
Ako vaša sistemska jedinica ima tvrdi disk sa SATA sučeljem, povezivanje drugog neće biti teško.
Umetnite drugi tvrdi disk u slobodni utor i pričvrstite ga na tijelo vijcima.

Sada uzmemo SATA kabel preko kojeg će se prenositi podaci i spojimo ga na tvrdi disk s obje strane. Spojimo drugi utikač kabela na SATA konektor na matičnoj ploči.

Sve jedinice sustava imaju najmanje dva SATA konektora; izgledaju kao na slici ispod.

Za spajanje na napajanje koristi se kabel čiji je utikač nešto širi od utikača SATA kabela. Ako iz napajanja dolazi samo jedan utikač, trebate kupiti razdjelnik. Ako napajanje nema uski utikač, morat ćete kupiti adapter.

Spojite kabel za napajanje na tvrdi disk.

Na računalu je instaliran drugi tvrdi disk. Postavite bočne poklopce sistemske jedinice na mjesto i pričvrstite ih vijcima.
Spajanje tvrdog diska preko IDE sučelja
Iako je IDE standard zastario, tvrdi diskovi s IDE sučeljem i dalje su dostupni. Stoga ćemo dalje pogledati kako spojiti drugi tvrdi disk preko IDE sučelja.
Prvo trebate ugradite kratkospojnik na kontakte tvrdog diska u željeni položaj. To će vam omogućiti da odredite u kojem će načinu raditi tvrdi disk: Master ili Slave. Tipično, tvrdi disk koji je već instaliran na računalu radi u glavnom načinu rada. On je glavni i iz njega se učitava operativni sustav. Za drugi tvrdi disk koji ćemo instalirati moramo odabrati Slave mod. Kontakti na kućištu tvrdog diska obično su označeni, pa samo postavite kratkospojnik u željeni položaj.

IDE kabel kojim se prenose podaci ima tri utikača. Jedan se nalazi na kraju dugačkog komada, plave boje, spojen na matičnu ploču. Još jedan je u sredini, bijeli, spojen na pokretani disk (Slave). Treći, na kraju kratkog segmenta, crne boje, spojen je na glavni disk.

Umetnite tvrdi disk u slobodnu ćeliju. Zatim ga pričvrstite vijcima.

Odaberite besplatno utikač iz napajanja i umetnite ga u odgovarajući priključak na tvrdom disku.

Sada umetnite utikač koji se nalazi usred vlaka, na priključak tvrdog diska za prijenos podataka. U ovom slučaju, jedan kraj kabela već je spojen na matičnu ploču, a drugi na prethodno instalirani tvrdi disk.

Spajanje drugog tvrdog diska preko IDE sučelja sada je završeno.
Kao što vidite, nismo učinili ništa komplicirano. Samo budite oprezni, a onda ćete sigurno moći spojiti drugi tvrdi disk na svoje računalo.
Gledamo i video
Pitanje od korisnika
Zdravo.
Recite mi, kako mogu spojiti drugi pogon na prijenosno računalo (ili je to nemoguće)? Samo što mi disk od 500 GB više nije dovoljan, sad razmišljam o povećanju prostora...
Svetlana.
Dobar dan!
Da, takva pitanja nisu neuobičajena. Općenito, prijenosna računala su u posljednje vrijeme stekla veliku popularnost i polako zamjenjuju konvencionalna računala. Prijenosna računala imaju mnoge prednosti, ali nadogradnja je teška stvar. Dodavanje drugog diska ili promjena memorije u nekim je slučajevima potpuno nemoguće...
Šteta što autor pitanja nije konkretnije opisao bit problema. U ovom ću članku pogledati nekoliko načina povezivanja drugog pogona s prijenosnim računalom (u nekim slučajevima možete imati 3 od njih odjednom!). Mnogi ljudi povezuju drugi pogon ne samo da bi povećali prostor, već i da bi povećali brzinu sustava (instaliraju SSD pogon i prenesu Windows s HDD-a na njega).
Metode povezivanja 2 pogona na prijenosno računalo
Opcija broj 1: instalirajte disk u drugi utor na prijenosnom računalu
Neka prijenosna računala imaju dva utora za tvrde diskove (međutim, želim odmah reći da je konfiguracija takvih prijenosnih računala prilično rijetka). Uglavnom, takva prijenosna računala spadaju u gaming kategoriju i dosta su skupa.
Da biste saznali koliko utora imate, samo ih pogledajte. karakteristike prijenosnog računala (ako nemate dokumente za uređaj, možete ga pogledati na internetu), ili samo skinite zaštitnu masku sa stražnje strane prijenosnog računala i pogledajte sami (Važno! Ne otvarajte poklopac ako je prijenosno računalo pod jamstvom - to može biti razlog odbijanja jamstvenog servisa).
Jer Šansa da imate dva utora je mala, ne fokusiram se na ovu opciju. Usput, primjer takvog uređaja je na fotografiji ispod.

Toshiba Satellite X205-SLi3 - pogled iznutra (ugrađena 2 tvrda diska)
Ako želite kupiti disk za svoje prijenosno računalo, ali ne znate gdje ići, preporučujem vam da pročitate ovaj članak:
Opcija br. 2: instalirajte SSD u poseban. konektor (M.2)
Ako imate novo moderno prijenosno računalo, moguće je da imate M.2 konektor (konektor za spajanje SSD-a, prisutan u mnogim novim proizvodima (obično u onima koji su skuplji ☺)). Napravljen kao zamjena za mSATA. Omogućuje vam postizanje maksimalnih performansi instaliranjem SSD pogona.
Da biste saznali imate li takav konektor, možete:
- znajući model prijenosnog računala (otprilike), pogledajte njegove tehničke detalje. karakteristike (internet je pun stranica sa svim modelima mobilnih uređaja ☺);
- možete jednostavno otvoriti stražnji poklopac prijenosnog računala i vlastitim očima potražiti pravi konektor.

Važno!
Usput, ovaj M.2 konektor je prilično "podmukao" (čak se i mnogi iskusni korisnici zbune) ... Činjenica je da ima dosta varijanti. Stoga, čak i ako imate sličan konektor, prije nego što naručite novi pogon, pročitajte ovaj članak:
Opcija br. 3: priključite vanjski HDD/SSD na USB priključak
Vanjski tvrdi disk može značajno proširiti vaš prostor. To je mala kutija, veličine običnog telefona. Spaja se na uobičajeni USB priključak. Takav disk u prosjeku danas može primiti oko 1000-4000 GB (tj. 1-4 TB).
Ako razmišljate o modelima s dodatnom snagom (adapter je obično uključen uz neke diskove), tada kapacitet može doseći i do 8 TB! Mislim da će s vremenom biti i veći.
Bilješka! Eksterne tvrde diskove možete kupiti jeftinije nego u običnoj trgovini na AliExpressu - .

Postoje, međutim, određeni nedostaci ove opcije: dodatne žice na stolu, manja brzina interakcije s diskom (ako je HDD - tada u prosjeku do 60 MB/s preko USB 3.0), i neugodnost nošenja laptopa (jedno je uzeti laptop u jednu ruku i krenuti, a drugo je dodatno petljati po eksternom disku...).
Istina, postoje neosporne prednosti: takav se disk može spojiti na bilo koje prijenosno ili osobno računalo, može se koristiti za prijenos informacija s jednog računala na drugo (neće vam zauzeti puno mjesta u džepu), možete kupiti nekoliko ove diskove i koristite ih jedan po jedan.
Opcija br. 4: instalirajte drugi disk umjesto CD/DVD pogona
Pa, najpopularnija opcija je ukloniti CD/DVD pogon iz prijenosnog računala (dostupno u velikoj većini modela) i umjesto toga umetnuti poseban adapter (neki ga zovu "džep") s drugim diskom (HDD ili SSD). Ovu opciju ću opisati malo detaljnije...
Kakav je adapter potreban? Odlučimo se...
Prvo morate pronaći i ispravno odabrati ovaj adapter. Rijetko se nalazi u našim redovnim trgovinama računalima (morate ga naručiti iz neke kineske internetske trgovine, na primjer, s AliExpressa -).
Napomena: na engleskom se takav adapter naziva “caddy for laptop” (ovako unosite upit u traku za pretraživanje trgovine).

Univerzalni adapter za ugradnju drugog diska u prijenosno računalo umjesto CD pogona (2. HDD Caddy 12.7 mm 2.5 SATA 3.0)
Postoje 2 važne točke:
- Adapteri su dostupni u različitim debljinama! Zapravo, isto kao diskovi i CD/DVD pogoni. Najčešći su 12, 7 mm i 9,5 mm. Oni. prije kupnje adaptera - morate izmjeriti debljinu CD/DVD pogona(najbolje pomoću šipke za čeljust, u najgorem slučaju - ravnalo)!
- diskovi i CD/DVD pogon mogu imati različite priključke (SATA, IDE). Oni. Opet morate uživo pogledati instalirani CD/DVD pogon. Moderna prijenosna računala najčešće imaju pogone koji podržavaju SATA (najpopularnije su u kineskim trgovinama).

Kako ukloniti CD/DVD pogon iz laptopa
Općenito, naravno, puno ovisi o dizajnu vašeg prijenosnog računala. Najčešći slučaj: na stražnjoj strani prijenosnog računala nalazi se poseban zaštitni poklopac, uklanjanjem kojeg ćete moći vidjeti pričvrsni vijak koji pričvršćuje pogon u utoru prijenosnog računala. U skladu s tim, odvrtanjem ovog vijka možete slobodno ukloniti pogon.
Neki modeli prijenosnih računala nemaju zaštitni poklopac - a da biste došli do unutrašnjosti, morate potpuno rastaviti uređaj.
Napomena: prije uklanjanja zaštitnog poklopca (i doista, obavljanja bilo kakvih manipulacija s prijenosnim računalom), odspojite ga i uklonite bateriju.

Najčešće je pogon fiksiran jednim vijkom (vidi sliku ispod). Da biste ga uklonili, u većini slučajeva trebat će vam Phillips odvijač.

Nakon što je vijak uklonjen, samo lagano povucite ladicu pogona - trebala bi "izaći" iz ladice uz malo napora (pogledajte sliku ispod).

Ugradnja SSD/HDD pogona u adapter, a adaptera u laptop
Instaliranje SSD/HDD pogona u adapter nije teško. Dovoljno ga je staviti u poseban. “džep”, zatim umetnite u unutarnji priključak i pričvrstite vijcima (vijci su uključeni u adapter).

Slika ispod prikazuje SSD pogon instaliran u sličan adapter.

Ako je debljina adaptera i diska ispravno odabrana (ne veća od debljine CD/DVD pogona), tada se također može sigurno ugurati u utor i pričvrstiti vijkom (ako adapter ima slično pričvršćivanje) .
Ako je debljina diska/adaptera ispravno odabrana, ali postoje problemi s umetanjem u utor, obratite pozornost na kompenzacijske vijke na adapteru: neki modeli su opremljeni njima (nalaze se na bočnim stijenkama adaptera). Samo ih uklonite (ili utopite).

Nakon što je adapter s diskom instaliran u utor za pogon, postavite urednu utičnicu na adapter tako da izgleda kao pravi pogon i ne kvari izgled prijenosnog računala. Takve utičnice obično uvijek dolaze s uključenim adapterima (osim toga, možete izvaditi CD pogon iz uklonjenog).

Provjeravam prikazuje li se pogon u BIOS-u
Nakon instaliranja drugog diska, preporučujem da nakon uključivanja prijenosnog računala odmah odete u BIOS i vidite je li disk detektiran i vidljiv. Najčešće se identificirani pogoni mogu pronaći u glavnom izborniku: glavni, informacija itd. (vidi sliku ispod).

Bilješka!
1) Ako ne znate kako ući u BIOS, preporučujem ovaj materijal:
2) Ovaj bi vam članak mogao biti koristan o tome kako prenijeti Windows s tvrdog diska (HDD) na SSD pogon (bez ponovne instalacije sustava) -
Rezultati (što je bitno)
- Prvo provjerite ima li vaše prijenosno računalo još jedan utor za tvrdi disk ili novi priključak za M.2 SSD;
- Sada postoji mnogo vanjskih diskova koji se spajaju na USB priključak - možda je to najbolji način za proširenje slobodnog prostora;
- prije kupnje adaptera za ugradnju diska umjesto CD pogona, informirajte se o debljini CD/DVD pogona i koji se priključci koriste (najpopularnije debljine: 9,5 i 12,7 mm);
- ne otvarajte zaštitni poklopac ako je vaše prijenosno računalo pod jamstvom (to može biti razlog odbijanja jamstvenog servisa);
- Možda će se nakon instaliranja novog diska vaš Windows odbiti pokrenuti. U tom slučaju trebate provjeriti postavke BIOS-a (je li otkriven novi disk i staviti ga u ispravan red čekanja za pokretanje), au nekim slučajevima možda ćete morati vratiti bootloader. O ovome ovdje:
To je sve, hvala na ispravkama i dopunama.
Sve najbolje!