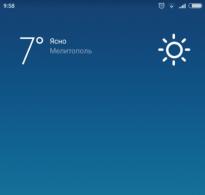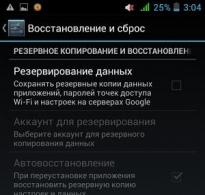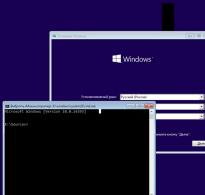Kako onemogućiti zadane postavke u androidu. Zadane Android aplikacije - promjena
Svatko tko ima mobilni uređaj baziran na Android operativnom sustavu zna da za potpuno korištenje uređaja mora imati Google račun. Bez vašeg računa nećete moći pristupiti trgovini Google Play, kao ni nizu drugih aplikacija gdje je to potrebno. Nakon vraćanja na tvorničke postavke, možda ćete vidjeti poruku poput ove: “Uređaj je vraćen na zadane postavke. Za nastavak prijavite se na svoj Google račun". Ne preostaje vam ništa drugo nego unijeti podatke za nastavak rada uređaja. Ali što ako ste iz nekog razloga zaboravili lozinku ili prijavu? Kasnije u članku ćemo shvatiti što učiniti u ovoj situaciji.
Zaslon za potvrdu računa na Android uređaju
Prvo, isprobajmo jednostavnu metodu prije nego što se prijavite na svoj Google račun - isključite internet. Kada započne provjera računa na vašem telefonu, isključite pristup internetu, isključite Wi-Fi modul i izvadite SIM karticu iz uređaja. Kod nekih modela možete izbjeći provjeru računa.
Ako vam ova metoda nije pomogla riješiti "Uređaj je vraćen na zadane postavke", trebate otići na postavke svog pametnog telefona i izvršiti resetiranje ili vraćanje od tamo. To se može učiniti na više načina, jer... Procesi unosa se različito izvode u različitim modelima. Ali najučinkovitije će biti:

Korak 2. Uklonite DRM licence u postavkama pametnog telefona
Drugi način za rješavanje „Uređaj je vraćen na zadane postavke. Da biste nastavili, prijavite se na svoj Google račun" uklonit će DRM licence, što je isto kao i brisanje vašeg računa. Da biste to učinili, morate doći do postavki vašeg pametnog telefona. Za ovo:

Za bolje razumijevanje gradiva možete pogledati video:
Korak 3: Izbrišite Google račun pomoću razvojnih postavki
Nije uvijek moguće koristiti prethodnu metodu za otvaranje postavki na pametnom telefonu, tako da možete koristiti sljedeću metodu - pomoću programa Development Settings. Ako netko misli da može pomoći ukloniti poruku "Prijavite se na svoj Google račun za nastavak" bljeskanjem telefona, onda to nije tako. Firmware ni ovdje neće pomoći. Za korištenje programa potreban nam je OTG kabel i flash pogon s raspakovanim programom.
 OTG kabel
OTG kabel - Zatim isključite telefon.
- Spojimo OTG kabel na odgovarajući konektor.
- Sada trebate resetirati uređaj pomoću tipki. Svaki uređaj ima svoje. Pronađite kombinaciju gumba za resetiranje uređaja u uputama za vaš telefon ili na internetu.
- Odaberite "Vraćanje podataka na tvorničke postavke" i uključite telefon.
- Zatim potvrdite instalaciju programa, a zatim ga otvorite.
- Otvorit će se prozor s postavkama telefona, gdje bismo trebali pronaći stavku "Vraćanje na tvorničke postavke".
- Kada započne postupak oporavka, možete odspojiti kabel s flash pogona.
Korak 4. Izbrišite svoj Google račun koristeći Quickshortcutmaker
U slučaju da imate priliku ući u postavke putem aplikacija:

Možda sve gore opisane metode nisu pomogle u vašem slučaju. Ako ste spremili podatke za prijavu na svoj Google račun, sve što trebate učiniti je unijeti ih u odgovarajuće obrasce i potvrditi. Prvi red obično zahtijeva da unesete svoju e-poštu, nakon čega slijedi vaša lozinka i prijava.
Ako nijedna od metoda nije riješila vaš problem nakon vraćanja zadanih postavki, prikazuje se poruka “Uređaj je vraćen na zadane postavke. Da biste nastavili, prijavite se na svoj Google račun" može se riješiti pristupom oporavku Google računa iz uobičajenog preglednika, čak i bez telefona.
Operativni sustav Android nudi tako korisnu značajku kao što je postavljanje zadane aplikacije za otvaranje određenih datoteka ili poveznica. Ali što ako trebate promijeniti/izbrisati zadanu aplikaciju?
Google je u ranim verzijama omogućio takvu značajku u mobilnom operativnom sustavu Android kao "Zadanu aplikaciju". Ova značajka će vam omogućiti korištenje određene aplikacije za otvaranje određenih poveznica, na primjer, možete dodijeliti preglednik koji će se otvoriti kada kliknete na vezu u bilo kojoj aplikaciji ili možete dodijeliti određenu aplikaciju za otvaranje uredskih dokumenata, hvala na “Zadane aplikacije”.
Ali što ako trebate promijeniti zadane postavke i napraviti preraspodjelu? Za detalje o tome kako odrediti zadanu aplikaciju i kako je kasnije promijeniti/izbrisati, pročitajte ovaj članak!
Postavite zadanu aplikaciju
opcija 1
Ako imate instalirano nekoliko sličnih aplikacija koje obavljaju isti posao ili ako imate instaliran servis koji radi na određenoj adresi (twiiter je instaliran i dobili ste poveznicu na twitter post), tada će OS Android prikazati dijalog o što otvoriti ili što postaviti kao glavno. Sve što trebate učiniti je napraviti svoj izbor i kliknuti upotrijebi " Stalno «.

opcija 2
Ako ste u upravitelju datoteka, dodirnite datoteku i od vas će se tražiti da je otvorite kroz određene aplikacije, a na dnu je stavka “Postavi kao zadano” čijim klikom se više neće prikazati ovaj dijalog i bit će dodijeljen program s popisa koji odaberete.

Kako promijeniti/izbrisati zadanu aplikaciju u Androidu?
Sve je vrlo jednostavno! Morate učiniti sljedeće:
1. Idite na izbornik postavki Androida

2. Odjeljak za aplikacije
3. Odaberite aplikaciju koja nešto otvara prema zadanim postavkama i koju trebate izbrisati ili ponovno dodijeliti
4. Odaberite opciju " Otvoreno prema zadanim postavkama»

Ako ste aktivan korisnik Android sustava i ljubitelj instaliranja raznih aplikacija, igara i programa, prije ili kasnije ćete se suočiti s problemom da jednu potrebnu radnju može izvršiti nekoliko programa koji su instalirani na uređaju.
Kako konfigurirati izvršavanje aplikacije
Vrlo često se takav prozor (vidi sliku ispod) može vidjeti kada, na primjer, imate nekoliko instaliranih preglednika kada pokušate otvoriti web stranicu. Ili uredski programi prilikom otvaranja Excel dokumenta ili proračunske tablice.
Jednom riječju, kada jednu radnju može izvršiti nekoliko aplikacija instaliranih na vašem pametnom telefonu ili tabletu, sustav će od vas zatražiti da odaberete i zatražiti da to učinite jednom ili uvijek.
Dogodi se da to želite isprobati s novim programom i slučajno odaberete stavku "Uvijek"; u tom se slučaju prozor za odabir više neće pojavljivati i morate ga vratiti.
Kako promijeniti zadane postavke aplikacije na Androidu
Za rješavanje gore opisanog problema potrebno je promijeniti postavke zadanih vrijednosti Android aplikacije, a to je moguće učiniti na dva načina: standardnim i korištenjem programa Default App Manager. Pogledajmo dva načina.
Standardna promjena zadanih vrijednosti u Androidu
Za svaku Android aplikaciju sustav vodi određeni "log" svojih radnji i pohranjuje neke privremene datoteke, koje su po njegovom mišljenju neophodne za brz i ispravan rad; možete im pristupiti i resetirati ih na sljedeći način:
1. Idite na odjeljak postavki;
2. U odjeljku "Uređaj" odaberite "Aplikacije" s desne strane pojavit će se popis svih programa instaliranih na vašem uređaju;


3. Odaberite ono što vam je potrebno i kliknite na gumb “Izbriši zadane postavke”, čime ćete resetirati sve vrijednosti koje je sustav zapamtio, a kada to ponovite, ponovno će vas pitati što koristiti.
Promjena pomoću Zadanog upravitelja aplikacija
Prvo moramo preuzeti Default App Manager sa službene web stranice koristeći ovu poveznicu, nakon postupka instalacije otvoriti ga. U aplikaciji ćemo vidjeti dvije kartice:


Kategorija Wise - popis svih standardnih radnji koje sustav izvodi, s naznakom standarda;
Sve zadane postavke – popis aplikacija koje su već konfigurirane sa zadanim postavkama. Klikom na gumb “Izbriši” poništit ćete vrijednosti.
Poanta
Na vama je da odlučite koju ćete stavku koristiti; zapamtite da ovaj postupak ne može poremetiti rad sustava.
Kako izbrisati zadane postavke aplikacije na Androidu? Svima je poznata situacija kada se prilikom pokretanja programa (pokretača, na primjer) pojavi dijaloški okvir: "Izvršite radnju koristeći" - samo jednom i uvijek. Ako odaberete "uvijek", tada se dijaloški okvir više ne pojavljuje, a ova se aplikacija koristi prema zadanim postavkama za neke radnje (reprodukcija glazbe, prikaz radne površine i tako dalje).
Međutim, nakon nekog vremena možda ćete htjeti ponoviti situaciju i koristiti drugu aplikaciju za izvođenje ove radnje. Kako to učiniti? Pročitajte upute korak po korak u nastavku.
Kako izbrisati postavke programa?

Alternativna opcija
- Postavke->Aplikacije->odaberite željenu aplikaciju
- Pomaknite se na "Pokreni prema zadanim postavkama", ako se aplikacija koristi za pokretanje prema zadanim postavkama, na primjer, pokretač, tada ćete vidjeti sljedeće: "Ova se aplikacija otvara prema zadanim postavkama za neke radnje."
- Pritisnite gumb "Poništi zadane postavke". Nakon toga postat će neaktivan, vidjet ćete novu poruku: "Zadane postavke nisu navedene."
Osim toga, korištenjem sličnih metoda možete obrisati podatke igre, na primjer, kada trebate resetirati cijelu povijest igranja jednim klikom.
Sada znate kako izbrisati zadane postavke programa na Androidu.
Ponovno postavljanje preglednika ili ponovno postavljanje postavki preglednika - mijenjanje postavki preglednika na zadane postavke. Prilikom korištenja programa internetskog preglednika mijenjaju se postavke nekih parametara u pregledniku koji negativno utječu na rad programa.
Postavke preglednika mijenjaju se iz različitih razloga: zbog pogrešnih korisničkih radnji često programi trećih strana samostalno mijenjaju postavke preglednika bez pristanka korisnika (zamjena početne stranice, tražilice itd.), u preglednik se instaliraju proširenja i dodaci koji mijenjaju radni parametri aplikacije itd. Zbog toga se pojavljuju pogreške u pregledniku i neke se funkcije ne izvode.
Stoga ima smisla riješiti probleme koji su se pojavili bez korištenja radikalnog rješenja: potpunog uklanjanja preglednika s računala i ponovnog instaliranja. Mnogi se problemi mogu riješiti resetiranjem postavki preglednika (čišćenjem preglednika), pri čemu će se vratiti zadane postavke.
Preporučujem da prvo koristite značajku vraćanja postavki jer se većina problema rješava na ovaj način. I sam često koristim ovu funkciju za vraćanje funkcionalnosti preglednika.
U preglednicima je postupak mijenjanja postavki drugačiji. Na primjer, u pregledniku Google Chrome proširenja su onemogućena, au pregledniku Mozilla Firefox sva su proširenja uklonjena. Stoga pažljivo pročitajte upozorenja kako biste u potpunosti razumjeli sve posljedice ovog koraka.
U ovom ću članku govoriti o tome kako resetirati Google Chrome, Yandex preglednik, Mozilla Firefox, Opera, Internet Explorer, Microsoft Edge. U preglednicima koji imaju više profila, postavke će se resetirati u aktivnom profilu u kojem se ova funkcija izvodi.
Kako resetirati postavke preglednika Google Chrome
U pregledniku Google Chrome, kao rezultat poništavanja postavki preglednika, poništit će se postavke profila preglednika u kojem su postavke poništene. Idite na Postavke i upravljajte Google Chromeom. U kontekstnom izborniku kliknite na "Postavke". U prozoru postavki kliknite vezu Prikaži napredne postavke.
Na stranici ćete vidjeti gumb "Poništi postavke", koji se koristi za vraćanje postavki preglednika Google Chrome na zadane. Zatim kliknite gumb "Resetiraj postavke".

Kao rezultat poništavanja postavki preglednika Chrome, postavke početne stranice, postavke stranice za brzi pristup bit će poništene, zadana tražilica (Google) bit će instalirana, prikvačene stranice bit će otkvačene, kolačići i druge privremene datoteke bit će izbrisani i proširenja u pregledniku bit će onemogućena.
Kako resetirati postavke preglednika Yandex
Postavke preglednika Yandex možete poništiti na način sličan pregledniku Google Chrome. Da biste to učinili, idite na "Postavke preglednika Yandex". U kontekstnom izborniku koji se otvori kliknite na stavku "Postavke". Zatim kliknite na gumb "Prikaži napredne postavke".
U opciji "Poništi postavke" kliknite na gumb "Poništi postavke" za vraćanje izvornih postavki u pregledniku.

U prozoru "Poništi postavke" kliknite na gumb "Poništi".

Zatim će se preglednik Yandexm resetirati. Sve promjene vratit će se na izvorne vrijednosti: prikvačene kartice bit će otkvačene, proširenja će biti onemogućena, privremene datoteke, predmemorija, kolačići bit će izbrisani, zadana tražilica (Yandex) bit će omogućena.
Kako resetirati postavke preglednika Mozilla Firefox
U pregledniku Mozilla Firefox otvorite izbornik, kliknite na gumb "Otvori izbornik Pomoć" (ikona upitnika). U kontekstnom izborniku kliknite stavku "Informacije o rješavanju problema".
Na stranici koja se otvori vidjet ćete odjeljak "Prilagodi Firefox" s gumbom "Očisti Firefox...".

Kao rezultat čišćenja, sljedeće će biti uklonjeno iz preglednika Firefox: proširenja, dodane tražilice, promijenjene postavke preglednika, teme, sigurnosni certifikati, postavke dodataka itd.
Sljedeći parametri će biti spremljeni: oznake, povijest, lozinke, kolačići, informacije za automatsko popunjavanje obrazaca.
Prozor "Čišćenje Firefoxa" obavijestit će vas da će nakon resetiranja Firefox preglednika, postavke preglednika biti postavljene na zadane. Kliknite na gumb "Očisti Firefox".

Kako resetirati postavke preglednika Opera
Preglednik Opera nema zasebnu funkciju za resetiranje postavki preglednika. Postavke preglednika možete promijeniti u postavkama Opere. Stoga je nemoguće resetirati postavke preglednika Opera pomoću standardnog alata. Jedina moguća opcija je ručno brisanje profila, kao i predmemorije preglednika.
Da biste izvršili ove korake, onemogućite preglednik Opera.
Korisnički profil u pregledniku Opera i predmemorija preglednika nalaze se na sljedećoj stazi:
C:\Users\korisničko ime\AppData\Roaming\Opera Software\Opera Stable C:\Users\korisničko ime\AppData\Local\Opera Software\Opera Stable
Dođite do ove staze u Exploreru, a zatim izbrišite sadržaj ovih mapa.
Nakon pokretanja, Opera će ponovno stvoriti novi profil sa zadanim postavkama preglednika.
Kako resetirati postavke preglednika Internet Explorer
U prozoru preglednika Internet Explorer kliknite na gumb "Alati". U prozoru Internetske mogućnosti otvorite karticu Napredno. Ovdje ćete vidjeti opciju Reset Internet Explorer postavke. Vratite postavke preglednika Internet Explorer na zadane vrijednosti kada preglednik ne radi.
Kliknite na gumb "Reset...".

Poništavanje Internet Explorera uključuje vraćanje sljedećih postavki na zadane postavke:
- alatne trake i dodaci
- Omogući zadane postavke preglednika: opcije privatnosti, sigurnosne opcije, napredne opcije, prilagođavanje pregledavanja karticama, skočne opcije
Osim toga, možete izbrisati osobne postavke. Da biste to učinili, označite opciju "Izbriši osobne postavke".
U tom će slučaju biti vraćene usluge pretraživanja, akceleratori, zadana početna stranica, privremene datoteke, povijest, kolačići, lozinke, podaci web obrazaca, zaštita od praćenja, ActiveX filtriranje i Ne prati.
Za početak procesa vraćanja zadanih postavki, kliknite na gumb "Reset".

Da bi promjene stupile na snagu, ponovno pokrenite računalo.
Kako resetirati postavke preglednika Edge
Idite na postavke preglednika Microsoft Edge. U kontekstnom izborniku kliknite na "Opcije". Zatim pronađite opciju "Izbriši podatke o pregledavanju", a zatim kliknite gumb "Odaberite što želite izbrisati".
Prema zadanim postavkama odabrane su neke postavke. Kliknite na gumb "Više" za odabir dodatnih opcija.

Odaberite potrebne stavke i kliknite na gumb "Izbriši".
Zaključci članka
Za vraćanje postavki preglednika na zadane, resetirajte (očistite) preglednik. Na taj način možete riješiti mnoge probleme koji se javljaju u radu aplikacije. Postavke preglednika za Google Chrome, Mozilla Firefox, Opera, Yandex preglednik, Internet Explorer, Microsoft Edge vratit će se na izvorne postavke.