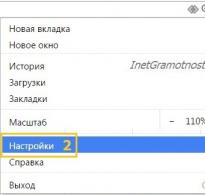Google Chrome'i installimine. Google Chrome'iga alustamine – laadige alla ja installige
Maailmas. Selle funktsionaalsus on lihtne ja mugav, see töötab stabiilselt. Lehekülje laadimise kiirus on kohene. Laadige see kohe alla ametlikult veebisaidilt. Chrome'i brauser võimaldab teil kasutada vahekaarte, ajalugu ja järjehoidjaid kõigis kasutatavates seadmetes, peate kõigis seadmetes oma kontole sisse logima.
Kuidas alla laadida Chrome'i brauser
Parim on brauser alla laadida ametlikult veebisaidilt Google Chrome, nii et saate oma arvuti uusima versiooni ja turvalisuse.

Kuidas installida Chrome arvutisse
Veebilehtede vaatamiseks laadige alla ja installige Google Chrome. Kui teil on probleeme Flashi, pistikprogrammide, otsinguga, erinevate akende ilmumisega või probleeme brauseri versiooni värskendamisega, soovitame brauseri lihtsalt uuesti installida. Vaatame lähemalt, kuidas installida Chrome kõigi operatsioonisüsteemide jaoks.
Saate seda teha ka siis, kui teil on see programm installitud.
Windowsi juhised:
- Laadige alla installifail.
- Klõpsake Käivitage või Salvesta.
- Installifaili käivitamiseks topeltklõpsake seda. Avalehe seaded ja ajalugu imporditakse automaatselt teie kasutatavast vaikebrauserist.
- Nüüd saate käivitada Chrome'i brauseri.
- Windows 7. Kui installimine on lõppenud, avaneb automaatselt Chrome'i aken.
- Windows 8 ja Windows 8.1. Klõpsake avanevas dialoogiboksis Edasi vaikebrauseri valimiseks.
- Windows 10 Kui installimine on lõppenud, avaneb automaatselt Chrome'i aken. Pärast seda saate muuta Chrome'i vaikebrauseriks.
Juhised Mac OS-i jaoks
- Laadige alla installifail
- Avage allalaaditud Google Chrome.dmg fail.
- Lohistage ikoon oma rakenduste kausta. Kui teil pole administraatoriõigusi, peate end autentima. Kui see pole võimalik, lohistage ikoon kausta, millele teil on juurdepääs, näiteks töölauale.
- Käivitage Chrome'i brauser. Avalehe seaded ja ajalugu imporditakse automaatselt teie kasutatavast vaikebrauserist.
- Avage Finder.
- Klõpsake Google Chrome'ist paremal asuval ribal ikooni.
Linuxi juhised
Chrome'i brauser installitakse samamoodi nagu teised programmid. Veenduge, et teil on administraatori õigused, ja järgige neid samme.
- Laadige alla installipakett.
- Klõpsake Okei pakendi avamiseks.
- Klõpsake nuppu Paigalda pakett.
- Google Chrome'i andmed lisatakse automaatselt tarkvarahaldurisse. Värskendused installitakse vastavalt vajadusele.
Google Chrome'i brauseri süsteeminõuded
- Windows 7, Windows 8, Windows 8.1, Windows 10 või uuem.
- Intel Pentium 4 või uuem protsessor SSE2 toega.
- OS X Mavericks 10.9 või uuem.
- Ubuntu 14.04 (64-bitine) või uuem, Debian 8 või uuem, openSUSE 13.1 või uuem, Fedora Linux 21 või uuem.
- Intel Pentium 4 või uuem protsessor koos SSE2 toega.
Google Chrome on kuulsa ettevõtte Google tasuta veebibrauser. 2014. aasta statistika näitab, et Chrome'i kasutab peaaegu 50% kõigist maailma kasutajatest, mis teeb sellest brauserist populaarsuselt liidri. Võin omaette öelda, et Google Chrome ei ole minu arvates parim brauser, kuid see väärib kindlasti kohta 5 parima hulgas. See on tõesti väga hea veebibrauser, kiire ja kerge ning kiiresti kasvav. Liidripositsioonile pääses ta aga ainult tänu Google'i suurepärasele edutamisele. Reklaam töötab laitmatult :) Igal juhul on Google Chrome'i installimine ja kasutamine tavalise Internet Exploreri brauseri asemel suurepärane lahendus.
Kust Google Chrome alla laadida
Kuna Google Chrome on tasuta, on kõige parem alla laadida brauseri uusim versioon ametlikult veebisaidilt. Chrome'i allalaadimislehe avamiseks klõpsake sellel lingil: https://www.google.ru/chrome/browser/desktop/. Avanenud vahekaardil klõpsake suurel sinisel nupul "Laadi Chrome alla".
Avaneb aken Google Chrome'i installimisvalikutega. Soovitatav on tühjendada ruut "Luba kasutusstatistika ja krahhiaruannete automaatne saatmine". Kui te ei kavatse Google Chrome'i peamise brauserina kasutada, siis tühjendage ka ruut "Määra Google Chrome vaikebrauseriks". Klõpsake nuppu "Nõustu tingimustega ja installige".

Oodake, kuni Google Chrome'i installiprogramm alla laadib. Kui näete akent "Salvesta nimega...", valige "Töölaud" ja klõpsake "Salvesta".
Kuidas installida Google Chrome
Pärast Google Chrome'i allalaadimist võib installimine automaatselt alata. Kui see ei käivitu, peate äsja allalaaditud faili ChromeSetup.exe ise käivitama töölaualt või praeguse brauseri menüüst „Allalaadimised”.

Oodake, kuni Chrome'i installiprogramm laadib Internetist alla vajalikud failid ja installib brauseri teie arvutisse. Protsess on täiesti automaatne, teie osalemine pole enam vajalik. Google Chrome'i veebibrauser käivitub kohe pärast installiprotsessi lõppu. Nüüd on teie arvutis kiire ja kaasaegne brauser. Nautige Internetis surfamist!
Google Chrome'i saate vene keeles tasuta alla laadida vaid mõne sammuga – lihtne ja kiire. Muide, need on omadused, mis eristavad peamiselt käsitletavat veebibrauserit. Programmi olulised, kuid mitte ainsad eelised.
Räägime sellest – räägime otse eelistest, mida saate, kui otsustate Google Chrome'i brauseri uusima versiooni värskendada ja alla laadida. Arendaja väärib kiitust ja tõesti on, millest rääkida.
Google Chrome'i brauser: eelised
- Kiirus. Kui teie töövoog on Internetiga ühendatud, ei saa kiiruse tähtsust üle hinnata. Sellega seoses on WebKiti mootoril põhineva veebibrauser Google Chrome kindlasti julgustav. Vaid paar sekundit ja see on valmis! Sama võib julgelt öelda erineva keerukusega veebirakenduste käivitamise kohta. Veebilehed avanevad koheselt. Kui teil on avatud rohkem kui üks vahekaart, ei mõjuta see teie töökiirust kuidagi. Mida ei saa näiteks öelda - veendumaks, et igaühe jaoks eraldi protsessid ja Chrome vähendavad koormust palju rohkem kui uusimas brauseris, minge lihtsalt tegumihaldurisse.
- Mugavus. Oleme juba rõhutanud, et see pole mitte ainult kiire, vaid ka väga mugav brauser. Tegelikult võlgneb programm oma populaarsuse suuresti sellele. Kõige lihtsam liides ei sega teie tähelepanu teie töölt – olete täielikult sisule keskendunud. Aadressiriba toimib otsinguribana, nagu . Piisab otsingupäringu sisestamisest brauseri aadressiribale ja te ei saa ainult vihjeid ja päringu täiendusi, kui otsing on sisse lülitatud, hakkab vajalik leht automaatselt laadima.
- Ohutus. Saate Google Chrome'i alla laadida tasuta ja ilma registreerimiseta, olles samas 100% kindel, et olete installinud oma süsteemi jaoks ohutu brauseri. Kui väljastpoolt tekib mõni pahatahtliku või kahtlase tarkvara oht, teavitab programm teid sellest. Tänu isoleeritud keskkonnale tõuseb ka kaitsetase. Lisaks kontrollib see regulaarselt värskendusi, mis suurendab veelgi turvalisuse taset.
- Inkognito režiim. Kui te ei soovi oma sirvimisajalugu salvestada, on see lihtne! Ja kui teil pole Google'i meilis registreeritud ühtegi kontot, on väga mugav kasutada Chrome'is inkognito režiimi, et kontrollida oma e-kirju välja logimata ja iga kord oma parooli meeles pidamata.
- Laiendus. Google Chrome'i Windows 7 jaoks tasuta allalaadimine tähendab mitmete kasulike laienduste hankimist. Mugav veebilehtede lugemine, SEO analüüs, ilmavaatamine, artikli saatmine Facebooki või Twitterisse (ja selline kiire sünkroniseerimine on tänapäeval paljude jaoks oluline!) jne.
- Teemad. Saate installida Chrome'i ja lihtsalt imetleda selle ilu. Selle valiku seadistamine võtab vaid paar minutit, saate installida kellegi teise teema või luua oma.
Lehe kiire tõlge, kiire juurdepääs mis tahes järjehoidjale sisselogimisel, kasulik pistikprogramm, mis on alati teie ees – loend võib võtta kaua aega. Vaadake uuesti loetletud eeliseid ja hinnake nende olulisust enda jaoks.
Ma tahan Google Chrome'i uusimat versiooni
Meil on hea meel, kui aitame teil brauserit valida. Installeri allalaadimiseks pole vaja praegu torrenti otsida – saate seda teha siin ja kohe. Laadige alla ja installimiseks kulub vaid mõni minut! Teil on vaja uusimat kaasaskantavat versiooni – pole probleemi.
Kasutage ainult head tarkvara. Google Chrome teab, kuidas kiiresti ja lihtsalt Internetti pääseda!
Google Chrome on Google'i tasuta brauser. Tänu minimalistlikule disainile ja võimsatele funktsioonidele on Chrome'ist saanud kiiresti üks populaarsemaid veebibrausereid maailmas. Selles õppetükis räägime Google Chrome'i funktsioonidest, Google Chrome'i allalaadimisest ja arvutisse installimisest, samuti saate teada, kuidas oma Google'i konto abil Chrome'i sisse logida.
Chrome'i funktsioonid
Chrome'il on mitmeid erinevaid funktsioone, mis muudavad Interneti sirvimise lihtsaks ja mugavaks. Allpool on mõned Chrome'i funktsioonid.
- Ohutus: Chrome'il on mitmeid tööriistu, mis tagavad Internetis kõrge turvalisuse. Chrome'i värskendatakse pidevalt, nii et olete alati pahavara ja andmepüügi eest kaitstud. Näiteks näitab Chrome teile hoiatust, kui leht on potentsiaalselt ohtlik.

- Seadistamine: Kuigi Google Chrome'i disain on väga lihtne, muudab Chrome'i veebipood veebirakenduste, teemade ja laiendustega kohandamise lihtsaks.

- Tõlge: Kui külastate välismaist saiti, pakub Chrome automaatselt selle tõlkimist teie emakeelde. Tõlge ei ole alati täiuslik, kuid see võimalus avab ukse miljonitele saitidele, mida te poleks varem isegi külastanud.

Laadige alla ja installige Google Chrome
Erinevalt Internet Explorerist ja Safarist ei ole Chrome teie operatsioonisüsteemi eelinstallitud. Chrome'i kasutamiseks peate selle esmalt alla laadima ja oma arvutisse installima. Paigaldusprotsess on väga lihtne ja võtab vaid mõne minuti.
Google Chrome'i allalaadimiseks ja installimiseks tehke järgmist.

Juurdepääs Chrome'ile
- Kui kasutate Windowsi operatsioonisüsteemi, lisatakse teie töölauale Chrome'i otsetee. Seetõttu peate Chrome'i avamiseks lihtsalt otseteel topeltklõpsama. Chrome'i saate avada ka menüüst Start või tegumiribal.

- Kui teil on Mac, saate Chrome'i avada rakenduste kaustast. Samuti saate Chrome'i dokki teisaldada.

Kui soovite kasutada Google Chrome'i ainsa veebibrausrina, saate selle määrata vaikebrauseriks. Tutvu õppetunniga.
Lisaks ainulaadsetele funktsioonidele ja tööriistadele on Chrome'il kõik teiste populaarsete brauserite funktsioonid. Kuna Chrome'i on suhteliselt lihtne kasutada, võib selle liides teiste brauseritega võrreldes esmapilgul tunduda lõpetamata või puudulik. 
Nupud Tagasi ja Edasi võimaldavad navigeerida hiljuti külastatud saitide vahel.
Nupp Värskenda laadib uuesti avatud veebilehe sisu.

2) Aadressiriba (omnikastike)
Omnikastike on nii aadressiriba kui ka otsinguriba. Saate seda kasutada saitidele navigeerimiseks või otsimiseks.
Kui sisestate omnikastikesse, kuvatakse soovitusi, mis muudavad saitide vahel liikumise kiiremaks ja lihtsamaks.

3) Vahekaardid
Vahelehtedega võimaldab Chrome sirvida ühes aknas mitut saiti. Veebilehe vaatamiseks klõpsake lihtsalt soovitud vahekaardil.
Uue vahelehe loomiseks peate klõpsama nuppu Uus vaheleht või vajutama kiirklahvi Ctrl + T (Windowsis) või Command + T (Maci puhul).
4) Lisage järjehoidja
Avatud saidi järjehoidjasse lisamiseks klõpsake tärnil. Samuti saate järjehoidjaid ühendada eraldi kaustadesse.

Chrome'i menüü avamiseks klõpsake siin. Siin saate korraldada oma järjehoidjaid, vaadata allalaadimisi, minna seadetesse ja nii edasi.

Logige Chrome'i sisse
Üks Chrome'i võimsamaid funktsioone on sisselogimisvõimalus (login). Autoriseerimine võimaldab teil pääseda juurde oma järjehoidjatele, salvestatud paroolidele, ajaloole ja seadetele mis tahes Interneti-juurdepääsuga arvutist ja isegi mõnest mobiilseadmest.
Chrome'i sisselogimiseks peate esmalt looma oma Google'i konto. Soovitame õppida tunde ja.
Kui teil on Gmailis meilisõnum, ei pea te Google'i kontot looma, teil on see juba olemas. Saate Chrome'i sisse logida oma Gmaili sisselogimise kasutajanime ja parooliga.
Chrome'i sisselogimiseks tehke järgmist.

Soovitame teil seda funktsiooni ühiskasutatavates arvutites mitte kasutada. Lõppude lõpuks, isegi kui logite oma Google'i kontolt brauseriaknas välja, on siiski võimalus, et olete Chrome'i sisse logitud. See võib anda teistele inimestele juurdepääsu teie isiklikule teabele, meilile, salvestatud paroolidele jne. Lisateabe saamiseks soovitame õppida
Teiste kasutajate lisamine
Kui kogu teie pere jagab sama arvutit, saate Chrome'i lisada teisi kontosid, et igaüks pääseks juurde oma isiklikele seadetele ja teabele.
Muude kontode lisamiseks Chrome'is tehke järgmist.
- Klõpsake brauseri paremas ülanurgas Chrome'i menüül ja valige Seaded.

- Ilmub vahekaart Seaded. Valige Lisa kasutaja.

- Valige uuele kasutajale pilt, nimi ja klõpsake nuppu Loo

- Autoriseerimisvorm kuvatakse uues aknas. Sisestage oma Google'i konto kasutajanimi ja parool ning klõpsake nuppu Logi sisse.

- Uus konto kuvatakse kasutajate loend. Mõlemal kasutajal on nimi ja ikoon. Saate alati kindlaks teha, kes on praegu sisse logitud, vaadates brauseri vasakus ülanurgas olevat ikooni.

- Kasutajanime ja pildi (ikooni) muutmiseks klõpsake nuppu Muuda.

- Ilmub dialoogiboks. Sisestage nimi, valige ikoon ja vajutage nuppu OK.

- Kasutajate vahetamiseks klõpsake kasutajaikoonil ja valige ripploendist teine kasutaja.

- Selle kasutaja jaoks avaneb uus aken, mille vasakus ülanurgas on tema ikoon.
Chrome mobiilseadmetele
Chrome'i saab kasutada ka mobiilseadmete brauserina. See on saadaval nii iOS-i kui ka Androidi seadmetele. Chrome'i rakendus võimaldab teil sirvida veebi, avada mitu vahekaarti, otsida ja teha muud. Saate isegi oma mobiilseadmes Chrome'i sisse logida. See võimaldab teil sünkroonida järjehoidjaid, salvestatud paroole, ajalugu ja seadeid kõigis oma seadmetes.
Google on samanimelise Google'i ettevõtte ametlik rakendus, mis muudab nutitelefoni täisväärtuslikuks tööriistaks Internetist teabe otsimiseks. Seda saab kasutada otse avakuvalt, käivitades päringu sisestamisel automaatselt brauseri. Seda tarkvara kasutatakse ka teiste programmide komponendina – klaviatuurid, kõnetuvastust kasutavad virtuaalsed assistendid.
Kuidas see töötab?
Juhtige oma nutitelefoni või tahvelarvutit käskude abil. Pange tähele, et neid on rohkem inglise keeles. Vene keel on osaliselt toetatud. Rakendus on võimeline täitma järgmist tüüpi ülesandeid:
- Kalender ja meeldetuletused – seadke äratus, looge märkmeid ja meeldetuletusi igaks päevaks.
- Navigeerimine – hankige teavet oma asukoha, liiklusummikute kohta, hankige juhiseid kaartide abil või kontrollige oma lennu olekut lennujaamas.
- Kasulik – saate kiiresti teada kellaaja, valuutakursside kohta, tutvuge teid huvitava sündmuse, sõna, nähtuse tähendusega.
- Suhtlemine - avage sotsiaalvõrgustikud ja sõnumid, seadistades taimeri soovitud ajaks.
- Lisavõimalused – lülita sisse taskulamp, pleier, juhtmevabad võrgud, öeldes seadme kõlarisse vajalikud sõnad.
Rakendusel on kaks otsingurežiimi ja ekraanil kuvatav oma vidin. Vaadake põhifunktsioone:
- Tekstisisestus. Teie ees on väike aken - kirjutage sinna päring, mille järel programm avab põhibrauseris või otse selle liideses lehe tulemustega.
- Häälsisend. Mikrofoni ikoonil klõpsates saate vestluse abil aktiveerida teksti printimise režiimi. Selle funktsiooni saab automaatselt lubada, öeldes "OK Google".
järeldused
Google'i rakendus on üks Internetist teabe otsimise võimalustest. See on lihtne, stabiilne ja võtab vähe mälu. Seda saab kasutada peakomplekti kaudu. Suureks plussiks on ühilduvus enamiku kaasaegsete brauseritega.