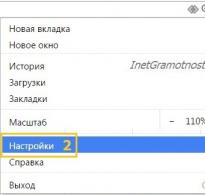Kuidas luua sd-kaardil 2 partitsiooni. Suurendage Link2SD abil seadme mälus vaba ruumi
MINITOOLI PARTITSIOON
Litsentsi tüüp:
Naeratas
Keeled:
Windows 8, 8 64-bitine, 7, 7 64-bitine, Vista, Vista 64-bitine, XP, XP 64-bitine
Alla laaditud:
Sektsiooni loomine SD-kaardile
Kas soovite SD-kaarte käsitseda nagu professionaal? See juhend aitab teid selles!
Isiklikke SD-kaarte kasutatakse nüüd mobiilseadmetes laialdaselt. Neid kasutatakse süsteemi- ja kasutajafailide salvestamiseks. Selliste kaartide hind on madal ja samas on mahuvalik suur. Täna räägime kolmandate osapoolte kohandatud rakenduste migreerimisest. SD-kaart sobib selleks suurepäraselt.
Enne ülekandmist tuleks kaart vastavalt ette valmistada. Räägime üksikasjalikult microSD-le teise partitsiooni loomisest selle hilisemaks kasutamiseks.
SD-kaardi ettevalmistamine
Kõigepealt tasuks kaarti vigade suhtes kontrollida, mida saab teha Windowsi tehasetööriistade abil. Pärast seda peate leidma mis tahes programmi, mis võimaldab teil SD-kaardile uusi sektsioone luua. Selles näites tehakse seda MiniTool Partition Wizard Home Editioni abil. See tasuta programm pakub kõiki vajalikke funktsioone. Selle lingi abil saate selle meie veebisaidilt alla laadida.
Väga hea, nüüd saate jätkata käsiloleva ülesande täitmisega. Alustuseks tuleb SD-kaart arvutiga ühendada. Kasutage selleks kaardilugejat või muud analoogi.
Kui kaardil on olulisi andmeid, tehke enne protsessi varukoopia, vastasel juhul teave kustutatakse.
Avage utiliit MiniTool Partition Wizard Home Edition. Selline näeb välja programmi põhiaken.

Kontrollige, kas teie SD-kaart kuvatakse ühendatud irdketaste loendis. Tõenäoliselt on sellel ainult üks partitsioon, mille me nüüd kustutame. Kasutades hiirt, klõpsake sellel, aktiveerides selle. Järgmisena klõpsake menüüribal "Sektsioonid" ja seejärel "Kustuta".

Pärast seda märgitakse kogu vaba mälu kui "Unallocated", st pole eraldatud.
Nüüd peate valima märgistamata ala, mille järel läheme uuesti menüüsse "Sektsioon", kuid seekord klõpsake nuppu "Loo".

Kui tegite kõik õigesti, ilmub partitsiooni seadistamise viisardi aken. Järgmisena liigume jaotise loomise juurde.
2. jaotise ettevalmistamine
Meie jaoks piisab meile kahest jaotisest:
- Vormindame esimese partitsiooni FAT32-s ja kasutame seda kasutajaandmete jaoks
- Teine EXT2-s – seda partitsiooni kasutatakse failide edastamiseks
Niisiis, viimane samm on partitsioonide loomiseks viisardi käivitamine. Alustame neist esimese loomisega. Avanevas aknas peaksime täitma kõik nõutud väljad.
Real "Partitsiooni silt" peate määrama partitsiooni nime. Valige endale sobiv nimi. Järgmisena valige väljal "Loo kui" esmane. Jaotises "Failisüsteem" peate valima loodava partitsiooni vormingu. Nagu otsustasime, kasutatakse FAT32-vormingut. Valige see menüüst. Kui saadaolev SD-maht on alla 2 GB, peate valima FAT. Järgmisena peate määrama pöögi ja klastri suuruse. Saate neid seadeid vastavalt soovile määrata. Pärast seda jääb alles loodud partitsiooni helitugevuse konfigureerimine. Väljal "Suurus ja asukoht" peaksite konfigureerima kolm parameetrit:
- Märgistamata ala kuni
- Vaheseina suurus
- Märgistamata ala pärast
Pange tähele ka seda, et peate jätma ruumi täiendava partitsiooni jaoks.

SD-kaardil partitsiooni 2 loomine
Meil pole palju jäänud. Lisaks pole eriti keerulisi ülesandeid. Jääb vaid luua kaardi teine osa ja see protsess on väga sarnane ülalkirjeldatule. Ainus erinevus on see, et valime vormingu EXT2. Täitke kõik väljad samal viisil, kuid FAT32 või FAT asemel valige EXT2. Kasutamiseks seadistage kogu ülejäänud ruum. Klõpsake "OK". Pärast seda viiakse teid utiliidi peaaknasse. Kui tegite seda õigesti, klõpsake vasakus ülanurgas nuppu "Rakenda". Mini Tool Partition Wizard palub teil kinnitada ja alustada protsessi.

Vajutage "JAH" ja oodake, kuni protsess on lõpule jõudnud, pärast mida saate kaarti kasutada.
Järeldus
Seetõttu on meie SD-kaardil kaks FAT/FAT32 ja EXT2 formaadis sektsiooni. Kui meil on teabe varukoopia, saame selle kasutaja partitsiooni taastada.
Seda tehakse lihtsa kopeerimisega. Teil on nüüd teine microSD-sektsioon, kuhu saate rakendusi üle kanda. Loodame, et teile meeldis see juhend ja leidsite selle kasulikuks.
Väga sageli tekib ülesanne rakendusi seadmete vahel üle kanda. Selleks saate kasutada isiklikku SD-kaarti ja spetsiaalseid utiliite. Kuid kõigepealt peate kaardi ette valmistama, luues sellele spetsiaalse jaotise edastatavate failide jaoks.
Kaardi ettevalmistamine
Peate alla laadima ja installima mis tahes programmi, mis võimaldab teil ketastel partitsioone luua. Meie näites kasutatakse MiniTool Partition Wizard Home Editioni. Saate selle alla laadida arendaja veebisaidilt.
Ühendage kaardilugeja arvuti või sülearvutiga ja asetage sinna soovitud SD-kaart. Pidage meeles, et kui sellel on juba andmed, peate sellest varukoopia tegema. Need kustutatakse partitsiooni loomise käigus.
Käivitage programm ja valige aktiivsete salvestusseadmete loendist meie kaart. Tõenäoliselt on sellel ainult üks partitsioon - peame selle kustutama. Paremklõpsake sellel ja valige " Kustuta" (kustuta):
Pärast seda eemaldatakse kogu kaardil olev ruum märgistamata. Helistage uuesti kontekstimenüüsse ja vajutage nuppu " Loo"(loo):

Kui kõik on õige, käivitub partitsiooni häälestusviisard.
Sektsioonide loomine
Peame looma kaks partitsiooni:
- FAT32 partitsioon - kasutajafailide jaoks
- EXT2 sektsioon - siia salvestatakse teisaldatavad failid
Esimese partitsiooni loomiseks lõigus Loo kui vali Esmane. Seejärel rippmenüüst failisüsteem valige üksus FAT32. Kui teie kaardi mälumaht on alla 2 GB, peaksite valima RASV.

Üksused Vaheseina silt Ja Drive Letter täidetakse vastavalt soovile - nemad vastutavad ketta ja partitsiooni nimetamise eest.
Jääb vaid valida põhipartitsiooni mälumaht. Seda saate teha piirkonnas asuva liuguri abil Suurus ja asukoht, liigutades selle soovitud kohta või sisestades vajaliku väärtuse klaviatuurilt. Toimingu lõpuleviimiseks oodake nuppu OK ja minge tagasi programmi põhiaknasse.
Teise partitsiooni loomiseks klõpsake jaotamata ala ja valige uuesti Loo. Järgmisena kordame kõike analoogia põhjal, ainult failisüsteemi üksuses valime Ext2:

Head päeva kõigile. Täna tahan rääkida aktuaalsest teemast, mis puudutab välkmäluseadmeid. Olles käsitlenud küsimust, kuidas mälupulk osadeks jagada, jõudsin järeldusele, et see võib paljudele kasulik olla, mis tähendab, et pean sellest kirjutama. Saate jagada välkmälu erinevateks otstarveteks osadeks. Parim on minu arvates kasutada ühte partitsiooni OS-i või LiveCD jaoks ja teist erinevate failide salvestamiseks. Kõige huvitavam on see, et mälupulga jagamiseks on rohkem kui üks viis. Näiteks saab seda teha Windows 10 Creators Update'is, kuid varem polnud see võimalik. Ma räägin teile ka teistest meetoditest.
USB-mälupulga jaotamine Windows 10 abil
Enne meetodi kirjeldamist tahan öelda, et versioonides, mis on vanemad kui 1703 (Creators Update), ei pruugi te operatsioonisüsteemi omaduste tõttu mälupulga teist jaotist näha, kuid see on vaid minu arvamus, eriti kuna ma teil on see versioon ja kõik töötab hästi. Nagu teised kasutajad ütlevad, pole Windows 7, 8 ja 8.1 puhul teist partitsiooni.
Minge kausta "See arvuti" ja paremklõpsake mälupulgal. Nüüd vormindame selle NTFS-failisüsteemi. Kui andmed on peal, soovitan need kõvakettale üle kanda. Kui te ei soovi seda teha, saate teisendada mälupulga mis tahes failisüsteemi ilma andmeid kaotamata.
Käivitame PowerShelli konsooli, selleks sisesta otsingusse selle tööriista nimi, klõpsa sellel hiirega ja kasuta käsku Run as administrator. Minu jaoks asub utiliit menüüs Start, kui vajutate käsurea asemel Win+X (või paremklõpsate menüüs Start).

Sisestage välkmäluseadme teisendamiseks käsk:
teisendada E: /FS:NTFS

Sel juhul tähistab täht (E:) mälupulka, mis võib teie oma olla erinev. Olge sellega ettevaatlik.
Kui te ei soovi vaeva näha käskude sisestamisega käsurea või PowerShelli kaudu, saate draivi standardselt vormindada.

Kui mälupulgal on NTFS-failisüsteem, minge kettahalduse utiliiti, see asub Win + X menüüs.

Avaneb vajalik aken, kus paremklõpsame USB-draivil ja valime üksuse „Shrink volume”.

Avaneb järgmine aken. Seal valige vajalik kogus ruumi, mille võtate mälupulgalt. Klõpsake nuppu "Tihenda".

Aknas Disk Management ilmub jaotamata partitsioon. Klõpsake seda hiirega ja valige suvand "Loo lihtne helitugevus".


Olgu, me jagasime mälupulga kaheks osaks. Kuid nagu ma juba ütlesin, kuvatakse loojate värskenduses kõik jaotised õigesti.

Kuidas jaotada mälupulk käsurea abil
Teised meetodid on saabunud. Nüüd näitan teile, kuidas seda käsureal teha. Tõsi, draiv kaotab failid, nii et need tuleb teisele draivile üle kanda.
Käivitage kõrgendatud käsuviip ja sisestage järgmised käsud:
- diskpart – käivitage utiliit Diskpart;
- list disk – olemasolevate partitsioonide kuvamine;
- vali ketas 1 – vali partitsiooni number 1, sinu oma võib olla erinev;
- puhas – mälupulga puhastamine;
- loo partitsioon primaarsuurus=5000 – jaga mälupulk 5 GB partitsiooniks;
- esmase partitsiooni loomine – esmase partitsiooni loomine;
- formaat fs=fat32 quick – vormindamine FAT32-s;
- määra täht=e – sektsioonile tähe määramine.


Ligikaudu sama saab teha ka kolmanda osapoole utiliitide, näiteks AOMEI partitsiooniabilise abil.
Kuidas jagada mälupulka WinSetupFromUSB abil?
Järgmine meetod viib ka failide kustutamiseni, salvestage need kindlasti teisele draivile. Käivitame utiliidi WinSetupFromUSB ja veendume, et valitud on mälupulk, mitte mõni muu draiv.
Klõpsake nuppu "Bootice", mille järel avaneb järgmine aken.

Jaotis "Sihtketas" peab sisaldama mälupulka, mitte kõvaketast. Nüüd klõpsake üksust "Osade haldamine".

Jõuame aknasse, kus klõpsame nuppu "Aktiivne", nii et mälupulk saab jagada osadeks. Nüüd klõpsake üksusel "Ümberpartitsioonid".

Järgmisena märkige ruut jaotise "USB-HDD režiim (mitmepartitsioonid)" kõrval ja valige rippmenüüst mälupulk. See suvand võimaldab teil kontrolleri draiverid ümber programmeerida, nii et süsteem peab seda kõvakettaks. Nüüd klõpsake nuppu "OK".

Klõpsake nuppu OK.


Suurepärane, tegime nii palju partitsioone kui tahtsime, kuid Windows näeb neist ainult ühte, mis tähendab, et soovitud jaotise vastas asuvas aknas "Partitsioonide haldamine" klõpsake nuppu "Aktiveeri", mille järel ilmub täht "A". veerus "Tegu". Tõsi, Windows 10-s on kõik partitsioonid nähtavad ilma selleta.

Välkmäluseadme kokkupanemiseks klõpsake nuppu ReFormat USB Disk ja valige sama Multi-Partitions üksus.
Nende jaotiste jaoks, kus helitugevus oli määratud, sisestage 0 ja eemaldage märgid. Klõpsake nuppu OK.

Aknasse ilmub jaotamata partitsioon, mille kohta pole teavet. Seejärel klõpsake suvandil "Vorminda see osa". Avaneb tavaline Windowsi vormingu aken, kus teete kiire vormingu soovitud failisüsteemi ja sildiga. Kuigi Windows 10 puhul pole see toiming vajalik, tehakse kõik automaatselt ja ka siis, kui teil on utiliidi uusim versioon.
Võite veenduda, et välkmälu on taastanud oma esialgse mahu ja tuvastatakse uuesti USB-draivina.

Jagage mälupulk BootIT-i abil partitsioonideks
Lihtne utiliit, mis võimaldab teil esmalt meie välkmälu kõvakettale teisaldada ja seejärel sellega teha, mida soovite. Saate selle alla laadida siit.
Kui BootIT ei käivitu tavapärasel viisil, siis kasutame Windows XP ühilduvusrežiimi.
Utiliit on nii lihtne, et te ei pea praktiliselt midagi tegema. Peate valima soovitud seadme ja klõpsama nuppu „Pööra eemaldatav bitt”.

Seejärel ütleb programm teile, et USB-draiv tuleb eemaldada ja seejärel uuesti ühendada.
Veendumaks, et mälupulgalt on tõesti saanud HDD, minge kettahalduse utiliiti ja paremklõpsake mälupulgal. Kui valik "Kustuta helitugevus" on aktiivne, oleme kõik õigesti teinud ja saame nüüd mälupulga partitsioonideks jagada.
Siiani olen rääkinud kõige tõhusamatest meetoditest. Võite pakkuda midagi oma ja mina omakorda püüan leida teisi võimalusi. Loodan, et see artikkel aitab teil oma mälupulka osadeks jagada.
mõtisklejaVõimaldab jagada mälukaardi mitmeks osaks. Kui olete installinud, saate seda teha ka Android-seadmega ClockworkMod (CWM) taastamine- Android-seadmete alternatiivne taastamine, millel erinevalt tehase omast on võimsam funktsionaalsus. Soovi korral saate selle installida mis tahes Android-seadmesse, kuid Internetist on soovitatav leida ja installida täpselt see (CWM) taastamine, mida teie seadmes on juba testitud.
Sektsioonide loomine
Oletame, et meil on 4 GB suurune mälukaart (tegelikult on süsteemi käsutuses 3,68 GB). Loome kaks partitsiooni suurusega 3,2 ja 0,5 GB.
Tähelepanu! Enne SD-kaardi partitsioonide jagamist kopeerige kindlasti selle sisu arvutisse või muusse seadmesse, sest pärast alltoodud toimingute sooritamist kustutatakse kõik andmed!
Minge jaotisse "Täpsemalt". Pange tähele, et puuteekraan ei tööta CWM-i taasterežiimis (kuigi see töötab juba viimastes versioonides), kasutage menüüelementides navigeerimiseks helitugevuse klahve "+" ja "-". Üksuse valimiseks, olenevalt seadmest, kasutage klahvi "Sees/väljas" või "Kodu".

Jaotises "Täpsemalt" valige "SD-kaardi partitsioon".

Järgmises etapis valige pakutavast loendist mälukaardile loodava Ext-sektsiooni suurus. Nagu artikli alguses mainisin, soovin, et mu teine sektsioon mälukaardil oleks 0,5 GB suurune, seega valisin elemendi 512 M.

Vaheta partitsiooni (vahetusfaili partitsiooni) jaoks valige esimene üksus (0M).

Oodake, kuni partitsioonid on loodud, seejärel naaske peamenüüsse (loendi viimane käsk on "+++++Go Back++++++").

Seadme taaskäivitamiseks valige "Taaskäivitage süsteem kohe".

Pärast Androidi taaskäivitamist näete, et mälukaardi suurus on taastamisel määratud väärtuse võrra vähenenud. Selle põhjuseks on asjaolu, et Android "näeb" ainult esimest partitsiooni, kuid kolmanda osapoole rakendused, nagu , "näevad" ka teist partitsiooni.

Saate kõik varem mõnes muus seadmes salvestatud failid mälukaardile tagasi saata.
Sektsioonide ühendamine
Kui otsustate mingil põhjusel taastada mälukaardi oleku (ühendada partitsioonid tagasi) algsesse olekusse, näiteks kaart uuesti partitsioonidesse eraldada, et Ext-sektsiooni suurust suurendada, või lihtsalt tagastada üks partitsioon kogu SD-le. kaarti, tehke seda Androidi operatsioonisüsteemis nii lihtsalt kui pirukas.
Tähelepanu! Nagu ka mälukaardi partitsioonide jagamisel, kustutavad allolevad toimingud SD-kaardil olevad andmed täielikult.
Avage "Seaded > Salvestus > Tühjenda SD-kaart", klõpsake nuppu "Tühjenda SD-kaart".

Kinnitage toiming, klõpsates nuppu "Kustuta kõik".

Süsteem teostab automaatselt järgmised sammud: SD-kaardi lahtiühendamine, SD-kaardi pühkimine (tegelikult ühe partitsiooni loomine kogu mälukaardi jaoks), SD-kaardi kontrollimine.
Kui kõik puhastustoimingud on lõpetatud, näete, et kaardi mälu on suurenenud algse suuruseni.

Ühte telefoni saab installida mitu operatsioonisüsteemi. Põhisüsteem saab olema WP7 ja Android töötab samalt või teiselt SD-kaardilt. Operatsioonisüsteeme ei saa samal ajal käivitada.
Selle juhendi eesmärk on samm-sammult kirjeldus võimalusest käivitada WP7 ja Android operatsioonisüsteeme oma telefonis ühelt SD-kaardilt. Praegu, kui peate WP7 ja Androidi käivitama samas telefonis, saate seda teha kahel viisil. Esiteks: korraldage kaardid ümber. Teiseks: jagage kaart osadeks, nagu allpool kirjeldatud. Teine meetod on palju turvalisem, kuna WP7 hävitab kogu Androidi SD-kaardil oleva teabe, kui jätate selle kogemata telefoni.
WP7 kasutab spetsiaalset SD-kaardi failisüsteemi vormingut ja te ei saa Androidi lihtsalt sellele partitsioonile kopeerida, see pole juurdepääsetav. WP7 loob ka 200 MB FAT16 partitsiooni, kuid see partitsioon on Androidi installimiseks liiga väike. Pole teada, kas WP7 loodud FAT32 partitsiooni saab suurendada.
Need juhised põhinevad XDA arendajate foorumis kasutaja ike2903 teabel.
Märkmed:
- Varundage kõik olulised andmed, sest WP7 kustutab kaartidelt kogu teabe.
- Need meetodid ei pruugi mõne telefoni puhul töötada.
- Telefonide taasaktiveerimine toimub Windows Marketi abil, kuigi pole garantiid, et see on võimalik.
- Testitud konstruktsioonid. Enamik versioone peaks töötama, kuid peate redigeerima faili rootfs.img. Võib-olla on keegi juba postitanud muudetud versiooni, mis töötab teie telefonis. Komplektide nimekirja leiate
Mida vajate:
- Kaks SD-kaarti. Suur maht ja väike. Näiteks 8 ja 16 gigabaiti. Suurt kasutatakse peamisena ja väike võimaldab salvestada WP7 sektsiooni, mis tuleb suurele kaardile kopeerida.
- Programm SD-kaartide jaotamiseks. Saate kasutada Easeuse kõik-ühes partitsioonihalduri tarkvara. Programm on tasuta, laadige alla
Juhised:
- Laadige alla ja installige oma arvutisse Easeus Partition Manager
- Sisestage telefoni väike kaart. Käivitage Magldr 1.1.2. Telefon lähtestatakse ja WP7 käivitub. See võimaldab WP7-l vormindada kaardi oma partitsiooni jaoks.
- Lülitage telefon välja ja võtke välja väike kaart.
- Sisestage mõlemad kaardid arvutisse. Nii väikesed kui suured.
- Käivitage Easeuse partitsioonihaldur. Peaksite nägema mõlemat kaarti. Väikesel peaks olema kaks sektsiooni. 200 megabaidi suurune FAT16 partitsioon ja teine vormindamata partitsioon, mis hõivab kaardi ülejäänud mahu. Vormindamata partitsioon on tegelikult WP7 partitsioon.
- Lõigu kustutamine suurelt kaardilt: valige lõik, paremklõpsake sellel ja valige “Kustuta” (saate seda teha menüüst). Ärge unustage klõpsata "Rakenda".
- Kopeerige FAT16 sektsioon väikeselt kaardilt suurele ja muutke selle suurust. Selleks valige väikesel kaardil lõik, paremklõpsake (või kasutage menüüd), valige “Kopeeri” ja järgige programmi edasisi juhiseid. Saate muuta vorminguks FAT32. Suuruse muutmisel tuleb teha mõned arvutused. Võtke suure kaardi maht, lahutage sellest väikese kaardi vormindamata partitsiooni maht ja määrake see väärtus mahuks, mille võrra soovite kopeeritavat FAT16 partitsiooni suurendada. Teisisõnu, kui töötlemata partitsioon on 8 gigabaiti ja kopeerite partitsiooni 16 gigabaidile kaardile, siis määrake suuruse muutmise väärtuseks umbes 8 gigabaiti. Klõpsake nuppu Rakenda.
- Kopeerige vormindamata partitsioon väikeselt kaardilt suurele, kasutades sama järjekorda nagu punktis 7. Klõpsake nuppu Rakenda.
Enne Androidi kopeerimist Windowsi kaudu vormindage kaart standardsete Windowsi tööriistade abil (Exploreri või Minu arvuti kaudu) FAT32-sse (32 või 64 sektorit). See suurendab operatsioonisüsteemi kiirust. - Kopeerige Android FAT32 partitsiooni. Tähtis: ärge kasutage USB-massmälurežiimi, see põhjustab andmete rikkumist. Võtke kaart välja ja kopeerige komplekt sellele. (Vaadake altpoolt töötavate ehituste loendit. Tähtis: vajate muudetud rootfs.img-faile, mis on failile init.rc lisatud nand_init, ning peate kopeerima ja asendama kaardil oleva faili rootfs.img, vastasel juhul läheb järg ei tööta).
- Võtke välja suur kaart ja sisestage see oma telefoni.
- Taaskäivitage telefon ja hoidke all punast kõne lõpetamise nuppu, et siseneda menüüsse Magldr.
- Valige menüüs Magldr helitugevuse nuppude abil 9. Teenused ja vajutage rohelist helistamisnuppu.
- Valige helitugevuse reguleerimise nuppude abil üksus 2. Alati menüü ja vajutage rohelist helistamisnuppu. See on vajalik selleks, et iga kord, kui telefoni käivitate, kuvatakse menüü koos laaditava operatsioonisüsteemi valikuga.
- Tehtud muudatuste kinnitamiseks vajutage rohelist helistamisnuppu.
- Kui olete toimingud 12 ja 15 täitnud, suunatakse teid Magldri peamenüüsse.
- Kasutage uuesti helitugevuse nuppe ja valige 9. Teenused ja vajutage rohelist helistamisnuppu.
- Valige helitugevusnuppude abil 1. Bootsettings ja vajutage rohelist helistamisnuppu.
- Valige helitugevuse reguleerimise nuppude abil üksus 3. AD SD Dir ja vajutage rohelist helistamisnuppu.
- Valige kaardil kataloog, kuhu Android on installitud.
- Lähtestage oma telefon ja logige sisse Magldrisse.
- WP7 käivitamiseks valige 1. Käivitage WPH ja Androidi käivitamiseks valige 2. Boot SD AD
- Androidi laadimine kaardilt võtab kaua aega.
Alternatiivne viis
Need sammud kiirendavad operatsioonisüsteemide installimise protsessi. Meetod töötab ühe adapteriga.
Ettevalmistus:
Laadige alla käsurea tööriist dd ja eraldage see oma arvutisse kaustas C:\dd-0.6beta3. Laadige alla partitsioonihaldustarkvara ja installige see.
- Sisestage väike kaart ja lähtestage WP7 (võtab 10-20 minutit)
- Looge kaardi pilt
Avage Run-konsool
XP jaoks: käivitage > > cmd.exe
Windows 7 jaoks: Start > otsige "Run" või "cmd"
Määrake kaust, kuhu dd ekstraheeriti
cd C:\dd-0,6beta3
Sisestage kaart SD-adapterisse. Käsku kirjeldatakse lehel "Kogu USB-mäluseadme lugemine". Kasutage ploki suurust vähemalt 4 megabaiti, vastasel juhul peate ootama väga kaua. Saate kasutada väärtusi kuni USB2 standardi maksimaalse ribalaiusega - see tähendab. Selleks kulub 5-10 minutit. - Salvestage pilt suurele kaardile. Sisestage see SD-adapterisse ja käivitage käsk
C:\dd-0.6beta3>dd if=\\?\Device\Harddisk1\Partition0 of=c:\dd-0.6beta3\usb2.img bs=8M —suurus —edenemine
Selleks kulub 5-10 minutit. - Kasutades partitsioonihaldustarkvara, kopeerige WP7 partitsioon jaotamata alale suure kaardi lõpus. Muutke see esmaseks. Selleks kulub 20-30 minutit.
- Kustutage 200 MB FAT16 sektsioon ja esimene WP7 sektsioon. Selleks kulub mõni sekund.
- Kasutades jaotamata alal partitsioonihaldusprogrammi, looge FAT32 partitsioon. Tee see esmaseks. Selleks kulub mõni sekund.
Kui olete pildi juba korra loonud, võite esimese sammu vahele jätta. Kogu protsess võtab aega ühe tunni. Pilti saab kasutada ka varukoopiana juhuks, kui WP7 on kahjustatud või kaardilt info kaotsi läinud. Lihtsalt kopeerige pilt uuele kaardile.
Teine meetod XDA kasutaja hyellow'lt
- Sisestage kaart telefoni ja lülitage see sisse.
- Minge lehele Teave, seejärel Seaded ja lähtestage seade. Taaskäivitage telefon. Alglaadimise ajal loob süsteem vajalikud partitsioonid, see on oluline. Pärast telefoni seadistamist minge tagasi lehele Teave, avage Seaded ja lähtestage uuesti.
- Pärast Magldri lehe telefoni laadimist eemaldage kaart sellest ja sisestage see arvutisse. Veenduge, et Magldr ilmuks ja jääks alglaadituks ega lubaks süsteemi käivitada ilma sisestatud kaardita – me ei taha seda.
- Näete kahte jaotist. 200 megabaidist FAT16 partitsiooni pole ikka veel vormindatud. Paremklõpsake vormindamata partitsioonil ja kustutage see. Pärast seda klõpsake nuppu "Rakenda". Nüüd on teil jaotamata ala. Paremklõpsake sellel ja valige "Loo". Määrake partitsiooni parameetrid: loogiline, vormindamata ja määrake selle suurus. See jaotis on mõeldud WP7 jaoks, seega otsustage kohe, kui palju ruumi soovite sellele eraldada, enam muudatusi teha ei saa. Kontrollige, kas teisaldasite selle samas partitsiooni loomise aknas SD-kaardi lõppu. Klõpsake nuppu Rakenda.
- Lõdvestu ja oota.
- Nüüd on vasakul roheline FAT16 sektsioon, keskel hall jaotamata ala ja paremal türkiissinine WP7 partitsioon. Võtke kaart arvutist välja ja sisestage see telefoni.
- Alustage WP7 allalaadimist. Kas mäletate oma viimast tegevust WP7-s? Jah, vajutasite lähtestamist, nii et seade arvab endiselt, et lähtestab seadet. Seetõttu peate kõik seaded uuesti määrama.
- Avage aken Teave ja kontrollige oma SD-kaarti. Ärge kartke. Kui selle suurus on alla 1 gigabaidi, on WP7 sinna kirjutanud süsteemiteabe. Kas olete senise tulemusega rahul? Seejärel lülitage telefon välja ja võtke kaart välja. Oodake, kuni telefon täielikult välja lülitub.
- Sisestage kaart arvutisse, paremklõpsake rohelisel FAT16 partitsioonil ja valige "Resize/move". Täitke ülejäänud jaotamata ala ja klõpsake nuppu Rakenda. See on Androidi jaotis. Salvestage sellel Androidi versioon ja testige seda.
- Kui soovite teisendada WP7 partitsiooni loogilisest primaarseks, kasutage kindlasti ainult Minitool Partition Wizardi. Klõpsake WP7 partitsioonil, valige Modify, seejärel klõpsake Primary ja klõpsake Apply.
Video juhised.
Geolo tegi suurepärase videoõpetuse ja postitas selle Youtube'i.
Siin on veel üks Geolo video neile, kellel on ainult 1 kaart ja 1 kaardilugeja.