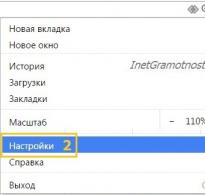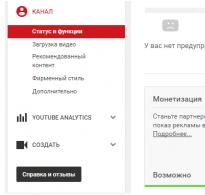Kus asuvad Chrome'is paroolid? Kuhu Google Chrome'is paroolid salvestatakse?
Peate saama brauseris oma paroole õigesti hallata, kasutades pakutavaid võimalusi.
See on vajalik teie andmete (paroolide) usaldusväärsuse ja turvalisuse suurendamiseks isikuandmetele juurdepääsuks.
Ja paroole võib olla tohutult, kuna on palju saite, kus on vaja registreerida sisselogimise ja parooliga.
Kasutaja saab selle seadistada nii, et Google salvestab kõik külastatud veebilehtede sisselogimised ja paroolid. Chrome'i brauser salvestab need vaikimisi Google'i serveritesse. See on mugav, kuid ohtlik. Kasutajatel on aga võimalus neid vaadata ja kõiki juurdepääsuandmeid (paroole) hallata, mis suurendab oluliselt nende Interneti-turvalisust.
Kust otsida arvuti Chrome'is paroole
Chrome'i arvutiversioonis peate minema Chrome'i menüüsse (joonis 1 1) ja seejärel jaotisse "Seaded" (2 joonisel 1):
 Riis. 1 Google Chrome'i menüü ja seaded
Riis. 1 Google Chrome'i menüü ja seaded Avage Seaded ja minge seadete lehe allossa.
 Riis. 2 Avage Google Chrome'i lisaseaded
Riis. 2 Avage Google Chrome'i lisaseaded See avab veelgi rohkem Chrome'i seadeid. Oleme huvitatud "Paroolidest ja vormidest" (joonis 3):
 Riis. 3 Otsige üles jaotisest "Paroolid ja vormid". Google Chrome'i seaded
Riis. 3 Otsige üles jaotisest "Paroolid ja vormid". Google Chrome'i seaded Kui kasutaja ei usalda Google'it oma paroole, saab paroolide salvestamise teenuse täielikult keelata. Selleks leidke jaotisest "Paroolid ja vormid" funktsioon "Paku saitide paroolide salvestamist" ja tühjendage see.
Joonisel fig. 3 näitab, et kasutaja ei soovi paroole salvestada. Seetõttu peab ta kõikidele saitidele sisenemisel sisestama paroolid.
Kuidas oma arvutis Chrome'is parooli salvestada
Kui kasutaja usaldab Google'it ja lubab tal oma paroole salvestada, märgib ta ruudu „Paku saitide paroolide salvestamist” kõrval:
 Riis. 4 Kuidas seadistada Chrome'is veebisaitide salvestamise paroole
Riis. 4 Kuidas seadistada Chrome'is veebisaitide salvestamise paroole Paroolide salvestamise hinnaline ruut on linnukesega märgitud. Muide, selle märkeruudu saab igal ajal sisse või välja lülitada.
Vaatame, mis see kokkuhoid annab. Selleks minge veebisaidile, kuhu peate sisselogimiseks sisestama parooli. Avage see sait Google Chrome'i brauseris.
Sisestage sellisel saidil oma sisselogimine ja parool. Sisenesite saidile oma sisselogimise abil (need ütlevad ka: sisse logitud, sisse logitud, registreerunud). Ilmub väike aken "Salvesta selle saidi parool Google Chrome'is?":
 Riis. 5 Sain Chrome'ilt pakkumise parooli salvestamiseks
Riis. 5 Sain Chrome'ilt pakkumise parooli salvestamiseks Kui te ei pea paroole salvestama, klõpsake nuppu "Ei" või lihtsalt ignoreerige akent nagu joonisel fig. 5.
Kuidas arvutis Chrome'is paroole vaadata
Brauserisse salvestatud paroolide leidmiseks minge aadressile
- Google Chrome'i menüü,
- Seaded (joonis 1),
- Kuva lisaseaded (joonis 2),
- Paroolid ja vormid
- Pakkuge saitide paroolide salvestamist - klõpsake lingil "Seadista" (joonis 4).
Ilmub paroolide aken:
 Riis. 6 Google Chrome'i veebisaitide jaoks salvestatud paroolid
Riis. 6 Google Chrome'i veebisaitide jaoks salvestatud paroolid Kuidas arvutis Chrome'is paroole eemaldada
- Selleks tuleb avada aken “Paroolid” (joonis 6).
- Leidke sealt parool, mille peate kustutama.
- Klõpsake ikooni X selle parooli kõrval (joonis 6), mille soovite kustutada.
- Klõpsake nuppu "Valmis".
Chrome mobiilseadmes
Google Chrome'i Androidile saate ametlikult veebisaidilt tasuta alla laadida
Paroolid Google Chrome'is Androidis
Avame selle Chrome'i brauseris:
 Riis. 7 Google Chrome'i brauser Androidis
Riis. 7 Google Chrome'i brauser Androidis Klõpsake nuppu Menüü (joonis 8):
 Riis. 8 Chrome'i menüü Androidis
Riis. 8 Chrome'i menüü Androidis Menüüs läheme seadete juurde (joonis 9):
 Riis. 9 Google Chrome'i seaded
Riis. 9 Google Chrome'i seaded Brauseri seadetes huvitab meid vahekaart "Salvesta paroolid" (joonis 10)
 Riis. 10 parooli Androidi brauseris
Riis. 10 parooli Androidi brauseris Klõpsates nupul „Salvesta paroolid”, saate selle valiku liugurit liigutades välja lülitada (joonis 11):
 Riis. 11 Parooli salvestamine VÄLJAS
Riis. 11 Parooli salvestamine VÄLJAS Saate lubada paroolide salvestamise võimaluse igal ajal (joonis 12):
 Riis. 12 Parooli salvestamine ON
Riis. 12 Parooli salvestamine ON Google Smart Lock paroolidele
Chrome'i brauser pakub oma töölaua- ja mobiiliversioonides võimalust saidi paroolid Google'i pilve salvestada, kasutades rakendust Google Smart Lock. See sobib neile, kes kasutavad Chrome'i brauserit arvutis ja suhtlevad aktiivselt ka oma Android-seadmetes Chrome'iga.
Need, kellel on palju selliseid seadmeid, peaksid kasutama iga veebilehe jaoks erinevat tähtede, numbrite ja sümbolite kombinatsiooni. Siis muutub see rakendus külastaja jaoks üsna heaks võimaluseks: kui olete andmed salvestanud, saate saidile sisse logida igast arvutist, nutitelefonist või tahvelarvutist (joonis 13).
 Riis. 13 rakendus Smart Lock paroolide jaoks Google Chrome'is
Riis. 13 rakendus Smart Lock paroolide jaoks Google Chrome'is Kuid üht reeglit tuleb rangelt järgida: kaitske oma Google'i sisselogimist nagu oma silmatera. Kui kontole satub võõras, on kõigi seadmete turvalisus ohus, kuna just see sümbolite kombinatsioon on sisu võtmeks, mida inimene kaitseb volitamata isikute eest.
Kogu teave, sealhulgas lehtede külastamise ajalugu, salvestatakse kasutaja arvutisse erinevates piltides ja vormingutes. Isiklike kontode teave pole erand.
Kuid on mitmeid põhjuseid, miks teave võib kaduda ja seda on raske taastada (või seda ei saa üldse taastada). See ei ole täielik põhjuste loend ega ole kaugeltki ammendav, kuid allpool on toodud Google Chrome'is andmete kaotamise kõige populaarsemad põhjused.
- Kasutaja logis oma kontolt välja (kõiki registrisse salvestatud kirjeid ei kustutatud, kuid need kustutati Windowsi süsteemis kontoregistri puudumise tõttu);
- Te ise kustutasite andmed, kustutades kogemata brauseri süsteemist;
- Võite isegi oma konto kogemata kustutada, kuid varem salvestatud saite pole võimalik taastada;
- Minnes brauseri seadetesse ja valides veerus "Paku saitide paroolide salvestamist" valides "Kohanda", klõpsake brauseri kõrval olevat ristikest (see võib olla isegi täiesti juhuslik);
- Windowsi süsteemi uuesti installimine, kus OS-i failidega kaust asub Chrome'iga samal kohalikul draivil, toob kaasa ka kõigi kasutajakirjete registri kustutamise. Kuid saate kõik taastada, naastes äsja installitud Chrome'is oma isiklikule kontole.
Saate ülaltoodud loendit pikka aega jätkata, kuid igal juhul on vastus paroolide taastamise küsimusele olemas ja ülejäänud artikkel hõlmab seda. 
Süsteemi taastamine ilma kolmandate osapoolte programme kasutamata
Pärast utiliidi eemaldamist või Windowsi operatsioonisüsteemi uuesti installimist võib brauseri koopia jääda uude süsteemi. Tavaliselt asub see süsteemi kohaliku draivi kaustas Windows.old. Kui olete leidnud kausta nimega Google Chrome, peaksite selle kopeerima äsja installitud tarkvara kausta ja andmed peaksid naasma.
Veelgi lihtsam võimalus on pärast uue Chrome'i esmakordset avamist oma kontole uuesti sisse logida.
Kuid Chrome'i desinstallimine kustutab kõik andmed, mistõttu ülaltoodud meetod ei sobi. Kuid koopia võib olla salvestatud oletatavale aadressile: "C:\Users\Profile Name\AppData\Local\Google\Chrome\User Data".
Kontrollige ja kas seal on faile, kopeerige need ja keelake brauseris sünkroonimine ja muutke failid kopeeritud failidele (kõige parem on lihtsalt kopeerida "Kasutajaandmed" ja asendada kaustad).
Andmete taastamine Google'i registri abil
Teeme kõike vastavalt juhistele: 
- Läheme brauseri kausta ligikaudsel aadressil: "C:\Dokumendid ja sätted\Profiili nimi\Kohalikud sätted\Rakendusandmed\Google\Chrome\User Data\Default\".
- Kaustas (kui see pole peidetud) on palju faile, mis salvestavad ajalugu, järjehoidjaid, vahemälu ja meie peamist eesmärki - salvestatud paroole. Selle eest vastutab fail “Web Data” (või “Sisselogimisandmed”) ja sellega töötame edasi (kui on vaja midagi muud taastada, siis googelda, mille eest iga fail vastutab ja leia vastav).
- Mis tahes SQLite'i redaktori abil avage vajaliku faili sisu.
- Otsime andmete “Password_element” ja sellele vastavate “Kasutajanime_element” vastas olevaid näitajaid ning need on andmed kõikidelt registreeritud saitidelt.
- Kogu seda teavet saab kopeerida või lihtsalt ekraanipildi teha.
Viimased meetodid on eriprogrammide kasutamine
On palju rakendusi, mis leiavad kõik need kirjed ise üles. Kuid testitud hulgast võime soovitada utiliiti nimega Google Chrome Password Recovery.
Programmi ei loonud brauseri ametlik arendaja, kuid see toimib arvutiga tervikuna ilma kahjudeta.
See taastab salvestatud teabe. Ja parooli taastamise suur pluss on see, et installimisnõuet pole. Ja kui me kanname utiliidi ühest arvutist teise, siis paroole üle ei kanta.
Kuid lõpetuseks tahaksin anda veel ühe nõuande - kirjutage kõik spetsiaalsesse märkmikusse, mis ei sõltu arvuti jõudlusest ja igal ajal saate selle kapist välja võtta ja oma isiklikele kontodele sisse logida. . 
Kaasaegsed brauserid on varustatud paljude mugavate võimalustega, millest üks on erinevate saitide paroolide automaatne meeldejätmine - e-post, isiklikud kontod foorumites, teatud teenused.
Kui kasutate seda võimalust, peate uuele ressursile registreerumisel parooli sisestama ainult üks kord, brauser sisestab parooli teie eest automaatselt.
Samal ajal muidugi salvestab brauser, nagu aru saate, need paroolid kuhugi, kuid mitte kõik ei tea, kus ja kuidas neid vaadata saab. Kuid peate seda teadma juhuks, kui peate sellesse või sellesse portaali sisse logima teisest seadmest, kus parool ei jää meelde ja kuna te ei pea seda pidevalt sisestama, olete selle unustanud. Brauser ütleb teile selles olukorras. Sellest materjalist saate teada kuidas Google Chrome'is paroole vaadata.
Kuidas vaadata Google Chrome'i paroole menüü Seaded kaudu?
Alustuseks tasub öelda, kuidas selles programmis paroole meelde jäetakse. Mis tahes saidil registreerimisvormi täitmisel sisestate kogu vajaliku teabe, sealhulgas parooli, ja kui klõpsate nuppu "Registreeri" või "Järgmine", kuvatakse aken küsimusega "Salvesta selle saidi parool". Google Chrome'i teenuses?" - kui vastate "Salvesta", siis see salvestatakse, kui "Ei" - vastavalt mitte.
Kuid pidage meeles, et kui vastate "Ei", kordab brauser kõigis järgnevates salvestamata parooliga saidile pääsudes ülalmainitud küsimust. Varem vastas brauser küsimusele "Salvesta selle saidi parool Google Chrome'i teenusesse?" pakkus ka valikut "Mitte kunagi sellele saidile" ja kui kasutaja selle valis, ei dubleeriks ta küsimust uuesti saidile sisenedes salvestamata parooliga. Kuid programmi praeguses versioonis on valik "Mitte kunagi sellel saidil" mingil põhjusel kadunud.
Nüüd mõtleme välja, kuidas Google Chrome'is salvestatud parool teada saada. Selleks järgige menüüs Seaded järgmisi juhiseid.

2. Leidke kuvatavas aknas link "Kuva täpsemad sätted" ja klõpsake sellel.


4. Teie ees avaneb nimekiri portaalidest, mille parool on meelde jäänud.


Nagu näete, on Google Chrome'is parooli leidmine väga lihtne, võib-olla pidasite seda isegi hirmuäratavalt lihtsaks – mõelge vaid, kui näiteks lahkute oma tööarvutist, saab kolleeg teie paroolidest hõlpsasti teada paar minutit.
Õnneks saate end kaitsta selle privaatsuse rikkumise eest, määrates parooli otse brauserisse, kuidas seda teha, saate lugeda artiklist "".
Kuid kui te ei soovi sellist äärmuslikku meedet kasutada, võite kasutada lihtsamat meetodit, nimelt takistada Google Chrome'il paroole meeles pidamast.
Kuidas vältida Google Chrome'i paroolide meeldejätmist?
Selleks, et brauser ei saaks paroole salvestada, järgige neid juhiseid.
1. Käivitage brauser, klõpsake kolme horisontaalse joone kujul olevat nuppu ja valige kuvatavast menüüst jaotis "Seaded".

2. Ilmuvas seadete aknas leidke rida "Näita täpsemaid sätteid" ja klõpsake sellel.


Loomulikult ei pea te seda ruutu märke tühistama ja brauserist keelduma iga kord, kui teilt küsitakse "Salvesta selle saidi parool Google Chrome'i teenusesse?". Siiski saate sageli klõpsata "Salvesta" puhtalt refleksiivselt, nii et parem on seda teha kaitsta end selliste ebameeldivate reflekside eest.

5. Valmis! Nüüd peate loomulikult sisestama paroolid iga kord, kui konkreetsele saidile sisenete, kuid võite end rahulikumalt tunda.
Kuidas vaadata paroole Google Chrome'is saidil passwords.google.com?
Seda meetodit tuleks kasutada, kui peate parooli vaatama mitte arvutist, vaid mobiilseadmest. Lihtsalt minge saidile, Goggle palub teil oma isiklikule Google'i kontole sisse logida - sisestage oma kasutajanimi ja parool, misjärel kuvatakse saitide leht, mille paroolid on salvestatud. Parooli vaatamiseks peate klõpsama saidi nimel ja klõpsama silmakujulist ikooni. Nagu näete, on mobiilseadmed paremini kaitstud kui arvutid, et paroolide vaatamiseks oleks vaja teada oma Google'i konto teavet.


Muide, see meetod töötab ka arvutiga, kuid paroolide vaatamine sellel menüüst "Seaded" on kiirem.
Tähtis! Kui teil pole Google'i kontot, siis see meetod ei tööta. Google'i konto loomiseks minge aadressile sellel saidil ja täitke vastav vorm.
Tulemused
Noh, õppisite, kuidas Google Chrome'is paroole vaadata, ja mis kõige tähtsam, mõistsite, kui lihtne seda teha on, eriti arvuti puhul, nii et nüüd saate teadlikult otsustada, kas peaksite seda võimalust kasutama või mitte.
Paljud turvaeksperdid soovitavad kasutada iga teenuse (veebisaidi) jaoks ainulaadset parooli. Sel juhul, isegi kui ründaja saab ühe teie paroolidest, ei saa ta seda teistes ressurssides kasutada. Kuid kahjuks on mitme erineva parooli meeldejätmine väga keeruline. Mis siis, kui teil on neid 10, 20?
Probleemi lahendamine
Oluline on arvestada
Paroolid lähevad üsna sageli kaotsi. Me kõik, oma arvutite kaasaegsed omanikud, kasutame tohutul hulgal erinevaid paroole. Ja me ei kirjuta neid üles, tuginedes oma mälule. Asjata - unustame edukalt vajalikud paroolid. Õnneks leiame sellise kadunud parooli parool Võib olla. Siin on mõned näpunäited, kuidas leida parool, peidetud täheikoonide taha.
Sa vajad
- ********-sümbolitega krüpteeritud unustatud parooli leidmiseks vajate programmi Asterisk Key ja selleks kulub vaid mõni minut.
Juhised
Programm Asterisk Key on spetsiaalselt loodud tärnidega peidetud unustatud inimeste leidmiseks.
Laadige alla ja installige programm ise. Asterisk Key on väga lihtsa ja intuitiivse liidesega, nii et te ei vaja selle installimiseks abi, vaid teete seda ise.
Tärniklahvi paneelil klõpsake suvandil "Taasta". Nii hakkate töötlema antud akent, milles kadunu asub parool.
Video teemal
Märge
Asterisk Key töötab paroolidega paljudes keeltes.
Abistavad nõuanded
Asterisk Key utiliit võimaldab leida peidetud paroole mis tahes töötavast rakendusest või veebilehelt.
Allikad:
- Zone.net, arvutiteabe portaal
Kasutajate ettevaatamatusest või muudel põhjustel lähevad mõnikord kaotsi või ununevad paroolid erinevatele programmidele ja saitidele sisselogimiseks. Tavaliselt tekitab see personaalarvuti kasutajale suuri ebamugavusi ning unustatud parooli otsimine muutub väga oluliseks. Selle leidmine arvuti kõvakettalt pole nii keeruline. Peate kasutama spetsiaalseid programme.

Sa vajad
- Personaalarvuti, PasswordSpy programm.
Juhised
Laadige veebisaidilt alla ja installige PasswordSpy programmi levitamiskomplekt http://passwordspy.ru/. See on üks selle kategooria parimaid programme, kuna sellel on väga lai valik funktsioone.
Pärast PasswordSpy programmi allalaadimist peate selle installima. Parim on installida programm draivi "C" kataloogi. Üldiselt ei kesta installimine rohkem kui minut. Käivitage programm. Teie ette ilmub mitme nupuga aken. Klõpsake nuppu "Skanni".
Leidke vajalik programm ja klõpsake seda. Süsteem väljastab parooli, kui seda selles programmis kasutati. Kirjutage see parool tekstidokumenti, et te seda hiljem ei unustaks. Samuti saate oma parooli koheselt uue vastu vahetada.
Järgmiseks leidke vastav aadress, millelt soovite parooli teada saada. Parool kuvatakse selle kõrval. Samuti väärib märkimist, et programm leiab need paroolid, mis . See tähendab, et kui te saidil autoriseerimisel oma parooli ei salvestanud, ei leia programm PasswordSpy seda. Seetõttu proovige erinevatesse veebiressurssidesse sisselogimisel kõik paroolid salvestada.
Video teemal
Allikad:
- Programm PasswordSpy
Sageli töötab arvutis rohkem kui üks kasutaja. Igal neist on oma e-posti programmide ja kiirsõnumite versioon, brauserite ja muude programmide täielik funktsionaalsus. Loomulikult on igal kasutajal ka oma paroolid ICQ käivitamiseks või suhtlusvõrgustikule nagu Odnoklassniki või VKontakte sisselogimiseks. Kui olete arvutiadministraator, saate installida spetsiaalse programmi, mis jälgib kõiki töötavaid programme.

Sa vajad
- - arvuti
- - Internet
- - administraatori õigused.
Juhised
Laadige NeoSpy programm alla oma arvuti mällu. Installige programm installifaili kaudu.
Käivitage programm ja minge aknasse "Seaded". Määrake peidetud režiimist väljumiseks klahvikombinatsioon ja kui peate seda vajalikuks, siis administraatori parool. Redigeerige programmide töö jälgimise parameetreid seadete jaotises "Logide salvestamine", eriti vahekaardil "Klaviatuur". Selle jaotise abil saate teada, millised paroolid on sisestatud teie .
Jätke arvuti päevaks või paariks tavarežiimile, et kasutajad, kelle paroole soovite teada saada, saaksid sellega töötada. Samuti tasub arvestada asjaoluga, et teie paroolid selles programmis salvestatakse, seega hoidke utiliidi parooli kindlas kohas. Kasutage viirusetõrjeprogramme, et takistada viirustel kõigi NeoSpy programmi andmete pealtkuulamist.
Tooge NeoSpy salarežiimist välja ja vaadake klaviatuuri pealtkuulaja sõnumite logi, lõikepuhvrit, külastatud saite ja muud teid huvitavat teavet. Klaviatuurilt sisestatud kombinatsioonide hulgast leiate kõikide programmide paroolid.
Te ei tohiks sellist nuhkvara kuritarvitada. Tavakasutajad võivad osutuda üsna kogenud arvutiteadlasteks ja teie kui arvutiomaniku usaldusväärsus saab löögi alla. Parim on töötada erinevates arvutites, kuna paljudele kasutajatele ei meeldi, kui nad peavad pidevalt oma paroole sotsiaalvõrgustikes sisestama, kuna keegi teine on enne neid sisse loginud.
Lahenduseks võib olla paroolide salvestamine brauserisse. Näiteks iga kord, kui sisestate Google Chrome'is uue parooli, palub brauser teil selle salvestada. See muudab Interneti-sirvimise lihtsamaks, sest te ei pea enam kõiki oma paroole meeles pidama. Siiski võib esineda olukordi, kus peate välja selgitama ühe brauseri salvestatud paroolidest. Tekib loogiline küsimus: kuidas ma saan Google Chrome'is salvestatud paroole vaadata?
Probleemi lahendamine
Google Chrome'is salvestatud paroolide vaatamiseks peate tegema mitmeid lihtsaid toiminguid.
1. Avage brauseri menüü, mis asub programmi paremas ülanurgas, valige "Seaded".
2. Avaneb seadete leht, mille alla tuleb kerida ja vajutada lingile “Kuva täpsemad sätted”.
3. Avanevatest lisaseadetest tuleb leida üksus “Paroolid ja vormid” ja vajutada lingile “Paroolide haldamine”. Avaneb menüü, kus kuvatakse kõik saidid, mille paroolid on Google Chrome'i brauseris salvestatud. Turvakaalutlustel selles menüüs paroole siiski ei kuvata.
4. Salvestatud parooli vaatamiseks peate klõpsama soovitud saidiga real ja klõpsama nuppu "Näita". Salvestatud parool kuvatakse kohe.
Oluline on arvestada
Google Chrome'i salvestatud parool kuvatakse kohe ainult siis, kui kasutate operatsioonisüsteemis kontot. See on ebaturvaline, sest sel juhul saavad kõik, kellel on otsene juurdepääs teie arvutile, vaadata teie salvestatud paroole Google Chrome'is. Isikuandmete kaitsmiseks peate määrama oma kontole operatsioonisüsteemis parooli. Seejärel, kui klõpsate nupul „Näita”, palutakse teil sisestada oma konto parool ja ainult siis, kui sisestate selle õigesti, kuvab Google Chrome brauserisse salvestatud parooli. Nii saate Google Chrome'is oma salvestatud paroole vaadata ainult teie.
Nagu iga teine brauser, võimaldab see kasutajatel paroole salvestada. See on väga mugav funktsioon - sisestasite parooli üks kord, näiteks e-posti jaoks, ja nüüd, kui logite oma kontole sisse, ei pea te parooli uuesti sisestama, kuna süsteem lisab selle automaatselt nõutavale väljale . Kuid siin võib tekkida probleem. Nii et keegi teie keskkonnast, kellel on juurdepääs brauserile, saab hõlpsasti vaadata salvestatud paroole ja teate, see ei too kaasa midagi head. Seetõttu soovitan selliseid olulisi andmeid brauserisse mitte salvestada ning on võimalus, et viirus võib need ära varastada. Ja kuigi neid andmeid hoitakse krüpteeritud kujul, ei tähenda see, et neid ei saaks dekrüpteerida.
Okei, me kaldume teemast veidi kõrvale. Selleks, et teada saada, kus Google Chrome'is paroolid asuvad, peate kasutama brauseri seadeid. Võite sisestada aadressiribale chrome://settings/ ja vajutada sisestusnuppu või klõpsata ekraani paremas nurgas kolme ribaga nuppu. Seejärel valige Sätted.

Teie ees avaneb seadete aken. Ütlen kohe, et siin on palju seadeid, nii et kerime kohe päris alla, kus asub link "Kuva lisaseaded". Klõpsake sellel.

Siin otsime alajaotist "Paroolid ja vormid". See näeb välja selline:

Üksuse "Paku saitide paroolide salvestamist" kõrval on link "Kohanda" (eelmises esile tõstetud). Klõpsake sellel, teie ees avaneb aken. See näeb välja selline:

Siin näeme saite, kuhu paroolid salvestasime (minu puhul on see Yandex.Mail), ja paremal pool punktide all on parool. Selle nägemiseks tuleb hõljutada kursorit saidi aadressi kohal ja klõpsata, mille järel on rida sinisega esile tõstetud ja paremale küljele, kus asub salvestatud parool, ilmub nupp “Näita”. Kui klõpsate sellel, näete salvestatud parooli.

Parooli eemaldamiseks klõpsake ristil, mis asub selle paremal küljel.
See on kogu saladus. Kordan, parem on mitte kunagi brauserites paroole salvestada.