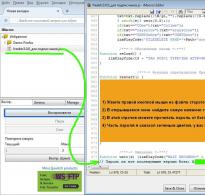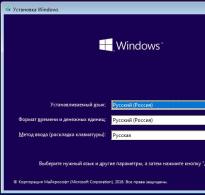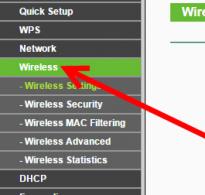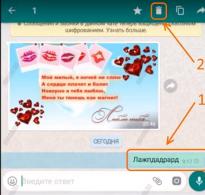Loo mbr partitsioon. Mida valida - GPT või MBR? Selgitame, kuidas standardid erinevad
Olukord on järgmine. Seal on 160GB kruvi. Sellel on 2 sektsiooni - 40 GB ja 120 GB. Ubuntu paigaldamiseks teise süsteemina tehti 120GB -> 100+10+2+8 jaotus.Tulemused
1. Kui süsteem käivitub, kuvatakse teade MBR helper not found;2. fdisk näitab ühte suurt 160GB ketast.
Loll saab aru, et see on lõbusa õhtu algus.
Edasi, lõike all, probleemi lahendused.
1. Jaotustabeli taastamine
1.1. Lahkunud maagia
See 100 MB suurune LiveCD\USB jaotuskomplekt sisaldab tohutut hulka tarkvara ketastega töötamiseks. Rikkumisest kuni taastamiseni.Neid kõiki vajame gpart, testketas, fdisk Ja ms-sys.
1.2. Gpart
gpart on utiliit, mis otsib ketta sektorite kaupa partitsioone, mis on meediumil, kuid mitte tabelis. Oma töös ignoreerib see juba olemasolevat tabelit (kui see on olemas). Programmi töötas välja Saksa programmeerija Michail Brzitwa ja ta seda enam ei toeta. Aeglast arendamist viivad läbi Fedora ja Debiani meeskonnad. Praegune versioon on 0.1h.Utiliit võimaldab teil partitsioonitabelit kiiresti ja lihtsalt taastada, kuid sellel on mitmeid puudusi. Esiteks on arendusest juba ammu loobutud ja teiseks ei defineeri see kohati päris õigesti lõike.
Gpart võib töötada kahes režiimis. See on kiire analüüs ja üksikasjalik skannimine. Mõnel juhul piisab esimesest režiimist. Vaatame teist.
Gpart -if /dev/sda
-i- interaktiivne režiim. Iga leitud osa kohta esitatakse küsimus, kas see salvestada või vahele jätta.
-f- täielik ketta skannimine.
Mõne aja pärast koostatakse aruanne võimalike jaotistega. See on midagi, mis tuleb enne salvestamist võimalikult hoolikalt üle vaadata.
Näidisaruande (mitte minu):
Alusta skaneerimist...
Võimalik partitsioon (DOS FAT), suurus (1907 mb), nihe (0 mb)
Võimalik partitsioon (SGI XFS failisüsteem), suurus (5730 mb), nihe (1907 mb)
Lõpeta skannimine.
Sektsioonide kontrollimine...
Sektsioon (DOS või Windows 95 32-bitise FAT-iga, LBA): esmane
Partitsioon (Linux ext2 failisüsteem): esmane
Okei.
Arvatud esmane partitsioonitabel:
Esmane partitsioon (1)
tüüp: 012(0x0C) (DOS või Windows 95 32-bitise FAT-iga, LBA)
suurus: 1907 mb #s(3906544) s(16-3906559)
chs: (0/1/1)-(1023/19/16)d (0/1/1)-(12207/19/16)r
Esmane partitsioon(2)
tüüp: 131 (0x83) (Linux ext2 failisüsteem)
suurus: 5730 mb #s(11736000) s(3906560-15642559)
chs: (1023/19/16)-(1023/19/16)d (12208/0/1)-(48882/19/16)r
Esmane partitsioon (3)
tüüp: 000(0x00) (kasutamata)
suurus: 0mb #s(0) s(0-0)
Esmane partitsioon (4)
tüüp: 000(0x00) (kasutamata)
suurus: 0mb #s(0) s(0-0)
chs: (0/0/0)-(0/0/0)d (0/0/0)-(0/0/0)r
Kui kõik on korras, lepime kokku, et kirjutame partitsioonitabelisse, paneme näpud risti ja taaskäivitame.
Minu puhul tuvastas programm partitsioonid, mis olid seal enne partitsiooni (40 ja 120), mis ei sobinud ja sundis mind otsima alternatiivseid taastamisviise.
1.3. testketas
Märkus: seda utiliiti kirjeldatakse üksikasjalikumalt selles postituses, ma ei korda seda siin.See utiliit sarnaneb eelmisega, kuid sellel on mitmeid eeliseid:
1. uuem ja aktiivselt toetatud;
2. subjektiivne, see töötab palju kiiremini;
3. funktsionaalsem;
4. on olemas lihtne konsooli liides, mis põhineb ncursidel.
Mine!
1. vali esimeses aknas Loo uus logifail;
2. vali soovitud ketas (/dev/sda) -> Jätka;
3. märkige partitsiooni tüübiks Intel;
4. valige Analüüsi praegust partitsioonistruktuuri ja otsige kadunud partitsioone;
5. kui leitud partitsioonid on õiged, klõpsa Backup ja minge 6. sammu juurde, on võimalik kiirelt ketast uuesti skaneerida, kui kuskil on viga (Quick search);
6. Siin on juba näha roheline nimekiri jaotistega. Kui ok, siis kirjuta see üles, muidu käivita Deep search.;
Minu puhul oli tulemus sarnane gpart tulemusega, mis on vale.
Pärast Deep Searchi käivitamist sain pärast umbes 40-minutilist ootamist vastuse, mis muutis mu hinge nii palju paremaks.
Leiti mitu sektsiooni, mis kattusid üksteisega (need olid algne (enne manipuleerimist) 120 GB ja uus, 100 GB). Olles märkinud mittevajaliku kustutatuks, kirjutasin tabeli kettale ja taaskäivitasin. Õnneks läks kõik korda ja arvuti naasis algsesse olekusse ning sain puhta südametunnistusega magama minna.
3. MBR taastamine
Selle ülesande jaoks on meie arsenalis tööriist ms-sys.Kõigepealt uurime välja, mis meie MBR-il viga on.
Ms-sys /dev/sda
/dev/sda-l on x86 alglaadimissektor
see on tundmatu alglaadimissektor
Nüüd näete, et sellel kettal pole alglaadimissektorit.
Utiliit võib töötada erinevate operatsioonisüsteemide MBR-iga. Nimekirja saab, kui käivitate programmi argumentideta. Minu puhul oli seda vaja Windows 7-st.
Kirjutage MBR kettale:
Ms-sys -7 /dev/sda
Windows 7 alglaadimiskirje on edukalt kirjutatud /dev/sda
Kontrollime:
Ms-sys /dev/sda
see on Microsoft 7 alglaadimisrekord, nagu see
programm loob kõvakettaseadme lülitiga -7.
See on kõik, vajalik MBR on installitud ja saate taaskäivitada.
3. Outro
See postitus on näide sellest, kuidas saab tühjast kohast endale probleemi tekitada ja pool ööd valet asja tehes veeta. Aga see andis hindamatu kogemuse, mida püüdsin siinkohal tutvustada.Võib-olla on see kellelegi kasulik. Lõppude lõpuks pole sellisesse olukorda sattumine väga keeruline, kuid üksikasjalikku juhendit pole tegelikult olemas.
Küsimus asjatundjatele! Kuidas veenduda, et Windows 7, 8.1 või Windows 10 installimisel kõvakettale (pealaadimiskirjega MBR) luuakse esimene teenuse peidetud System Reserved partitsioon nihkega 100 GB. Miks mul seda vaja on! Minu kõvakettal on alguses vigased sektorid (halvad plokid), nii et tahan nende asemele luua jaotamata ruumi, et operatsioonisüsteem sellele kohale ei pääseks ega külmuks. Teie veebisaidil, kuid need on kõik kirjutatud uue GPT stiilis ketta jaoks, kuid mul on tavaline MBR-ketas ja UEFI-liides on BIOS-is keelatud.
Kuidas luua kõvaketta partitsioone (MBR peamise alglaadimisrekordiga) Windows 7, 8.1, 10 eelinstallikeskkonnas nihkega, moodustades draivi alguses jaotamata ruumi (mis sisaldab halbu plokke) ja seejärel installida operatsioonisüsteem
Tere kõigile! Windows 7, 8.1, 10 installimisel tavalise BIOS-iga arvutisse (MBR kõvaketas) luuakse automaatselt peidetud System Reserved partitsioon (Reserved by system, maht 100-500 MB), mille eesmärk on salvestada ja kaitsta operatsioonisüsteemi alglaadimisfaile ja Win 8.1 , 10 puhul sisaldab see ka taastekeskkonda). Sellel partitsioonil on järgmised atribuudid: Active, System, Primary Partition ja sellest käivitatakse üks või mitu teie arvutisse installitud operatsioonisüsteemi.
Windowsi installimisel soovib meie lugeja nihutada see osa veidi paremale, moodustades jaotamata (jaotamata) ruumi draivi alguses koos (100 GB), nii et sellel partitsioonil ei asuks midagi: ei peidetud teenindussektsioone ega Windowsi faile. Seda saab teha väga lihtsalt kasutades parameetri nihe (loo par size=n offset n) keskkonnas Windowsi eelinstallimine (WinPE), kuid meie sammud erinevad nendest, mida tegime GPT-kõvaketta puhul.
Meie artiklis toon näite operatsioonisüsteemiga Windows 10. Windows 7 puhul tuleb teha kõik sama, vaid väikese erinevusega, millest ka räägin.
Käivitame oma sülearvuti Windows 10 installimälupulgalt.
Vajutage algses operatsioonisüsteemi installiaknas Shift + F10 ja avaneb käsurida.

Sisestage käsud:
kettaosa
lis dis (loetleme kõik draivid, meil on üks kõvaketas mahuga 1 TB)
sel dis 0 (valige ainus kõvaketas)
puhas (kui kõvakettal olid partitsioonid, siis selle käsuga kustutasime need)
creat par prim size = 450 nihe 104857600(loo esimene teenuse peidetud jaotis Süsteem reserveeritud 450 MB, number 104857600 , see on umbes 100 GB kilobaitides).
Märkus. Kui installite Windows 7, tehke esimene teenuse peidetud System Reserved partitsioon mahuga 100 MB, on antud juhul käsk järgmine: creat par prim size=100 offset 104857600
activ (muutke peidetud jaotis System Reserved aktiivseks).

Sulgege käsurea aken ja jätkake operatsioonisüsteemi installimist.

Viimases aknas näeme, et ketta alguses jaotamata ruum on loodud ja see on 100 GB.
Näeme ka esimest meie loodud teenuse peidetud partitsiooni System Reserved (450 MB) ja ülejäänud jaotamata ruumi kõvakettal mahuga 899,6 GB, kuhu installime Windows 10.

Pärast Windows 10 installimist läheme kettahaldusse ja näeme, et tegime kõik õigesti ja 100 GB jaotamata ruum asub kõvaketta alguses teenuse peidetud partitsiooni ja draivi (C:) ees. installitud operatsioonisüsteem.
Kõvaketaste vormindamine toimub kolmes etapis:
madala taseme vormindamine (ketta füüsiline paigutus silindriteks, radadeks, sektoriteks);
ketta partitsioonideks jagamine (loogilised seadmed):
iga jaotise kõrgetasemeline (loogiline) vormindamine.
Madala taseme vormindamisetapis saadab vormindamisprogrammi täitev protsessor vaheldumisi kõvaketta kontrollerile esmalt draivipeade installimiseks soovitud silindrisse käsu "Otsi" ja seejärel käsu "Format Track". Käsu "Format track" täitmisel salvestab kõvaketta kontroller, olles saanud draivilt impulsi "Indeks" (raja algus), raja teenindusvormingu, mis jagab selle sektoriteks. Iga sektor sisaldab andmeplokki (512 baiti), mis on raamitud sektori teenusevorminguga (teenuse vormingu sisu ja suuruse määrab seadme konkreetne arendaja). Radade ja sektorite teenindusvormingut nõuab kõvaketta kontroller käskude täitmisel. Teenuse formaadi välju lugedes ja dekrüpteerides leiab kontroller kettalt sektori seest vajaliku silindri, pinna, sektori ja andmeploki. Vormindamise järgmistel etappidel kirjutatakse süsteemiteave mitme sektori andmeplokkidesse, mis tagab ketta partitsioonide korraldamise, operatsioonisüsteemi automaatse laadimise ja ketta failisüsteemi toe.
Ketta partitsioonideks jagamise etapis moodustatakse ketta esimese füüsilise sektori andmeplokis (silinder 0, pind 0, sektor 1) aadressist 1BEh partitsioonitabel, mis koosneb 4 kuueteistkümnebaidisest reast. Tavaliselt nimetatakse selle sektori andmeplokki vormindamisprotsessi käigus kirjutatud süsteemiteavet põhikäivituskirjeks (MBR).
Selle sektori andmeploki algusest peale on olemas programm (IPL 1). Protsessor lülitub pärast POST-i ja programmi “Bootloader” edukat lõpetamist IPL 1 programmile, mille käivitamisel laadib protsessor kettalt MBR-mällu ja annab juhtimise üle MBR-i algusesse (IPL 1 programmile) , jätkates operatsioonisüsteemi laadimiseni viivaid toiminguid. MBR-is asuv programm IPL 1 (boot loader) vaatab läbi partitsioonitabeli read, otsides aktiivset partitsiooni, kust operatsioonisüsteem saab alglaadida. Kui partitsioonitabelis pole aktiivset partitsiooni, kuvatakse tõrketeade. Kui vähemalt üks partitsioon sisaldab vale silti või kui aktiivseks on märgitud mitu partitsiooni, kuvatakse tõrketeade Invalid partitsioonitabel ja alglaadimisprotsess peatub. Kui tuvastatakse aktiivne partitsioon, analüüsitakse selle partitsiooni alglaadimissektorit. Kui leitakse ainult üks aktiivne partitsioon, siis selle alglaadimissektori (BOOT) andmeploki sisu loetakse mällu aadressil 0000:7C00 ja sellele aadressile kantakse juhtimine üle, kui aktiivse partitsiooni alglaadimissektorit ei loeta viiel katsel kuvatakse veateade: Viga operatsioonisüsteemi laadimisel ja süsteem peatub; kontrollitakse aktiivse partitsiooni loetud alglaadimissektori signatuuri ja kui selle kaks viimast baiti ei vasta signatuurile 55AAh, kuvatakse veateade: Operatsioonisüsteem puudub ja süsteem peatub). Protsessor loeb JMP-käsku aadressil 0000:7С00, täites selle, annab juhtimise üle IPL 2 programmi algusesse, mis kontrollib, kas partitsioon on tõesti aktiivne: IPL 2 kontrollib juurkataloogis kahe faili nimesid ja laiendeid - need peaksid olema failid IO.SYS ja MSDOS.SYS (NTLDR Windows NT jaoks), laadib need ja. jne.
Windows 9x põhineb paljudel samadel kontseptsioonidel, mis DOS, kuid viib need kontseptsioonid kaugemale ja loogiliselt. Samad kaks süsteemifaili IO.SYS ja MSDOS.SYS, kuid nüüd on kogu süsteemiprogramm IO.SYS-is ja teine fail MSDOS.SYS sisaldab ASCII teksti koos sätetega, mis kontrollivad süsteemi käitumist alglaadimisel. Programmide Himem.sys ekvivalendid. Programm IO.SYS laadib süsteemi käivitumisel automaatselt Ifshlp.sys ja Setver.exe. Nagu varemgi, saate draiverite ja püsiprogrammide mällu laadimiseks kasutada faile Config.sys ja Autoexec.bat, kuid 32-bitised seadmedraiverid, mis on loodud spetsiaalselt Windows 9x jaoks, laaditakse nüüd süsteemiregistri kirjete kaudu. Kui kogu eeltöö on tehtud, käivitub fail Win.com ning Windows 9x käivitub ning annab oma võimalused läbi graafilise menüü.
Süsteemi register on andmebaas, milles Windows 9x salvestab teavet kõigi oma moodulite ja üksikute rakenduste tööks vajalike sätete, konfiguratsiooniseadete ja parameetrite kohta. Süsteemi register täidab Config.sys, Autoexec.bat ja Windows 3.1 ini-failide funktsioone kombineeritult. Teie arvuti kettal on register salvestatud kahes eraldi failis: System.dat ja User.dat. Esimene neist sisaldab kõikvõimalikke riistvarasätteid ja teine andmeid süsteemis töötavate kasutajate ja nende kasutatavate konfiguratsioonide kohta. Igal kasutajal võib olla oma fail User.dat, st. oma töökeskkonda, mida ta kohandab vastavalt oma maitsele ja vajadustele. Süsteemiregistrit saab importida, eksportida, samuti luua varukoopiaid ja nende abil salvestatud andmeid taastada - ühesõnaga, see on üsna võimas mehhanism süsteemiparameetrite haldamiseks ning nende kaitsmiseks kadumise ja kahjustuste eest.
Tabel 3. MBR komponendid
|
Piirkond |
Kirjeldus |
|
IPL programm 1 (bootloader programm hõivab ala aadressist 00h kuni 1BEh) |
Veateadete programmi kood: Vigane partitsioonitabel (vale partitsioonitabel). Viga operatsioonisüsteemi laadimisel (viga operatsioonisüsteemi laadimisel) Operatsioonisüsteem puudub (operatsioonisüsteem puudub). |
|
Jaotustabelid (4 rida 16 baiti = 64 baiti) hõivavad tsooni aadressidest 1BEh kuni 1FDh |
1 rida (16 baiti): Alglaadimislipp (80h - aktiivne / 00h - tavaline partitsioon) - 1 bait Sektsiooni füüsilise sektori käivitamine (pea, sektor ja silinder) - 3 baiti Sektsiooni tüüp -1 bait Sektsiooni füüsilise sektori lõpp (pea, sektor ja silinder) - 3 baiti Sektsioonile eelnevate sektorite arv - 4 baiti Sektorite koguarv selles jaotises on 4 baiti |
|
Viimased 2 baiti sektori andmeplokis aadressidest 1FE kuni 1FF – lõpusignatuur |
55AA – tähistab MBR lõppu. Kontrollitud alglaaduri programmiga |
FAT32-s muutunud MBR-i ala on partitsioonitabel. See, nagu varemgi, koosneb neljast 16-baidisest kirjest. Iga kirje määratleb jaotise. FAT32 tutvustas 2 uut tüüpi partitsiooni DOS32 (0B) ja DOS32X (OS).
GPT-kõvaketta partitsioonistiil pakub rohkem eeliseid kui pärand MBR-standard nii kommertssektorile, mis kasutab seadmeid tohutute andmemahtude salvestamiseks, kui ka tavakasutajatele. GPT-ketaste eelisteks tavainimestele on parem jõudlus ja suurem tõenäosus kogemata või kogemata hävinud andmete taastamiseks. Kui arvuti emaplaat toetab töörežiimi (vältimatu tingimus GPT-ketastega töötamiseks), kuid mingil põhjusel on moodustatud partitsioonistruktuuri ja salvestatud andmetega kõvaketas MBR-partitsioonistiil, saab kõike muuta. Mitte ilma operatsioonisüsteemi kahjustamata, vaid ketta struktuuri ja failide säilitamisega süsteemivälistes partitsioonides. Windows tuleb ikkagi uuesti installida. Muidugi saab ilma Windowsi uuesti installimata hakkama, kuid selle muudab keeruliseks praeguse operatsioonisüsteemi alglaadimisvõime taastamise protsess. Lõppude lõpuks peate käsitsi looma taastepartitsiooni ja krüptitud EFI-partitsiooni (kasutatakse MBR-ketta alglaadimispartitsiooni „System Reserved” asemel) ning seejärel taastama UEFI-süsteemi alglaaduri. Windowsi uuesti installimisel lahendatakse kõik need probleemid automaatselt. Lisaks saame puhta operatsioonisüsteemi ilma vanade töövigadeta.
Niisiis, allpool vaatleme, kuidas installida Windows kettale, mis on teisendatud MBR-st GPT-ks, ilma et kaotataks andmeid süsteemivälistes partitsioonides. Kuid kõigepealt räägime sellest, kuidas Windows installitakse GPT-kettale koos märgistuse ja salvestatud andmete kadumisega.
1. Windowsi installimine andmete kadumisega GPT-kettale
MBR-ketta partitsioonistruktuuri ja andmete säilitamine ei ole alati mõttekas. Näiteks järelturult ostetud kõvaketta ühendamisel. Mida sel juhul teha? Kuna BIOS UEFI töötab ainult GPT-ketastega, on seetõttu vajalik, et see püsivara töörežiim oleks aktiivne ja Windowsi installiprotsess toimuks UEFI käivitatavast USB-mälupulgalt. Naaseme nende punktide juurde, kui kaalume, kuidas installida Windows GPT-kettale ilma andmeid ja partitsioone kaotamata. Kuid kui kõvaketas algselt lähtestati MBR-na, siis Windowsi installiprotsessi ajal, kui BIOS UEFI liides on lubatud, saame järgmise teate.
Mida saan teha, et Windowsi GPT-kettale oleks võimalik installida? Peate kõvakettalt kõik partitsioonid täielikult kustutama...


Ja installige operatsioonisüsteem jaotamata kettaruumi. Või looge nupu "Loo" abil kettale mitu partitsiooni, et märkida ainult üks neist süsteemi installimiskohaks, ja kasutada ülejäänud osa failisalvestusena.

Windowsi installiprotsessi ajal teisendatakse kõvaketas automaatselt GPT-ks.
See on viis installida Windows GPT-kettale, kaotades partitsioonistruktuuri ja salvestatud andmed. Aga mis siis, kui MBR-ketas on teabega täidetud ja seda on palju? Isegi kui olulisi andmeid on ajutiselt kuhugi üle kanda - teisele kõvakettale või irdkandjale, suurte mahtudega, võtab failide edasi-tagasi edastamise protseduur aega. Kui andmeid ajutiselt pole kuhugi paigutada, on ainult üks väljapääs - ketta teisendamine MBR-ist GPT-ks ja seejärel Windowsi uuesti installimine süsteemisektsioonile.
2. Ettevalmistav etapp
Enne teisendusprotsessi alustamist peate kontrollima mõnda asja ja valmistama ette oma töövahendid. Vaja:
- Veenduge, et BIOS tõesti toetab UEFI liidest;
- Põletage käivitatav UEFI USB-mälupulk 64-bitiste Windows 7, 8.1 ja 10 installiprotsessiga (tehakse Rufuse programmi või süsteemi 8.1 ja 10 Media Creation Tooli versioonide jaotuskomplekti allalaadimise utiliidi abil);
- Salvestage praeguse Windowsi olulised andmed, eriti failid kasutajaprofiilide kaustadesse, eksportige oluliste programmide sätteid, ekstraheerige litsentsivõtmed ja tehke muid toiminguid nagu enne tavalist operatsioonisüsteemi uuesti installimise protsessi;
- Laadige alla ametlikult veebisaidilt ja installige oma arvutisse programm AOMEI Partition Assistant (praeguses Windowsis MBR-kettale), mille abil viiakse läbi kõvaketta MBR-ist GPT-ks teisendamine. Programmi saab alla laadida tasuta Standard Editionis, see pakub võimalust teisendada ketta partitsioonide stiile.
3. Ketta teisendamine MBR-ist GPT-ks
Pärast kõigi ülaltoodud sammude läbiviimist ja vajalike tööriistade ettevalmistamist käivitage AOMEI partitsiooniabi. Meie puhul näeme programmiaknas kahte arvuti kõvaketast: üks neist on MBR-ist GPT-ks teisendamise juba edukalt lõpetanud ja teine, MBR-ketas, peab seda veel läbima.

Avage MBR-kettal kontekstimenüü, valige käsk "Teisenda GPT-kettaks", seejärel klõpsake toimingu alustamise kinnitusaknas "OK".

Enne toimingu alustamist ilmub tarkvaraaken nõuannetega veendumaks, et emaplaat toetab BIOS UEFI töörežiimi. See aken teavitab teid ka sellest, et kui teisendatud ketas on buutitav ja sellele on installitud operatsioonisüsteem, ei saa viimane pärast toimingu lõpetamist enam käivitada. Seetõttu on oluline operatsiooni ettevalmistavat etappi tõsiselt võtta ja viia läbi kõik artikli eelmises lõigus soovitatud toimingud. Klõpsake "Jah".

Klõpsake akna vasakus ülanurgas nuppu "Rakenda".


„Jah” klõpsamine on punkt, millest enam tagasi ei saa, praegune Windows ei saa enam käivitada, kuna toimingu lõpetamisel teisendatakse kõvaketas GPT-ks. Toimingu lõpetamisest teavitab selline programmiaken, kus ainus võimalik toiming on klõpsata "Ok".

Enne „Ok“ klõpsamist kontrollige, kas UEFI käivitatav USB-mälupulk, millel on Windowsi installiprotsess, on ühendatud. Pärast "OK" klõpsamist taaskäivitub arvuti.
4. BIOS UEFI seadistamine
Järgmine kord, kui arvuti käivitate, peate UEFI töörežiimi määramiseks viivitamatult sisenema BIOS-i. Asuse emaplaadi BIOS-is tehakse seda järgmiselt. Peamenüüs vajutage nuppu "Täpsemad sätted" või klahvi F7.

Klõpsates "Ok", kinnitame täiustatud režiimi sisenemise. Minge vahekaardile "Allalaadimine" ja valige jaotis "CSM" (see peab olema lubatud, see tähendab, et väärtus "Lubatud" peaks ilmuma selle vastas). Määrake veerus „Boot device parameters” väärtuseks „UEFI and Legacy UpROM” – ühilduvusrežiim, mis võimaldab käivitada nii UEFI kui ka pärandrežiimis. Seejärel kasutage jaotise sätetest väljumiseks nuppu "Tagasi".

Kui installite oma arvutisse operatsioonisüsteemi Windows 7, peate ka (Turvaline algkäivitus) minema jaotisse "Turvaline käivitamine" ja määrama veerus "OS-i tüüp" väärtuseks "Muu OS". Ja minge nupuga "Tagasi" tasemele.

Valige alglaadimisseadmete loendist UEFI käivitatav USB-mälupulk.

Salvestame BIOS-is tehtud muudatused: vajutage klahvi F10 ja valige "Jah".

Teiste emaplaatide BIOS-is on sätted erinevad. Kuid nende olemus on sama, mis Asuse emaplaadi puhul:
- UEFI töörežiimi (või ühilduvusrežiimi, kui seda toetatakse, nagu kirjeldatud näites) seadistamine;
- Keela turvaline alglaadimine operatsioonisüsteemidele, mis ei vasta UEFI standardi sertifikaatidele;
- Alglaadimise prioriteedi määramine UEFI-mälupulgalt;
- Seadete salvestamine.
5. Windowsi installimine GPT-kettale
Pärast BIOS-i UEFI sätete salvestamist käivitub arvuti USB-mälupulgalt. Läbime installiprotsessi algetapid ja peatume veidi paigalduskoha valikul. Süsteemiväliste kettasektsioonide andmete turvalisuse tagamiseks peate kustutama ainult kaks sektsiooni, mis vastutasid MBR-kettal Windowsi käivitamise eest - esimene alglaadimissektsioon mahuga 350 või 500 MB (olenevalt Windowsi versioon) ja teine partitsioon, kuhu operatsioonisüsteem ise installiti. Vigade vältimiseks, eriti kui arvutiga on ühendatud mitu kõvaketast, on parem keskenduda partitsioonide suurusele. Meie näites identifitseerib Windowsi installiprotsess äsja MBR-ist GPT-ks teisendatud ketas kui Disk 0. Esmalt kustutame esimese partitsiooni, kasutades nuppu "Kustuta".

Seejärel kordame protseduuri teise lõiguga.

Klõpsake partitsioonide kustutamise tulemusena tekkinud jaotamata ruumil ja Windowsi installiprotsessi jätkamiseks klõpsake nuppu "Järgmine".

Head päeva!
Arvutikettad kasutavad GPT või MBR partitsioonitabeleid. Kaasaegsed arvutid kasutavad operatsioonisüsteemides Windows 10 või Windows 8.1 (Windows 8) GPT partitsioonitabelit.
GUID-i partitsioonitabel (GPT) on osa EFI-liidest, mis asendas BIOS-i. BIOS kasutab MBR-i (Master Boot Record) - peamist alglaadimiskirjet. Tasapisi asenduvad MBR-ketastega arvutid GPT-ketastega arvutite vastu, ketaste tüüp SSD või HDD ei oma tähtsust.
Peamine erinevus partitsioonitabelite vahel on järgmine: MBR ketastel saab luua 4 põhisektsiooni, toetatud on kuni 2,2 TB kettad, GPT ketastel on partitsioonide arv praktiliselt piiramatu (olenevalt kasutatavast operatsioonisüsteemist), kettad, mis on suuremad kui 2,2 TB on toetatud TB, süsteem käivitub kiiremini.
GPT eeliseks on see, et see salvestab oma andmed ketta erinevatesse kohtadesse, erinevalt MBR-ist, mis asub ühes kohas. GPT-s võidakse andmeid riknemise või tõrke korral kasutada teisest asukohast, MBR-ketastelt, sellisel juhul pole laadimine võimalik. GPT partitsioonistiili eelised realiseeruvad peamiselt Windowsi 64-bitises versioonis (toetatud on Windows 7 x64).
Kuidas teada saada, milline ketas on GPT või MBR? MBR- või GPT-kettavormingu saate teada saada Windowsi operatsioonisüsteemi abil, kasutades ketastega töötamiseks mõeldud kolmandate osapoolte programme. Artiklis käsitletakse programmi AOMEI Partition Assistant, sobivad ka teised sarnased programmid.
Kuidas kettahalduses GPT või MBR teada saada
Lihtsaim viis ketta partitsiooni stiili väljaselgitamiseks on minna kettahaldusse.
Operatsioonisüsteemis Windows 10 paremklõpsake menüül Start ja valige Kettahaldus. Operatsioonisüsteemis Windows 7 paremklõpsake nuppu "Arvuti", valige kontekstimenüü üksus "Halda" ja aknas "Arvutihaldus" valige jaotis "Kettahaldus".
Saate Windowsis kettahalduse sisestada muul viisil: vajutage klaviatuuril "Win" + "R", sisestage "Run" aknasse käsk "diskmgmt.msc" (ilma jutumärkideta) ja klõpsake siis nuppu "OK". nuppu.
Pärast seda avaneb aken "Disk Management", kus kuvatakse kõik selle arvutiga ühendatud kettad.
Lisaakna allosas näete kõiki arvutiga ühendatud füüsilisi kettaid, mis on tähistatud: "Disk 0", "Disk 1" jne. Pange tähele, et ühel füüsilisel kõvakettal võib olla mitu partitsiooni ( "C" draivid ", "D" jne).
Paremklõpsake ketta nimel, antud juhul "Disk 0" ja valige kontekstimenüüst "Properties".
Avanevas aknas "XXX ketta atribuudid" avage vahekaart "Kölded". Jaotises Kettateave näete suvandit nimega Partition Style: Table with Partition GUID (GUID). See tähendab, et sellel kettal on GPT partitsioonistiil.

Pärast seda, kui ma läksin "Disk 1" atribuutidesse ja avasin vahekaardi "Volumes", nägin, et see ketas sisaldab MBR-tabelit - "Partition style: master boot record (MBR)".

Kuidas käsurealt GPT või MBR kõvaketast teada saada
Käivitage käsuviip administraatorina. Sisestage käsureatõlgi aknasse käsk:
Diskpart
Loendi ketas
Klõpsake nuppu "Sisesta".
Command Prompt aknas kuvatakse kõik arvutiga ühendatud füüsilised draivid.
Üks kuvatavatest valikutest on sildiga "GPT". GPT partitsioonistiiliga ketas on tähistatud tärniga ("Disk 0"). See tähendab, et ülejäänud ketastel, kus tärnid puuduvad, on MBR partitsiooni stiil.

Kuidas leida AOMEI partitsiooniabilises GPT või MBR ketta partitsioon
Programm AOMEI Partition Assistant (tasuta versioon – AOMEI Partition Assistant Standard) on mõeldud ketaste käitamiseks ja haldamiseks. Programmil on võimalus teisendada (konverteerida) GPT-kettaid MBR-iks ja MBR-i GPT-ks.
Pärast programmi käivitamist kuvatakse AOMEI Partition Assistant peaaknas arvuti kettad. Rakenduse akna allosas kuvatakse iga füüsilise ketta nime all partitsiooni tüüp: GPT või MBR.

Artikli järeldused
Saate teada, mis tüüpi GPT- või MBR-sektsioon teie arvuti ketastel on, kasutades kettahalduse lisandmoodulit, käsurida ja kolmanda osapoole tarkvara: programmi AOMEI partitsiooniabi.