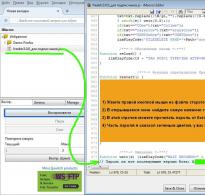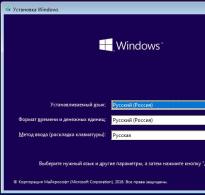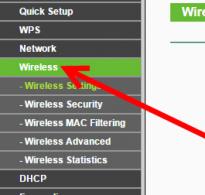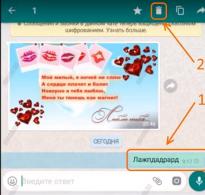Töörežiimid ja ruuteri paigaldamine. Kuidas seadistada traadita side (WDS) kahe WiFi-ruuteri vahel? Me kasutame ruuterit repiiterina
Jätkuvalt mõistame erinevate ruuterite toimimist repiiteri ja silla režiimides. Selles juhendis vaatleme üksikasjalikult Tp-Linki ruuteri seadistamist sildrežiimis (WDS). Arvan, et peate kohe mõistma küsimust, mis WDS on Tp-Linki ruuterites ja kuidas see erineb töörežiimist "Repeater" (repeater).
Ütlen kohe, et Tp-Linki ruuterites pole sellist režiimi nagu repiiter, nagu näiteks Asus ja Zyxel (seal töötavad ruuterid tõesti nii). Võrgu repiiterina saavad töötada ainult Tp-Linki pääsupunktid. Tavaliste ruuterite puhul, nagu: TL-WR941ND, TL-WR740N, TL-WR841N, TL-MR3220, TL-WR842ND ja muud mudelid, on neil võimalus konfigureerida sillarežiimi, mida tuntakse ka kui WDS.
Värskendus: Mõne TP-Linki ruuteri seadetes sai võimalikuks ruuteri konfigureerimine repiiterina töötama. Vaata, võib-olla on teie ruuteri seadetes see valik.
Mis vahe on sillarežiimil ja repiiterirežiimil? Selgitan seda lihtsas keeles: sillarežiimis ühendame lihtsalt kaks ruuterit Wi-Fi kaudu. Seda režiimi saab kasutada ka Wi-Fi võrgu laiendamiseks. Näiteks on meil mingisugune põhiruuter, mis levitab internetti Wi-Fi kaudu. Ja me peame seda võrku laiendama, selle ulatust suurendama. Võtame Tp-Linki ruuteri, konfigureerime selle nende juhiste järgi sillarežiimis, see võtab põhiruuterilt Wi-Fi kaudu Interneti vastu ja levitab seda edasi. Kuid erinevalt repiiterist on teil teine traadita võrk, millel on teie nimi ja parool.
Muidugi, kordaja (või ruuter repiiteri režiimis) sobib selleks otstarbeks palju paremini. See lihtsalt kloonib ja tugevdab olemasolevat võrku ning sillarežiimis ilmub teine traadita võrk. Ja peate valima, millise võrguga ühenduse luua.
Minult küsiti hiljuti kommentaarides järgmist küsimust:
Tere päevast. Tekkis küsimus, kuidas konfigureerida tl-wr941nd ruuterit Wifi vastuvõtmiseks ja seejärel kaabli kaudu Internetti edastama. See tähendab, et kasutage seda lihtsalt vastuvõtjana. Kas seda on võimalik kuidagi saavutada?
Konfigureerides oma Tp-Linki WDS-režiimis, saab seda kasutada vastuvõtjana. Interneti-ühenduse loomiseks näiteks teleriga või arvutiga, millel pole Wi-Fi-vastuvõtjat.
Veel paar punkti:
- Teil võib olla mis tahes peamine ruuter. Muidugi on hea, kui mõlemad seadmed on Tp-Linkiga, ja veelgi parem, kui need on samad mudelid. Mul on peamine ruuter ja ma konfigureerin silla TL-MR3220-l. Muide, mul ei õnnestunud Tp-Linki ühendada vana Asus RT-N13U-ga.
- Muudame ka põhiruuteri sätteid. Peame määrama staatilise kanali.
- See meetod sobib ideaalselt kahe ruuteri juhtmevabaks ühendamiseks sildrežiimis. Näiteks esimesel korrusel on teil ruuter ja teisel paigaldame teise ja ühendame selle esimesega Wi-Fi kaudu. Kaablit pole enam vaja vedada.
Silla (WDS) seadistamine Tp-Linki ruuteris
1 Kõigepealt peame muutma põhiruuteri traadita võrgu kanalit. Pange tähele, et ruuter, millega sillarežiimis ühenduse loome, peab olema konfigureeritud. See tähendab, et Internet peab töötama, see peab levitama Wi-Fi-võrku.
Minu põhiruuter on D-link DIR-615.. See tähendab, et peame põhiruuteri seadetes määrama traadita võrgu jaoks staatilise kanali. Ma ei tea, milline ruuter teil on, nii et vaadake juhiseid. Kirjutasin kanali muutmise kohta erinevate tootjate seadmetes.
Kui teil on näiteks põhiruuteriks ka Tp-Link, siis saate vahekaardil seadetes (mis avanevad aadressil 192.168.1.1 (192.168.0.1) või vaadake juhiseid) kanalit muuta. Juhtmeta. Põllul Kanal määrake staatiline kanal. Näiteks 1 või 6. Vajutage nuppu Salvesta seadete salvestamiseks.

Staatiline kanal on paigaldatud. Saate põhiruuteri seadetest väljuda.
Esiteks peame muutma oma Tp-Linki IP-aadressi. See on vajalik tagamaks, et võrgus pole kahte sama IP-ga seadet. Näiteks kui peamine IP-aadress on 192.168.1.1 ja teine on 192.168.1.1, tekib aadressikonflikt. Minge vahekaardile Võrk - LAN. Põllul IP-aadress asendage viimane number 1-st 2-le. Saate aadressi 192.168.1.1 või 192.168.0.1. Klõpsake nuppu Salvesta. Ruuter taaskäivitub.
Peame teadma, milline on peamise ruuteri IP-aadress, millega me ühenduse loome. Kui sellel on 192.168.1.1, siis ruuteril, mida tahame WDS-i kaudu ühendada, muudame aadressiks 192.168.1.2. Ja kui peamise aadress on 192.168.0.1, siis määrake teiseks 192.168.0.2. On oluline, et need asuksid samas alamvõrgus.

Minge uuesti seadete juurde, ainult IP-aadress on erinev - 192.168.1.2. Mida me eespool märkisime.
3 Minge vahekaardile Juhtmeta. Põllul Traadita võrgu nimi saate määrata teise traadita võrgu nime. Ja põllul Kanal määrake kindlasti sama kanal, mille määrasite põhiruuteri sätetes. Mul on kanal 1.

Valige loendist soovitud võrk, kust ruuter Internetti vastu võtab. Klõpsake soovitud võrgu kõrval olevat linki "Ühenda".

4 Meil on jäänud vaid rippmenüü Võtme tüüp valige oma võrgu turvalisuse tüüp (millega me ühendame). Ja põllul Parool määrake selle võrgu parool. Salvestamiseks klõpsake nuppu Salvesta.

Taaskäivitage ruuter. Toite välja lülitades ja uuesti sisse lülitades või juhtpaneelil lingil klõpsates "kliki siia".
5 Pärast taaskäivitamist avage uuesti seaded. Ja otse põhikuval (vahekaardil Olek) vaadake jaotist Juhtmeta. Vastu WDS-i olek tuleks kirjutada Jookse.

See tähendab, et meie Tp-Link ühendub juba peamise ruuteriga. Ja see peab levitama Internetti Wi-Fi ja kaabli kaudu. Seadistamine on lõpetatud.
Kui teil on vaja IP-aadresse, mille pearuuter väljastaks (mitte sillarežiimis konfigureeritud), siis peate äsja konfigureeritud ruuteris DHCP-serveri keelama. Seda saate teha vahekaardil seadetes DHCP. Paigaldades lüliti lähedale Keela ja seadete salvestamine.
6 Ärge unustage seadistada WiFi-võrgu parooli, mida meie konfigureeritud ruuter levitab. Näete üksikasju. Seal on kõik lihtne. Seadetes vahekaardil Juhtmeta - Traadita turvalisus, tõstke üksus esile WPA/WPA2 – isiklik (soovitatav), põllul Juhtmeta parool määrake parool (vähemalt 8 tähemärki) ja klõpsake allolevat nuppu Salvesta.

Nüüd võtab meie Tp-Linki ruuter Interneti põhiruuterilt vastu ja levitab seda edasi. Valige teise ruuteri paigaldamiseks õige koht, et see oleks põhiruuteri levialas.
Uue püsivara versiooni juhtmevaba silla (2,4 GHz ja 5 GHz) seadistamine
Otsustasin seda artiklit värskendada ja lisada ajakohase teabe WDS-i seadistamise kohta uue püsivaraga TP-Linki ruuterites. Mis on sinistes toonides. Seal on kõik natuke teistmoodi seadistatud. Ma näitan teile nüüd.
Kui teil on uue juhtpaneeliga ruuter, peate minema jaotisesse "Täpsemad seaded" - "Süsteemi tööriistad" - "Süsteemi seaded". Kui teil on kaheribaline ruuter, näete võimalust konfigureerida sillarežiimi kahes ribas. Sagedustel 2,4 GHz ja 5 GHz.
1 Märkige soovitud sageduse kõrval märkeruut "Luba WDS Bridge". Näiteks märkisin ruudu 2,4 GHz kõrval. Klõpsake nuppu "Otsi".

2 Valige loendist võrk, millega soovite ühenduse luua. Klõpsake lihtsalt oma võrgu kõrval nuppu "Vali". Arvan, et leiate oma võrgu saadaolevate võrkude loendist hõlpsasti üles.

3 Vajadusel saate muuta turvaseadeid (Kaitse, Parool) ja klõpsata nupul “Salvesta”. Kui määrate parooli, valige "WPA-PSK/WPA2-PSK". Võrgust saab lahkuda ka ilma paroolita. Kui vajalik.

Roture ühendub Wi-Fi kaudu teise ruuteriga ja võtab Interneti vastu traadita võrgu kaudu.
Kui teil on vaja DHCP-serverit keelata, saate seda teha vahekaardil "Täpsemad sätted" - "Võrk" - "DHCP-server".
Kui Internet WDS-režiimis kaabli kaudu ei tööta
Kui teete ülal näidatud seadistused, töötab Internet ainult WiFi kaudu ja ruuteriga ühendatud (mis on WDS-režiimis) kaabli kaudu internet ei tööta. Interneti-ühendus puudub. See muidugi nii ei ole ja ruuteri kasutamine näiteks Wi-Fi võrgu vastuvõtjana ei toimi. Seetõttu kirjutasin TP-LINKi toele küsimuse ja nad vastasid mulle.
WDS-funktsiooni seadistamisel saate algselt ruuterilt (seadmelt, millega WDS-klient on ühendatud) IP-aadressi nii traadiga kui ka traadita võrgu kaudu. Selle funktsiooni õigeks konfigureerimiseks peate keelama DHCP-serveri seadmetes, millel WDS-sild on konfigureeritud. Samuti peab selle kohalik IP-aadress olema algse ruuteriga samas alamvõrgus.
Kontrollisin kõike TP-LINK TL-WR740N pealt ja tõepoolest, peale DHCP serveri väljalülitamist hakkas internet kohe võrgukaabli kaudu tööle. DHCP keelamine pole üldse keeruline. Avage ruuteri seadetes vahekaart DHCP, seadke lüliti lähedale Keela(keela) ja salvestage sätted.

Taaskäivitame ruuteri ja kõik töötab hästi. Sain kohe kaabli kaudu interneti. Saate minna selle ruuteri sätete juurde aadressil, mille me teises etapis määrasime. Minu jaoks on see 192.168.1.2.
Kui te ei saa WDS-ühendust seadistada
Värskenda. Sageli on olukord, kus ruuter ei soovi sillarežiimis ühendust luua. Muidugi võib põhjuseid olla palju. Kommentaarides pakkus Eduard välja ühe huvitava lahenduse - WPS-i funktsiooni keelamine mõlemal ruuteril. Kui teil on probleeme WDS-režiimi seadistamisega, võite proovida. Veelgi enam, vähesed inimesed kasutavad WPS-ühendust ja sageli soovitatakse see funktsioon turvakaalutlustel ja muude traadita võrguga seotud probleemide lahendamiseks keelata.
TP-Linki ruuterites pole seda keeruline teha. Jaotises WPS (või QSS) peate selle funktsiooni lihtsalt keelama.

Ja uues püsivaras.

Peate selle mõlemas ruuteris keelama. Peamisel ja millel proovime sillarežiimis ühendust luua. Rohkem informatsiooni (sh teiste tootjate seadmed) leiate sellest artiklist: .
Kui teil on küsimusi, nõuandeid või kommentaare, kirjutage need kommentaaridesse.
Täna tahan puudutada välisruuteri teemat ja traadita wifi sild, mille vastu on minu lugejate seas üsna suur huvi. Nimelt, kas olete regulaarselt huvitatud sellest, kuidas luua juhtmevaba ühendus kahe üksteisest eemal asuva hoone vahel, näiteks kontori ja lao vahel, kahe erinevas elumajas asuva korteri vahel või eramaja ja garaaži vahel, ühendades kaks ruuterit? Vastus on, et peate ruuteri kaudu seadistama WiFi silla.
Niisiis, kujutage ette olukorda, kus teie vastasmajas elab sõber. Või maamaja koos krundiga, mis asub metsa taga – ja nendele punktidele tahame võimaldada tasuta internetiühenduse WiFi kaudu. See tähendab, et meie ees seisab ülesanne luua WiFi sild, st ühendada kaks sõltumatut kohalikku võrku (juhtmega või traadita - see pole oluline) või ühendada üks eemalt asuv arvuti meie koduvõrku kasutades Wi-Fi. signaal.
Kui me räägime ruumist, mis asub teie signaali allika lähedal, st ruuterist, siis on tõenäoline, et see jõuab selleni leviala suurendamiseks lisaseadmetega või ilma. Jällegi, kui vahemaa ei ole suurem kui mõnikümmend või sadu meetrit, siis saab hakkama vaid kahe tavalise ruuteriga, mis toetavad sillarežiimi ja mille külge on ühendatud välised antennid.

Kuid suuremate vahemaade, mitmesajast meetrist kilomeetrini, ja stabiilsema töö tagamiseks on soovitatav kasutada spetsiaalseid WiFi-pääsupunkte, mis on loodud spetsiaalselt selliste traadita sildade ehitamiseks. Need on juba varustatud võimsa suundantenniga ja on loodud töötama üksteisega koos. Selliste seadmete tootmise turuliider on Ubiquiti. Erinevate hinnaklasside ja tööomadustega mudeleid on palju.
Pöörake tähelepanu ühele detailile, mida tähelepanelik lugeja ilmselt märkas, kui rääkisin, kuhu me peame teie korterist Interneti ühendama - naabermajja või lähimasse metsa. See tähendab, et peate ostma ja paigaldama kaks identset pääsupunkti ning suunama need üksteisele nii, et nende otsest kontakti ei segaks takistused, nagu seinad, puud jne.

Seetõttu võite majade puhul, kui need asuvad üksteise vastas, juurdepääsupunktid lihtsalt kinnitada rõdule või katusele. Kui räägime suuremast kaugusest, näiteks WiFi levitamiseks metsa peidetud suvilasse, siis saate vastuvõtu AP paigaldada kõrgele postile, mis kõrgub puude või majade kohal.
Wifi silla stabiilse töö põhitingimus on otsenähtavus kahe objekti vahel.
Traadita silla loomise teiseks tingimuseks on seadmete tehnilised omadused - millisele kaugusele need ulatuvad ja mis sagedusega nad töötavad. Parim on, et need on kaks identset mudelit, et need oleksid üksteisega suhtlemiseks kõige sobivamad.

Samuti saab vastuvõtu stabiilsust veelgi suurendada kasutades eraldi ostetavat välist võimendusantenni.
Punktide paigaldamisel tuleb arvestada nende signaali suunamustriga. Peate mõistma, et mida suurem on vahemaa, seda täpsemalt peate need üksteisele suunama.

WiFi pääsupunktid ja muud seadmed
Vaatame mõningaid seadmeid WiFi silla seadistamiseks leviulatuse alusel. Kui plaanite luua wifi-silla mitte rohkem kui 3 km kaugusele, siis sobivad mudelid Ubiquiti NanoStation Loco M2, NanoStation Loco M5, NanoStation M2 - nende leviulatuse suurenevas järjekorras.

Järgmised WiFi pääsupunktid ulatuvad juba kuni 10 km kaugusele - Ubiquiti NanoStation M5, NanoBridge M5 22dBi, NanoBridge M5 25dBi. Viimased 2 rohkem võimendatud antennidega.

Mudelid PowerBridge M3 ja PowerBridge M5 koos sisseehitatud võimsate väga suunatavate antennidega aitavad teil ületada 20 km distantsi.
Ja lõpuks saate Ubiquiti Rocket M2, Rocket M5, Rocket M5 GPS-mudelitega (koos koordinaatide sünkroniseerimisega) läbida maksimaalselt 30-50 km. Samuti saab stabiilsema vastuvõtu jaoks neid antennidega veelgi võimendada - näiteks Rocket M2 punkti jaoks, mis töötab sagedusel 2,4 GHz, sobib ideaalselt RocketDish 2G-24, Rocket M3 jaoks - Rocket Dish 3G, ja Rocket M5 jaoks - RocketDish 5G-30.

Kui otsenähtavust pole, siis NanoStation Loco M900 mudel aitab teid kuni 5 km kaugusel. Erinevalt enamikust pääsupunktidest, mis töötavad sagedusel 2,5 GHz, on selle seadme sagedusvahemik 900 MHz, mis aitab raadiolainetel paremini takistusi vältida.

Lisaks punktidele endile on välipaigaldamisel vaja veel mõnda seadet - see on nn piksekaitse, mis kaitseb PoE-tehnoloogiat kasutades (st võrgukaabli kaudu toidet saavaid) seadmeid tekkida võivate ohtlike pingete eest. atmosfääri nähtuste tõttu.

Teeme kokkuvõtte - ruuteri kaudu traadita WiFi-silla loomiseks vajate:
- 2 konfigureeritud kohalikku võrku,
- 2 välist antennidega pääsupunkti
- ja 2 piksekaitset.
Kui kahtlete, mida osta, otsige lihtsalt Google'i ja leidke veebipoed, mis seda seadet müüvad. Enamikul juhtudel on neil mugav viisard mudelite valimiseks või valmiskomplektid, mille peate lihtsalt ostma ja konfigureerima.
Siin on Ubiquity veebisaidilt pärit pääsupunktide seeria omadused:
NanoStation M ja NanoStation Loco M seeria pääsupunktid sobivad suurepäraselt tugijaamast signaalide vastuvõtmiseks klientseadmeteks; määratud suunas jaotusantennina; sildühendusena, kus nähtavus objektide vahel on piiratud, tänu MIMO 2x2 antennile.
Kuulid ei ole varustatud sisseehitatud antennidega ja on seetõttu universaalsed. N-tüüpi pistiku kaudu saate konfigureerida sobiva ulatusega paneel-, suund- või mitmesuunalise antenni. Kasutatakse peamiselt sildade ehitamiseks ja signaalide ringsuunaliseks jaotamiseks.
Raketid on loodud pakkujaklassi punkt-mitmepunkti ühenduste loomiseks ja üle 40 km pikkuste maanteede jaoks tänu ühisele kasutamisele AirMax Sectori, Dish ja Omni antennidega. Punktide peamine eelis on võimsus, jõudlus ja MIMO 2X2 režiimi tugi.
AirGrid, NanoBridge ja PowerBridge on varustatud sisseehitatud suure suunaga antennidega ja on mõeldud peamiselt sildühenduste ehitamiseks. Antennid erinevad üksteisest jõudluse, võimsuse, vormiteguri ja eesmärgi poolest.
Ubiquiti wifi silla seadistamine
Kui olete vahemaa otsustanud ja seadmete komplekti valinud, on aeg alustada silda seadistamist. Toon näitena keskklassi wifi pääsupunkti Ubiquiti NanoStation M5, mis töötab 5 km kaugusel ja toetab kuni 40 tööjaama.
Esimese punkti seadistamine pääsupunkti režiimis
Punkti ühendame piksekaitsega ja selle PoE adapteriga (seade, mis võimaldab LAN-pistiku kaudu toidet anda), mis omakorda on ühendatud võrguadapteri kaudu vooluvõrku. Samuti sisestame PoE-adapteris LAN-pistikusse patch-juhtme, mis tuleb samuti LAN-ruuterist, millega Internet on ühendatud.
Pärast seda minge brauserisse aadressil http://192.168.1.20 (see on märgitud korpusel või pakendil), logige sisse sisselogimise/parooliga "ubnt" ja minge administraatori põhilehele, kus kuvatakse üldandmed ja võrk. olek.

Vajame vahekaarti WireLess, kus konfigureerime kõik tööks vajaliku. Siin on juba tuttavad üksused, näiteks SSID ja turvalisus (ühenduse krüptimise tüüp, sisselogimine ja parool) - ma ei korda ennast, kuidas seda seadistada, kirjeldatakse üksikasjalikult traadita ühenduse jaotises.

Nüüd keskendun uutele põhiparameetritele.
- Traadita režiim - selle seadme roll on pääsupunkt (punkt) või jaam (klient). Seadsime ühe peamise pääsupunkti AP-režiimile ja teise, kliendi pöörduspunkti režiimile Station. Samuti on olemas WDS-režiim, mis võimaldab ühendada mitu seadet võrku, kuid meil pole seda praegu vaja.
- Channel Width – kanali laius. Kanali ribalaius sõltub selle välja väärtusest: 40 MHz kuni 300 Mbit/s, 20 MHz kuni 130 Mbit/s, 10 MHz kuni 65 Mbit/s, 5 MHz kuni 32 Mbit/s.
- Sagedus - kanali sagedus. Märkige kindlasti konkreetne number, mis erineb naabri WiFi-st. Kuidas seda kindlaks teha.
- Väljundvõimsus – saatja võimsus. Seadke see maksimaalseks.
- Max Data Rate võimaldab määrata kindla teabeedastuskiiruse või valida automaatrežiimi.
Ülejäänu võib jätta nii nagu on.
Konfigureerime kõik need parameetrid ja liigume edasi teise pääsupunkti juurde.
Teise punkti määramine jaamarežiimis
Nii nagu esimesel juhul, läheme pärast kõiki elektri- ja kohtvõrguga ühendamise protseduure selle IP-le (sama, mis esimene), pärast mida tuleb seda muuta, kuna esimesel punktil on juba selline aadress. Selleks minge vahekaardile "Võrk" ja valige 192.168.1.21.

Salvestame sätted, klõpsates nuppu “Muuda > Rakenda”, ootame taaskäivitamist ja läheme nüüd uuesti administraatori paneelile, kuid uuel, muudetud aadressil.
Minge vahekaardile "Traadita ühendus" ja, nagu ma juba ütlesin, muutke selle töörežiimiks "Jaam".

Üksuses "SSID" klõpsake nuppu "Vali" ja avanevas aknas nuppu "Skanni". Seade peaks tuvastama esimese, juba konfigureeritud pääsupunkti.

Märkame oma punkti kõrval oleva ruudu, kopeerime selle MAC-aadressi ja kleepime selle väljale Lukusta AP-le MAC. Muudatuste salvestamiseks klõpsake "Muuda > Rakenda".
Lõpuks viimane samm - minge vahekaardile "Täpsemalt" ja märkige reale "Kaugus" kaugus esimese wifi-pääsupunktini. Ülejäänu jätame vaikimisi ja salvestame kõik uuesti.

See on kõik – kahe wifi pääsupunkti abil ehitatud juhtmevaba wifi sild on valmis.
TP-Linki juhtmevaba silla seadistamine
TP-Linki pääsupunktide paigaldamise praktika on sarnane juba ülalkirjeldatule - fikseerime pääsupunktid üksteise vastas ja ühendame need arvutite või ruuteritega, mille kaudu teie kohalikud võrgud töötavad lähtekorteris ja WiFi-d vastuvõtvas objektis. Ma rääkisin üksikasjalikult, kuidas täpselt ühendada eraldi artiklis, nii et ma ei näe mõtet ennast korrata.

Läheme otse pääsupunkti administraatoripaneelile. Sellel on mitu töörežiimi.

Punkti, kust levitame, sobivad AccessPoint, AP Router või AP Client Router. AP seadistamist Interneti-levirežiimis kirjeldatakse üksikasjalikult videos:
Saajale - klient, repiiter või sild. Seda, kuidas meie seade vastuvõturežiimis töötab, kirjeldatakse artiklis.
See on põhimõtteliselt kõik, mida tahtsin teile traadita WiFi-silla seadistamise kohta öelda. Edu seadistamisel!
Mitte kõik võrguseadmete kasutajad ei tea, et tavaline ruuter lisaks oma põhieesmärgile, nimelt erinevate arvutivõrkude ühendamisele lüüsina, on võimeline täitma mitmeid täiendavaid ja väga kasulikke funktsioone. Üks neist kannab nime WDS (Wireless Distribution System) ehk nn sildrežiim. Uurime koos, miks on ruuteril silda vaja ning kuidas seda lubada ja seadistada?
Oletame, et peate suurendama traadita võrgu leviala ja teil on kaks ruuterit. Seejärel saate ühendada ühe ruuteri Internetti ja teise esimese võrguseadme Wi-Fi-võrguga, st ehitada oma seadmest võrkude vahele omamoodi sild. Ja siin tuleb appi WDS-tehnoloogia. Enam ei pea ostma signaali repiiteri funktsiooniga täiendavat pääsupunkti.
Sillarežiimi puuduste hulgas tuleks esile tõsta märgatavat andmeedastuskiiruse vähenemist peamise ja teise ruuteri vahelises piirkonnas. Proovime konfigureerida WDS-i TP-Linki ruuteritel teiste tootjate mudelitel, meie toimingud on sarnased, kuid terminite ja liidese nimetused on väikesed.
1. samm: peamise ruuteri seadistamine
Kõigepealt seadistame ruuteri, mis tagab Interneti-teenuse pakkuja kaudu juurdepääsu ülemaailmsele võrgule. Selleks peame minema ruuteri veebikliendi juurde ja tegema vajalikud muudatused seadme konfiguratsioonis.
- Sisestage ruuteriga ühendatud arvuti või sülearvuti mis tahes brauseris aadressiribale ruuteri IP. Kui te pole seadme koordinaate muutnud, siis vaikimisi on see tavaliselt 192.168.0.1 või 192.168.1.1, seejärel vajutage klahvi Sisenema.
- Autentime ruuteri veebiliidese sisselogimiseks. Tehase püsivara puhul on nii kasutajanimi kui ka parool konfiguratsiooniseadetele juurdepääsuks identsed: admin. Kui muutsite neid väärtusi, sisestame loomulikult praegused. Klõpsake nuppu "OKEI«.
- Avanevas veebikliendis läheme kohe täpsemate sätete juurde, kus on kõige täielikum ruuteri parameetrite komplekt.
- Lehe vasakust servast leiame rea "Traadita režiim". Klõpsake seda hiire vasaku nupuga.
- Avanevas alammenüüs läheme "Traadita ühenduse seaded".
- Kui te pole seda varem teinud, siis aktiveerige traadita ringhääling, määrake võrgu nimi, määrake kaitsekriteeriumid ja koodsõna. Ja mis kõige tähtsam, keelake kindlasti Wi-Fi kanali automaatne tuvastamine. Selle asemel paneme graafikusse staatilise, st konstantse väärtuse "Kanal". Näiteks, "1". Jätame selle meelde.
- Salvestame parandatud ruuteri konfiguratsiooni. Seade taaskäivitub. Nüüd saate liikuda edasi ruuteri juurde, mis peatab ja levitab peamise signaali.






2. samm: teise ruuteri seadistamine
Oleme peamise ruuteri välja selgitanud ja jätkame teisese ruuteri seadistamisega. Ka siin ei kohta me mingeid erilisi raskusi. Kõik, mida vajate, on tähelepanu ja loogiline lähenemine.
- Analoogiliselt sammuga 1 logige sisse seadme veebiliidesesse ja avage täiendavate konfiguratsiooniseadete leht.
- Kõigepealt peame muutma ruuteri IP-aadressi, lisades ühe peamise ruuteri võrgukoordinaatide viimasele numbrile. Näiteks kui esimese seadme aadress on 192.168.0.1, siis teisel peaks olema 192.168.0.2, see tähendab, et mõlemad ruuterid on samas alamvõrgus, et vältida seadmete omavahelisi konflikte. IP-aadressi kohandamiseks laiendage veergu "Net" parameetrite vasakpoolses veerus.
- Valige kuvatavas alammenüüs jaotis "LAN", kuhu me suundume.
- Muutke ruuteri aadress üheks väärtuseks ja kinnitage, klõpsates ikooni "Salvesta". Ruuter taaskäivitub.
- Nüüd sisestame ruuteri veebikliendisse sisselogimiseks Interneti-brauseris seadme uue IP-aadressi, see tähendab 192.168.0.2, läbime autentimise ja sisestame täpsemad seaded. Järgmisena avage täpsemate traadita ühenduse sätete leht.
- Plokis "WDS" lubage sild, märkides vastava kasti.
- Kõigepealt peate määrama peamise ruuteri võrgu nime. Selleks skaneerime ümbritsevat raadioeetrit. On väga oluline, et põhi- ja teisese ruuteri võrgu SSID oleks erinev.
- Vahemaa skannimise käigus tuvastatud pääsupunktide loendist leidke oma peamine ruuter ja klõpsake ikooni "ühendada".
- Kui kuvatakse väike aken, kinnitage praeguse traadita võrgu kanali automaatne muutmine. Kanal peab olema mõlemal ruuteril sama!
- Valime uues võrgus sellise kaitsetüübi, mida tootja kõige paremini soovitab.
- Seadsime võrgu krüptimise versiooni ja tüübi, mõtleme välja Wi-Fi-võrku sisselogimiseks parooli.
- Klõpsake ikoonil "Salvesta". Teine ruuter taaskäivitub muudetud sätetega. Sild on "ehitatud". Saate seda kasutada.











Meie loo lõpus pöörake tähelepanu olulisele faktile. WDS-režiimis loome teisele ruuterile teise võrgu, millel on oma nimi ja parool. See annab meile juurdepääsu Internetile peamise ruuteri kaudu, kuid ei ole esimese võrgu kloon. See on peamine erinevus WDS-tehnoloogia ja repiiteri režiimi, st repiiteri vahel. Soovime teile stabiilset ja kiiret Interneti-ühendust!
Või kuidas repiiterit seadistada
Selles artiklis esitatud teave kehtib ASUS WL-500gP V2, WL-550gE ja mõnede teiste ruuterite kohta. Kui teil on mõne teise ettevõtte ruutereid, ärge muretsege, kõigi ruuterite WDS-režiimi sätted on väga sarnased. Peaasi, et ruuter ise seda funktsiooni toetab. Muide, mõned TRENDnet TEW-432BRP toetavad nüüd seda funktsiooni.
Nüüd paar sõna materjalide kohta, millele see artikkel kirjutati. See on juhend, mida teaduslikult nimetatakse Wireless Router WDS Configuration Guide (originaal inglise keeles), mille ametlikku tõlget pole olemas (või ma ei näinud hästi välja). Tõlkisin selle ära ja nüüdsest on see PDF-vormingus allalaadimiseks saadaval. Seda nimetatakse nüüd Wireless Router WDS Configuration Guide English (WDS-i konfigureerimine ASUSe ruuteritel).
Ja nüüd tegelikult juhised koos minu kommentaaridega
WDS-i seadistamine ASUSe ruuterites
Sissejuhatus
Selles dokumendis kirjeldatakse, kuidas konfigureerida WDS-i ASUSe traadita ruuteritel, kasutades näitena WL-550gE.
Märkus: Wireless Distributed System (WDS) võimaldab teil luua täieliku traadita infrastruktuuri. WDS-i töörežiime on kaks: sild ja repiiter. Sild võimaldab kombineerida kahte erinevat võrku, kuid samal ajal muudab juhtmevabade seadmete, näiteks pihuarvutite, sellega ühenduse loomise võimatuks. Repiiter võimaldab omakorda luua ühenduse kahe võrgu vahel ja samal ajal ühendada sellega nii juhtmega kui ka juhtmeta seadmeid. ASUSe juhtmevabade toodete segarežiim on täielikult kooskõlas repiiteri põhiideega; WDS töötab ainult sillana.
Peatükk 1. Tööks valmistumine.
Näiteks vaatame kahe pääsupunkti (AP, AP) WDS-i seadistamise protseduuri. Selles näites töötavad AP1 ja AP2 hübriidrežiimis. TD1 MAC-aadress on 00:0E:A6:A1:3F:87. AP2 ei määra klientidele IP-aadresse (DHCP on keelatud). Jätame alamvõrku ainult ühe DHCP-serveri ja selle funktsioone täidab AP1. TD2 MAC-aadress on 00:0E:A6:A1:3F:6E. Alamvõrgus on TD1 IP-aadress 192.168.1.1, TD2 - 192.168.1.2.
Segarežiimis saavad nii juhtmega kliendid (PC1/PC2) kui ka juhtmeta kliendid (NB1/NB2) ühenduda mis tahes pääsupunktiga, samas kui WDS-i töörežiimis on see võimalus ainult juhtmega klientidel (PC1/PC2).
| Pöörduspunkt 1 | Pöörduspunkt 2 | |
| SSID | WL550gE | WL550gE |
| LAN IP-aadress | 192.168.1.1 | 192.168.1.1 192 |
| Krüpteerimine | MITTE ÜKSKI | MITTE ÜKSKI |
| Traadita sild | Hübriidrežiim | Hübriidrežiim |
| MAC-aadress | 00:0E:A6:A1:3F:87 | 00:0E:A6:A1:3F:6E |
| Luba anonüümne | Ei | Ei |
| DHCP server | Jah | Ei |
Märkused:
Märkus 1. Parema ühilduvuse tagamiseks kasutage WDS-režiimis töötamiseks ASUSe ruutereid ja pääsupunkte.
Märkus 2. Keelake AP2-s DHCP-server.
Märkus 3. Määrake iga ruuteri jaoks erinev LAN-i IP.
Märkus 4. Mõlema ruuteri SSID ja kanalid peavad olema samad.
Peatükk 2. AP1 seadistamine
1. Sisestage oma brauseri aadressiribale: http://192.168.1.1, vajutage sisestusklahvi ja sisestage: Kasutajanimi: admin Parool: admin

2. Pärast haldusossa sisselogimist minge Wireless->Interface

3. Määrake SSID "WL550gE", WEP-krüptimine - puudub. Tuletame meelde, et mõlemal pääsupunktil peab olema sama SSID.

4. Avage IP Config -> WAN & LAN

5. Määrake AP1 IP-aadress LAN-is 192.168.1.1

6. Avage Traadita ühendus->Sild.

7. Valige hübriidpöörduspunkti töörežiim. Kui soovite kasutada kahe võrgu vahelist ühendust ainult sillana, valige Ainult WDS.

8. Kui olete valinud WDS või Hybrid, võite näha teadet, mis palub teil valida WDS-i töötamiseks fikseeritud kanali.

9. Valige WDS-i fikseeritud kanal. Meie näites kasutasime kanalit 3.

10. Lubage Connect to APs Remote Bridge List, et luua ühendus teiste loendis loetletud pääsupunktidega.
11. Kui soovite lubada kõigil võrguga ühenduse luua, valige jaotises Luba anonüümne valik Jah. Meie näites valime Ei.

12. Sisestage AP2 MAC-aadress. See peaks olema 00:0E:A6:A1:3F:6E.
13. Pärast MAC-aadressi sisestamist klõpsake nuppu Lisa.

14. Klõpsake nuppu Lõpeta.
15. Klõpsake nuppu Salvesta ja taaskäivita

3. peatükk TD2 konfigureerimine
1. Korrake 2. peatüki punktides 1–3 kirjeldatud samme ja veenduge, et AP2-l on sama SSID kui AP1-l.
2. Avage WAN & LAN -> IP Config

3. Muutke AP2 LAN IP-aadressiks 192.168.1.2.

4. Järgmine samm on DHCP-serveri keelamine, kuna see peaks töötama ainult TD1-l ja olema võrgus ainus. Avage IP Config->DHCP server.
5. Valige valikus Enable DHCP Server (Luba DHCP-server) No (Ei) ja klõpsake Apply (Rakenda).


6. Korrake 2. peatüki lõigetes 6-11 kirjeldatud samme. Veenduge, et AP2-l on sama kanal kui AP1-l.
7. Sisestage AP1 MAC-aadress. See peaks olema 00:0E:A6:A1:3F:87.
8. Kui olete MAC-aadressi sisestamise lõpetanud, klõpsake nuppu Lisa.

9. Korrake 2. peatüki lõigetes 14–15 kirjeldatud samme. Pärast taaskäivitamist peaks WDS töötama.
Järelsõna juhendile
Kui seadistasin kaks ASUS WL-500gP V2 ruuterit WDS-režiimis (proovisin erinevaid võimalusi), suhtlesid nad ainult WEP-krüptimist kasutades, kuigi passi järgi saavad identsed seadmed WPA-d kasutada. Praktikas on seda kontrollitud: WPA ei tööta nendel seadmetel WDS-režiimis. Teine mitte eriti meeldiv järelmaitse jääb sellest, et pole võimalik kontrollida, kui usaldusväärne vastuvõtt on. Seda saab kontrollida ainult katseliselt. Te ei leia andureid, indikaatoreid ega muid häireid.
Kuid usaldusväärse vastuvõtuga ühendus on kiire, stabiilne ja häiretekindel. Seetõttu on see valik soovitatav neile, kes soovivad teha kvaliteetset silda mitte väga suure raha eest.
Päevakorras on küsimus, kuidas seadistada ruuteri režiim? Kui plaanite kodus juhtmevaba võrku luua, siis soovitan selleks valida ruuteri, mitte pääsupunkti, modemi, repiiteri ega midagi muud. Miks? Kuna see seade on multifunktsionaalne ja asendab kõiki neid asju. Selles artiklis vaatleme selle peamisi töörežiime ja vaatame, kuidas need on Asuse mudeli näitel konfigureeritud.
Kõigepealt peate mõistma mõisteid. Kokku on ruuteril neli peamist režiimi:
- Pöörduspunkt
- Repiiter või võimendi
- Klient, sild või adapter
- Modem
Pöörduspunkt
Pöörduspunkti režiimis või nagu välismaalased seda "pääsupunktiks" kutsuvad, töötab ruuter seadmena, mis muudab kaablisignaali juhtmevabaks. Peamine erinevus pääsupunkti režiimis ruuteri ja muu võrguseadme vahel, mida tegelikult nimetatakse pääsupunktiks, seisneb selles, et see mitte ainult ei levita WiFi-d, st muudab traadiga Interneti raadiosignaaliks, vaid sellel on ka levitamisfunktsioonid. IP-aadressid ja pordi edastamine, mis on ruuteri põhifunktsioon.
Modemi režiim (ADSL-modem)
Puhas video puhul on modem seade, mis on loodud töötama teenusepakkujatega, kes pakuvad ADSL-tehnoloogia abil telefonikaabli kaudu juurdepääsu World Wide Webile. Ja mitte millegi muu jaoks - modem ise kas töötab ruuteri režiimis või lihtsalt ei tööta. Kuid see on võimeline mitte ainult telefonijuhtme kaudu Internetti vastu võtma, vaid ka seda juhtmevabalt edastama ja IP-d teistele klientidele määrama.

Repiiter
Üldiselt on "repeater" juhtmevaba laiendus või signaali repiiter, mis pikendab seda wifi jaotuspunktist teatud kaugusele, et ühendada ebakindla vastuvõtuga piirkonnas asuvad arvutid Internetiga. Kui meie lemmik wifi-ruuteril on repiiteri režiim, tähendab see, et see võib teha sama – laiendada traadita signaali, laiendades seeläbi vastuvõtuala. Lisaks on repiiteri režiim kasulik, kui peate traadita silla loomisel mõnest takistusest mööda minema, kui kahe pääsupunkti vahel puudub vaatenurk. Seejärel asetame selle mõlemast punktist vaatevälja ja edastame selle kaudu signaali.

Klient või sild (klient, WISP, WDS, sild)
Sillarežiimis ruuteril on palju nimesid, kuid selle olemus taandub ühele asjale - see võtab vastu traadita signaali ja edastab selle kaabli kaudu sellega ühendatud seadmesse. Sillarežiimi on mugav kasutada siis, kui vajate midagi, st mõnda seadet, millel pole sisseehitatud juhtmevaba moodulit, näiteks telerit või printerit.

Kuidas seadistada Asuse ruuteri režiimi?
Erinevates mudelites toimub ruuteri režiimi seadistamine erinevalt. Peame looma ühenduse mõne olemasoleva WiFi-võrguga, mida levitab mõni muu ruuter, ja levitama seda meie korteris. Näitan Asus RT-N10U B näidet uues püsivaras.
Minge administraatoripaneelile (http://192.168.1.1), üksusele "Administreerimine", vahekaardile "Töörežiim" (punane) või klõpsake kohe seadete lehe ülaosas (roheline) nuppu "Traadita ruuter".

Praegu on vaikimisi aktiveeritud režiim "Traadita ruuter". Selle seaded leiate sellest artiklist ja me kontrollime teist - repiiteri režiimi. Ja klõpsake nuppu "Salvesta".
Avaneb leht, mis kuvab kõik ruuteri vastuvõturaadiuses olevad traadita võrgud. Valime nende hulgast selle, millega peame ühenduse looma, ja sisestame juurdepääsuvõtme, kui see on parooliga kaitstud.

Klõpsake nuppu Ühenda. Pärast ühenduse loomist kolmanda osapoole ruuteriga saate teha veel ühe huvitava seadistuse: kasutage andmeid olemasolevale võrgule juurdepääsuks, mida me laiendame. Või saate ise määrata - siis ühendame meie omaga ühe andmetega (SSID ja parool) ja teisega, millesse on otse sisestatud Interneti-kaabel ja mille signaali me pikendame, teistega.

Siis on asi tehnikas – ootame, kuni kõik need sätted rakenduvad ja te võrguühenduse katkestate. Pärast seda kuvatakse saadaolevate traadita ühenduste loendis äsja loodud uus. Loome sellega ühenduse – ja edasi, üle RuNeti avaruste!
WiFi ruuter pääsupunkti režiimis
Asuse pöörduspunkti režiim seisneb selles, et see on kaabliga ühendatud teise ruuteri või modemiga, mis omakorda on ühendatud pakkujaga ja edastab juba wifi signaali. Seda on mugav kasutada, kui teie Internet töötab ADSL-modemi kaudu, kuid ruuteril endal pole sellist sisseehitatud funktsiooni. Või kui teie ruuter ei ole varustatud juhtmevaba mooduliga ja ei saa signaali Wi-Fi kaudu levitada. Ma arvan, et seda pole mõtet lahti võtta, kuna kõike on üksikasjalikult kirjeldatud ruuteri režiimis modemi käsitlevas artiklis, mille lingi olen juba eespool andnud.
Asuse ruuter silla- või kliendirežiimis
Klient on see, kes midagi saab. Seda režiimi nimetatakse nn, kuna selles töötab ruuter vastupidises suunas - see ei edasta ühendatud kaablist traadita signaali, vaid, vastupidi, võtab Interneti-ühenduse WiFi kaudu vastu teisest pääsupunktist ja levitab seda teistele seadmetele, kasutades selleks kaabel. See tööprotseduur on saadaval ainult mõne mudeli puhul.
Kõige silmatorkavam näide selles mõttes töötavast seadmest on wifi-adapter. Ja ruuterite hulgas on see võimalus Asus EA-N66-l.

Selles mudelis nimetatakse seda režiimi traadita võrguadapteriks.

See tüüp võimaldab teil ühendada ka kaks autonoomset võrku, kasutades traadita "silla". Sellise ühenduse loomisel peab see režiim (Bridge) olema mõlemal ruuteril. Või võite veenduda, et üks seade on aktiveeritud "pääsupunktina", mis edastab signaali, ja teine "kliendina", mis võtab selle vastu ja levitab selle kaablite kaudu oma võrgus olevatele arvutitele. Asuse sarjast, mille fänn ma olen, sobib sellise silla korraldamiseks moodne mudel RT-N13U.
Selles postituses olen loetlenud kõik WiFi-ruuteri peamised režiimid ja nende levinumad nimed. Nende kõigi seadistamist kirjeldan üksikasjalikumalt ajaveebi eraldi artiklites. Kui puutute kokku teistega ja te ei tea, kuidas need töötavad, siis kirjutage kommentaaridesse, mõtleme selle koos välja.
Ruuteri režiimid videos
Kui artikkel aitas, siis tänuks palun teil teha 3 lihtsat asja:
- Tellige meie YouTube'i kanal
- Saatke ülaloleva nupu abil väljaande link oma sotsiaalvõrgustikus olevale seinale