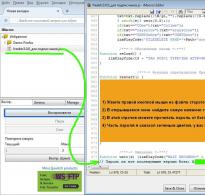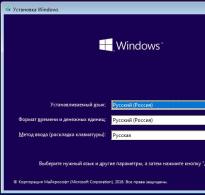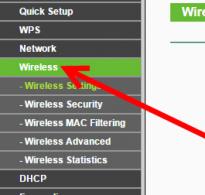Πώς να χωρίσετε σε στήλες στο Excel. Τρόπος διαίρεσης κελιών στο Excel: Κείμενο στήλης, Γέμισμα Flash και Τύποι
Τα υπολογιστικά φύλλα είναι ένα απαραίτητο εργαλείο για την ξεκάθαρη παρουσίαση πληροφοριών. Όταν εργάζεται με το MS Excel, ο χρήστης αντιμετωπίζει την ανάγκη συγχώνευσης ή διαίρεσης κελιών. Όλοι πρέπει να γνωρίζουν πώς να χωρίζουν ένα κελί σε δύο στο Excel.
Πώς να αποσυνδέσετε κελιά στο Excel
Η ελάχιστη μονάδα υπολογιστικών φύλλων είναι το κελί. Είναι δυνατός ο διαχωρισμός κελιών εάν ο χρήστης έχει συγχωνεύσει αυτά τα ίδια κελιά. Ένας έμπειρος χρήστης ξέρει πώς να χωρίσει ένα κελί στο Excel όταν συνθέτει την "κεφαλίδα" ενός αντικειμένου με πολύπλοκη δομή.
Υπάρχουν 3 επιλογές για τη διαίρεση κελιών σε έναν επεξεργαστή υπολογιστικών φύλλων. Είναι σημαντικό να θυμάστε ότι μόνο εκείνα τα κελιά που έχουν υποστεί τη λειτουργία συγχώνευσης μπορούν να διαχωριστούν.

Συγχώνευση κυττάρων
Εάν κατά τη διάρκεια της διαδικασίας εργασίας προέκυψε το ερώτημα πώς να συγχωνεύσετε κελιά, τότε το λογικό ερώτημα θα ήταν πώς να διαχωρίσετε τα συγχωνευμένα κελιά στο Excel. Η δομή του αντικειμένου του επεξεργαστή πίνακα πρέπει να μελετηθεί προσεκτικά.
Για τη συγχώνευση κελιών του χρήστη:
- ανοίγει ένα βιβλίο με ένα φύλλο εργασίας.
- επισημαίνει γειτονικά αντικείμενα.
- πηγαίνει στην καρτέλα "Αρχική σελίδα".
- στην εργαλειοθήκη της εφαρμογής βρίσκει το "Alignment".
- Όταν κάνετε κλικ στο κουμπί, επιλέξτε "Συγχώνευση και τοποθέτηση στο κέντρο".

Σημείωση: ως αποτέλεσμα της συγχώνευσης, οι πληροφορίες θα παραμείνουν στο επάνω αριστερό κελί. Για να αποθηκεύσετε κείμενο από τη δεύτερη μονάδα, ο χρήστης το αντιγράφει σε άλλη θέση.
Το κουμπί "Συγχώνευση" είναι ανενεργό εάν τα αντικείμενα βρίσκονται στο στάδιο της επεξεργασίας.

Διαίρεση συγχωνευμένων κελιών
Εάν η δομή ενός αντικειμένου υπολογιστικού φύλλου περιλαμβάνει τη διαίρεση ενός κελιού στη μέση του πίνακα, πρέπει να γνωρίζετε πώς να διαχωρίζετε κελιά στο Excel. Για να γίνει αυτό, ο χρήστης εργάζεται αποκλειστικά με το κουμπί "Συγχώνευση και τοποθέτηση στο κέντρο":
- επιλέγει 2 διπλανές στήλες.
- επιλέγει "Συγχώνευση κατά σειρά" από το μενού κουμπιών.
- επιλέγει ένα κελί προς διαίρεση.
- ενεργοποιεί την "Αναίρεση συγχώνευσης".
Σημείωση: Με αυτήν την επιλογή, το Excel θεωρεί το αποτέλεσμα ως ένα ενιαίο σύνολο.

Διαίρεση κελιών διαγώνια αλλάζοντας τη μορφή
Πρέπει να ξέρετε πώς να χωρίζετε κελιά στο Excel, πώς να πραγματοποιείτε τη διαδικασία διαγώνιας διαίρεσης μέσω μορφοποίησης. Χρήστης:
- Καλεί το μενού "Μορφοποίηση κελιών" (με έναν από τους παρακάτω τρόπους): χρησιμοποιώντας το δεξί κουμπί του ποντικιού. βρίσκει το κουμπί "Περίγραμμα" και κάνει κλικ στον δείκτη, επιλέγοντας "Άλλα περιγράμματα". κάνει κλικ στο βέλος στην περιοχή "Γραμματοσειρά" και πηγαίνει στην καρτέλα "Περίγραμμα". χρησιμοποιεί το πλήκτρο πρόσβασης CTRL+1.
- Όταν εμφανιστεί το πλαίσιο διαλόγου, στην καρτέλα "Περίγραμμα", κάντε κλικ στις διαγώνιες γραμμές κοντά στο μπλοκ "Επιγραφή".
- Επιβεβαιώνει την ενέργεια κάνοντας κλικ στο "OK".
Σημείωση: με αυτήν τη μέθοδο διαχωρισμού ενός κελιού, ο επεξεργαστής πίνακα αντιλαμβάνεται το αντικείμενο ως ένα κελί.

Διαίρεση κελιών διαγώνια με την εισαγωγή ενός σχήματος
Αυτή η επιλογή είναι κατάλληλη εάν το τμήμα είναι μεγάλο ή δημιουργείται με συνδυασμό πολλών μονάδων. Για να εφαρμόσει τη μέθοδο, ο χρήστης:
- Μεταβαίνει στην καρτέλα Εισαγωγή.
- Στην περιοχή "Εικονογραφήσεις", κάντε κλικ στο κουμπί "Σχήματα".
- Επιλέγει το εργαλείο Γραμμή.
- Σχεδιάζει μια γραμμή κατά μήκος του προβλεπόμενου σχεδίου.
Γνωρίζοντας πώς να διαιρέσετε ένα κελί σε δύο μέρη στο Excel, ο χρήστης θα δημιουργήσει έναν πίνακα σύμφωνα με το προβλεπόμενο πρότυπο.

Πώς να χωρίσετε τις λέξεις σε κελιά
Εάν δοθεί ένας πίνακας στον οποίο οι πληροφορίες δεν χωρούν εντός των καθορισμένων ορίων, ο χρήστης οργανώνει τις πληροφορίες και κάνει τον πίνακα αναγνώσιμο. Για να γίνει αυτό, ο χρήστης:
- Επισημαίνει μια ενότητα με μεγάλο όγκο πληροφοριών.
- Ανοίγει ένα πλαίσιο διαλόγου αλλαγής γραμμής χρησιμοποιώντας μία από τις ακόλουθες μεθόδους: βρείτε το βέλος στην κάτω δεξιά γωνία στη γραμμή εργαλείων της καρτέλας "Αρχική σελίδα" στο μπλοκ "Στοίχιση" και κάντε κλικ σε αυτό. Πατήστε CTRL+1 και μεταβείτε στην καρτέλα "Στοίχιση". Βρίσκει το κουμπί "Ανατύλιξη κειμένου" στη γραμμή εργαλείων της καρτέλας "Αρχική σελίδα" στο μπλοκ "Στοίχιση". κάνει κλικ στο βέλος δίπλα στο κουμπί "Στοίχιση".
- Στο μπλοκ "Display", επιλέξτε το πλαίσιο ελέγχου "Word wrap".
- Επιβεβαιώνει την ενέργεια με "OK".

Μια άλλη κατάσταση ξεπερνά τον μέσο άνθρωπο όταν δεν ξέρει πώς να διαιρεί λέξεις σε ένα κελί σε στήλες στο Excel. Εάν καθορίζονται πολλές παράμετροι σε ένα κελί, τότε μπορείτε να φέρετε το κείμενο σε μια αναγνώσιμη μορφή στον πίνακα χρησιμοποιώντας:
- επιλογή μιας σειράς κελιών που πρέπει να διαιρεθούν.
- Σημείωση: ο διαχωρισμός μιας ενότητας οδηγεί στη διαγραφή πληροφοριών σε γειτονικά κελιά, επομένως για να εκτελέσετε τη λειτουργία πρέπει να καθαρίσετε το χώρο.
- μεταβείτε στην καρτέλα "Δεδομένα" στο μπλοκ "Εργασία με δεδομένα".
- κάνοντας κλικ στο κουμπί "Κείμενο ανά στήλες".
- Όταν εμφανιστεί το παράθυρο διαλόγου "Οδηγός για τη διανομή κειμένου σε στήλες", αναγνωρίστε και επιλέξτε έναν διακόπτη.
- στο μπλοκ "Ανάλυση δείγματος δεδομένων" για την προβολή του αναμενόμενου αποτελέσματος.
- αντικαθιστά τη μορφή για νέες στήλες στο παράθυρο Μορφοποίηση δεδομένων στήλης.

Είναι χρήσιμο για τους χρήστες να γνωρίζουν πώς να διαιρούν τις λέξεις σε κελιά στο Excel. Εάν το εύρος για τη διάσπαση του κειμένου σε ενότητες δεν είναι κενό, οι πληροφορίες αντικαθίστανται. Για να δημιουργήσει ελεύθερο χώρο, ο χρήστης εισάγει νέες στήλες (γραμμές) ή κόβει και επικολλά πληροφορίες σε άλλο φύλλο.

Κατά τη συγχώνευση και τον διαχωρισμό τμημάτων, ο χρήστης πρέπει να θυμάται ότι δεν είναι δυνατή η εφαρμογή ταξινόμησης ή ανακύκλωσης. Εάν οι πληροφορίες δεν εισάγονται στο κελί και η διαίρεση τους είναι οπτική, τότε δεν είναι επιθυμητό να πραγματοποιηθούν λειτουργίες συνδυασμού και διαίρεσης.
Πολλοί άνθρωποι γνωρίζουν ότι για να συνδυάσετε κείμενο σε δύο κελιά αρκεί να χρησιμοποιήσετε τη συνάρτηση, ωστόσο, τι γίνεται αν δεν χρειάζεται να συγχωνεύσετε, αλλά να χωρίσετε το κείμενο σε ένα κελί;
Εάν ο αριθμός των χαρακτήρων που πρέπει να διαχωριστούν είναι γνωστός (δεν έχει σημασία στα δεξιά ή στα αριστερά), τότε μπορείτε να χρησιμοποιήσετε τις λειτουργίες ή, ανάλογα με την πλευρά που θέλετε να επιλέξετε έναν συγκεκριμένο αριθμό χαρακτήρων.
Ωστόσο, τι πρέπει να κάνετε εάν πρέπει να χωρίσετε ένα κελί στο οποίο δεν είναι γνωστός ο αριθμός των χαρακτήρων που πρέπει να διαχωριστούν, αλλά είναι γνωστό μόνο πόσα μέρη πρέπει να ληφθούν ως αποτέλεσμα της λειτουργίας. Το απλούστερο παράδειγμα μιας τέτοιας κατάστασης μπορεί να είναι η ανάγκη διαχωρισμού του επωνύμου, του ονόματος και του πατρώνυμου από το κελί στο οποίο έχει εισαχθεί το πλήρες όνομα του ατόμου. Το επώνυμο του καθενός είναι διαφορετικό, επομένως δεν είναι δυνατό να γνωρίζουμε εκ των προτέρων τον αριθμό των χαρακτήρων που πρέπει να διαχωριστούν.
Για να το λάβετε υπόψη σας, θα παρουσιάσουμε δύο τρόπους για τη διαίρεση του κειμένου. Το ένα είναι πολύ γρήγορο - για όσους χρειάζονται απλώς να χωρίσουν το κείμενο αντικαθιστώντας το υπάρχον και το δεύτερο χρησιμοποιώντας τύπους.
Η πρώτη μέθοδος είναι εξαιρετικά γρήγορη
Στην πραγματικότητα, το MS Excel έχει μια ενσωματωμένη δυνατότητα γρήγορης διαίρεσης κειμένου σε ένα κελί, εάν υπάρχουν ή υπάρχουν οριοθέτες (για παράδειγμα, ένα απλό διάστημα ή κόμμα). Επιπλέον, μπορεί να υπάρχουν αρκετοί τέτοιοι διαχωριστές, π.χ. το κείμενο θα διαχωριστεί εάν η γραμμή περιέχει κενό διάστημα, ερωτηματικό, κόμμα κ.λπ.
Για να το κάνετε αυτό, πρέπει να επιλέξετε τα κελιά με το κείμενο που πρέπει να διαιρεθεί και να χρησιμοποιήσετε την εντολή «Κείμενο ανά στήλες».

Στην αγγλική έκδοση του MS Excel, αυτή η εντολή ακούγεται σαν "Κείμενο σε στήλες" της καρτέλας "ΔΕΔΟΜΕΝΑ".

Μετά από τις απλές προτροπές του οδηγού (στην πραγματικότητα, στο παράδειγμά μας, αφού επιλέξετε το διαχωριστικό χώρου, μπορείτε να πατήσετε με ασφάλεια "Τέλος")

Και εδώ είναι, στην πραγματικότητα, το αποτέλεσμα.

Ο δεύτερος τρόπος είναι η χρήση τύπων
Σε μια τέτοια περίπτωση, θα χρειαστείτε έναν συνδυασμό συναρτήσεων: και . Αρχικά, χρησιμοποιώντας την πρώτη, βρίσκουμε το κενό μεταξύ των λέξεων (μεταξύ του επωνύμου και του ονόματος και του πρώτου και πατρώνυμου) και στη συνέχεια συνδέουμε τη δεύτερη για να επιλέξουμε τον απαιτούμενο αριθμό χαρακτήρων. Σε γενικές γραμμές, η πρώτη συνάρτηση καθορίζει τον αριθμό των χαρακτήρων και η δεύτερη διαιρούμε.
Επιπλέον, δεδομένου ότι δεν υπάρχει διαχωριστικό στο τέλος της γραμμής, ο αριθμός των χαρακτήρων στην τελευταία λέξη (στην περίπτωσή μας, πατρώνυμο) δεν μπορεί να υπολογιστεί, αλλά αυτό δεν είναι πρόβλημα, αρκεί να καθορίσετε έναν εν γνώσει σας μεγαλύτερο αριθμό χαρακτήρων ως το όρισμα «number_characters» της συνάρτησης PSTR, για παράδειγμα, 100 .
Ας δούμε τα παραπάνω με ένα παράδειγμα. Αρχικά, για καλύτερη κατανόηση, θα αναλύσουμε τους τύπους και έτσι θα χωρίσουμε ολόκληρη τη διαδικασία σε δύο στάδια.


Για να προσδιορίσετε τον αριθμό των χαρακτήρων που πρέπει να επισημανθούν σε μια γραμμή, είναι απαραίτητο να προσδιορίσετε τις θέσεις των οριοθέτων (στην περίπτωσή μας, τα κενά θα είναι ένα λιγότερο από τις λέξεις στο κελί).
Εφόσον έχουν ληφθεί πληροφορίες σχετικά με τον αριθμό των απαιτούμενων χαρακτήρων, το επόμενο βήμα είναι να χρησιμοποιήσετε τη συνάρτηση MID.


Εδώ, οι ενδιάμεσες τιμές που λαμβάνονται χρησιμοποιώντας τη συνάρτηση SEARCH χρησιμοποιούνται ως ορίσματα. Για την τελευταία στήλη, ο αριθμός των χαρακτήρων είναι άγνωστος, επομένως ελήφθη προφανώς μεγαλύτερος αριθμός χαρακτήρων (στην περίπτωσή μας, 100).
Τώρα ας προσπαθήσουμε να συνδυάσουμε τους ενδιάμεσους υπολογισμούς σε έναν τύπο.


Εάν το κείμενο σε ένα κελί πρέπει να χωριστεί μόνο σε δύο μέρη, τότε είναι απαραίτητο να αναζητήσετε μόνο ένα διάστημα (ή άλλο διαχωριστικό που βρίσκεται μεταξύ των λέξεων) και για να το διαιρέσετε σε 4 ή περισσότερα μέρη, ο τύπος θα πρέπει να είναι περιπλέκεται με την αναζήτηση του 3ου, 4ου κ.λπ. διαχωριστές.
Η διαίρεση είναι μία από τις τέσσερις πιο κοινές αριθμητικές πράξεις. Υπάρχουν σπάνια πολύπλοκοι υπολογισμοί που μπορούν να κάνουν χωρίς αυτό. Το Excel διαθέτει ένα ευρύ φάσμα λειτουργιών για τη χρήση αυτής της αριθμητικής πράξης. Ας μάθουμε πώς μπορείτε να εκτελέσετε διαίρεση στο Excel.
Στο Microsoft Excel, η διαίρεση μπορεί να γίνει τόσο με τη χρήση τύπων όσο και με τη χρήση συναρτήσεων. Το μέρισμα και ο διαιρέτης είναι αριθμοί και διευθύνσεις κελιών.
Μέθοδος 1: Διαιρέστε έναν αριθμό με έναν αριθμό
Ένα φύλλο Excel μπορεί να χρησιμοποιηθεί ως ένα είδος αριθμομηχανής, διαιρώντας απλώς έναν αριθμό με έναν άλλο. Το σημάδι διαίρεσης είναι κάθετο (πίσω κάθετο) - «/» .


Μετά από αυτό, το Excel θα υπολογίσει τον τύπο και θα εμφανίσει το αποτέλεσμα υπολογισμού στο καθορισμένο κελί.
Εάν εκτελεστεί ένας υπολογισμός με πολλά σημάδια, τότε η σειρά εκτέλεσής τους εκτελείται από το πρόγραμμα σύμφωνα με τους νόμους των μαθηματικών. Δηλαδή, πρώτα από όλα γίνονται διαίρεση και πολλαπλασιασμός και μόνο μετά πρόσθεση και αφαίρεση.
Όπως γνωρίζετε, η διαίρεση με το 0 είναι μια εσφαλμένη ενέργεια. Επομένως, εάν προσπαθήσετε να κάνετε έναν παρόμοιο υπολογισμό στο Excel, το αποτέλεσμα θα εμφανιστεί στο κελί "#DIV/0!".

Μέθοδος 2: Διαίρεση περιεχομένων κελιών
Μπορείτε επίσης να διαιρέσετε δεδομένα σε κελιά στο Excel.


Μπορείτε επίσης να συνδυάσετε, χρησιμοποιώντας τόσο διευθύνσεις κελιών όσο και στατικούς αριθμούς ως μέρισμα ή διαιρέτη.
Μέθοδος 3: Διαίρεση στήλης με στήλη
Ο υπολογισμός σε πίνακες απαιτεί συχνά οι τιμές μιας στήλης να διαιρεθούν με τα δεδομένα της δεύτερης στήλης. Φυσικά, μπορείτε να διαιρέσετε την τιμή κάθε κελιού με τον ίδιο τρόπο που υποδεικνύεται παραπάνω, αλλά αυτή η διαδικασία μπορεί να γίνει πολύ πιο γρήγορα.


Όπως μπορείτε να δείτε, μετά από αυτή την ενέργεια η διαδικασία διαίρεσης μιας στήλης με τη δεύτερη θα ολοκληρωθεί πλήρως και το αποτέλεσμα θα εμφανιστεί σε ξεχωριστή στήλη. Το γεγονός είναι ότι ο δείκτης πλήρωσης χρησιμοποιείται για την αντιγραφή του τύπου στα κάτω κελιά. Όμως, λαμβάνοντας υπόψη το γεγονός ότι από προεπιλογή όλοι οι σύνδεσμοι είναι σχετικοί και όχι απόλυτοι, τότε στον τύπο, καθώς μετακινείστε προς τα κάτω, οι διευθύνσεις των κελιών αλλάζουν σε σχέση με τις αρχικές συντεταγμένες. Και αυτό ακριβώς χρειαζόμαστε για μια συγκεκριμένη περίπτωση.

Μέθοδος 4: Διαιρέστε μια στήλη με μια σταθερά
Υπάρχουν φορές που χρειάζεται να διαιρέσετε μια στήλη με τον ίδιο σταθερό αριθμό και να εμφανίσετε το άθροισμα της διαίρεσης σε ξεχωριστή στήλη.


Όπως βλέπετε, αυτή τη φορά έγινε σωστά και η διαίρεση. Σε αυτήν την περίπτωση, κατά την αντιγραφή δεδομένων με δείκτη πλήρωσης, οι σύνδεσμοι παρέμειναν και πάλι σχετικοί. Η διεύθυνση μερίσματος για κάθε γραμμή άλλαξε αυτόματα. Αλλά ο διαιρέτης σε αυτή την περίπτωση είναι ένας σταθερός αριθμός, πράγμα που σημαίνει ότι η ιδιότητα της σχετικότητας δεν ισχύει για αυτόν. Έτσι, χωρίσαμε τα περιεχόμενα των κελιών της στήλης με μια σταθερά.

Μέθοδος 5: Διαίρεση στήλης με κελί
Τι γίνεται όμως αν χρειαστεί να χωρίσετε μια στήλη στα περιεχόμενα ενός κελιού. Άλλωστε, σύμφωνα με την αρχή της σχετικότητας των αναφορών, οι συντεταγμένες του μερίσματος και του διαιρέτη θα μετατοπιστούν. Πρέπει να κάνουμε τη διεύθυνση του κελιού με τον διαιρέτη σταθερό.


Μετά από αυτό, το αποτέλεσμα για ολόκληρη τη στήλη είναι έτοιμο. Όπως μπορείτε να δείτε, σε αυτήν την περίπτωση η στήλη χωρίστηκε σε ένα κελί με σταθερή διεύθυνση.

Μέθοδος 6: ΙΔΙΩΤΙΚΗ λειτουργία
Η διαίρεση στο Excel μπορεί επίσης να πραγματοποιηθεί χρησιμοποιώντας μια ειδική συνάρτηση που ονομάζεται ΙΔΙΩΤΙΚΟΣ. Η ιδιαιτερότητα αυτής της συνάρτησης είναι ότι διαιρεί, αλλά χωρίς υπόλοιπο. Δηλαδή, όταν χρησιμοποιείται αυτή η μέθοδος διαίρεσης, το αποτέλεσμα θα είναι πάντα ένας ακέραιος αριθμός. Σε αυτήν την περίπτωση, η στρογγυλοποίηση δεν πραγματοποιείται σύμφωνα με γενικά αποδεκτούς μαθηματικούς κανόνες στον πλησιέστερο ακέραιο αριθμό, αλλά σε έναν μικρότερο σε απόλυτη τιμή. Δηλαδή, η συνάρτηση θα στρογγυλοποιεί τον αριθμό 5,8 όχι στο 6, αλλά στο 5.
Ας δούμε πώς να χρησιμοποιήσετε αυτήν τη συνάρτηση χρησιμοποιώντας ένα παράδειγμα.


Μετά από αυτά τα βήματα η συνάρτηση ΙΔΙΩΤΙΚΟΣεπεξεργάζεται τα δεδομένα και παράγει μια απόκριση στο κελί που καθορίστηκε στο πρώτο βήμα αυτής της μεθόδου διαίρεσης.

Αυτή η λειτουργία μπορεί επίσης να εισαχθεί χειροκίνητα χωρίς τη χρήση του Wizard. Η σύνταξή του μοιάζει με αυτό:
QUANTIATE (αριθμητής, παρονομαστής)
Όπως μπορείτε να δείτε, η κύρια μέθοδος διαίρεσης στο πρόγραμμα Microsoft Office είναι η χρήση τύπων. Το σύμβολο διαίρεσης σε αυτά είναι μια κάθετη - «/» . Ταυτόχρονα, για συγκεκριμένους σκοπούς, μπορείτε να χρησιμοποιήσετε τη συνάρτηση στη διαδικασία διαίρεσης ΙΔΙΩΤΙΚΟΣ. Αλλά, πρέπει να λάβετε υπόψη ότι κατά τον υπολογισμό με αυτόν τον τρόπο, η διαφορά προκύπτει χωρίς υπόλοιπο, ως ακέραιος. Σε αυτή την περίπτωση, η στρογγυλοποίηση δεν πραγματοποιείται σύμφωνα με γενικά αποδεκτούς κανόνες, αλλά σε έναν μικρότερο ακέραιο σε απόλυτη τιμή.
Συχνά, κατά τη σύνταξη μιας συμφωνίας, τιμολογίου, εμπορικής πρότασης ή άλλου εγγράφου, εργαζόμαστε με το επώνυμο, το όνομα και το πατρώνυμο του πελάτη. Μερικές φορές είναι απαραίτητο να διαχωρίσετε το πλήρες όνομα και να λάβετε μόνο το όνομα για να απευθυνθείτε στον πελάτη στο κείμενο του εγγράφου, μερικές φορές χρειάζεται να κάνετε μια στήλη με τον υπογράφοντα, αφήνοντας το επίθετο και τα αρχικά.
Σίγουρα μπορείτε να γράψετε τον τύπο, το οποίο θα εξαγάγει τα απαραίτητα δεδομένα από το πλήρες όνομα, αλλά ακόμη και ένα έμπειρο άτομο θα χρειαστεί 5-7 λεπτά για να το κάνει. Τι γίνεται αν δεν γνωρίζετε εκ των προτέρων τη θέση του επωνύμου στο κείμενο; Πολύ ευκολότερο και πιο βολικόχρησιμοποιήστε έτοιμες λειτουργίες από Πρόσθετα VBA-Excel.
Βρείτε το επώνυμο στο πλήρες όνομα
Μετά την εγκατάσταση του πρόσθετου, θα είναι διαθέσιμη μια νέα δυνατότητα =ΕΠΩΝΥΜΟ (πλήρες όνομα), Οπου
- Πλήρες όνομα- κείμενο ή σύνδεσμος σε ένα κελί που περιέχει το πλήρες όνομα
Ο σκοπός αυτής της συνάρτησης είναι να εξαγάγει μόνο το επώνυμο από ένα κελί. Επιπλέον, η σειρά δεν είναι σημαντική για αυτήν. Το επώνυμο μπορεί να μπει είτε στην αρχή, στο τέλος ή στη μέση του κειμένου.
Βρείτε όνομα στο πλήρες όνομα
Παρόμοια λειτουργία για το όνομα =NAME(πλήρες όνομα). Εξάγει ένα όνομα από ένα κείμενο με πλήρες όνομα, ανεξάρτητα από το πού βρίσκεται.
Βρείτε το μεσαίο όνομα στο πλήρες όνομα
Το πιο πρόσφατο χαρακτηριστικό αυτής της σειράς είναι το =ΠΑΤΕΡΝΙΚΟ (ΠΛΗΡΕΣ ΟΝΟΜΑ)για να εξαγάγετε το μεσαίο όνομα.

Παραδείγματα εργασίας με πλήρες όνομα στο Excel
Εμφάνιση επωνύμου και αρχικών
Μια από τις συνηθισμένες εργασίες κατά τη σύνταξη εγγράφων είναι η μετατροπή του κειμένου της φόρμας Επώνυμο Όνομα Πατρωνυμικό στο κείμενο Επώνυμο I.O. Μπορείτε να το λύσετε χρησιμοποιώντας τον ακόλουθο τύπο.
Πώς να χωρίσετε το κείμενο σε στήλες σε δύο, τρία ή περισσότερα κελιά στο Excel 2007. Συνήθως, για παράδειγμα, χρησιμοποιούν μια ανάλυση κελιών με πλήρες όνομα, έτσι ώστε τα δεδομένα να είναι ξεχωριστά.
Πώς να χωρίσετε κείμενο σε στήλες στο Excel
Στη δουλειά, έπρεπε να μοιράσω την ώρα στα κελιά ενός πίνακα excel, για παράδειγμα: 0:00-15:00. Και μεταξύ των τιμών το διαχωριστικό είναι ένα ερωτηματικό 0:00-15:00;16:00-17:00;22:00-24:00. Αυτά τα δεδομένα βρίσκονται στον πίνακα ανά ημέρα, στα κελιά υπάρχει διαφορετικός αριθμός τιμών μεταξύ του διαχωριστή. Ήταν απαραίτητο να διαιρέσετε την ώρα για κάθε μέρα, να βάλετε την ώρα σε μια στήλη κάτω από την ημερομηνία, να διαιρέσετε την ώρα σε αρχή και τέλος, να υπολογίσετε τη διαφορά και να προσθέσετε τα πάντα μαζί...
Στάδιο πρώτο. Διαιρέστε το χρόνο σε κύτταρα
Επιλέξτε μια περιοχή κελιών, στην κορδέλα κάντε κλικ στο Data-Text by Columns, θα εμφανιστεί ο Οδηγός κειμένου.

Δεν αλλάζουμε τίποτα, εάν ο διακόπτης σας βρίσκεται στη θέση: με διαχωριστικό, κάντε κλικ στο επόμενο.

Καταργήστε την επιλογή του πλαισίου ελέγχου "καρτέλα" και επιλέξτε το πλαίσιο ελέγχου "άλλο".

και εισάγετε ένα ερωτηματικό [; ]. Κάντε κλικ στο άλλο, αν και δεν υπάρχει τίποτα ιδιαίτερο να δείτε εκεί, ή μάλλον κάντε κλικ στο έτοιμο. Θα τεθεί το ερώτημα: αντικαταστήστε τα περιεχόμενα των κελιών; Η απάντηση είναι ναι!

Ήμασταν ικανοί σπάσει ένα κελίμε όσες τιμές υπήρχαν μεταξύ [ ; ]. Ας προσθέσουμε κενές γραμμές κάτω από το κελί με την ημερομηνία, στον αριθμό των κελιών στα δεξιά της στήλης Γ.

Δύο κελιά, δύο σειρές. Επιλογή κελιών, αντιγραφή,

και κάτω από το πρώτο κελί, κάντε δεξί κλικ στο "Ειδική επικόλληση" - "Μεταφορά".

Τα δεδομένα θα μεταφερθούν από γραμμή σε στήλη, ας κάνουμε το ίδιο για τα υπόλοιπα κελιά.

Συνέβη διαίρεση κειμένουσε ένα κελί, μορφοποίηση ανά ημέρα, σε στήλη.


Στάδιο δεύτερο. Πώς να διαιρέσετε ένα κελί σε ώρα έναρξης και λήξης στο Excel
Ας πάρουμε τη διαφορά ώρας χρησιμοποιώντας ξανά τον οδηγό κειμένου. Ας συνεχίσουμε διαίρεση κειμένου σε κελιά για ώρες έναρξης και λήξης. Εδώ το διαχωριστικό είναι το σύμβολο μείον.

Ας μετακινήσουμε τη στήλη έξω από τον πίνακά μας αντιγράφοντας και επικολλώντας τα κελιά το ένα δίπλα στο άλλο. Δουλεύουμε με τον οδηγό: Δεδομένα-Κείμενο ανά στήλες, το πρώτο βήμα δεν αλλάζει τίποτα, στο δεύτερο βήμα στο άλλο παράθυρο [ - ] βάζουμε ένα σύμβολο μείον, πατάμε έτοιμο.

Στάδιο τρίτο
Βάζουμε τον τύπο: ώρα λήξης μείον ώρα έναρξης,

μορφή κελιού Όλες οι μορφές [h]:mm,

Ας σύρουμε τον τύπο μέχρι το τέλος. Είχαμε τον χρόνο σε ώρες. Στο επόμενο κελί γράφουμε: =K4*60 Enter. Ας πάρουμε το χρόνο σε λεπτά.

Αλήθεια, με δευτερόλεπτα... Δεν μπορούσα να βρω καλύτερο τρόπο από το να αντιγράψω μια στήλη, να την επικολλήσω στο Σημειωματάριο, να πατήσω CTRL+H (Εύρεση και αντικατάσταση), στο find έγραψε:00

και άφησα την αντικατάσταση κενή...

Έκανα κλικ στην αντικατάσταση όλων... Το κείμενο χωρίς:00 αντιγράφηκε από το σημειωματάριο και επικολλήθηκε στον πίνακα.

Το έκανα πιο εύκολα με τον αριθμό των ωρών, το αντέγραψα σε ένα σημειωματάριο και το επικόλλησα στον πίνακα. Ένα πρόβλημα: 24 ώρες αξίζουν 24:00:00.

Δεν υπάρχει πρόβλημα, αφού ξέρουμε πώς να χωρίσετε ένα κελί στο excel, τότε μπορείτε να χρησιμοποιήσετε το Copy&Paste εδώ, αλλά με ένα κόλπο - στο κελί πριν από τις 24:00 βάλτε μια απόστροφη " -μονό εισαγωγικό "24:00"

και επικολλήστε το παντού. Μπορείτε να προσθέσετε μόνο λεπτά με αυτόματο άθροισμα, παίρνουμε το άθροισμα των ωρών διαιρώντας το άθροισμα των λεπτών με το 60 και τον αριθμό των ημερών που διαιρούμε τον αριθμό των ωρών που προκύπτει με το 24.

Στο παράδειγμά μου, κάτι από τις 31 ημέρες λειτούργησε για 28 ημέρες, από τις 744 ώρες -673 ώρες και από τις 44640 λεπτά -40411 λεπτά... Δεν έχει σημασία τι είναι, το κύριο πράγμα είναι ότι σε αυτό το παράδειγμα έμαθε πώς να το κάνει στο Excel χωρίστε το κείμενο σε στήλεςσε ένα κελί, πώς μπορείτε να χρησιμοποιήσετε ένα σημειωματάριο με μη τυπικό τρόπο και να αλλάξετε τη μορφή των κελιών προσθέτοντας μια απόστροφο σε αυτά.
Αυτό το βίντεο δείχνει λεπτομερώς πώς να χωρίσετε το κείμενο σε στήλες:
Συνιστούμε να παρακολουθήσετε το βίντεο σε λειτουργία πλήρους οθόνης, επιλέξτε ποιότητα στις ρυθμίσεις 1080 HD, Μην ξεχάσεις εγγραφείτε στο κανάλι YouTube, εκεί θα βρεις πολλά που βγαίνουν αρκετά συχνά. Απολαύστε την παρακολούθηση!
Σε στήλες, έτσι ώστε το όνομα, το μεσαίο όνομα και το επίθετο να βρίσκονται σε διαφορετικά κελιά. Πώς να χωρίσετε το κείμενο σε στήλες στο Excel;
Έτσι, υπάρχουν δύο τρόποι για να χωρίσετε το κείμενο σε στήλες.
1ος τρόπος για να χωρίσετε το κείμενο σε στήλες. Οδηγός κειμένου
Επιλέξτε τη στήλη με το κείμενο που θέλετε να χωρίσετε. Στη συνέχεια, επιλέξτε από την επάνω γραμμή Δεδομένα - Κείμενο ανά στήλες. Θα εμφανιστεί ένα παράθυρο Κείμενο Masters (ανάλυση).
Εάν θέλετε να διαχωρίσετε το κείμενο με κενά ή άλλους χαρακτήρες, επιλέξτε "οριοθετημένο".
Στο μενού που ανοίγει, επιλέξτε ένα κενό ή τον επιθυμητό χαρακτήρα.
Επιλέξτε τη μορφή κειμένου ή κάντε κλικ στο "ολοκληρώθηκε". Το κείμενο είναι διχασμένο!
Εάν όλα τα δεδομένα έχουν το ίδιο μήκος, μπορείτε να διαιρέσετε με ένα σταθερό πλάτος (βλ. εικόνα 2)
2η μέθοδος. Διαχωρίστε κείμενο στο Excel χρησιμοποιώντας τύπους. Λειτουργία PSTR
Εάν χρειάζεται να διαιρέσετε το κείμενο σε στήλες χρησιμοποιώντας έναν τύπο, χρησιμοποιήστε τις συναρτήσεις =PSTR() και =FIND().
Για να βρεις Επίθετο στο κελί ΣΤΙΣ 2εισάγετε τον τύπο
=PSTR(A2,1,FIND(" ",A2,1)-1)Όπου η συνάρτηση Εύρεση θα βρει τον αριθμό των χαρακτήρων πριν από το διάστημα και η συνάρτηση =PSTR() θα επιστρέψει αυτόν τον αριθμό χαρακτήρων.
Αποκτώ Ονομα ο τύπος γίνεται πιο περίπλοκος (πρέπει να ενημερώσετε τις συναρτήσεις από πού αρχίζει το όνομα, δηλαδή τελειώνει το 1ο διάστημα), οπότε εισάγετε στο κελί C3
=PSTR(A2,FIND(" ";A2,1)+1;FIND(" ";A2;FIND(" ";A2,1)+1)-FIND(" ";A2,1))Να βρω Επώνυμο στο κελί D3 εισάγετε τον τύπο
=PSTR(A2,I2+1,50) παίρνουμε =PSTR(A2,FIND(" ",A2,FIND(" ",A2,1)+1)+1,50)Φαίνεται λίγο δύσκολο, αλλά αν το δεις θα δεις ότι δεν είναι όλα δύσκολα, ειδικά με το παράδειγμα:
Πώς να συνδέσετε κελιά Όνομα, Μέσο Όνομα, Επώνυμο
Για να συνδέσετε δεδομένα σε κελιά, χρησιμοποιήστε τη συνάρτηση = CONCATENATE () ή μια δομή που χρησιμοποιεί το & (ampersant) - το σύμβολο συνένωσης, για παράδειγμα, εισάγετε στο κελί Δ3τύπος
=B2&" "&C2Πολύ συχνά τίθεται αυτή η ερώτηση
Το Excel σάς επιτρέπει να χωρίσετε κείμενο σε κελιά στηλών σε πολλές υποσυμβολοσειρές και να τις τοποθετήσετε σε ξεχωριστές στήλες. Σε αυτή την περίπτωση, χρησιμοποιείται ειδικός διαχωριστής για την ανάλυση, ο οποίος επιλέγεται από τον χρήστη για κάθε συγκεκριμένη περίπτωση.
Για παράδειγμα, εξετάστε τα δεδομένα αρχείου CSV. Κάθε υποσυμβολοσειρά σε αυτήν χωρίζεται με ερωτηματικό και τοποθετείται σε διπλά εισαγωγικά. Επικολλήστε τα οπουδήποτε στο βιβλίο εργασίας σας:
"Πλήρες όνομα" "Ημερομηνία γέννησης" "Πόλη κατοικίας"
"Ivanov Ivan Ivanovich";"03/27/1985";"Male";"Voronezh";"Ηλεκτρολόγος"
"Petrov Petrovich";"12.03.1976";"Male";"Moscow";"Geologist"
"Kukhtina Elizaveta Fedorovna";"12/11/1994";"Γυναίκα";"Kazan";"Γιατρός"
Πριν αναλύσετε τα δεδομένα, πρέπει να επιλέξετε το επιθυμητό εύρος και, στη συνέχεια, κάντε κλικ στο εικονίδιο "Κείμενο ανά στήλες" στην περιοχή "Εργασία με δεδομένα" στην κορδέλα της καρτέλας "Δεδομένα".
Το παράθυρο του οδηγού διανομής κειμένου θα εμφανιστεί στην οθόνη:

Η όλη διαδικασία αποτελείται από τρία βήματα.
Στο πρώτο στάδιο, πρέπει να επιλέξετε τη μορφή δεδομένων για διαίρεση, δηλαδή να υποδείξετε εάν το κείμενο περιέχει οριοθέτες ή κάθε μελλοντική στήλη έχει το δικό της σταθερό πλάτος, δηλ. μήκος κειμένου. Η τελευταία επιλογή δεν θα ληφθεί υπόψη, καθώς δεν διαφέρει από την πρώτη, εκτός από το επόμενο βήμα, όπου πρέπει να επιλέξετε ανεξάρτητα το πλάτος του πεδίου στον χάρακα.
Επιλέξτε Οριοθετημένο και κάντε κλικ στο Επόμενο.

Το επόμενο βήμα είναι να επιλέξετε έναν διαχωριστικό χαρακτήρα. Μπορεί να είναι οποιοσδήποτε από τους χαρακτήρες, συμπεριλαμβανομένων γραμμάτων και αριθμών.
Σημειώστε ότι εάν τα διαχωριστικά είναι διαδοχικά, τότε καθένας από αυτούς σχηματίζει μια νέα στήλη, δηλ. 2 τέτοια σύμβολα δημιουργούν 1 κενή στήλη, 3 - 2 κ.λπ. Για να απαλλαγείτε από αυτήν τη συχνά απαραίτητη ενέργεια, απλώς επιλέξτε το πλαίσιο "Μετρήστε διαδοχικούς οριοθέτες ως ένα".
Μπορεί να προκύψει μια κατάσταση όπου η υποσυμβολοσειρά για τη δημιουργία μιας στήλης περιέχει έναν χαρακτήρα οριοθέτη που δεν είναι διαχωριστικός χαρακτήρας. Σε τέτοιες περιπτώσεις, οι συμβολοσειρές πρέπει να περικλείονται σε μονά ή διπλά εισαγωγικά (αυτό υπάρχει στο παράδειγμα πηγής δεδομένων μας) και στο παράθυρο του οδηγού πρέπει να επιλέξετε ποιο οριοθέτη γραμμής θα εφαρμοστεί.
Λάβετε υπόψη ότι οι οριοθέτες και οι οριοθέτες αφαιρούνται από το περιεχόμενο των οριοθετημένων δεδομένων.
Σε οποιοδήποτε από τα παραπάνω βήματα, μπορείτε να κάνετε κλικ στο Τέλος για να επιτρέψετε στο Excel να ολοκληρώσει το διαχωρισμό του κειμένου στα κελιά της στήλης. Αλλά αν θέλετε να ελέγξετε ολόκληρη τη διαδικασία, συνεχίστε να κάνετε κλικ στο "Επόμενο".
Το τελευταίο βήμα είναι να αντιστοιχίσετε μορφοποίηση στις νέες στήλες και να υποδείξετε πού θα τις τοποθετήσετε.

Από τις πιθανές ρυθμίσεις, παρέχονται μόνο μερικές μορφές (τύποι δεδομένων) και το διανεμημένο κείμενο μπορεί να τοποθετηθεί μόνο στο τρέχον φύλλο.
Εάν σας βοήθησαν τα υλικά του ιστότοπου, υποστηρίξτε το έργο ώστε να μπορέσουμε να το αναπτύξουμε περαιτέρω.
Δεν έχετε επαρκή δικαιώματα για να σχολιάσετε.
Εδώ θα εξετάσουμε, Πώς να χωρίσετε κείμενο σε ένα κελί του Excel σε πολλά κελιά.Για παράδειγμα, μια πρόταση από το πρώτο κελί θα πρέπει να απλωθεί σύμφωνα με λέξεις σε πολλά άλλα κελιά, πλήρες όνομα, ημερομηνία κ.λπ.
Για παράδειγμα, έχουμε μια λίστα με επώνυμα και ονόματα σε μια στήλη. Πρέπει να γράψουμε τα επώνυμα σε μια στήλη και τα ονόματα σε μια άλλη στήλη. Για παράδειγμα, για να προσδιορίσετε το φύλο των ατόμων σε μια λίστα. Διαβάστε περισσότερα σχετικά με αυτό στο άρθρο "Στο Excel, προσδιορίστε το φύλο με το όνομα".
Επιλέξτε τα κελιά στα οποία πρέπει να διαιρεθεί το κείμενο ή ολόκληρη η στήλη.
Μεταβείτε στην καρτέλα "Δεδομένα" στην ενότητα "Εργασία με δεδομένα" και επιλέξτε τη λειτουργία "Κείμενο ανά στήλες".Στο παράθυρο "Οδηγός κειμένου" που εμφανίζεται, στη γραμμή "Μορφή δεδομένων πηγής", υποδείξτε "Με οριοθέτες". Κάντε κλικ στο κουμπί "Επόμενο".
 Εδώ υποδεικνύουμε στη γραμμή "Ο χαρακτήρας διαχωρισμού είναι" - "κενό". Βάζουμε "κενό" γιατί στη λίστα μας το όνομα και το επίθετο γράφονται χωρισμένα με κενό. Εάν το όνομα και το επίθετο (άλλες λέξεις) γράφονταν χωρισμένα με κόμμα, τότε θα υποδεικνύαμε τον οριοθέτη «κόμμα».
Εδώ υποδεικνύουμε στη γραμμή "Ο χαρακτήρας διαχωρισμού είναι" - "κενό". Βάζουμε "κενό" γιατί στη λίστα μας το όνομα και το επίθετο γράφονται χωρισμένα με κενό. Εάν το όνομα και το επίθετο (άλλες λέξεις) γράφονταν χωρισμένα με κόμμα, τότε θα υποδεικνύαμε τον οριοθέτη «κόμμα».
 Σε αυτό το παράθυρο, στην ενότητα «Δείγμα ανάλυσης δεδομένων», μπορείτε να δείτε αμέσως ποιες στήλες θα λάβουμε.Κάντε κλικ στο κουμπί "Επόμενο".
Σε αυτό το παράθυρο, στην ενότητα «Δείγμα ανάλυσης δεδομένων», μπορείτε να δείτε αμέσως ποιες στήλες θα λάβουμε.Κάντε κλικ στο κουμπί "Επόμενο".
Εδώ, στην ενότητα "Τοποθέτηση σε:", υποδεικνύουμε το εύρος των στηλών στις οποίες θα χωρούν τα νέα δεδομένα.
 Προσοχή!
Προσοχή!
Οι στήλες σε αυτό το εύρος πρέπει να είναι κενές, διαφορετικά οι πληροφορίες σε αυτές θα διαγραφούν και θα αντικατασταθούν με νέες πληροφορίες. Εάν δεν υπάρχουν κενές στήλες, μπορείτε να εισαγάγετε εκ των προτέρων στήλες. Πώς να το κάνετε αυτό, ανατρέξτε στο άρθρο "Πώς να προσθέσετε μια γραμμή, στήλη στο Excel".
Μπορείτε να καθορίσετε τη μορφή των κελιών στήλης. Για παράδειγμα, εάν διαιρέσετε μια στήλη σε ημέρες και μήνες, έτος, τότε μπορείτε να καθορίσετε τη "Μορφή δεδομένων στήλης" - "ημερομηνία".
Κάντε κλικ στο κουμπί "Τέλος". Αποδείχθηκε έτσι. Με αυτόν τον τρόπο μπορείτε να χωρίσετε κείμενο από ένα κελί σε περισσότερες στήλες.Για παράδειγμα, εδώ χωρίσαμε την ημερομηνία χωριστά σε στήλες - ημέρα, μήνας, έτος.
Με αυτόν τον τρόπο μπορείτε να χωρίσετε κείμενο από ένα κελί σε περισσότερες στήλες.Για παράδειγμα, εδώ χωρίσαμε την ημερομηνία χωριστά σε στήλες - ημέρα, μήνας, έτος.

Μπορείτε να διαιρέσετε το κελί διαγώνια και να γράψετε κείμενο σε κάθε μέρος. Διαβάστε πώς να το κάνετε αυτό στο άρθρο "Πώς να χωρίσετε ένα κελί στο Excel".
Είναι πιο βολικό να εργάζεστε σε έναν πίνακα όπου τα μηδενικά δεν είναι ορατά στα κελιά. Πώς να τα αφαιρέσετε, να τα κρύψετε, να τα αντικαταστήσετε, να διαβάσετε το άρθρο "
Μπορείτε να διαιρέσετε κελιά στο Excel που είχαν προηγουμένως εφαρμοστεί συγχώνευση χρησιμοποιώντας το ίδιο στοιχείο μενού στην καρτέλα "Σπίτι". Σε αυτήν την περίπτωση, οι διαθέσιμες πληροφορίες στο συγχωνευμένο κελί θα τοποθετηθούν στο επάνω αριστερό κελί.
Όταν επιλέγετε ένα συγχωνευμένο κελί, επιλέγεται και το στοιχείο μενού "Συγχώνευση και τοποθέτηση στο κέντρο". Αφού διαιρέσετε τα κελιά, μια ομάδα κελιών που είχαν συγχωνευθεί προηγουμένως παραμένει επιλεγμένη.

Δεν είναι δυνατός ο διαχωρισμός ενός κελιού στο Excel που δεν είχε αρχικά συγχωνευθεί. Στο Excel δεν υπάρχει καν τέτοιο στοιχείο, αλλά μόνο "Κατάργηση συγχώνευσης κυττάρων".

Εάν εξακολουθείτε να χρειάζεται να χωρίσετε ένα κελί στο Excel σε δύο ή περισσότερα, το οποίο αρχικά ήταν ολόκληρο, μπορείτε απλώς να επιτύχετε ένα παρόμοιο αποτέλεσμα συγχωνεύοντας γειτονικά ή επάνω κελιά.

Είναι επίσης δυνατό να χωρίσετε ένα κελί διαγώνια στο Excel. Για να το κάνετε αυτό, κάντε δεξί κλικ στο κελί που πρέπει να χωριστεί διαγώνια και επιλέξτε από το μενού "Μορφή κελιού". Στο παράθυρο που εμφανίζεται στην καρτέλα "Σύνορο"Μπορείτε να επιλέξετε να χωρίσετε το κελί διαγώνια, σε δύο επιλογές.


Αλλά σε αυτή την περίπτωση, το κελί δεν χωρίζεται σε δύο μέρη, αλλά μόνο μια γραμμή σχεδιάζεται στο κελί. Για να τοποθετήσετε κείμενο σε ένα τέτοιο κελί σε διαφορετικές γωνίες, θα πρέπει να γραφτεί στο κελί σε δύο γραμμές και να τοποθετηθεί σε απόσταση χρησιμοποιώντας κενά.