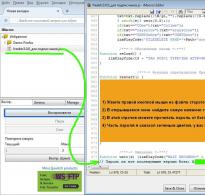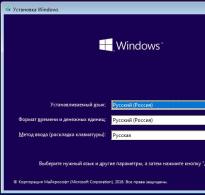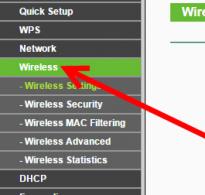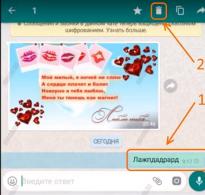Δημιουργία διαμερίσματος mbr. Τι να επιλέξετε - GPT ή MBR; Εξηγούμε πώς διαφέρουν τα πρότυπα
Η κατάσταση έχει ως εξής. Υπάρχει μια βίδα 160 GB. Διαθέτει 2 διαμερίσματα - 40GB και 120GB. Για να εγκατασταθεί το Ubuntu ως δεύτερο σύστημα, έγινε ανάλυση 120GB -> 100+10+2+8.Αποτελέσματα
1. Όταν το σύστημα εκκινεί, εμφανίζεται το μήνυμα MBR helper not found.2. Το fdisk εμφανίζει έναν μεγάλο δίσκο 160 GB.
Ο ανόητος καταλαβαίνει ότι αυτή είναι η αρχή μιας διασκεδαστικής βραδιάς.
Περαιτέρω, κάτω από το κόψιμο, λύσεις στο ζήτημα.
1. Ανάκτηση πίνακα χωρισμάτων
1.1. Χωρισμένη μαγεία
Αυτό το κιτ διανομής LiveCD\USB, μεγέθους 100 MB, περιέχει μια τεράστια δέσμη λογισμικού για εργασία με δίσκους. Από την κατάρρευση στην αποκατάσταση.Από όλα αυτά θα χρειαστούμε gpart, δοκιμαστικό δίσκο, fdiskΚαι ms-sys.
1.2. Gpart
Το gpart είναι ένα βοηθητικό πρόγραμμα που σαρώνει έναν τομέα δίσκου ανά τομέα για κατατμήσεις που υπάρχουν στα μέσα αλλά όχι στον πίνακα. Στην εργασία του, αγνοεί τον ήδη υπάρχοντα πίνακα (αν υπάρχει). Το πρόγραμμα αναπτύχθηκε από τον Γερμανό προγραμματιστή Michail Brzitwa και δεν υποστηρίζεται πλέον από αυτόν. Η αργή ανάπτυξη πραγματοποιείται από τις ομάδες Fedora και Debian. Η τρέχουσα έκδοση είναι 0,1 ώρα.Το βοηθητικό πρόγραμμα σάς επιτρέπει να επαναφέρετε γρήγορα και εύκολα τον πίνακα διαμερισμάτων, αλλά έχει αρκετά μειονεκτήματα. Πρώτον, η ανάπτυξη εγκαταλείφθηκε εδώ και πολύ καιρό και, δεύτερον, μερικές φορές δεν ορίζει σωστά τις ενότητες.
Το Gpart μπορεί να λειτουργήσει σε 2 λειτουργίες. Αυτή είναι μια γρήγορη ανάλυση και λεπτομερής σάρωση. Σε ορισμένες περιπτώσεις, η πρώτη λειτουργία είναι επαρκής. Θα δούμε το δεύτερο.
Gpart -if /dev/sda
-Εγώ- διαδραστική λειτουργία. Για κάθε τμήμα που θα βρεθεί, θα τεθεί μια ερώτηση εάν πρέπει να το αποθηκεύσετε ή να το παραλείψετε.
-φά- πλήρης σάρωση δίσκου.
Μετά από αρκετό καιρό, θα δημιουργηθεί μια αναφορά με πιθανές ενότητες. Αυτό είναι κάτι που πρέπει να αναθεωρηθεί όσο το δυνατόν πιο προσεκτικά πριν από την εγγραφή.
Δείγμα αναφοράς (όχι δική μου):
Έναρξη σάρωσης...
Πιθανή κατάτμηση (DOS FAT), μέγεθος (1907mb), μετατόπιση (0mb)
Πιθανή κατάτμηση (σύστημα αρχείων SGI XFS), μέγεθος (5730mb), μετατόπιση (1907mb)
Τερματισμός σάρωσης.
Έλεγχος κατατμήσεων...
Διαμέρισμα (DOS ή Windows 95 με 32 bit FAT, LBA): πρωτεύον
Κατάτμηση (σύστημα αρχείων Linux ext2): πρωτεύον
Εντάξει.
Μαντέψτε τον κύριο πίνακα διαμερισμάτων:
Κύριο διαμέρισμα (1)
τύπος: 012(0x0C)(DOS ή Windows 95 με 32 bit FAT, LBA)
μέγεθος: 1907mb #s(3906544) s(16-3906559)
chs: (0/1/1)-(1023/19/16)d (0/1/1)-(12207/19/16)r
Κύριο διαμέρισμα (2)
τύπος: 131(0x83)(σύστημα αρχείων Linux ext2)
μέγεθος: 5730mb #s(11736000) s(3906560-15642559)
chs: (1023/19/16)-(1023/19/16)d (12208/0/1)-(48882/19/16)r
Κύριο διαμέρισμα (3)
τύπος: 000(0x00)(αχρησιμοποίητο)
μέγεθος: 0mb #s(0) s(0-0)
Κύριο διαμέρισμα (4)
τύπος: 000(0x00)(αχρησιμοποίητο)
μέγεθος: 0mb #s(0) s(0-0)
chs: (0/0/0)-(0/0/0)d (0/0/0)-(0/0/0)r
Εάν όλα είναι εντάξει, τότε συμφωνούμε να γράψουμε στον πίνακα διαμερισμάτων, να σταυρώσουμε τα δάχτυλά μας και να κάνουμε επανεκκίνηση.
Στην περίπτωσή μου, το πρόγραμμα εντόπισε τα διαμερίσματα που υπήρχαν πριν από το διαμέρισμα (40 και 120), κάτι που δεν ήταν κατάλληλο και με ανάγκασε να αναζητήσω εναλλακτικές μεθόδους ανάκτησης.
1.3. δοκιμαστικό δίσκο
Σημείωση: αυτό το βοηθητικό πρόγραμμα περιγράφεται λεπτομερέστερα σε αυτήν την ανάρτηση, δεν θα το επαναλάβω εδώ.Αυτό το βοηθητικό πρόγραμμα είναι παρόμοιο με το προηγούμενο, αλλά έχει ορισμένα πλεονεκτήματα:
1. πιο πρόσφατη και ενεργά υποστηριζόμενη.
2. υποκειμενικο, δουλευει πολυ πιο γρηγορα?
3. πιο λειτουργικό?
4. υπάρχει μια απλή διεπαφή κονσόλας που βασίζεται σε ncurses.
Πηγαίνω!
1. Στο πρώτο παράθυρο, επιλέξτε Δημιουργία νέου αρχείου καταγραφής.
2. επιλέξτε τον επιθυμητό δίσκο (/dev/sda) -> Συνέχεια.
3. επισημάνετε τον τύπο διαμερίσματος ως Intel.
4. επιλέξτε Ανάλυση τρέχουσας δομής διαμερισμάτων και αναζητήστε χαμένα διαμερίσματα.
5. Εάν τα διαμερίσματα που βρέθηκαν είναι σωστά, κάντε κλικ στο Backup και μεταβείτε στο βήμα 6, είναι δυνατό να σαρώσετε ξανά τον δίσκο γρήγορα εάν υπάρχει κάποιο σφάλμα (Γρήγορη αναζήτηση).
6. Μια πράσινη λίστα με ενότητες είναι ήδη ορατή εδώ. Εάν είναι εντάξει, τότε γράψτε το, διαφορετικά εκτελέστε την αναζήτηση σε βάθος.
Στην περίπτωσή μου, το αποτέλεσμα ήταν παρόμοιο με το αποτέλεσμα του gpart, το οποίο είναι λάθος.
Έχοντας ξεκινήσει το Deep Search, μετά από περίπου 40 λεπτά αναμονής, έλαβα μια απάντηση που έκανε την ψυχή μου να νιώσει πολύ καλύτερα.
Βρέθηκαν πολλά διαμερίσματα που αλληλοεπικαλύπτονταν (αυτά ήταν το αρχικό (πριν από τον χειρισμό) 120 GB και το νέο, 100 GB). Έχοντας επισημάνει το περιττό ως διαγραμμένο, έγραψα τον πίνακα στο δίσκο και έκανα επανεκκίνηση. Ευτυχώς, όλα λειτούργησαν και ο υπολογιστής επέστρεψε στην αρχική του κατάσταση και μπορούσα να πάω για ύπνο με ήσυχη τη συνείδησή μου.
3. Ανάκτηση MBR
Για αυτήν την εργασία, έχουμε το εργαλείο ms-sys στο οπλοστάσιό μας.Αρχικά, ας μάθουμε τι συμβαίνει με το MBR μας.
Ms-sys /dev/sda
Το /dev/sda έχει έναν τομέα εκκίνησης x86
είναι άγνωστος τομέας εκκίνησης
Τώρα μπορείτε να δείτε ότι αυτός ο δίσκος δεν έχει τομέα εκκίνησης.
Το βοηθητικό πρόγραμμα μπορεί να λειτουργήσει με το MBR διαφόρων λειτουργικών συστημάτων. Η λίστα μπορεί να ληφθεί εκτελώντας το πρόγραμμα χωρίς ορίσματα. Στην περίπτωσή μου, χρειαζόταν από τα Windows 7.
Εγγραφή MBR στο δίσκο:
Ms-sys -7 /dev/sda
Η κύρια εγγραφή εκκίνησης των Windows 7 εγγράφηκε επιτυχώς στο /dev/sda
Ελέγχουμε:
Ms-sys /dev/sda
είναι η κύρια εγγραφή εκκίνησης του Microsoft 7, όπως αυτή
το πρόγραμμα δημιουργεί με το διακόπτη -7 σε μια συσκευή σκληρού δίσκου.
Αυτό είναι όλο, το απαιτούμενο MBR είναι εγκατεστημένο και μπορείτε να κάνετε επανεκκίνηση.
3. Outro
Αυτή η ανάρτηση είναι ένα παράδειγμα για το πώς μπορείτε να δημιουργήσετε πρόβλημα στον εαυτό σας από το πουθενά και να περάσετε τη μισή νύχτα κάνοντας το λάθος πράγμα. Έδωσε όμως ανεκτίμητη εμπειρία, την οποία προσπάθησα να παρουσιάσω εδώ.Ίσως θα είναι χρήσιμο σε κάποιον. Εξάλλου, δεν είναι πολύ δύσκολο να βρεθείτε σε μια τέτοια κατάσταση, αλλά δεν υπάρχει πραγματικά ένα λεπτομερές εγχειρίδιο.
Ερώτηση για τους ειδικούς! Πώς να βεβαιωθείτε ότι κατά την εγκατάσταση των Windows 7, 8.1 ή Windows 10 σε σκληρό δίσκο (με κύρια εγγραφή εκκίνησης MBR), δημιουργείται το πρώτο κρυφό διαμέρισμα υπηρεσίας System Reserved με μετατόπιση 100 GB. Γιατί το χρειάζομαι αυτό! Στον σκληρό μου δίσκο, στην αρχή υπάρχουν κακοί τομείς (κακά μπλοκ), οπότε θέλω να δημιουργήσω μη εκχωρημένο χώρο στη θέση τους, ώστε το λειτουργικό σύστημα να μην έχει πρόσβαση σε αυτό το μέρος και να μην παγώνει. Στον ιστότοπό σας, αλλά είναι όλα γραμμένα για το νέο δίσκο στυλ GPT, αλλά έχω έναν κανονικό δίσκο MBR και η διεπαφή UEFI είναι απενεργοποιημένη στο BIOS.
Πώς να δημιουργήσετε διαμερίσματα σκληρού δίσκου (με MBR master boot record) στο περιβάλλον προεγκατάστασης των Windows 7, 8.1, 10 με μετατόπιση, σχηματίζοντας μη εκχωρημένο χώρο (που περιέχει κακά μπλοκ) στην αρχή της μονάδας και στη συνέχεια εγκαταστήστε το λειτουργικό σύστημα
Γεια σε όλους! Κατά την εγκατάσταση των Windows 7, 8.1, 10 σε υπολογιστή με κανονικό BIOS (σκληρός δίσκος MBR), δημιουργείται αυτόματα ένα κρυφό διαμέρισμα System Reserved (Δέσμευση από το σύστημα, τόμος 100-500 MB), σκοπός του οποίου είναι η αποθήκευση και προστατεύει τα αρχεία εκκίνησης του λειτουργικού συστήματος και στα Win 8.1 , 10 περιέχει επίσης το περιβάλλον ανάκτησης). Αυτό το διαμέρισμα έχει τα χαρακτηριστικά: Ενεργό, Σύστημα, Κύριο διαμέρισμα και ένα ή περισσότερα λειτουργικά συστήματα που είναι εγκατεστημένα στον υπολογιστή σας εκκινούνται από αυτό.
Κατά την εγκατάσταση των Windows, ο αναγνώστης μας θέλει να αλλάξει αυτό το τμήμα ελαφρώς προς τα δεξιά, σχηματίζοντας αδιάθετο (μη εκχωρημένο) χώρο στην αρχή της μονάδας με (100 GB), ώστε να μην βρίσκεται τίποτα σε αυτό το διαμέρισμα: ούτε κρυφά διαμερίσματα υπηρεσίας ούτε αρχεία Windows. Αυτό μπορεί να γίνει πολύ απλά χρησιμοποιώνταςμετατόπιση παραμέτρων (δημιουργία par size=n offset n) στο περιβάλλον Προεγκατάσταση των Windows (WinPE), αλλά τα βήματά μας θα είναι διαφορετικά από αυτά που κάναμε στην περίπτωση ενός σκληρού δίσκου GPT.
Στο άρθρο μας, θα δώσω ένα παράδειγμα με το λειτουργικό σύστημα Windows 10 Στην περίπτωση των Windows 7, πρέπει να κάνετε τα πάντα το ίδιο με μια μικρή διαφορά, για την οποία θα μιλήσω επίσης.
Εκκινούμε τον φορητό υπολογιστή μας από τη μονάδα flash εγκατάστασης των Windows 10.
Στο αρχικό παράθυρο εγκατάστασης του λειτουργικού συστήματος, πατήστε Shift + F10 και θα ανοίξει η γραμμή εντολών.

Εισαγάγετε τις εντολές:
diskpart
lis dis (παραθέτουμε όλους τους δίσκους, έχουμε έναν σκληρό δίσκο χωρητικότητας 1 TB)
sel dis 0 (επιλέξτε τον μόνο σκληρό δίσκο)
καθαρό (αν υπήρχαν διαμερίσματα στον σκληρό δίσκο, τότε με αυτήν την εντολή τα διαγράψαμε)
creat par prim size=450 offset 104857600(δημιουργήστε την πρώτη κρυφή ενότητα υπηρεσίας System Reserved 450 MB, αριθμός 104857600 , αυτό είναι περίπου 100 GB σε kilobyte).
Σημείωση: Εάν εγκαταστήσετε τα Windows 7 και, στη συνέχεια, δημιουργήσετε το πρώτο κρυφό τμήμα υπηρεσίας System Reserved με όγκο 100 MB, η εντολή σε αυτήν την περίπτωση θα είναι η εξής: creat par prim size=100 offset 104857600
activ (κάντε ενεργή την κρυφή ενότητα "Δέσμευση συστήματος").

Κλείστε το παράθυρο της γραμμής εντολών και συνεχίστε την εγκατάσταση του λειτουργικού συστήματος.

Στο τελευταίο παράθυρο βλέπουμε ότι έχει δημιουργηθεί ο μη εκχωρημένος χώρος στην αρχή του δίσκου και είναι 100 GB.
Βλέπουμε επίσης το πρώτο κρυφό διαμέρισμα υπηρεσίας που δημιουργήσαμε, το System Reserved (450 MB) και τον υπόλοιπο μη εκχωρημένο χώρο στον σκληρό δίσκο με όγκο 899,6 GB, στο οποίο θα εγκαταστήσουμε τα Windows 10.

Μετά την εγκατάσταση των Windows 10, πηγαίνουμε στη Διαχείριση δίσκων και βλέπουμε ότι τα κάναμε όλα σωστά και ο μη εκχωρημένος χώρος των 100 GB βρίσκεται στην αρχή του σκληρού δίσκου μπροστά από το κρυφό διαμέρισμα της υπηρεσίας και τη μονάδα δίσκου (C:) με το εγκατεστημένο λειτουργικό σύστημα.
Η μορφοποίηση των σκληρών δίσκων γίνεται σε τρία βήματα:
μορφοποίηση χαμηλού επιπέδου (φυσική διάταξη του δίσκου σε κυλίνδρους, κομμάτια, τομείς).
χωρισμός του δίσκου σε διαμερίσματα (λογικές συσκευές):
υψηλού επιπέδου (λογική) μορφοποίηση κάθε ενότητας.
Στο στάδιο μορφοποίησης χαμηλού επιπέδου, ο επεξεργαστής, εκτελώντας το πρόγραμμα μορφοποίησης, στέλνει εναλλάξ την εντολή «Αναζήτηση» στον ελεγκτή σκληρού δίσκου πρώτα για να εγκαταστήσει τις κεφαλές της μονάδας στον επιθυμητό κύλινδρο και μετά στέλνει την εντολή «Μορφοποίηση κομματιού». Κατά την εκτέλεση της εντολής «Μορφοποίηση κομματιού», ο ελεγκτής σκληρού δίσκου, έχοντας λάβει μια ώθηση «Ευρετήριο» (αρχή του κομματιού) από τη μονάδα, καταγράφει τη μορφή υπηρεσίας του κομματιού, η οποία το χωρίζει σε τομείς. Κάθε τομέας περιέχει ένα μπλοκ δεδομένων (512 byte), πλαισιωμένο από τη μορφή υπηρεσίας του τομέα (το περιεχόμενο και το μέγεθος της μορφής υπηρεσίας καθορίζονται από τον συγκεκριμένο προγραμματιστή της συσκευής). Η μορφή υπηρεσίας των κομματιών και των τομέων απαιτείται από τον ελεγκτή σκληρού δίσκου κατά την εκτέλεση εντολών. Διαβάζοντας και αποκρυπτογραφώντας τα πεδία της μορφής υπηρεσίας, ο ελεγκτής βρίσκει τον απαιτούμενο κύλινδρο, επιφάνεια, τομέα και μπλοκ δεδομένων μέσα στον τομέα στο δίσκο. Στα επόμενα στάδια μορφοποίησης, οι πληροφορίες συστήματος εγγράφονται σε μπλοκ δεδομένων ορισμένων τομέων, γεγονός που εξασφαλίζει την οργάνωση των κατατμήσεων στο δίσκο, την αυτόματη φόρτωση του λειτουργικού συστήματος και την υποστήριξη του συστήματος αρχείων στο δίσκο.
Στο στάδιο της κατάτμησης του δίσκου σε διαμερίσματα, στο μπλοκ δεδομένων του πρώτου φυσικού τομέα του δίσκου (κύλινδρος 0, επιφάνεια 0, τομέας 1), σχηματίζεται ένας πίνακας κατατμήσεων από τη διεύθυνση 1BEh, που αποτελείται από 4 γραμμές των δεκαέξι byte. Συνήθως, οι πληροφορίες συστήματος που εγγράφονται στο μπλοκ δεδομένων αυτού του τομέα κατά τη διαδικασία μορφοποίησης ονομάζονται Master Boot Record (MBR).
Από την αρχή του μπλοκ δεδομένων αυτού του τομέα υπάρχει ένα πρόγραμμα (IPL 1). Ο επεξεργαστής μεταβαίνει στο πρόγραμμα IPL 1 μετά την επιτυχή ολοκλήρωση του POST και του προγράμματος «Bootloader», εκτελώντας το οποίο ο επεξεργαστής φορτώνει από το δίσκο στη μνήμη MBR και μεταφέρει τον έλεγχο στην αρχή του MBR (στο πρόγραμμα IPL 1) , συνεχίζοντας τις ενέργειες που οδηγούν στη φόρτωση του λειτουργικού συστήματος. Το πρόγραμμα IPL 1 (bootloader) που βρίσκεται στο MBR εξετάζει τις σειρές του πίνακα κατατμήσεων αναζητώντας ένα ενεργό διαμέρισμα από το οποίο μπορεί να εκκινηθεί το λειτουργικό σύστημα. Εάν δεν υπάρχει ενεργό διαμέρισμα στον πίνακα διαμερισμάτων, εμφανίζεται ένα μήνυμα σφάλματος. Εάν τουλάχιστον ένα διαμέρισμα περιέχει εσφαλμένη ετικέτα ή εάν περισσότερα από ένα διαμερίσματα έχουν επισημανθεί ως ενεργά, εμφανίζεται το μήνυμα σφάλματος Μη έγκυρος πίνακας διαμερισμάτων και η διαδικασία εκκίνησης διακόπτεται. Εάν εντοπιστεί ένα ενεργό διαμέρισμα, αναλύεται ο τομέας εκκίνησης αυτού του διαμερίσματος. Εάν βρεθεί μόνο ένα ενεργό διαμέρισμα, τότε τα περιεχόμενα του μπλοκ δεδομένων του τομέα εκκίνησης (BOOT) διαβάζονται στη μνήμη στη διεύθυνση 0000:7C00 και ο έλεγχος μεταφέρεται σε αυτή τη διεύθυνση, εάν ο τομέας εκκίνησης του ενεργού διαμερίσματος δεν διαβάζεται Σε πέντε προσπάθειες, εμφανίζεται ένα μήνυμα σφάλματος: Σφάλμα κατά τη φόρτωση του λειτουργικού συστήματος και το σύστημα σταματά. ελέγχεται η υπογραφή του τομέα εκκίνησης ανάγνωσης του ενεργού διαμερίσματος και εάν τα δύο τελευταία του byte δεν αντιστοιχούν στην υπογραφή 55AAh, εμφανίζεται ένα μήνυμα σφάλματος: Λείπει το λειτουργικό σύστημα και το σύστημα σταματά). Ο επεξεργαστής διαβάζει την εντολή JMP στη διεύθυνση 0000:7С00, εκτελώντας την, μεταφέρει τον έλεγχο στην αρχή του προγράμματος IPL 2, το οποίο ελέγχει εάν το διαμέρισμα είναι πραγματικά ενεργό: το IPL 2 ελέγχει τα ονόματα και τις επεκτάσεις δύο αρχείων στον ριζικό κατάλογο - αυτά θα πρέπει να είναι τα αρχεία IO.SYS και MSDOS.SYS (NTLDR για Windows NT), τα φορτώνει και. και τα λοιπά.
Τα Windows 9x βασίζονται σε πολλές από τις ίδιες έννοιες με το DOS, αλλά προχωρούν αυτές τις έννοιες περαιτέρω και λογικά. Τα ίδια δύο αρχεία συστήματος IO.SYS και MSDOS.SYS, αλλά τώρα ολόκληρο το πρόγραμμα συστήματος βρίσκεται στο IO.SYS και το δεύτερο αρχείο MSDOS.SYS περιέχει κείμενο ASCII με ρυθμίσεις που ελέγχουν τη συμπεριφορά του συστήματος κατά την εκκίνηση. Ισοδύναμα των προγραμμάτων Himem.sys. Τα Ifshlp.sys και Setver.exe φορτώνονται αυτόματα από το πρόγραμμα IO.SYS κατά την εκκίνηση του συστήματος. Όπως και πριν, μπορείτε να χρησιμοποιήσετε τα αρχεία Config.sys και Autoexec.bat για τη φόρτωση προγραμμάτων οδήγησης και μόνιμων προγραμμάτων στη μνήμη, αλλά τα προγράμματα οδήγησης συσκευών 32-bit, τα οποία έχουν σχεδιαστεί ειδικά για τα Windows 9x, φορτώνονται τώρα από καταχωρίσεις στο μητρώο συστήματος. Όταν ολοκληρωθεί όλη η προκαταρκτική εργασία, εκκινείται το αρχείο Win.com και εκκινείται το Windows 9x και παρέχει τις δυνατότητές του μέσω ενός γραφικού μενού.
Το μητρώο συστήματος είναι μια βάση δεδομένων στην οποία τα Windows 9x αποθηκεύουν πληροφορίες σχετικά με όλες τις ρυθμίσεις, τις ρυθμίσεις παραμέτρων και τις παραμέτρους που είναι απαραίτητες για τη λειτουργία των δικών τους λειτουργικών μονάδων και μεμονωμένων εφαρμογών. Το μητρώο συστήματος εκτελεί τις λειτουργίες των αρχείων ini Config.sys, Autoexec.bat και Windows 3.1 συνδυαστικά. Στο δίσκο του υπολογιστή σας, το μητρώο αποθηκεύεται σε δύο ξεχωριστά αρχεία: System.dat και User.dat. Το πρώτο από αυτά περιέχει όλα τα είδη ρυθμίσεων υλικού και το δεύτερο περιέχει δεδομένα σχετικά με τους χρήστες που εργάζονται στο σύστημα και τις διαμορφώσεις που χρησιμοποιούν. Κάθε χρήστης μπορεί να έχει το δικό του αρχείο User.dat, δηλ. το δικό του περιβάλλον εργασίας, το οποίο προσαρμόζει στα γούστα και τις ανάγκες του. Το μητρώο συστήματος μπορεί να εισαχθεί, να εξαχθεί, καθώς και να δημιουργηθούν αντίγραφα ασφαλείας και, χρησιμοποιώντας τα, να αποκατασταθούν τα αποθηκευμένα δεδομένα - με μια λέξη, αυτός είναι ένας αρκετά ισχυρός μηχανισμός για τη διαχείριση των παραμέτρων του συστήματος και την προστασία τους από απώλεια και ζημιά.
Πίνακας 3. Εξαρτήματα MBR
|
Περιοχή |
Περιγραφή |
|
Πρόγραμμα IPL 1 (το πρόγραμμα bootloader καταλαμβάνει την περιοχή από τη διεύθυνση 00h έως 1BEh) |
Κωδικός προγράμματος Μηνύματα σφάλματος: Μη έγκυρος πίνακας διαμερισμάτων (λανθασμένος πίνακας διαμερισμάτων). Σφάλμα κατά τη φόρτωση του λειτουργικού συστήματος (σφάλμα κατά τη φόρτωση του λειτουργικού συστήματος) Λείπει λειτουργικό σύστημα (χωρίς λειτουργικό σύστημα). |
|
Οι πίνακες διαμερισμάτων (4 σειρές των 16 byte η καθεμία = 64 bytes) καταλαμβάνουν τη ζώνη από τις διευθύνσεις 1BEh έως 1FDh |
1 γραμμή (16 byte): Σημαία εκκίνησης (80h - ενεργό / 00h - κανονικό διαμέρισμα) - 1 byte Αρχικός φυσικός τομέας του διαμερίσματος (κεφαλή, τομέας και κύλινδρος) - 3 byte Τύπος διαμερίσματος -1 byte Τελικός φυσικός τομέας του διαμερίσματος (κεφαλή, τομέας και κύλινδρος) - 3 byte Αριθμός τομέων που προηγούνται της ενότητας - 4 byte Ο συνολικός αριθμός τομέων σε αυτήν την ενότητα είναι 4 byte |
|
Τα τελευταία 2 byte στο μπλοκ δεδομένων τομέα από τις διευθύνσεις 1FE έως 1FF - Τελική υπογραφή |
55AA - σηματοδοτεί το τέλος του MBR. Ελεγμένο από το πρόγραμμα bootloader |
Η περιοχή του MBR που άλλαξε στο FAT32 είναι ο Πίνακας Διαμερισμάτων. Όπως και πριν, αποτελείται από τέσσερις εγγραφές 16 byte. Κάθε καταχώρηση ορίζει μια ενότητα. Το FAT32 παρουσίασε 2 νέους τύπους κατατμήσεων DOS32 (0B) και DOS32X (OS).
Το στυλ διαμερίσματος σκληρού δίσκου GPT προσφέρει περισσότερα πλεονεκτήματα από το πρότυπο MBR παλαιού τύπου τόσο στον εμπορικό τομέα, ο οποίος χρησιμοποιεί εξοπλισμό για την αποθήκευση τεράστιων ποσοτήτων δεδομένων, όσο και στους απλούς χρήστες. Τα πλεονεκτήματα των δίσκων GPT για τους απλούς ανθρώπους είναι η καλύτερη απόδοση και η μεγαλύτερη πιθανότητα ανάκτησης δεδομένων που έχουν καταστραφεί κατά λάθος. Εάν η μητρική πλακέτα του υπολογιστή υποστηρίζει τον τρόπο λειτουργίας (απαραίτητη προϋπόθεση για την εργασία με δίσκους GPT), αλλά για κάποιο λόγο ο σκληρός δίσκος με τη διαμορφωμένη δομή διαμερίσματος και τα αποθηκευμένα δεδομένα έχει το στυλ διαμερίσματος MBR, όλα μπορούν να αλλάξουν. Όχι χωρίς βλάβη στο λειτουργικό σύστημα, αλλά με διατήρηση της δομής του δίσκου και των αρχείων σε κατατμήσεις εκτός συστήματος. Τα Windows θα πρέπει ακόμα να εγκατασταθούν ξανά. Φυσικά, υπάρχει τρόπος να κάνετε χωρίς επανεγκατάσταση των Windows, αλλά είναι πολύπλοκο από τη διαδικασία επαναφοράς της δυνατότητας εκκίνησης του τρέχοντος λειτουργικού συστήματος. Μετά από όλα, θα πρέπει να δημιουργήσετε με μη αυτόματο τρόπο ένα διαμέρισμα ανάκτησης και ένα κρυπτογραφημένο διαμέρισμα EFI (που χρησιμοποιείται αντί για το διαμέρισμα εκκίνησης "System Reserved" στο δίσκο MBR) και στη συνέχεια να επαναφέρετε τον φορτωτή εκκίνησης του συστήματος UEFI. Όταν επανεγκαταστήσετε τα Windows, όλα αυτά τα ζητήματα θα επιλυθούν αυτόματα. Επιπλέον, θα έχουμε ένα καθαρό λειτουργικό σύστημα χωρίς παλιά σφάλματα λειτουργίας.
Έτσι, παρακάτω θα δούμε πώς να εγκαταστήσετε τα Windows σε έναν δίσκο που έχει μετατραπεί από MBR σε GPT χωρίς να χάνονται δεδομένα σε κατατμήσεις εκτός συστήματος. Αλλά πρώτα, ας μιλήσουμε για το πώς τα Windows εγκαθίστανται σε έναν δίσκο GPT με την απώλεια σήμανσης και αποθηκευμένων δεδομένων.
1. Εγκατάσταση των Windows σε δίσκο GPT με απώλεια δεδομένων
Η διατήρηση της δομής διαμερισμάτων και των δεδομένων ενός δίσκου MBR δεν έχει πάντα νόημα. Για παράδειγμα, κατά τη σύνδεση ενός σκληρού δίσκου που αγοράστηκε στη δευτερογενή αγορά. Τι να κάνετε σε αυτή την περίπτωση; Εφόσον το BIOS UEFI λειτουργεί μόνο με δίσκους GPT, είναι επομένως απαραίτητο να είναι ενεργός αυτός ο τρόπος λειτουργίας υλικολογισμικού και η διαδικασία εγκατάστασης των Windows να πραγματοποιείται από μια μονάδα flash USB με δυνατότητα εκκίνησης UEFI. Θα επιστρέψουμε σε αυτά τα σημεία όταν σκεφτούμε πώς να εγκαταστήσουμε τα Windows σε έναν δίσκο GPT χωρίς απώλεια δεδομένων και κατατμήσεων. Αν όμως ο σκληρός δίσκος είχε αρχικά αρχικοποιηθεί ως MBR, τότε κατά τη διαδικασία εγκατάστασης των Windows με ενεργοποιημένη τη διεπαφή BIOS UEFI, θα λάβουμε την ακόλουθη ειδοποίηση.
Τι μπορώ να κάνω για να καταστεί δυνατή η εγκατάσταση των Windows σε έναν δίσκο GPT; Πρέπει να διαγράψετε εντελώς όλα τα διαμερίσματα στον σκληρό σας δίσκο...


Και εγκαταστήστε το λειτουργικό σύστημα σε μη εκχωρημένο χώρο στο δίσκο. Ή, χρησιμοποιώντας το κουμπί "Δημιουργία", δημιουργήστε πολλά διαμερίσματα στο δίσκο για να υποδείξετε μόνο ένα από αυτά ως τη θέση εγκατάστασης του συστήματος και χρησιμοποιήστε τα υπόλοιπα ως αποθήκευση αρχείων.

Κατά τη διαδικασία εγκατάστασης των Windows, ο σκληρός δίσκος θα μετατραπεί αυτόματα σε GPT.
Αυτός είναι ένας τρόπος για να εγκαταστήσετε τα Windows σε έναν δίσκο GPT, χάνοντας τη δομή του διαμερίσματος και τα αποθηκευμένα δεδομένα. Τι γίνεται όμως αν ο δίσκος MBR είναι γεμάτος με πληροφορίες και υπάρχουν πολλές από αυτές; Ακόμα κι αν υπάρχει κάπου για να μεταφέρετε προσωρινά σημαντικά δεδομένα - σε άλλο σκληρό δίσκο ή αφαιρούμενο μέσο, με μεγάλους όγκους, η διαδικασία μεταφοράς αρχείων εμπρός και πίσω θα πάρει χρόνο. Εάν δεν υπάρχει πού να τοποθετήσετε προσωρινά τα δεδομένα, υπάρχει μόνο μία διέξοδος - μετατροπή του δίσκου από MBR σε GPT και, στη συνέχεια, επανεγκατάσταση των Windows στο διαμέρισμα συστήματος.
2. Προπαρασκευαστικό στάδιο
Πριν ξεκινήσετε τη διαδικασία μετατροπής, πρέπει να ελέγξετε μερικά πράγματα και να προετοιμάσετε τα εργαλεία εργασίας σας. Πρέπει να:
- Βεβαιωθείτε ότι το BIOS υποστηρίζει πραγματικά τη διεπαφή UEFI.
- Εγγραφή μιας μονάδας flash USB UEFI με δυνατότητα εκκίνησης με τη διαδικασία εγκατάστασης των 64-bit Windows 7, 8.1 και 10 (που πραγματοποιείται χρησιμοποιώντας το πρόγραμμα Rufus ή το βοηθητικό πρόγραμμα για τη λήψη του κιτ διανομής για τις εκδόσεις του συστήματος 8.1 και 10 Media Creation Tool).
- Αποθηκεύστε σημαντικά δεδομένα των τρεχόντων Windows, ιδίως αρχεία σε φακέλους προφίλ χρήστη, εξαγωγή ρυθμίσεων σημαντικών προγραμμάτων, εξαγωγή κλειδιών άδειας χρήσης και εκτέλεση άλλων ενεργειών όπως πριν από τη συνήθη διαδικασία επανεγκατάστασης του λειτουργικού συστήματος.
- Λήψη από την επίσημη ιστοσελίδακαι εγκαταστήστε το πρόγραμμα AOMEI Partition Assistant στον υπολογιστή σας (στα τρέχοντα Windows σε δίσκο MBR), με τη βοήθεια του οποίου θα πραγματοποιηθεί η διαδικασία μετατροπής του σκληρού δίσκου από MBR σε GPT. Το πρόγραμμα μπορεί να ληφθεί στη δωρεάν Standard Edition, μεταξύ άλλων λειτουργιών, παρέχει τη δυνατότητα μετατροπής στυλ διαμερισμάτων δίσκου.
3. Μετατροπή δίσκου από MBR σε GPT
Έχοντας ολοκληρώσει όλα τα βήματα που αναφέρονται παραπάνω και προετοιμάζοντας τα απαραίτητα εργαλεία, ξεκινήστε το AOMEI Partition Assistant. Στην περίπτωσή μας, στο παράθυρο του προγράμματος θα δούμε δύο σκληρούς δίσκους υπολογιστή: ο ένας από αυτούς έχει ήδη ολοκληρώσει με επιτυχία τη διαδικασία μετατροπής από MBR σε GPT και ο άλλος, ένας δίσκος MBR, δεν έχει ακόμη υποβληθεί σε αυτήν.

Στο δίσκο MBR, καλέστε το μενού περιβάλλοντος, επιλέξτε την εντολή "Μετατροπή σε δίσκο GPT" και, στη συνέχεια, στο παράθυρο επιβεβαίωσης για την έναρξη της λειτουργίας, κάντε κλικ στο "OK".

Θα εμφανιστεί ένα παράθυρο λογισμικού με συμβουλές πριν ξεκινήσετε τη λειτουργία για να βεβαιωθείτε ότι η μητρική πλακέτα υποστηρίζει τον τρόπο λειτουργίας του BIOS UEFI. Αυτό το παράθυρο σάς ενημερώνει επίσης ότι εάν ο δίσκος που έχει μετατραπεί είναι εκκινήσιμος και έχει εγκατεστημένο λειτουργικό σύστημα, το τελευταίο δεν θα μπορεί πλέον να εκκινήσει μετά την ολοκλήρωση της λειτουργίας. Γι' αυτό είναι σημαντικό να λάβετε σοβαρά υπόψη το προπαρασκευαστικό στάδιο της επιχείρησης και να πραγματοποιήσετε όλες τις ενέργειες που προτείνονται στην προηγούμενη παράγραφο του άρθρου. Κάντε κλικ στο «Ναι».

Στο επάνω αριστερό μέρος του παραθύρου, κάντε κλικ στο κουμπί "Εφαρμογή".


Κάνοντας κλικ στο "Ναι" είναι το σημείο χωρίς επιστροφή, τα τρέχοντα Windows δεν θα μπορούν πλέον να εκκινήσουν καθώς ο σκληρός δίσκος θα μετατραπεί σε GPT μετά την ολοκλήρωση της λειτουργίας. Η ολοκλήρωση της λειτουργίας θα ειδοποιηθεί από ένα τέτοιο παράθυρο προγράμματος, στο οποίο η μόνη δυνατή ενέργεια θα είναι να κάνετε κλικ στο "Ok".

Πριν κάνετε κλικ στο "Ok", ελέγξτε εάν είναι συνδεδεμένη η μονάδα flash USB με δυνατότητα εκκίνησης UEFI με τη διαδικασία εγκατάστασης των Windows. Αφού κάνετε κλικ στο "Ok", ο υπολογιστής θα επανεκκινήσει.
4. Ρύθμιση του BIOS UEFI
Την επόμενη φορά που θα εκκινήσετε τον υπολογιστή σας, πρέπει να μπείτε αμέσως στο BIOS για να ρυθμίσετε τον τρόπο λειτουργίας UEFI. Στο BIOS της μητρικής πλακέτας Asus, αυτό γίνεται ως εξής. Στο κύριο μενού, πατήστε είτε το κουμπί "Προηγμένες ρυθμίσεις" ή το πλήκτρο F7.

Κάνοντας κλικ στο "Ok" επιβεβαιώνουμε την είσοδο στην προχωρημένη λειτουργία. Μεταβείτε στην καρτέλα "Λήψη" και, στη συνέχεια, επιλέξτε την ενότητα "CSM" (πρέπει να είναι ενεργοποιημένη, δηλαδή η τιμή "Ενεργοποιημένη" να εμφανίζεται απέναντι της). Στη στήλη "Παράμετροι συσκευής εκκίνησης", ορίστε την τιμή σε "UEFI and Legacy UpROM" - μια λειτουργία συμβατότητας που επιτρέπει την εκκίνηση και στις λειτουργίες UEFI και παλαιού τύπου. Στη συνέχεια, χρησιμοποιήστε το κουμπί "Πίσω" για να βγείτε από τις ρυθμίσεις ενότητας.

Εάν εγκαθιστάτε τα Windows 7 στον υπολογιστή σας, πρέπει επίσης να (Ασφαλής εκκίνηση) - μεταβείτε στην ενότητα "Ασφαλής εκκίνηση" και στη στήλη "Τύπος λειτουργικού συστήματος" ορίστε την τιμή σε "Άλλο λειτουργικό σύστημα". Και ανεβείτε ένα επίπεδο με το κουμπί "Πίσω".

Στη λίστα των συσκευών εκκίνησης, επιλέξτε τη μονάδα flash USB με δυνατότητα εκκίνησης UEFI.

Αποθηκεύουμε τις αλλαγές που έγιναν στο BIOS: πατήστε το πλήκτρο F10 και επιλέξτε «Ναι».

Στο BIOS άλλων μητρικών, οι ρυθμίσεις θα είναι διαφορετικές. Αλλά η ουσία τους θα είναι η ίδια όπως περιγράφεται για τη μητρική πλακέτα Asus:
- Ρύθμιση του τρόπου λειτουργίας UEFI (ή του τρόπου λειτουργίας συμβατότητας, εάν υποστηρίζεται, όπως στο παράδειγμα που συζητήθηκε).
- Απενεργοποίηση ασφαλούς εκκίνησης για λειτουργικά συστήματα που δεν συμμορφώνονται με τα τυπικά πιστοποιητικά UEFI.
- Ορισμός προτεραιότητας εκκίνησης από μονάδα flash UEFI.
- Αποθήκευση ρυθμίσεων.
5. Εγκατάσταση των Windows σε δίσκο GPT
Αφού αποθηκεύσετε τις ρυθμίσεις του BIOS UEFI, ο υπολογιστής θα εκκινήσει από τη μονάδα flash USB. Περνάμε από τα αρχικά στάδια της διαδικασίας εγκατάστασης και θα καθυστερήσουμε λίγο στην επιλογή της τοποθεσίας εγκατάστασης. Για να παραμείνουν ασφαλή και υγιή τα δεδομένα σε διαμερίσματα δίσκων εκτός συστήματος, είναι απαραίτητο να διαγράψετε μόνο δύο διαμερίσματα που στο δίσκο MBR ήταν υπεύθυνα για την εκκίνηση των Windows - το πρώτο διαμέρισμα εκκίνησης με χωρητικότητα 350 ή 500 MB (ανάλογα στην έκδοση των Windows) και το δεύτερο διαμέρισμα στο οποίο εγκαταστάθηκε το ίδιο το λειτουργικό σύστημα. Για να αποφύγετε λάθη, ειδικά εάν υπάρχουν πολλοί σκληροί δίσκοι συνδεδεμένοι στον υπολογιστή, είναι προτιμότερο να εστιάσετε στο μέγεθος των κατατμήσεων. Στο παράδειγμά μας, ο δίσκος που μόλις μετατράπηκε από MBR σε GPT αναγνωρίζεται από τη διαδικασία εγκατάστασης των Windows ως Δίσκος 0. Διαγράφουμε πρώτα το πρώτο διαμέρισμα χρησιμοποιώντας το κουμπί «Διαγραφή».

Στη συνέχεια επαναλαμβάνουμε τη διαδικασία με το δεύτερο τμήμα.

Κάντε κλικ στον μη εκχωρημένο χώρο που δημιουργήθηκε ως αποτέλεσμα της διαγραφής κατατμήσεων και κάντε κλικ στο κουμπί "Επόμενο" για να συνεχίσετε τη διαδικασία εγκατάστασης των Windows.

Να έχεις μια υπέροχη μέρα!
Οι δίσκοι υπολογιστών χρησιμοποιούν πίνακες διαμερισμάτων GPT ή MBR. Οι σύγχρονοι υπολογιστές χρησιμοποιούν πίνακα διαμερισμάτων GPT στα λειτουργικά συστήματα Windows 10 ή Windows 8.1 (Windows 8).
Ο πίνακας διαμερισμάτων GUID (GPT) είναι μέρος της διεπαφής EFI, η οποία αντικατέστησε το BIOS. Το BIOS χρησιμοποιεί MBR (Master Boot Record) - την κύρια εγγραφή εκκίνησης. Σταδιακά, οι υπολογιστές με δίσκους MBR αντικαθίστανται από υπολογιστές με δίσκους GPT, ο τύπος των δίσκων SSD ή HDD δεν έχει σημασία.
Η κύρια διαφορά μεταξύ των πινάκων διαμερισμάτων είναι η εξής: σε δίσκους MBR μπορείτε να δημιουργήσετε 4 κύρια διαμερίσματα, υποστηρίζονται δίσκοι έως 2,2 TB, σε δίσκους GPT ο αριθμός των κατατμήσεων είναι πρακτικά απεριόριστος (ανάλογα με το λειτουργικό σύστημα που χρησιμοποιείται), δίσκοι μεγαλύτεροι από 2,2 TB υποστηρίζονται TB, το σύστημα εκκινεί πιο γρήγορα.
Το πλεονέκτημα του GPT είναι ότι αποθηκεύει τα δεδομένα του σε διαφορετικά σημεία του δίσκου, σε αντίθεση με το MBR που βρίσκεται σε ένα σημείο. Στο GPT, σε περίπτωση καταστροφής ή αποτυχίας, τα δεδομένα ενδέχεται να χρησιμοποιηθούν από άλλη τοποθεσία, σε δίσκους MBR, οπότε η φόρτωση δεν θα είναι δυνατή. Τα οφέλη του στυλ διαμερίσματος GPT πραγματοποιούνται κυρίως στην έκδοση 64-bit των Windows (υποστηρίζονται τα Windows 7 x64).
Πώς να μάθετε ποιος δίσκος είναι GPT ή MBR; Μπορείτε να μάθετε τη μορφή δίσκου MBR ή GPT χρησιμοποιώντας το λειτουργικό σύστημα Windows, χρησιμοποιώντας προγράμματα τρίτων κατασκευαστών που έχουν σχεδιαστεί για να λειτουργούν με δίσκους. Το άρθρο εξετάζει το πρόγραμμα AOMEI Partition Assistant.
Πώς να μάθετε το GPT ή το MBR στη Διαχείριση δίσκων
Ο ευκολότερος τρόπος για να μάθετε το στυλ διαμερίσματος δίσκου είναι να μεταβείτε στη Διαχείριση δίσκων.
Στα Windows 10, κάντε δεξί κλικ στο μενού Έναρξη και επιλέξτε Διαχείριση δίσκων. Στα Windows 7, κάντε δεξί κλικ στο «Υπολογιστής», επιλέξτε το στοιχείο του μενού περιβάλλοντος «Διαχείριση» και στο παράθυρο «Διαχείριση Υπολογιστή» επιλέξτε την ενότητα «Διαχείριση Δίσκου».
Μπορείτε να εισαγάγετε τη διαχείριση δίσκων στα Windows με άλλο τρόπο: πατήστε "Win" + "R" στο πληκτρολόγιό σας, πληκτρολογήστε την εντολή "diskmgmt.msc" (χωρίς εισαγωγικά) στο παράθυρο "Εκτέλεση" και, στη συνέχεια, κάντε κλικ στο "OK". κουμπί.
Μετά από αυτό, θα ανοίξει το παράθυρο "Διαχείριση δίσκων", το οποίο εμφανίζει όλους τους δίσκους που είναι συνδεδεμένοι σε αυτόν τον υπολογιστή.
Στο κάτω μέρος του συμπληρωματικού παραθύρου, θα δείτε όλους τους φυσικούς δίσκους που είναι συνδεδεμένοι στον υπολογιστή, οι οποίοι φέρουν την ετικέτα: "Disk 0", "Disk 1" κ.λπ. Λάβετε υπόψη ότι ένας φυσικός σκληρός δίσκος μπορεί να έχει πολλαπλά διαμερίσματα ( "C" drives ", "D", κ.λπ.).
Κάντε δεξί κλικ στο όνομα του δίσκου, σε αυτήν την περίπτωση «Δίσκος 0», και επιλέξτε «Ιδιότητες» από το μενού περιβάλλοντος.
Στο παράθυρο "XXX Disk Properties" που ανοίγει, ανοίξτε την καρτέλα "Volumes". Στην ενότητα Πληροφορίες δίσκου, θα δείτε μια επιλογή που ονομάζεται Στυλ διαμερίσματος: Πίνακας GUID κατάτμησης (GUID). Αυτό σημαίνει ότι αυτός ο δίσκος έχει στυλ κατάτμησης GPT.

Αφού μπήκα στις ιδιότητες του "Disk 1" και άνοιξα την καρτέλα "Volumes", είδα ότι αυτός ο δίσκος περιέχει έναν πίνακα MBR - "Partition style: master boot record (MBR)".

Πώς να μάθετε τον σκληρό δίσκο GPT ή MBR στη γραμμή εντολών
Εκτελέστε τη γραμμή εντολών ως διαχειριστής. Στο παράθυρο του διερμηνέα της γραμμής εντολών, πληκτρολογήστε την εντολή:
Diskpart
Λίστα δίσκου
Κάντε κλικ στο "Enter".
Το παράθυρο της γραμμής εντολών θα εμφανίσει όλες τις φυσικές μονάδες που είναι συνδεδεμένες στον υπολογιστή.
Μία από τις επιλογές που εμφανίζεται ονομάζεται "GPT". Ένας δίσκος που έχει στυλ διαμερίσματος GPT επισημαίνεται με έναν αστερίσκο ("Δίσκος 0"). Αυτό σημαίνει ότι οι υπόλοιποι δίσκοι, όπου δεν υπάρχουν αστερίσκοι, έχουν το στυλ κατάτμησης MBR.

Πώς να μάθετε το διαμέρισμα δίσκου GPT ή MBR στο AOMEI Partition Assistant
Το πρόγραμμα AOMEI Partition Assistant (δωρεάν έκδοση - AOMEI Partition Assistant Standard) έχει σχεδιαστεί για τη λειτουργία και τη διαχείριση δίσκων. Το πρόγραμμα έχει τη δυνατότητα μετατροπής (μετατροπής) δίσκων GPT σε MBR και MBR σε GPT.
Μετά την εκκίνηση του προγράμματος, οι δίσκοι του υπολογιστή θα εμφανιστούν στο κύριο παράθυρο του AOMEI Partition Assistant. Στο κάτω μέρος του παραθύρου της εφαρμογής, κάτω από το όνομα κάθε φυσικού δίσκου, εμφανίζεται ο τύπος διαμερίσματος: GPT ή MBR.

Συμπεράσματα του άρθρου
Μπορείτε να μάθετε τι τύπο διαμερίσματος GPT ή MBR έχουν οι δίσκοι στον υπολογιστή σας χρησιμοποιώντας το συμπληρωματικό πρόγραμμα Διαχείριση δίσκων, τη γραμμή εντολών και το λογισμικό τρίτων: το πρόγραμμα AOMEI Partition Assistant.