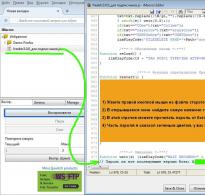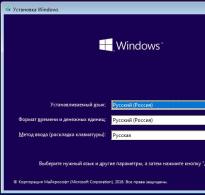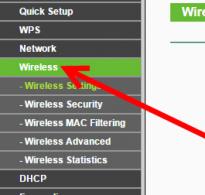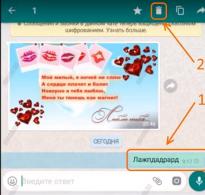Τρόποι λειτουργίας και εγκατάσταση δρομολογητή. Πώς να ρυθμίσετε μια ασύρματη γέφυρα (WDS) μεταξύ δύο δρομολογητών Wi-Fi; Χρησιμοποιούμε τον δρομολογητή ως "Repeater"
Συνεχίζουμε να κατανοούμε τη λειτουργία διαφορετικών δρομολογητών σε λειτουργίες επαναλήπτη και γέφυρας. Σε αυτό το εγχειρίδιο, θα ρίξουμε μια λεπτομερή ματιά στη ρύθμιση ενός δρομολογητή Tp-Link σε λειτουργία γέφυρας (WDS). Νομίζω ότι πρέπει αμέσως να κατανοήσετε το ερώτημα τι είναι το WDS στους δρομολογητές Tp-Link και πώς διαφέρει από τον τρόπο λειτουργίας "Repeater" (repeater).
Θα πω αμέσως ότι στους δρομολογητές Tp-Link δεν υπάρχει τέτοια λειτουργία ως επαναλήπτης, όπως, για παράδειγμα, η Asus και η Zyxel (εκεί, οι δρομολογητές λειτουργούν πραγματικά όπως). Μόνο τα σημεία πρόσβασης από το Tp-Link μπορούν να λειτουργήσουν ως επαναλήπτες δικτύου. Όσον αφορά τους συνηθισμένους δρομολογητές, όπως: TL-WR941ND, TL-WR740N, TL-WR841N, TL-MR3220, TL-WR842ND και άλλα μοντέλα, έχουν τη δυνατότητα να διαμορφώνουν τη λειτουργία γέφυρας, γνωστή και ως WDS.
Εκσυγχρονίζω:Στις ρυθμίσεις ορισμένων δρομολογητών TP-Link, κατέστη δυνατή η διαμόρφωση του δρομολογητή ώστε να λειτουργεί ως επαναλήπτης. Κοιτάξτε, ίσως οι ρυθμίσεις του δρομολογητή σας έχουν αυτήν την επιλογή.
Ποια είναι η διαφορά μεταξύ της λειτουργίας γέφυρας και της λειτουργίας επαναλήπτη; Θα το εξηγήσω σε απλή γλώσσα: στη λειτουργία γέφυρας, απλώς συνδέουμε δύο δρομολογητές μέσω Wi-Fi. Αυτή η λειτουργία μπορεί επίσης να χρησιμοποιηθεί για την επέκταση του δικτύου Wi-Fi. Για παράδειγμα, έχουμε κάποιο είδος κύριου δρομολογητή που διανέμει το Διαδίκτυο μέσω Wi-Fi. Και πρέπει να επεκτείνουμε αυτό το δίκτυο, να αυξήσουμε την εμβέλειά του. Παίρνουμε έναν δρομολογητή Tp-Link, τον διαμορφώνουμε σε λειτουργία γέφυρας σύμφωνα με αυτές τις οδηγίες, λαμβάνει το Διαδίκτυο μέσω Wi-Fi από τον κύριο δρομολογητή και το διανέμει περαιτέρω. Όμως, σε αντίθεση με έναν επαναλήπτη, θα έχετε ένα άλλο ασύρματο δίκτυο, με το δικό σας όνομα και κωδικό πρόσβασης.
Φυσικά, επαναλήπτης (ή δρομολογητής σε λειτουργία επαναλήπτη)πολύ πιο κατάλληλο για αυτό το σκοπό. Απλώς κλωνοποιεί και ενισχύει ένα υπάρχον δίκτυο και σε λειτουργία γέφυρας εμφανίζεται ένα άλλο ασύρματο δίκτυο. Και θα πρέπει να επιλέξετε σε ποιο δίκτυο θα συνδεθείτε.
Μου έγινε πρόσφατα αυτή η ερώτηση στα σχόλια:
Καλό απόγευμα. Προέκυψε το ερώτημα, πώς να ρυθμίσετε τις παραμέτρους του δρομολογητή tl-wr941nd για λήψη Wifi και, στη συνέχεια, τη μετάδοση του Διαδικτύου μέσω καλωδίου. Δηλαδή, απλά χρησιμοποιήστε το ως δέκτη. Είναι δυνατόν να επιτευχθεί με κάποιο τρόπο αυτό;
Ρυθμίζοντας το Tp-Link σε λειτουργία WDS, μπορεί να χρησιμοποιηθεί ως δέκτης. Για να συνδεθείτε στο Διαδίκτυο, για παράδειγμα, μια τηλεόραση ή έναν υπολογιστή που δεν διαθέτει δέκτη Wi-Fi.
Μερικά ακόμη σημεία:
- Μπορείτε να έχετε οποιοδήποτε κύριο δρομολογητή. Φυσικά, είναι καλό αν και οι δύο συσκευές είναι Tp-Link και ακόμα καλύτερα αν είναι τα ίδια μοντέλα. Έχω έναν κύριο δρομολογητή και θα διαμορφώσω τη γέφυρα στο TL-MR3220. Παρεμπιπτόντως, δεν μπόρεσα να συνδέσω το Tp-Link με το παλιό Asus RT-N13U.
- Θα αλλάξουμε επίσης τις ρυθμίσεις του κύριου δρομολογητή. Πρέπει να ορίσουμε ένα στατικό κανάλι.
- Αυτή η μέθοδος είναι ιδανική για ασύρματη σύνδεση δύο δρομολογητών σε λειτουργία γέφυρας. Για παράδειγμα, στον πρώτο όροφο έχετε έναν δρομολογητή και στον δεύτερο εγκαθιστούμε έναν άλλο και τον συνδέουμε στον πρώτο μέσω Wi-Fi. Δεν χρειάζεται πλέον να τοποθετήσετε το καλώδιο.
Ρύθμιση γέφυρας (WDS) σε δρομολογητή Tp-Link
1 Πρώτα απ 'όλα, πρέπει να αλλάξουμε το κανάλι ασύρματου δικτύου στον κύριο δρομολογητή. Λάβετε υπόψη ότι ο δρομολογητής στον οποίο θα συνδεθούμε σε λειτουργία γέφυρας πρέπει να έχει ρυθμιστεί. Δηλαδή, το Διαδίκτυο πρέπει να λειτουργεί, πρέπει να διανέμει ένα δίκτυο Wi-Fi.
Ο κύριος δρομολογητής μου είναι D-link DIR-615. Αυτό σημαίνει ότι πρέπει να ορίσουμε ένα στατικό κανάλι για το ασύρματο δίκτυο στις ρυθμίσεις του κύριου δρομολογητή. Δεν ξέρω τι είδους δρομολογητή έχετε, οπότε δείτε τις οδηγίες σε αυτό, έγραψα για την αλλαγή του καναλιού σε συσκευές από διαφορετικούς κατασκευαστές.
Εάν, για παράδειγμα, έχετε επίσης ως κύριο δρομολογητή σας το Tp-Link, τότε μπορείτε να αλλάξετε το κανάλι στις ρυθμίσεις (που ανοίγουν στο 192.168.1.1 (192.168.0.1) ή δείτε τις οδηγίες), στην καρτέλα Ασύρματος. Στο χωράφι Κανάλικαθορίστε ένα στατικό κανάλι. Για παράδειγμα 1 ή 6. Πατήστε το κουμπί Αποθηκεύσετεγια να αποθηκεύσετε τις ρυθμίσεις.

Το στατικό κανάλι έχει εγκατασταθεί. Μπορείτε να βγείτε από τις ρυθμίσεις του κύριου δρομολογητή.
Αρχικά, πρέπει να αλλάξουμε τη διεύθυνση IP του Tp-Link μας. Αυτό είναι απαραίτητο για να διασφαλιστεί ότι δεν υπάρχουν δύο συσκευές στο δίκτυο με την ίδια IP. Για παράδειγμα, εάν η κύρια διεύθυνση IP είναι 192.168.1.1 και η δεύτερη είναι 192.168.1.1, τότε θα υπάρξει διένεξη διεύθυνσης. Μεταβείτε στην καρτέλα Δίκτυο - LAN. Στο χωράφι Διεύθυνση IPΑντικαταστήστε το τελευταίο ψηφίο από το 1 έως το 2. Θα λάβετε τη διεύθυνση 192.168.1.1 ή 192.168.0.1. Κάντε κλικ στο κουμπί Αποθηκεύσετε. Ο δρομολογητής θα επανεκκινήσει.
Πρέπει να ξέρουμε ποια διεύθυνση IP έχει ο κύριος δρομολογητής στον οποίο πρόκειται να συνδεθούμε. Αν έχει 192.168.1.1, τότε στο router που θέλουμε να συνδέσουμε μέσω WDS αλλάζουμε τη διεύθυνση σε 192.168.1.2. Και αν η κύρια έχει διεύθυνση 192.168.0.1, τότε ορίστε τη δεύτερη σε 192.168.0.2. Είναι σημαντικό να βρίσκονται στο ίδιο υποδίκτυο.

Μεταβείτε ξανά στις ρυθμίσεις, μόνο η διεύθυνση IP θα είναι διαφορετική - 192.168.1.2. Το οποίο αναφέραμε παραπάνω.
3 Μεταβείτε στην καρτέλα Ασύρματος. Στο χωράφι Όνομα ασύρματου δικτύουμπορείτε να καθορίσετε το όνομα του δεύτερου ασύρματου δικτύου. Και στο χωράφι Κανάλι βεβαιωθείτε ότι έχετε καθορίσει το ίδιο κανάλι που έχετε ορίσει στις ρυθμίσεις του κύριου δρομολογητή. Έχω κανάλι 1.

Επιλέξτε το επιθυμητό δίκτυο από τη λίστα από την οποία ο δρομολογητής θα λάβει Internet. Δίπλα στο επιθυμητό δίκτυο, κάντε κλικ στον σύνδεσμο "Συνδέω-συωδεομαι".

4 Το μόνο που μας μένει είναι το αναπτυσσόμενο μενού Τύπος κλειδιούεπιλέξτε τον τύπο ασφάλειας για το δίκτυό σας (με το οποίο συνδεόμαστε). Και στο χωράφι Κωδικός πρόσβασηςκαθορίστε τον κωδικό πρόσβασης για αυτό το δίκτυο. Για αποθήκευση, κάντε κλικ στο κουμπί Αποθηκεύσετε.

Κάντε επανεκκίνηση του δρομολογητή σας. Απενεργοποιώντας το ρεύμα και ενεργοποιώντας το ξανά ή στον πίνακα ελέγχου κάνοντας κλικ στον σύνδεσμο "Κάντε κλικ ΕΔΩ".
5 Μετά την επανεκκίνηση, μεταβείτε ξανά στις ρυθμίσεις. Και ακριβώς στην κύρια οθόνη (καρτέλα Κατάσταση), κοιτάξτε την ενότητα Ασύρματος. Κατά Κατάσταση WDSπρέπει να γραφτεί Τρέξιμο.

Αυτό σημαίνει ότι το Tp-Link μας θα συνδεθεί ήδη στον κύριο δρομολογητή. Και πρέπει να διανέμει το Διαδίκτυο μέσω Wi-Fi και καλωδίου. Η ρύθμιση έχει ολοκληρωθεί.
Εάν χρειάζεστε διευθύνσεις IP που πρέπει να εκδοθούν από τον κύριο δρομολογητή (όχι αυτό που έχει ρυθμιστεί σε λειτουργία γέφυρας), τότε στον δρομολογητή που μόλις ρυθμίσαμε, πρέπει να απενεργοποιήσετε τον διακομιστή DHCP. Μπορείτε να το κάνετε αυτό στις ρυθμίσεις, στην καρτέλα DHCP. Με την εγκατάσταση ενός διακόπτη κοντά Καθιστώ ανίκανοκαι αποθήκευση των ρυθμίσεων.
6 Μην ξεχάσετε να ορίσετε έναν κωδικό πρόσβασης για το δίκτυο Wi-Fi που θα διανέμει ο δρομολογητής που έχουμε διαμορφώσει. Μπορείτε να δείτε τις λεπτομέρειες. Όλα είναι απλά εκεί. Στις ρυθμίσεις, στην καρτέλα Ασύρματος - Ασύρματη ασφάλεια, επισημάνετε το στοιχείο WPA/WPA2 - Προσωπικό (Συνιστάται), στο χωράφι Κωδικός πρόσβασης ασύρματου δικτύουορίστε έναν κωδικό πρόσβασης (τουλάχιστον 8 χαρακτήρες)και κάντε κλικ στο κουμπί παρακάτω Αποθηκεύσετε.

Τώρα ο δρομολογητής μας Tp-Link λαμβάνει το Διαδίκτυο από τον κύριο δρομολογητή και το διανέμει περαιτέρω. Επιλέξτε τη σωστή θέση για να εγκαταστήσετε τον δεύτερο δρομολογητή, ώστε να βρίσκεται εντός της εμβέλειας του κύριου δρομολογητή.
Ρύθμιση ασύρματης γέφυρας (2,4 GHz και 5 GHz) στη νέα έκδοση υλικολογισμικού
Αποφάσισα να ενημερώσω αυτό το άρθρο και να προσθέσω ενημερωμένες πληροφορίες σχετικά με τη ρύθμιση του WDS σε δρομολογητές TP-Link με νέο υλικολογισμικό. Το οποίο είναι σε μπλε τόνους. Εκεί όλα είναι στημένα λίγο διαφορετικά. Θα σας δείξω τώρα.
Εάν έχετε δρομολογητή με νέο πίνακα ελέγχου, τότε πρέπει να μεταβείτε στην ενότητα "Σύνθετες ρυθμίσεις" - "Εργαλεία συστήματος" - "Ρυθμίσεις συστήματος". Εάν διαθέτετε δρομολογητή διπλής ζώνης, τότε θα δείτε την επιλογή να διαμορφώσετε τη λειτουργία γέφυρας σε δύο ζώνες. Στα 2,4 GHz και 5 GHz.
1 Επιλέξτε το πλαίσιο ελέγχου "Ενεργοποίηση WDS Bridge" δίπλα στην απαιτούμενη συχνότητα. Για παράδειγμα, τσέκαρα το πλαίσιο δίπλα στα 2,4 GHz. Κάντε κλικ στο κουμπί "Αναζήτηση".

2 Επιλέξτε το δίκτυο στο οποίο θέλετε να συνδεθείτε από τη λίστα. Απλώς κάντε κλικ στο "Επιλογή" δίπλα στο δίκτυό σας. Νομίζω ότι θα βρείτε εύκολα το δίκτυό σας στη λίστα με τα διαθέσιμα.

3 Εάν χρειάζεται, μπορείτε να αλλάξετε τις ρυθμίσεις ασφαλείας (Προστασία, Κωδικός πρόσβασης) και να κάνετε κλικ στο κουμπί «Αποθήκευση». Εάν ορίσετε κωδικό πρόσβασης, επιλέξτε "WPA-PSK/WPA2-PSK". Μπορείτε επίσης να αποχωρήσετε από το δίκτυο χωρίς κωδικό πρόσβασης. Αν είναι απαραίτητο.

Το Roture θα συνδεθεί μέσω Wi-Fi σε άλλο δρομολογητή και θα λαμβάνει το Διαδίκτυο μέσω ασύρματου δικτύου.
Εάν πρέπει να απενεργοποιήσετε τον διακομιστή DHCP, μπορείτε να το κάνετε στην καρτέλα "Σύνθετες ρυθμίσεις" - "Δίκτυο" - "Διακομιστής DHCP".
Εάν το Διαδίκτυο δεν λειτουργεί μέσω καλωδίου σε λειτουργία WDS
Εάν ολοκληρώσετε τις ρυθμίσεις που έδειξα παραπάνω, το Διαδίκτυο θα λειτουργεί μόνο μέσω Wi-Fi και όταν είναι συνδεδεμένο σε δρομολογητή (το οποίο είναι σε λειτουργία WDS)μέσω καλωδίου, το Διαδίκτυο δεν λειτουργεί. Δεν υπάρχει πρόσβαση στο διαδίκτυο. Αυτό, φυσικά, δεν ισχύει και η χρήση του δρομολογητή ως δέκτη δικτύου Wi-Fi, για παράδειγμα, δεν θα λειτουργήσει. Ως εκ τούτου, έγραψα μια ερώτηση στην υποστήριξη της TP-LINK και μου απάντησαν.
Κατά τη ρύθμιση της λειτουργίας WDS, λαμβάνετε διεύθυνση IP από τον αρχικό δρομολογητή (τη συσκευή στην οποία είναι συνδεδεμένος ο πελάτης WDS) τόσο μέσω ενσύρματου όσο και ασύρματου δικτύου. Για να διαμορφώσετε σωστά αυτήν τη λειτουργία, πρέπει να απενεργοποιήσετε τον διακομιστή DHCP στον εξοπλισμό στον οποίο έχει διαμορφωθεί η γέφυρα WDS. Χρειάζεστε επίσης την τοπική του διεύθυνση IP να βρίσκεται στο ίδιο υποδίκτυο με τον αρχικό δρομολογητή.
Έλεγξα τα πάντα στο TP-LINK TL-WR740N και πράγματι, μετά την απενεργοποίηση του διακομιστή DHCP, το Διαδίκτυο άρχισε αμέσως να λειτουργεί μέσω του καλωδίου δικτύου. Η απενεργοποίηση του DHCP δεν είναι καθόλου δύσκολη. Στις ρυθμίσεις του δρομολογητή, ανοίξτε την καρτέλα DHCP, βάλτε το διακόπτη κοντά Καθιστώ ανίκανο(απενεργοποίηση) και αποθηκεύστε τις ρυθμίσεις.

Κάνουμε επανεκκίνηση του δρομολογητή και όλα λειτουργούν καλά. Αμέσως πήρα ίντερνετ μέσω καλωδίου. Μπορείτε να μεταβείτε στις ρυθμίσεις αυτού του δρομολογητή στη διεύθυνση που ορίσαμε στο δεύτερο βήμα. Για μένα είναι 192.168.1.2.
Εάν δεν μπορείτε να ρυθμίσετε μια σύνδεση WDS
Εκσυγχρονίζω.Υπάρχει συχνά μια κατάσταση όταν ο δρομολογητής δεν θέλει να συνδεθεί σε λειτουργία γέφυρας. Φυσικά, μπορεί να υπάρχουν πολλοί λόγοι. Στα σχόλια, ο Έντουαρντ πρότεινε μια ενδιαφέρουσα λύση - απενεργοποίηση της λειτουργίας WPS και στους δύο δρομολογητές. Εάν αντιμετωπίζετε προβλήματα με τη ρύθμιση της λειτουργίας WDS, μπορείτε να δοκιμάσετε. Επιπλέον, λίγοι άνθρωποι χρησιμοποιούν σύνδεση WPS και συχνά συνιστάται η απενεργοποίηση αυτής της λειτουργίας για λόγους ασφαλείας και για την επίλυση άλλων προβλημάτων με το ασύρματο δίκτυο.
Αυτό δεν είναι δύσκολο να γίνει σε δρομολογητές TP-Link. Στην ενότητα WPS (ή QSS), απλά πρέπει να απενεργοποιήσετε αυτήν τη λειτουργία.

Και στο νέο firmware.

Πρέπει να το απενεργοποιήσετε και στους δύο δρομολογητές. Στην κύρια, και στην οποία προσπαθούμε να δημιουργήσουμε μια σύνδεση σε λειτουργία γέφυρας. Περισσότερες πληροφορίες (συμπεριλαμβανομένων συσκευών από άλλους κατασκευαστές)μπορείτε να βρείτε σε αυτό το άρθρο: .
Εάν έχετε ερωτήσεις, συμβουλές ή σχόλια, γράψτε τα στα σχόλια.
Σήμερα θέλω να θίξω το θέμα ενός δρομολογητή εξωτερικού χώρου και ασύρματη γέφυρα wifi, για το οποίο υπάρχει αρκετά μεγάλο ενδιαφέρον από τους αναγνώστες μου. Δηλαδή, σας ενδιαφέρει τακτικά πώς να κάνετε μια ασύρματη σύνδεση μεταξύ δύο κτιρίων απομακρυσμένα το ένα από το άλλο, για παράδειγμα, μεταξύ ενός γραφείου και μιας αποθήκης, μεταξύ δύο διαμερισμάτων σε διαφορετικά κτίρια κατοικιών ή μεταξύ μιας ιδιωτικής εξοχικής κατοικίας και ενός γκαράζ, συνδέοντας δύο ρούτερ; Η απάντηση είναι ότι πρέπει να ρυθμίσετε μια γέφυρα WiFi μέσω του δρομολογητή.
Φανταστείτε λοιπόν την κατάσταση που έχετε έναν φίλο να μένει στο απέναντι σπίτι. Ή μια εξοχική κατοικία με οικόπεδο, που βρίσκεται πίσω από το δάσος - και θέλουμε να παρέχουμε δωρεάν πρόσβαση στο Διαδίκτυο σε αυτά τα σημεία μέσω WiFi. Δηλαδή, βρισκόμαστε αντιμέτωποι με το καθήκον να δημιουργήσουμε μια γέφυρα WiFi, δηλαδή να συνδυάσουμε δύο ανεξάρτητα τοπικά δίκτυα (ενσύρματα ή ασύρματα - δεν έχει σημασία) ή να συνδέσουμε έναν απομακρυσμένο υπολογιστή στο οικιακό μας δίκτυο χρησιμοποιώντας ένα Wi-Fi σήμα.
Αν μιλάμε για ένα δωμάτιο που βρίσκεται κοντά στην πηγή του σήματος σας, δηλαδή από τον δρομολογητή, τότε είναι πιθανό να φτάσει σε αυτό με ή χωρίς πρόσθετες συσκευές για να αυξήσει την εμβέλεια. Και πάλι, εάν η απόσταση δεν είναι μεγαλύτερη από μερικές δεκάδες ή εκατοντάδες μέτρα, τότε μπορείτε να τα βγάλετε πέρα με δύο μόνο συνηθισμένους δρομολογητές που υποστηρίζουν τη λειτουργία γέφυρας και στους οποίους συνδέονται εξωτερικές κεραίες.

Αλλά για μεγαλύτερες αποστάσεις, που κυμαίνονται από αρκετές εκατοντάδες μέτρα έως χιλιόμετρα, και για να εξασφαλιστεί πιο σταθερή λειτουργία, συνιστάται η χρήση ειδικών σημείων πρόσβασης wifi που έχουν σχεδιαστεί ειδικά για την κατασκευή τέτοιων ασύρματων γεφυρών. Είναι ήδη εξοπλισμένα με μια ισχυρή κατευθυντική κεραία και έχουν σχεδιαστεί για να λειτουργούν σε συνδυασμό μεταξύ τους. Ο ηγέτης της αγοράς στην παραγωγή τέτοιου εξοπλισμού είναι η Ubiquiti. Υπάρχουν πολλά μοντέλα σε διαφορετικά εύρη τιμών και χαρακτηριστικά απόδοσης.
Δώστε προσοχή σε μια λεπτομέρεια που πιθανότατα παρατήρησε ένας προσεκτικός αναγνώστης όταν μίλησα για το πού πρέπει να συνδέσουμε το Διαδίκτυο από το διαμέρισμά σας - σε ένα γειτονικό σπίτι ή στο πλησιέστερο δάσος. Δηλαδή, θα χρειαστεί να αγοράσετε και να εγκαταστήσετε δύο πανομοιότυπα σημεία πρόσβασης και να τα κατευθύνετε το ένα προς το άλλο, έτσι ώστε η άμεση επαφή τους να μην διακόπτεται από κανένα εμπόδιο ή εμπόδιο, όπως τοίχους, δέντρα κ.λπ.

Επομένως, στην περίπτωση των σπιτιών, εάν βρίσκονται το ένα απέναντι από το άλλο, μπορείτε απλά να διορθώσετε τα σημεία πρόσβασης στο μπαλκόνι ή την οροφή. Εάν μιλάμε για μεγαλύτερη απόσταση, για παράδειγμα, για τη διανομή WiFi σε μια εξοχική κατοικία κρυμμένη από ένα δάσος, τότε μπορείτε να εγκαταστήσετε το AP λήψης σε έναν ψηλό πόλο, που δεσπόζει πάνω από τα δέντρα ή τα σπίτια.
Η κύρια προϋπόθεση για τη σταθερή λειτουργία μιας γέφυρας wifi είναι η άμεση ορατότητα μεταξύ δύο αντικειμένων.
Μια άλλη προϋπόθεση για τη δημιουργία μιας ασύρματης γέφυρας είναι τα τεχνικά χαρακτηριστικά του εξοπλισμού - ποια απόσταση φτάνουν και σε ποια συχνότητα λειτουργούν. Είναι καλύτερο να πρόκειται για δύο πανομοιότυπα μοντέλα, ώστε να είναι πιο κατάλληλα για επικοινωνία μεταξύ τους.

Επίσης, η σταθερότητα λήψης μπορεί να αυξηθεί περαιτέρω χρησιμοποιώντας μια ξεχωριστή εξωτερική κεραία ενίσχυσης.
Κατά την εγκατάσταση σημείων, είναι απαραίτητο να ληφθεί υπόψη το μοτίβο κατεύθυνσης του σήματος τους. Πρέπει να καταλάβετε ότι όσο μεγαλύτερη είναι η απόσταση, τόσο ακριβέστερα πρέπει να στοχεύσετε το ένα στο άλλο.

Σημεία πρόσβασης WiFi και άλλος εξοπλισμός
Ας δούμε λίγο εξοπλισμό για τη ρύθμιση μιας γέφυρας wifi με βάση την εμβέλεια. Εάν σκοπεύετε να δημιουργήσετε μια γέφυρα wifi για απόσταση όχι μεγαλύτερη από 3 km σε οπτική επαφή, τότε τα μοντέλα Ubiquiti NanoStation Loco M2, NanoStation Loco M5, NanoStation M2 είναι κατάλληλα - με αυξανόμενη σειρά της εμβέλειάς τους.

Τα ακόλουθα σημεία πρόσβασης WiFi φτάνουν ήδη έως και 10 km - Ubiquiti NanoStation M5, NanoBridge M5 22dBi, NanoBridge M5 25dBi. Τα 2 τελευταία με πιο ενισχυμένες κεραίες.

Τα μοντέλα PowerBridge M3 και PowerBridge M5 με ενσωματωμένες ισχυρές κεραίες υψηλής κατεύθυνσης θα σας βοηθήσουν να ξεπεράσετε μια απόσταση 20 χιλιομέτρων.
Και τέλος, μπορείτε να καλύψετε μια μέγιστη απόσταση 30-50 km χρησιμοποιώντας τα μοντέλα Ubiquiti Rocket M2, Rocket M5, Rocket M5 GPS (με συγχρονισμό συντεταγμένων). Επίσης, για πιο σταθερή λήψη, μπορούν να ενισχυθούν περαιτέρω με κεραίες - για παράδειγμα, για το σημείο Rocket M2, που λειτουργεί σε συχνότητα 2,4 GHz, το RocketDish 2G-24 είναι ιδανικό, για το Rocket M3 - το Rocket Dish 3G, και για το Rocket M5 - το RocketDish 5G-30.

Εάν δεν υπάρχει άμεση ορατότητα, τότε το μοντέλο NanoStation Loco M900 θα σας βοηθήσει σε απόσταση έως και 5 km. Σε αντίθεση με τα περισσότερα σημεία πρόσβασης που λειτουργούν σε συχνότητα 2,5 GHz, αυτός ο εξοπλισμός έχει εύρος συχνοτήτων 900 MHz, το οποίο βοηθά τα ραδιοκύματα να αποφεύγουν καλύτερα τα εμπόδια.

Εκτός από τα ίδια τα σημεία, κατά την εγκατάσταση σε εξωτερικό χώρο θα χρειαστείτε μερικές ακόμη συσκευές - αυτή είναι η λεγόμενη Lightning Protection, η οποία προστατεύει συσκευές που λειτουργούν με τεχνολογία PoE (δηλαδή λήψη ρεύματος μέσω καλωδίου δικτύου) από επικίνδυνες τάσεις που μπορεί να προκύψουν λόγω ατμοσφαιρικών φαινομένων.

Ας συνοψίσουμε - για να δημιουργήσετε μια ασύρματη γέφυρα WiFi μέσω ενός δρομολογητή θα χρειαστείτε:
- 2 διαμορφωμένα τοπικά δίκτυα,
- 2 εξωτερικά σημεία πρόσβασης με κεραίες
- και 2 αντικεραυνική προστασία.
Εάν έχετε αμφιβολίες για το τι να αγοράσετε, απλώς Google και βρείτε ηλεκτρονικά καταστήματα που πωλούν αυτόν τον εξοπλισμό. Στις περισσότερες περιπτώσεις, έχουν έναν βολικό οδηγό για την επιλογή μοντέλων ή έχουν έτοιμα κιτ που απλά πρέπει να αγοράσετε και να διαμορφώσετε.
Ακολουθούν τα χαρακτηριστικά μιας σειράς σημείων πρόσβασης από τον ιστότοπο Ubiquity:
Τα σημεία πρόσβασης των σειρών NanoStation M και NanoStation Loco M είναι τέλεια ως συσκευές-πελάτες για τη λήψη σημάτων από το σταθμό βάσης. ως κεραία διανομής προς την υποδεικνυόμενη κατεύθυνση. ως σύνδεση γέφυρας, όπου η ορατότητα μεταξύ αντικειμένων είναι περιορισμένη, λόγω της κεραίας MIMO 2x2.
Οι σφαίρες δεν συνοδεύονται από ενσωματωμένες κεραίες και επομένως είναι καθολικές. Μέσω της υποδοχής τύπου N, μπορείτε να διαμορφώσετε μια κεραία πίνακα, κατευθυντική ή πολυκατευθυντική κεραία της κατάλληλης περιοχής. Χρησιμοποιείται κυρίως για την κατασκευή γεφυρών και για τη διανομή σημάτων σε κυκλική κατεύθυνση.
Η Rocket έχει σχεδιαστεί για να δημιουργεί συνδέσεις από σημείο σε πολλαπλά σημεία κατηγορίας παρόχου και για αυτοκινητόδρομους άνω των 40 χλμ. χάρη στην κοινή χρήση με ιδιόκτητες κεραίες AirMax Sector, Dish και Omni. Το κύριο πλεονέκτημα των σημείων είναι η ισχύς, η απόδοση και η υποστήριξη για τη λειτουργία MIMO 2X2.
Τα AirGrid, NanoBridge και PowerBridge είναι εξοπλισμένα με ενσωματωμένες κεραίες υψηλής κατεύθυνσης και προορίζονται κυρίως για την κατασκευή συνδέσεων γεφυρών. Οι κεραίες διαφέρουν μεταξύ τους ως προς την απόδοση, την ισχύ, τον παράγοντα μορφής και τον σκοπό.
Ρύθμιση μιας γέφυρας Wi-Fi Ubiquiti
Αφού αποφασίσετε για την απόσταση και επιλέξετε ένα σύνολο συσκευών, ήρθε η ώρα να ξεκινήσετε τη ρύθμιση της γέφυρας. Θα δείξω το παράδειγμα ενός σημείου πρόσβασης wifi μεσαίας εμβέλειας Ubiquiti NanoStation M5, το οποίο λειτουργεί σε 5 km και υποστηρίζει έως και 40 σταθμούς εργασίας.
Ρύθμιση του πρώτου σημείου σε λειτουργία σημείου πρόσβασης
Συνδέουμε το σημείο με την αντικεραυνική προστασία και αυτό με τον προσαρμογέα PoE (μια συσκευή που σας επιτρέπει να τροφοδοτείτε με ρεύμα μέσω σύνδεσης LAN), ο οποίος με τη σειρά του συνδέεται στο δίκτυο μέσω ενός προσαρμογέα δικτύου. Επίσης, στον προσαρμογέα PoE, εισάγουμε ένα καλώδιο ενημέρωσης κώδικα στην υποδοχή LAN, το οποίο προέρχεται επίσης από το δρομολογητή LAN στον οποίο είναι συνδεδεμένο το Διαδίκτυο.
Μετά από αυτό, μεταβείτε στο πρόγραμμα περιήγησης στη διεύθυνση http://192.168.1.20 (αναγράφεται στη θήκη ή στη συσκευασία), συνδεθείτε χρησιμοποιώντας το login/password "ubnt" και μεταβείτε στην κύρια σελίδα διαχειριστή, η οποία εμφανίζει γενικά δεδομένα και δίκτυο κατάσταση.

Χρειαζόμαστε την καρτέλα WireLess, στην οποία θα διαμορφώσουμε όλα όσα χρειαζόμαστε για εργασία. Υπάρχουν ήδη γνωστά στοιχεία εδώ, όπως SSID και Ασφάλεια (τύπος κρυπτογράφησης, σύνδεση και κωδικός πρόσβασης για σύνδεση) - Δεν θα επαναλάβω πώς να το ρυθμίσετε περιγράφεται λεπτομερώς στην ενότητα σχετικά με την ασύρματη σύνδεση.

Τώρα θα επικεντρωθώ στις νέες βασικές παραμέτρους.
- Ασύρματη λειτουργία - ο ρόλος αυτής της συσκευής είναι Σημείο πρόσβασης (σημείο) ή Σταθμός (πελάτης). Ρυθμίσαμε ένα κύριο σημείο πρόσβασης στη λειτουργία AP και το δεύτερο, σημείο πρόσβασης πελάτη στο σταθμό. Υπάρχει επίσης μια λειτουργία WDS που σας επιτρέπει να συνδέσετε πολλές συσκευές σε ένα δίκτυο, αλλά δεν το χρειαζόμαστε αυτήν τη στιγμή.
- Πλάτος καναλιού — πλάτος καναλιού. Το εύρος ζώνης του καναλιού εξαρτάται από την τιμή σε αυτό το πεδίο: 40 MHz έως 300 Mbit/s, 20 MHz έως 130 Mbit/s, 10 MHz έως 65 Mbit/s, 5 MHz έως 32 Mbit/s.
- Συχνότητα — συχνότητα καναλιού. Φροντίστε να υποδείξετε έναν συγκεκριμένο αριθμό που διαφέρει από το Wi-Fi του γείτονα. Πώς να το προσδιορίσετε αυτό.
- Ισχύς εξόδου - ισχύς πομπού. Ρυθμίστε το στο μέγιστο.
- Το Max Data Rate σάς επιτρέπει να ορίσετε έναν συγκεκριμένο ρυθμό μεταφοράς πληροφοριών ή να επιλέξετε αυτόματη λειτουργία.
Τα υπόλοιπα μπορούν να μείνουν ως έχουν.
Διαμορφώνουμε όλες αυτές τις παραμέτρους και προχωράμε σε άλλο σημείο πρόσβασης.
Ρύθμιση του δεύτερου σημείου στη λειτουργία Σταθμού
Όπως και στην πρώτη περίπτωση, μετά από όλες τις διαδικασίες σύνδεσης σε ηλεκτρικό ρεύμα και LAN, πηγαίνουμε στην IP του (η ίδια με την πρώτη), μετά την οποία πρέπει να αλλάξει, αφού το πρώτο σημείο έχει ήδη μια τέτοια διεύθυνση. Για να το κάνετε αυτό, μεταβείτε στην καρτέλα "Δίκτυο" και αλλάξτε σε 192.168.1.21.

Αποθηκεύουμε τις ρυθμίσεις κάνοντας κλικ στο κουμπί «Αλλαγή > Εφαρμογή», περιμένουμε την επανεκκίνηση και τώρα πηγαίνουμε ξανά στον πίνακα διαχείρισης, αλλά σε νέα, αλλαγμένη διεύθυνση.
Μεταβείτε στην καρτέλα "Ασύρματο" και, όπως είπα ήδη, αλλάξτε τον τρόπο λειτουργίας του σε "Σταθμός".

Στο στοιχείο "SSID", κάντε κλικ στο κουμπί "Επιλογή" και στο παράθυρο που ανοίγει, κάντε κλικ στο κουμπί "Σάρωση". Η συσκευή θα πρέπει να εντοπίσει το πρώτο, ήδη διαμορφωμένο, σημείο πρόσβασης.

Επιλέγουμε το πλαίσιο δίπλα στο σημείο μας, αντιγράφουμε τη διεύθυνση MAC του και το επικολλάμε στο πεδίο Κλείδωμα στο AP MAC. Κάντε κλικ στο «Αλλαγή > Εφαρμογή» για να αποθηκεύσετε τις αλλαγές.
Τέλος, το τελευταίο βήμα - μεταβείτε στην καρτέλα "Για προχωρημένους" και στη γραμμή "Απόσταση" υποδείξτε την απόσταση από το πρώτο σημείο πρόσβασης wifi. Αφήνουμε τα υπόλοιπα ως προεπιλογή και αποθηκεύουμε τα πάντα ξανά.

Αυτό είναι όλο - μια ασύρματη γέφυρα wifi που έχει κατασκευαστεί με χρήση δύο σημείων πρόσβασης wifi είναι έτοιμη.
Ρύθμιση ασύρματης γέφυρας TP-Link
Η πρακτική της εγκατάστασης σημείων πρόσβασης TP-Link είναι παρόμοια με αυτή που περιγράφηκε ήδη παραπάνω - διορθώνουμε τα σημεία πρόσβασης το ένα απέναντι από το άλλο και τα συνδέουμε με υπολογιστές ή δρομολογητές μέσω των οποίων λειτουργούν τα τοπικά σας δίκτυα στο διαμέρισμα προέλευσης και στο αντικείμενο που λαμβάνει WiFi. Μίλησα λεπτομερώς για το πώς ακριβώς να συνδεθώ σε ένα ξεχωριστό άρθρο, οπότε δεν βλέπω νόημα να επαναλαμβάνομαι.

Ας πάμε κατευθείαν στον πίνακα διαχείρισης του σημείου πρόσβασης. Έχει πολλούς τρόπους λειτουργίας.

Για το σημείο από το οποίο θα διανείμουμε, τα AccessPoint, AP Router ή AP Client Router είναι κατάλληλα. Πώς να ρυθμίσετε ένα AP σε λειτουργία διανομής Διαδικτύου περιγράφεται λεπτομερώς στο βίντεο:
Για τον παραλήπτη - Client, Repeater ή Bridge. Το πώς λειτουργεί η συσκευή μας στη λειτουργία λήψης περιγράφεται στο.
Αυτό είναι βασικά το μόνο που ήθελα να σας πω σχετικά με τη ρύθμιση μιας ασύρματης γέφυρας WiFi. Καλή τύχη με τη ρύθμιση!
Δεν γνωρίζουν όλοι οι χρήστες εξοπλισμού δικτύου ότι ένας κανονικός δρομολογητής, εκτός από τον κύριο σκοπό του, δηλαδή τη σύνδεση διαφόρων δικτύων υπολογιστών ως πύλη, είναι ικανός να εκτελέσει πολλές πρόσθετες και πολύ χρήσιμες λειτουργίες. Ένα από αυτά ονομάζεται WDS (Wireless Distribution System) ή η λεγόμενη λειτουργία γέφυρας. Ας μάθουμε μαζί γιατί χρειάζεται μια γέφυρα σε έναν δρομολογητή και πώς να την ενεργοποιήσετε και να την ρυθμίσετε;
Ας υποθέσουμε ότι πρέπει να αυξήσετε την εμβέλεια του ασύρματου δικτύου σας και έχετε δύο δρομολογητές. Στη συνέχεια, μπορείτε να συνδέσετε έναν δρομολογητή στο Διαδίκτυο και τον δεύτερο στο δίκτυο Wi-Fi της πρώτης συσκευής δικτύου, δηλαδή να δημιουργήσετε ένα είδος γέφυρας μεταξύ δικτύων από τον εξοπλισμό σας. Και εδώ είναι χρήσιμη η τεχνολογία WDS. Δεν θα χρειάζεται πλέον να αγοράζετε ένα πρόσθετο σημείο πρόσβασης με λειτουργία επαναλήπτη σήματος.
Μεταξύ των μειονεκτημάτων της λειτουργίας γέφυρας, θα πρέπει να επισημανθεί μια αισθητή απώλεια στην ταχύτητα μετάδοσης δεδομένων στην περιοχή μεταξύ του κύριου και του δεύτερου δρομολογητή. Ας προσπαθήσουμε να διαμορφώσουμε μόνοι μας το WDS σε δρομολογητές TP-Link σε μοντέλα άλλων κατασκευαστών, οι ενέργειές μας θα είναι παρόμοιες με μικρές διαφορές στα ονόματα των όρων και στη διεπαφή.
Βήμα 1: Ρύθμιση του κύριου δρομολογητή
Πρώτα απ 'όλα, θα δημιουργήσουμε έναν δρομολογητή που θα παρέχει πρόσβαση στο παγκόσμιο δίκτυο μέσω ενός παρόχου Διαδικτύου. Για να το κάνουμε αυτό, πρέπει να πάμε στο πρόγραμμα-πελάτη web του δρομολογητή και να κάνουμε τις απαραίτητες αλλαγές στη διαμόρφωση του εξοπλισμού.
- Σε οποιοδήποτε πρόγραμμα περιήγησης σε υπολογιστή ή φορητό υπολογιστή που είναι συνδεδεμένος στο δρομολογητή, εισαγάγετε την IP του δρομολογητή στη γραμμή διευθύνσεων. Εάν δεν έχετε αλλάξει τις συντεταγμένες της συσκευής, τότε από προεπιλογή είναι συνήθως 192.168.0.1 ή 192.168.1.1 και, στη συνέχεια, πατήστε το πλήκτρο Εισαγω.
- Πραγματοποιούμε έλεγχο ταυτότητας για να συνδεθείτε στη διεπαφή ιστού του δρομολογητή. Στο εργοστασιακό υλικολογισμικό, τόσο το όνομα χρήστη όσο και ο κωδικός πρόσβασης για την πρόσβαση στις ρυθμίσεις διαμόρφωσης είναι πανομοιότυπα: admin. Εάν αλλάξατε αυτές τις τιμές, τότε, φυσικά, εισάγουμε τις τρέχουσες. Κάντε κλικ στο κουμπί "ΕΝΤΑΞΕΙ«.
- Στο web-πελάτη που ανοίγει, πηγαίνουμε αμέσως στις ρυθμίσεις για προχωρημένους με το πιο πλήρες σύνολο διαφόρων παραμέτρων δρομολογητή.
- Στην αριστερή πλευρά της σελίδας βρίσκουμε τη γραμμή "Ασύρματη Λειτουργία". Κάντε κλικ σε αυτό με το αριστερό κουμπί του ποντικιού.
- Στο υπομενού που εμφανίζεται, πηγαίνουμε στο "Ασύρματες ρυθμίσεις".
- Εάν δεν το έχετε κάνει πριν, ενεργοποιήστε την ασύρματη μετάδοση, εκχωρήστε ένα όνομα δικτύου, ορίστε κριτήρια προστασίας και μια κωδική λέξη. Και το πιο σημαντικό, φροντίστε να απενεργοποιήσετε τον αυτόματο εντοπισμό του καναλιού Wi-Fi. Αντίθετα, βάζουμε μια στατική, δηλαδή σταθερή, τιμή στο γράφημα "Κανάλι". Για παράδειγμα, "1". Ας το θυμηθούμε.
- Αποθηκεύουμε τη διορθωμένη διαμόρφωση του δρομολογητή. Η συσκευή κάνει επανεκκίνηση. Τώρα μπορείτε να προχωρήσετε στον δρομολογητή, ο οποίος θα παρεμποδίσει και θα διανείμει το σήμα από τον κύριο.






Βήμα 2: Ρύθμιση δεύτερου δρομολογητή
Τακτοποιήσαμε τον κύριο δρομολογητή και προχωράμε στη ρύθμιση του δευτερεύοντος. Ούτε εδώ θα συναντήσουμε ιδιαίτερες δυσκολίες. Το μόνο που χρειάζεστε είναι προσοχή και λογική προσέγγιση.
- Κατ' αναλογία με το Βήμα 1, συνδεθείτε στη διεπαφή ιστού της συσκευής και ανοίξτε τη σελίδα πρόσθετων ρυθμίσεων διαμόρφωσης.
- Πρώτα απ 'όλα, πρέπει να αλλάξουμε τη διεύθυνση IP του δρομολογητή προσθέτοντας ένα στο τελευταίο ψηφίο των συντεταγμένων δικτύου του κύριου δρομολογητή. Για παράδειγμα, εάν η πρώτη συσκευή έχει τη διεύθυνση 192.168.0.1, τότε η δεύτερη θα πρέπει να έχει 192.168.0.2, δηλαδή και οι δύο δρομολογητές θα βρίσκονται στο ίδιο υποδίκτυο για να αποφευχθούν συγκρούσεις εξοπλισμού μεταξύ τους. Για να προσαρμόσετε τη διεύθυνση IP, αναπτύξτε τη στήλη "Καθαρά"στην αριστερή στήλη των παραμέτρων.
- Στο υπομενού που εμφανίζεται, επιλέξτε την ενότητα "LAN", όπου κατευθυνόμαστε.
- Αλλάξτε τη διεύθυνση του δρομολογητή σε μία τιμή και επιβεβαιώστε κάνοντας κλικ στο εικονίδιο "Αποθηκεύσετε". Ο δρομολογητής κάνει επανεκκίνηση.
- Τώρα, για να συνδεθείτε στον web-πελάτη του δρομολογητή, στο πρόγραμμα περιήγησης Διαδικτύου εισάγουμε τη νέα διεύθυνση IP της συσκευής, δηλαδή 192.168.0.2, περνάμε από έλεγχο ταυτότητας και εισάγουμε τις σύνθετες ρυθμίσεις. Στη συνέχεια, ανοίξτε τη σελίδα σύνθετων ρυθμίσεων ασύρματης σύνδεσης.
- Στο μπλοκ "WDS"ενεργοποιήστε τη γέφυρα επιλέγοντας το κατάλληλο πλαίσιο.
- Πρώτα πρέπει να καθορίσετε το όνομα δικτύου του κύριου δρομολογητή. Για να γίνει αυτό, σαρώνουμε τον περιβάλλοντα ραδιοφωνικό αέρα. Είναι πολύ σημαντικό το SSID του κύριου και του δευτερεύοντος δικτύου δρομολογητή να είναι διαφορετικό.
- Στη λίστα των σημείων πρόσβασης που εντοπίστηκαν κατά τη διαδικασία σάρωσης εύρους, βρείτε τον κύριο δρομολογητή σας και κάντε κλικ στο εικονίδιο "Να βουλώσει".
- Εάν εμφανιστεί ένα μικρό παράθυρο, επιβεβαιώστε την αυτόματη αλλαγή του τρέχοντος καναλιού ασύρματου δικτύου. Το κανάλι πρέπει να είναι το ίδιο και στα δύο router!
- Επιλέγουμε τον τύπο προστασίας στο νέο δίκτυο που προτείνεται καλύτερα από τον κατασκευαστή.
- Ορίζουμε την έκδοση και τον τύπο της κρυπτογράφησης δικτύου, βρίσκουμε έναν κωδικό πρόσβασης για τη σύνδεση στο δίκτυο Wi-Fi.
- Κάντε κλικ στο εικονίδιο "Αποθηκεύσετε". Ο δεύτερος δρομολογητής κάνει επανεκκίνηση με τις αλλαγμένες ρυθμίσεις. Η γέφυρα είναι «χτισμένη». Μπορείτε να το χρησιμοποιήσετε.











Στο τέλος της ιστορίας μας, δώστε προσοχή σε ένα σημαντικό γεγονός. Στη λειτουργία WDS, δημιουργούμε ένα άλλο δίκτυο στο δεύτερο δρομολογητή, με το δικό του όνομα και κωδικό πρόσβασης. Μας δίνει πρόσβαση στο Διαδίκτυο μέσω του κύριου δρομολογητή, αλλά δεν είναι κλώνος του πρώτου δικτύου. Αυτή είναι η κύρια διαφορά μεταξύ της τεχνολογίας WDS και της λειτουργίας επαναλήπτη, δηλαδή επαναλήπτη. Σας ευχόμαστε σταθερή και γρήγορη σύνδεση στο Διαδίκτυο!
Ή πώς να ρυθμίσετε έναν επαναλήπτη
Οι πληροφορίες σε αυτό το άρθρο ισχύουν για δρομολογητές ASUS WL-500gP V2, WL-550gE και ορισμένους άλλους δρομολογητές. Εάν έχετε δρομολογητές από άλλη εταιρεία, μην ανησυχείτε, οι ρυθμίσεις λειτουργίας WDS σε όλους τους δρομολογητές είναι πολύ παρόμοιες. Το κύριο πράγμα είναι ότι ο ίδιος ο δρομολογητής υποστηρίζει αυτή τη λειτουργία. Παρεμπιπτόντως, ορισμένα TRENDnet TEW-432BRP υποστηρίζουν αυτή τη λειτουργία.
Τώρα λίγα λόγια για τα υλικά στα οποία γράφτηκε αυτό το άρθρο. Αυτή είναι μια οδηγία που ονομάζεται επιστημονικά Wireless Router WDS Configuration Guide (πρωτότυπο στα αγγλικά), η επίσημη μετάφραση της οποίας δεν υπάρχει (ή δεν μου φάνηκε καλά). Το μετέφρασα και από εδώ και πέρα είναι διαθέσιμο για λήψη σε μορφή PDF. Αυτό ονομάζεται πλέον Wireless Router WDS Configuration Guide English (Διαμόρφωση του WDS σε δρομολογητές ASUS).
Και τώρα, στην πραγματικότητα, οι οδηγίες με τα σχόλιά μου
Ρύθμιση του WDS σε δρομολογητές ASUS
Εισαγωγή
Αυτό το έγγραφο περιγράφει τον τρόπο διαμόρφωσης του WDS σε ασύρματους δρομολογητές ASUS χρησιμοποιώντας το WL-550gE ως παράδειγμα.
Σημείωση: Το Wireless Distributed System (WDS) σάς επιτρέπει να δημιουργήσετε μια πλήρη ασύρματη υποδομή. Υπάρχουν δύο τρόποι λειτουργίας WDS: Bridge και Repeater. Η γέφυρα σάς επιτρέπει να συνδυάσετε δύο διαφορετικά δίκτυα, αλλά ταυτόχρονα καθιστά αδύνατη τη σύνδεση ασύρματων συσκευών όπως PDA σε αυτήν. Ο επαναλήπτης, με τη σειρά του, σας επιτρέπει να δημιουργήσετε μια σύνδεση μεταξύ δύο δικτύων και ταυτόχρονα να συνδέσετε τόσο ενσύρματες όσο και ασύρματες συσκευές σε αυτό. Η μικτή λειτουργία στα ασύρματα προϊόντα της ASUS είναι πλήρως συνεπής με τη βασική ιδέα του Repeater που λειτουργεί μόνο ως γέφυρα.
Κεφάλαιο 1. Προετοιμασία για εργασία.
Για παράδειγμα, θα εξετάσουμε τη διαδικασία για τη ρύθμιση του WDS για δύο σημεία πρόσβασης (AP, AP). Σε αυτό το παράδειγμα, τα AP1 και AP2 θα λειτουργούν σε "Υβριδική λειτουργία". Η διεύθυνση MAC του TD1 είναι 00:0E:A6:A1:3F:87. Το AP2 δεν θα εκχωρήσει διευθύνσεις IP σε πελάτες (το DHCP είναι απενεργοποιημένο). Θα αφήσουμε μόνο έναν διακομιστή DHCP στο υποδίκτυο και οι λειτουργίες του θα εκτελούνται από το AP1. Η διεύθυνση MAC του TD2 είναι 00:0E:A6:A1:3F:6E. Στο υποδίκτυο, η διεύθυνση IP του TD1 θα είναι 192.168.1.1, TD2 - 192.168.1.2.
Στη μικτή λειτουργία, τόσο οι ενσύρματοι πελάτες (PC1/PC2) όσο και οι ασύρματοι πελάτες (NB1/NB2) μπορούν να συνδεθούν σε οποιοδήποτε από τα σημεία πρόσβασης, ενώ στη λειτουργία WDS μόνο οι ενσύρματοι πελάτες (PC1/PC2) έχουν αυτήν τη δυνατότητα.
| Σημείο πρόσβασης 1 | Σημείο πρόσβασης 2 | |
| SSID | WL550gE | WL550gE |
| Διεύθυνση IP LAN | 192.168.1.1 | 192.168.1.1 192 |
| Κρυπτογράφηση | ΚΑΝΕΝΑΣ | ΚΑΝΕΝΑΣ |
| Ασύρματη γέφυρα | Υβριδική λειτουργία | Υβριδική λειτουργία |
| Διεύθυνση MAC | 00:0E:A6:A1:3F:87 | 00:0E:A6:A1:3F:6E |
| Να επιτρέπεται η ανώνυμη | Οχι | Οχι |
| Διακομιστής DHCP | Ναί | Οχι |
Σημειώσεις:
Σημείωση 1: Για καλύτερη συμβατότητα, χρησιμοποιήστε δρομολογητές και σημεία πρόσβασης ASUS για να εργαστείτε σε λειτουργία WDS.
Σημείωση 2: Απενεργοποιήστε τον διακομιστή DHCP στο AP2.
Σημείωση 3: Ορίστε διαφορετική IP LAN για κάθε δρομολογητή.
Σημείωση 4: Το SSID και τα κανάλια και των δύο δρομολογητών πρέπει να είναι τα ίδια.
Κεφάλαιο 2. Διαμόρφωση AP1
1. Πληκτρολογήστε στη γραμμή διευθύνσεων του προγράμματος περιήγησής σας: http://192.168.1.1, πατήστε Enter και πληκτρολογήστε: Όνομα χρήστη: διαχειριστής Κωδικός πρόσβασης: διαχειριστής

2. Αφού συνδεθείτε στο τμήμα διαχείρισης, μεταβείτε στο Wireless->Interface

3. Ρυθμίστε το SSID "WL550gE", κρυπτογράφηση WEP - κανένα. Σας υπενθυμίζουμε ότι και τα δύο σημεία πρόσβασης πρέπει να έχουν το ίδιο SSID.

4. Μεταβείτε στο IP Config ->WAN & LAN

5. Ορίστε τη διεύθυνση IP στο AP1 στο LAN 192.168.1.1

6. Μεταβείτε στο Wireless->Bridge.

7. Επιλέξτε τον τρόπο λειτουργίας Υβριδικού σημείου πρόσβασης. Εάν θέλετε να χρησιμοποιήσετε μια σύνδεση μεταξύ δύο δικτύων μόνο ως Bridge, επιλέξτε WDS Only.

8. Αφού επιλέξετε WDS ή Hybrid, ενδέχεται να εμφανιστεί ένα μήνυμα που σας ζητά να επιλέξετε ένα σταθερό κανάλι για να λειτουργεί το WDS.

9. Επιλέξτε σταθερό κανάλι WDS. Στο παράδειγμά μας, χρησιμοποιήσαμε το κανάλι 3.

10. Ενεργοποιήστε το Connect to APs στη λίστα Remote Bridge για να συνδεθείτε με άλλα σημεία πρόσβασης που θα αναφέρονται στη λίστα σας.
11. Εάν θέλετε να επιτρέψετε σε όλους να συνδεθούν στο δίκτυο, επιλέξτε Ναι στο στοιχείο Να επιτρέπεται το ανώνυμο. Στο παράδειγμά μας, θα επιλέξουμε No.

12. Εισαγάγετε τη διεύθυνση MAC του AP2. Θα πρέπει να είναι 00:0E:A6:A1:3F:6E.
13. Κάντε κλικ στην Προσθήκη αφού ολοκληρώσετε την εισαγωγή της διεύθυνσης MAC.

14. Κάντε κλικ στο Finish.
15. Κάντε κλικ στην επιλογή Αποθήκευση&Επανεκκίνηση

Κεφάλαιο 3 Διαμόρφωση TD2
1. Επαναλάβετε τα βήματα που περιγράφονται στα βήματα 1-3 του Κεφαλαίου 2 και βεβαιωθείτε ότι το AP2 έχει το ίδιο SSID με το AP1.
2. Μεταβείτε στο WAN & LAN -> IP Config

3. Αλλάξτε τη διεύθυνση IP LAN του AP2 σε 192.168.1.2.

4. Το επόμενο βήμα είναι να απενεργοποιήσετε τον διακομιστή DHCP, επειδή θα πρέπει να λειτουργεί μόνο στο TD1 και να είναι το μόνο στο δίκτυο. Μεταβείτε στο IP Config->DHCP Server.
5. Επιλέξτε No στο Enable DHCP Server και κάντε κλικ στο Apply.


6. Επαναλάβετε τα βήματα που περιγράφονται στις παραγράφους 6-11 του Κεφαλαίου 2. Βεβαιωθείτε ότι το AP2 έχει το ίδιο κανάλι με το AP1.
7. Εισαγάγετε τη διεύθυνση MAC του AP1 Θα πρέπει να είναι 00:0E:A6:A1:3F:87.
8. Κάντε κλικ στην Προσθήκη αφού ολοκληρώσετε την εισαγωγή της διεύθυνσης MAC.

9. Επαναλάβετε τα βήματα που περιγράφονται στις παραγράφους 14-15 του Κεφαλαίου 2. Μετά την επανεκκίνηση, το WDS θα πρέπει να λειτουργεί.
Μετάφραση στις οδηγίες
Όταν διαμόρφωσα δύο δρομολογητές ASUS WL-500gP V2 σε λειτουργία WDS (δοκίμασα διάφορες επιλογές), επικοινωνούσαν μόνο χρησιμοποιώντας κρυπτογράφηση WEP, αν και σύμφωνα με το διαβατήριο, πανομοιότυπες συσκευές μπορούν να χρησιμοποιήσουν WPA. Έχει επαληθευτεί στην πράξη: Το WPA δεν λειτουργεί σε αυτές τις συσκευές σε λειτουργία WDS. Μια άλλη όχι πολύ ευχάριστη επίγευση παραμένει από το γεγονός ότι είναι αδύνατο να ελέγξετε πόσο αξιόπιστη είναι η υποδοχή. Μπορεί να επαληθευτεί μόνο πειραματικά. Δεν θα βρείτε αισθητήρες, ενδείξεις ή άλλους συναγερμούς.
Αλλά η σύνδεση, με αξιόπιστη λήψη, είναι γρήγορη, σταθερή και ανθεκτική στις παρεμβολές. Επομένως, αυτή η επιλογή συνιστάται για όσους θέλουν να φτιάξουν μια γέφυρα υψηλής ποιότητας για όχι πολλά χρήματα.
Το ερώτημα στην ημερήσια διάταξη είναι πώς να στηθεί λειτουργία δρομολογητή? Εάν σχεδιάζετε να δημιουργήσετε ένα ασύρματο δίκτυο στο σπίτι, τότε προτείνω να επιλέξετε ένα δρομολογητή για αυτό το σκοπό και όχι ένα σημείο πρόσβασης, μόντεμ, επαναλήπτη ή οτιδήποτε άλλο. Γιατί; Επειδή αυτή η συσκευή είναι πολυλειτουργική και αντικαθιστά όλα αυτά τα πράγματα. Σε αυτό το άρθρο θα δούμε τους κύριους τρόπους λειτουργίας του και θα δούμε πώς έχουν διαμορφωθεί χρησιμοποιώντας το παράδειγμα ενός μοντέλου από την Asus.
Πρώτα απ 'όλα, πρέπει να κατανοήσετε τις έννοιες. Συνολικά, ο δρομολογητής έχει τέσσερις κύριες λειτουργίες:
- Σημείο πρόσβασης
- Repeater ή ενισχυτής
- Client, Bridge ή Adapter
- Μοντέμ
Σημείο πρόσβασης
Στη λειτουργία σημείου πρόσβασης, ή όπως το αποκαλούν οι ξένοι "Σημείο πρόσβασης", ο δρομολογητής λειτουργεί ως συσκευή που μετατρέπει ένα σήμα καλωδίου σε ασύρματο. Η κύρια διαφορά μεταξύ ενός δρομολογητή σε λειτουργία σημείου πρόσβασης και μιας άλλης συσκευής δικτύου, η οποία στην πραγματικότητα ονομάζεται "σημείο πρόσβασης", είναι ότι όχι μόνο διανέμει WiFi, δηλαδή μετατρέπει το ενσύρματο Διαδίκτυο σε ραδιοφωνικό σήμα, αλλά έχει επίσης λειτουργικότητα για τη διανομή Διευθύνσεις IP και προώθηση θυρών, ποια είναι η κύρια λειτουργία του δρομολογητή.
Λειτουργία μόντεμ (ADSL Modem)
Στο καθαρό βίντεο, ένα μόντεμ είναι μια συσκευή που έχει σχεδιαστεί για να λειτουργεί με παρόχους που παρέχουν πρόσβαση στον Παγκόσμιο Ιστό μέσω καλωδίου τηλεφώνου χρησιμοποιώντας τεχνολογία ADSL. Και για τίποτα άλλο - το ίδιο το μόντεμ είτε λειτουργεί σε λειτουργία δρομολογητή είτε απλά δεν μπορεί. Αλλά είναι σε θέση όχι μόνο να λαμβάνει το Διαδίκτυο μέσω καλωδίου τηλεφώνου, αλλά και να το αναμεταδίδει ασύρματα και να εκχωρεί IP σε άλλους πελάτες.

Επαναληπτικός
Γενικά, ένας "repeater" είναι μια ασύρματη επέκταση ή επαναλήπτης σήματος που την επεκτείνει από το σημείο διανομής wifi σε μια ορισμένη απόσταση για να συνδέσει υπολογιστές που βρίσκονται σε μια περιοχή αβέβαιης λήψης στο Διαδίκτυο. Εάν ο αγαπημένος μας δρομολογητής wifi έχει λειτουργία επαναλήπτη, σημαίνει ότι μπορεί να κάνει το ίδιο πράγμα - επεκτείνει το ασύρματο σήμα, επεκτείνοντας έτσι την περιοχή λήψης. Επιπλέον, η λειτουργία επαναλήπτη είναι χρήσιμη εάν χρειάζεται να παρακάμψετε κάποιο εμπόδιο κατά τη δημιουργία μιας ασύρματης γέφυρας όταν δεν υπάρχει οπτική επαφή μεταξύ δύο σημείων πρόσβασης. Στη συνέχεια το τοποθετούμε σε οπτική επαφή και από τα δύο σημεία και μεταδίδουμε το σήμα μέσω αυτού.

Client ή Bridge (Client, WISP, WDS, Bridge)
Ένας δρομολογητής σε λειτουργία γέφυρας έχει πολλά ονόματα, αλλά η ουσία καταλήγει σε ένα πράγμα - λαμβάνει ένα ασύρματο σήμα και το μεταδίδει μέσω καλωδίου στη συσκευή που είναι συνδεδεμένη σε αυτόν. Η λειτουργία Bridge είναι βολική για χρήση όταν χρειάζεστε μια συσκευή, δηλαδή κάποια συσκευή που δεν διαθέτει ενσωματωμένη μονάδα ασύρματης σύνδεσης, για παράδειγμα, τηλεόραση ή εκτυπωτή.

Πώς να ρυθμίσετε τη λειτουργία δρομολογητή Asus;
Σε διαφορετικά μοντέλα, η ρύθμιση της λειτουργίας δρομολογητή γίνεται διαφορετικά. Θα χρειαστεί να συνδεθούμε σε κάποιο υπάρχον Wi-Fi, το οποίο διανέμεται από κάποιο άλλο δρομολογητή, και να το διανείμουμε στο διαμέρισμά μας. Δείχνω το παράδειγμα του Asus RT-N10U B στο νέο υλικολογισμικό.
Μεταβείτε στον πίνακα διαχείρισης (http://192.168.1.1), στο στοιχείο "Διαχείριση", στην καρτέλα "Λειτουργία λειτουργίας" (κόκκινο) ή κάντε αμέσως κλικ στο "Ασύρματο δρομολογητή" στο επάνω μέρος της σελίδας ρυθμίσεων (πράσινο).

Επί του παρόντος, η λειτουργία "Ασύρματος δρομολογητής" είναι ενεργοποιημένη από προεπιλογή. Θα βρείτε τις ρυθμίσεις του σε αυτό το άρθρο και θα ελέγξουμε το δεύτερο - τη λειτουργία επαναλήπτη. Και κάντε κλικ στο κουμπί "Αποθήκευση".
Θα ανοίξει μια σελίδα που εμφανίζει όλα τα ασύρματα δίκτυα εντός της περιοχής λήψης του δρομολογητή. Επιλέγουμε από αυτά αυτό στο οποίο πρέπει να συνδεθούμε και εισάγουμε το κλειδί πρόσβασης εάν προστατεύεται με κωδικό πρόσβασης.

Κάντε κλικ στη σύνδεση. Αφού συνδεθείτε σε δρομολογητή τρίτου κατασκευαστή, μπορείτε να κάνετε μια άλλη ενδιαφέρουσα ρύθμιση: είτε να χρησιμοποιήσετε τα δεδομένα για πρόσβαση στο υπάρχον δίκτυο που επεκτείνουμε. Ή μπορείτε να ρυθμίσετε τα δικά σας - τότε συνδέουμε με τα δικά μας με ένα δεδομένα (SSID και κωδικό πρόσβασης) και με το δεύτερο, στο οποίο εισάγεται απευθείας το καλώδιο Διαδικτύου και του οποίου το σήμα επεκτείνουμε, με άλλα.

Τότε είναι θέμα τεχνικής - περιμένουμε μέχρι να εφαρμοστούν όλες αυτές οι ρυθμίσεις και να αποσυνδεθείτε από το δίκτυο. Μετά από αυτό, το νέο που μόλις δημιουργήσατε θα εμφανιστεί στη λίστα των διαθέσιμων ασύρματων συνδέσεων. Συνδεόμαστε σε αυτό - και προς τα εμπρός, σε όλες τις εκτάσεις του RuNet!
Δρομολογητής WiFi σε λειτουργία σημείου πρόσβασης
Η λειτουργία σημείου πρόσβασης Asus είναι ότι συνδέεται μέσω καλωδίου σε άλλο δρομολογητή ή μόντεμ, το οποίο με τη σειρά του συνδέεται με τον πάροχο και ήδη μεταδίδει το σήμα wifi. Είναι βολικό στη χρήση εάν το Διαδίκτυό σας λειτουργεί μέσω μόντεμ ADSL, αλλά ο ίδιος ο δρομολογητής δεν διαθέτει τέτοια ενσωματωμένη δυνατότητα. Ή εάν ο δρομολογητής σας δεν είναι εξοπλισμένος με ασύρματη μονάδα και δεν μπορεί να διανείμει σήμα μέσω Wi-Fi. Νομίζω ότι δεν έχει νόημα να το αποσυναρμολογήσετε, καθώς όλα περιγράφονται λεπτομερώς στο άρθρο σχετικά με το μόντεμ σε λειτουργία δρομολογητή, τον σύνδεσμο στον οποίο έχω ήδη δώσει παραπάνω.
Ο δρομολογητής Asus σε λειτουργία γέφυρας ή πελάτη
Ο πελάτης είναι αυτός που λαμβάνει κάτι. Αυτή η λειτουργία ονομάζεται επειδή σε αυτήν ο δρομολογητής λειτουργεί προς την αντίθετη κατεύθυνση - δεν εκπέμπει ασύρματο σήμα από το συνδεδεμένο καλώδιο, αλλά, αντίθετα, λαμβάνει το Διαδίκτυο μέσω wifi από άλλο σημείο πρόσβασης και το διανέμει σε άλλες συσκευές χρησιμοποιώντας ένα καλώδιο. Αυτή η διαδικασία λειτουργίας είναι διαθέσιμη μόνο σε ορισμένα μοντέλα.
Το πιο εντυπωσιακό παράδειγμα μιας συσκευής που λειτουργεί σε αυτό το πνεύμα είναι ένας προσαρμογέας wifi. Και μεταξύ των δρομολογητών, το Asus EA-N66 έχει αυτή τη δυνατότητα.

Αυτή η λειτουργία ονομάζεται "Προσαρμογέας ασύρματου δικτύου" σε αυτό το μοντέλο.

Αυτός ο τύπος σας επιτρέπει επίσης να συνδυάσετε δύο αυτόνομα δίκτυα χρησιμοποιώντας μια ασύρματη "γέφυρα". Κατά τη δημιουργία μιας τέτοιας σύνδεσης, και οι δύο δρομολογητές πρέπει να έχουν αυτήν τη λειτουργία (Bridge). Ή μπορείτε να βεβαιωθείτε ότι η μία συσκευή είναι ενεργοποιημένη ως «σημείο πρόσβασης» που εκπέμπει το σήμα και η άλλη ως «πελάτης» που το λαμβάνει και το διανέμει μέσω καλωδίων σε υπολογιστές του δικτύου της. Από τη σειρά Asus, της οποίας είμαι λάτρης, το σύγχρονο μοντέλο RT-N13U είναι κατάλληλο για την οργάνωση μιας τέτοιας γέφυρας.
Σε αυτήν την ανάρτηση, έχω παραθέσει όλες τις κύριες λειτουργίες ενός δρομολογητή WiFi και απαριθμώ τα πιο συνηθισμένα ονόματά τους. Περιγράφω λεπτομερέστερα για τη ρύθμιση καθενός από αυτά σε ξεχωριστά άρθρα στο ιστολόγιο. Αν συναντήσετε άλλα και δεν ξέρετε πώς λειτουργούν, τότε γράψτε στα σχόλια, θα το καταλάβουμε μαζί.
Λειτουργίες δρομολογητή σε βίντεο
Εάν το άρθρο βοήθησε, τότε σε ευγνωμοσύνη σας ζητώ να κάνετε 3 απλά πράγματα:
- Εγγραφείτε στο κανάλι μας στο YouTube
- Στείλτε έναν σύνδεσμο προς τη δημοσίευση στον τοίχο σας σε ένα κοινωνικό δίκτυο χρησιμοποιώντας το παραπάνω κουμπί