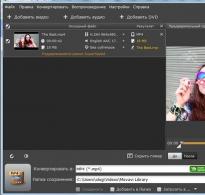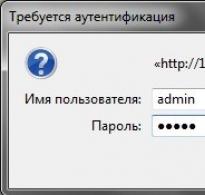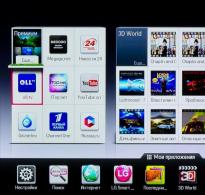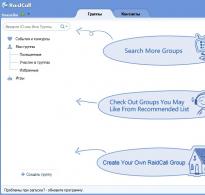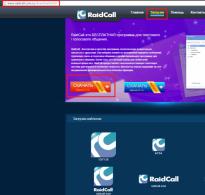Der Asus RT G32-Router stellt keine Verbindung her. Asus-Router-Version RT-G32: Modellbeschreibung, Installation, Konfiguration
Also, lieber Freund, da Sie auf diese Seite gekommen sind, bedeutet das, dass Sie einen ASUS-Router gekauft haben oder kaufen werden und mehr über die Einrichtung erfahren möchten oder sich einfach nur fragen: „ So richten Sie den Asus RT G32-Router ein" Dies ist der richtige Ort für Sie. Das Einrichten eines Asus-Routers ist sehr einfach. Wenn Sie alle Schritte in diesem Artikel nacheinander ausführen, können Sie den Router problemlos einrichten und verwenden.
Lassen Sie uns ASUS-Router verstehen
Das Unternehmen Asus ist schon sehr lange auf dem Elektronikmarkt tätig und hat sich als zuverlässiger und qualitativ hochwertiger Warenlieferant etabliert. Die ASUS-Kampagne erobert den Router-Markt mit verschiedenen Modellen, aber die beliebtesten davon sind derzeit: „ Router ASUS RT-G32, ASUS WL-520gC, ASUS RT-N10" Auch der Aufbau dieser Modelle ist gleich.
Wir betrachten die Einrichtung am Beispiel eines Routers. Asus RT-G32. Aber wenn Sie einen anderen Router haben, der nicht in dieser Liste enthalten ist, lassen Sie sich nicht entmutigen, lesen Sie den Artikel sorgfältig durch und Sie werden verstehen, wie Sie Ihr Router-Modell konfigurieren.
Einrichten des Asus RT G32-Routers
Bevor Sie mit der Einrichtung und Verbindung mit dem Internet eines Routers beginnen, müssen Sie Ihren Computer konfigurieren und die Einstellungen Ihres Providers herausfinden. Dies können Sie in diesem Artikel tun „ ». Nachdem Sie alle Informationen erhalten und den Computer eingerichtet haben, müssen Sie den Router an den Computer anschließen.
Asus-Router anschließen
Also nehmen wir den Router aus der Verpackung und schließen ihn an das Netzwerk an (stecken Sie das Netzteil des Routers in eine Steckdose). Wir stecken das Providerkabel in den WAN-Port auf der Rückseite des Routers. Wir nehmen einen kurzen Patchcourt (das kurze Kabel, das mit dem Router geliefert wurde), stecken ihn in den LAN-Port des Routers und das andere Ende des Kabels in die Netzwerkkarte des Computers. Es sollte ähnlich wie auf den Bildern unten aussehen.
Mehr zum Anschluss eines Routers erfahren Sie im Artikel „ ».
Bevor Sie mit der direkten Einrichtung des Routers auf Ihrem Computer beginnen, müssen Sie die Einstellungen zurücksetzen. Drücken Sie die Reset-Taste und halten Sie sie 10 Sekunden lang gedrückt.
Installation eines Asus-Routers Login
Nachdem wir den Router angeschlossen und die Netzwerkkarte konfiguriert haben, melden wir uns bei der Arbeitsschnittstelle des Routers an (wo der Router konfiguriert ist). Dazu müssen wir einen der Browser (Opera, Mozilla, Internet Explorer, Google Chrome) öffnen und die folgende Adresse 192.168.1.1 in die Adressleiste eingeben. Es erscheint ein Autorisierungsfenster. Füllen Sie die Felder Login-Administrator, Passwort-Administrator aus. Und klicken Sie auf die Schaltfläche „Senden“.
Wenn Sie sich zum ersten Mal anmelden, wird Ihnen ein automatisches Einrichtungsfenster angezeigt.
Wir gehen nicht darauf ein, es ist besser, alles manuell zu erledigen, klicken Sie auf „Zur Hauptseite gehen“. Wenn Sie alle Beschriftungen auf Englisch haben, wählen Sie die Oberflächensprache Russisch.
Einrichten des Internet-Routers Asus RT G32
Um das Internet auf dem Asus-Router einzurichten, mussten Sie klären bzw. selbst feststellen, welche Anschlussart Ihr Provider hat und welche Einstellungen. Wählen Sie anschließend im Schnittstellenmenü den Punkt WAN aus
Es erscheint ein Fenster zum Einrichten des Internets.
Dynamische IP für einen Asus-Router einrichten
Wenn Ihr Provider eine Internetverbindung vom Typ Dynamic IP bereitstellt, ändern Sie an den Einstellungen nichts. Klicken Sie auf die Schaltfläche „Akzeptieren“.
Statische IP (Statische IP), die einen Asus-Router verbindet
Wählen Sie den Verbindungstyp Statische IP. Wir tragen die Einstellungen Ihres Providers ein: IP-Adresse, Subnetzmaske, Standard-Gateway und DNS-Server und „Akzeptieren“.
Einrichten einer PPPoE-Verbindung für einen Asus-Router
Geben Sie den Verbindungstyp PPPoE ein. Wir stellen außerdem fest, ob der Anbieter automatisch eine IP-Adresse bereitstellt und setzen dementsprechend einen Punkt in das Feld „Automatisch eine WAN-IP-Adresse beziehen?“. Ja Nein.
Geben Sie unter „Konto- und Verbindungseinstellungen“ Ihren Benutzernamen und Ihr Passwort ein – diese Daten sollten Sie im Vertrag Ihres Providers finden. MTU: 1472. Klicken Sie auf „Akzeptieren“.
Einrichten einer PPTP (VPN)-Verbindung für einen Asus-Router
Alles ist wie in den PPPoE-Einstellungen. Dem Feld „Besondere Anforderungen des Internetdienstanbieters“ wurde ein weiterer Parameter hinzugefügt: ppp.lan (oder 10.10.3.36).
Einrichten eines Wi-Fi-Netzwerks auf Asus
Wählen Sie im Hauptmenü der Benutzeroberfläche die Registerkarte „Drahtloses Netzwerk“. Anschließend konfigurieren wir die Parameter. Geben Sie im Feld SSID den Netzwerknamen ein – dieser Name wird bei der Suche nach einem Wi-Fi-Netzwerk angezeigt. Sie können alles angeben, zum Beispiel: „Moi_Wi_Fi_:)“. Es gibt auch die Option „SSID ausblenden“ – das bedeutet, dass der Name Ihres Routers im Wi-Fi-Netzwerksuchmenü nicht sichtbar ist. Und nur wer den Namen und das Passwort kennt, kann darauf zugreifen (es ist besser, „Nein“ einzugeben, damit Sie nicht verwirrt werden). Wählen Sie die Authentifizierungsmethode „WPA2-Personal“. WPA-Verschlüsselung wählen Sie „AES“. Geben Sie im Feld WPA Pre-Shared Key das Passwort ein. Es muss mindestens 8 Zeichen lang sein, vorzugsweise aus Zahlen und Buchstaben (aber nicht erforderlich). Klicken Sie nun auf „Akzeptieren“.
Das war's, das ASUS-Setup ist abgeschlossen! Klicken Sie nun auf „Neustart“, warten Sie auf einen vollständigen Neustart und Ihr Router ist konfiguriert. Glückwunsch!!!
Video: Einrichten von ASUS RT-G32 und uTorrent
.
Schritt 1.Überprüfen Sie selbst die Parameter Ihres ISP – Internetdienstanbieters, die auf der Router-Konfigurationsseite eingegeben werden müssen:
- Auf was Protokoll Ihr Netzbetreiber stellt Ihnen Internet zur Verfügung ( PPTP, L2TP, PPPoE, – Statisch oder Dynamisch);
- Automatisch oder manuell Ihrem PC wird eine IP-Adresse und DNS zugewiesen;
- Wird der Zugriff bereitgestellt über Login und Passwort;
- Besteht eine Verbindung zwischen der Netzwerkkarte des PCs und dem Server des Betreibers? physikalische Adresse (MAC-Adresse).
Schritt 2. In den Eigenschaften der lokalen Netzwerkverbindung, in den Eigenschaften Internetprotokoll Version 4 (TCP/IPv4), wenn Sie Zahlen sehen, sollten Sie diese in einen Notizblock kopieren und dann die automatische Konfiguration der IP-Adresse, Maske, Gateway und DNS vom Anbieter einstellen:
- Start – Systemsteuerung – Netzwerkverbindungen oder Netzwerk- und Freigabecenter – Adaptereinstellungen ändern – LAN-Verbindung – Rechtsklick Eigenschaften:
Schritt 3.Physische Adresse Das erfahren Sie, wenn Sie mit der rechten Maustaste auf das Symbol klicken:
- Lokale Netzwerkverbindungen – Status – Details – Im Fenster, dritte Zeile in der Liste – Physikalische Adresse
Beginnen wir mit der Einrichtung des Routers (Routers)
Schalten Sie den Router ein und stecken Sie das Kabel vom Bediener in den Anschluss INTERNET, Wir verbinden mit einem Kabel (normalerweise im Kit enthalten) die Netzwerkkarten des Routers (LAN-Anschluss 1) und des PCs (Ethernet-Netzwerkkartenanschluss). Der Router sollte zumindest aufleuchten Leistungsdioden (PWR), aktiver erster Port und WLAN ( LUFT), obwohl letzteres in den Router-Einstellungen deaktiviert ist. Vor dem Einrichten empfehlen wir Ihnen, einen vollständigen Reset des Routers durchzuführen. Halten Sie dabei die Taste im Loch auf der Rückseite etwa 10 Sekunden lang gedrückt. Zurücksetzen.
Einrichten des RT-G32-WLAN-Routers
Schritt 1. Auf dem PC starten Internet-Browser(Default, Internet Explorer, aber es kann auch sein Mozilla Firefox, Google Chrome, Apple Safari oder Opera). In der Adressleiste geben wir die IP-Adresse des Routers an, die normalerweise auf der Unterseite des Routers angegeben ist: http://192.168.1.1
Um den Router-Konfigurator aufzurufen, verwenden Sie Benutzername, allgemein, Administrator Und Passwort – Administrator, aber es ist besser, die Informationen auf der Unterseite des Routers oder in der Gebrauchsanweisung zu überprüfen.

Schritt 2. Sofern Ihr Anbieter Ihnen Folgendes zur Verfügung stellt Statisch IP-Adresse und genau 192.168.1.1 , die mit der IP-Adresse des Routers übereinstimmt, in diesem Fall sollten Sie den Abschnitt „ LAN"und ändern Sie die IP-Adresse des Routers in 192.168.100.1 , dann drücken " Anwenden„und den Router neu starten:

Schritt 3. Nach der Änderung der Adresse können Sie mit der Grundkonfiguration des Routers beginnen. Auf der Seite im Abschnitt „ WAN» Wählen Sie aus der Liste das Protokoll Ihres Betreibers aus und geben Sie die IP-Adressparameter an WAN:



Gemäß Abbildung 6 können Sie den Netzwerknamen ändern Standard was immer du magst. Wir wählen die Verschlüsselung, um unser Heimnetzwerk vor Verbindungen neugieriger Nachbarn zu schützen :) WPA-PSK TKIP – zuverlässige Verschlüsselung, die unsere Sicherheit gewährleistet. Alles, was Sie tun müssen, ist ein Passwort auszudenken und im Feld „ WPA Pre-Shared Key", merken Sie es sich und schreiben Sie es in Ihr Notizbuch.
Schritt 6 Klicken " Anwenden", klicken Sie nach dem Anwenden der Netzwerkparameter auf "" und dann auf " Ausfahrt»
Nach Abschluss des Neustarts ist unser Router betriebsbereit.
BEI DER EINRICHTUNG IHRES DRAHTLOSEN NETZWERKS SIND DIE DINGE ZU BEACHTEN:
- Wir empfehlen, den Übertragungskanal des Wi-Fi-Signals von der automatischen Auswahl auf einen bestimmten zu ändern, z. B. 6 oder 9 .
- Um maximale Datenübertragungsgeschwindigkeiten im Netzwerk zu erreichen, verwenden Sie keine Verschlüsselungsarten
Guten Tag, liebe Leser. Heute werden wir herausfinden, wie man den Asus RT G32-Router buchstäblich auf den Knien aufstellt, wie erfahrene Männer und Frauen gerne sagen. Also lasst uns anfangen.
Soweit ich weiß, haben Sie und ich diesen Router bereits gekauft und uns bei Ihrem Lieblingsanbieter mit dem Internet verbunden. Zunächst benötigen wir ein Patchkabel (die meisten Unternehmen, darunter auch Asus, legen es dem neuen Router bei).
Allgemeine Einrichtung des Asus-Routers
Wir nehmen unseren Router in die Hand und beginnen mit der Einrichtung. Zuerst entfernen wir das Provider-Kabel von der Netzwerkkarte Ihres Computers und verbinden es mit dem WAN-Port des Routers und das neue Kabel mit dem ersten LAN-Port. Den zweiten Stecker stecken wir in die Netzwerkkarte des Computers. Diese Methode wird beim Asus RT G32-Modell und bei jedem anderen Router oder Router verwendet:

Schaltplan
Als nächstes müssen Sie den Bezug einer IP-Adresse auf der Netzwerkkarte konfigurieren. Das Asus-Gerät generiert die Adresse automatisch. Klicken Sie daher in Windows XP mit der rechten Maustaste auf das Taskleistensymbol, wählen Sie „Status“, klicken Sie auf „Eigenschaften“ und klicken Sie auf „Internetprotokoll (TCP/IP)“ – dann benötigen Sie die Schaltfläche „Eigenschaften“:

Einrichten einer Netzwerkkarte
In die Adressleiste des Browsers geben wir die IP-Adresse ein, die normalerweise auf der Rückseite der Router-Box angegeben ist – 192.168.1.1 – sowie den Login (admin) und das Passwort (admin), die für jedes Asus geeignet sind Geräte. Ihr RT G32 WLAN-Router sollte die Seite anzeigen:

Beim ersten Einschalten empfiehlt Asus, nichts einzurichten:

Automatische Einrichtung
Wir sind mit dem Vorschlag von Asus nicht einverstanden und gehen zur „Homepage“:

Haupteinstellungsseite
Wir weisen die gewünschte Schnittstellensprache zu (weiterhin werden die Router-Einstellungen auf der Grundlage angegeben, dass die Schnittstellensprache „Russisch“ ist). Die Konfiguration des Asus RT G32-Routers erfolgt größtenteils auf der Registerkarte „Allgemein“. Verschiedene Anbieter verwenden unterschiedliche Protokolle: PPTP (Rostelecom), L2TP (Beeline). Bevor der Asus RT G32-Router konfiguriert wird, muss Rostelecom sieben Parameter festlegen:
- Wählen Sie auf der Registerkarte „WAN“ im Feld „WAN-Verbindungstyp“ „PPTP“ aus – hier gibt es keine Parameter;
- Aktivieren Sie in den Feldern „Einrichten der WAN-IP-Adresse“ und „Einrichten des DNS-WAN“ das Kästchen „Nein“ und füllen Sie die Felder der obigen Abschnitte mit den Daten aus, die Sie von Ihrem Provider erhalten haben (IP-Adresse, DNS-Adresse, Subnetzmaske, Gateway);
- Geben Sie außerdem Ihren Benutzernamen und Ihr Passwort an, wie in der Vereinbarung angegeben.
- Beachten Sie den Abschnitt „Besondere Anforderungen Ihres Internetdienstanbieters“: Geben Sie im Feld „HeaRT-Beat oder PPTP/L2TP-Server“ die Parameter an, die Sie mit Ihrem Provider durch einen Anruf beim Support klären müssen. Andernfalls kann der Router grundsätzlich keine VPN-Verbindung aufbauen. Der Support von Asus, also dem Hersteller des Routers, hat damit nichts zu tun. Übrigens kann man dem Router auch die MAC-Adresse eines Computers zuweisen, aber das braucht nicht jeder.

WAN-Port konfigurieren
Wenn wir über L2TP sprechen, wird es weniger Buchstaben und Zahlen geben.
Ein kleines Beispiel. Bei der praktischen Einrichtung des Asus RT G32-Routers hat Beeline aus irgendeinem Grund ein Wort gesagt! Dies war der Name des VPN-Servers. Alles ist korrekt: Login und Passwort sind im Vertrag festgelegt, DNS und IP werden automatisch bezogen (Kontrollkästchen „Ja“ in der Liste „2“).
Einrichten einer drahtlosen Verbindung
Theoretisch arbeitet der Asus RT G32-Router trotz des Buchstabens G im Namen mit dem N150-Protokoll. Das bedeutet, dass Asus an den Namen arbeiten muss. Das Asus RT G32-Gerät verfügt über die folgenden Funktionen:
- Wählen Sie auf der Registerkarte „Allgemein“ der Hauptseite des Routers „Drahtloses Netzwerk“ aus. Im Feld SSID (Netzwerkkennung) geben wir den Namen der vom Router verteilten drahtlosen Verbindung an. Sie können dem Netzwerk den Namen Asus RT G32 geben, aber im Allgemeinen ist jeder Name geeignet. Aktivieren Sie neben dem Feld „SSID ausblenden“ das Kontrollkästchen „Nein“.
- Authentifizierungsmethode – Wählen Sie „WPA2-Personal“. WPA-Verschlüsselung – wählen Sie „AES“. Dasselbe würden wir mit dem RT N12-Router und generell mit jedem Asus-Gerät machen, das die AES-Methode implementiert.
- Erstellen Sie ein Passwort und geben Sie es ein. Der Tooltip rechts zeigt die Zuverlässigkeit an. Ihr Asus RT G32-Router verwendet bis zu 8 Zahlen und Buchstaben, jedoch nur auf Englisch.
Behalten Sie die restlichen Werte als Standard bei:

Drahtloses Netzwerk
Klicken Sie auf „Übernehmen“. Mehr ist nicht erforderlich! Wir haben uns angeschaut, wie man den Asus RT G32-Router so konfiguriert, dass er „WLAN verteilt“. Jetzt müssen Sie die Netzwerkkarte auf Ihrem PC oder Laptop konfigurieren. Ich hoffe, der Leser versteht, dass es sich hierbei um eine WLAN-Karte handeln muss. Aktivieren Sie es zuerst. Wenn es bereits aktiviert ist, wird in der Taskleiste eine Benachrichtigung angezeigt, dass das Netzwerk erkannt wurde:

Drahtlose Netzwerke erkannt
Der Asus RT G32 Router ist nun vollständig konfiguriert. Laptop oder Computer ist nicht konfiguriert. Daher müssen Sie auf das neue Symbol klicken und im angezeigten Fenster eine Verbindung auswählen (z. B. Asus RT G32 ist die SSID unseres Routers). Nachdem Sie das gewünschte Netzwerk gefunden haben, klicken Sie mit der rechten Maustaste auf den Namen und wählen Sie die Registerkarte „Sicherheit“. Hier legen Sie die Verschlüsselungsmethode und das Passwort fest:

Verschlüsselungsmethode
Wie Sie sich erinnern, ist unser Asus RT G32-Router für WPA2-AES konfiguriert. Wir wählen hier das Gleiche – das Netzwerk funktioniert bereits, der Router „verteilt“ es!
Video zur Einrichtung eines drahtlosen Netzwerks
Als nächstes schauen wir uns an, wie das Asus RT G32 für bestimmte Anwendungen konfiguriert ist. Wir werden über das DC++-Filesharing-Netzwerk sprechen, aber nicht nur. Beachten Sie, dass Sie mit dem Asus RT G32-Router eine Verbindung zu Ihrem Computer über RDP (Remote Desktop) herstellen können. Das werden wir tun, und wir werden auch versuchen, die Firmware selbst zu aktualisieren.
So richten Sie eine Verbindung mit dem DC++-Client ein
Wenn die Internetverbindung über einen Router, zum Beispiel Asus oder D-Link, funktioniert, ist nur dieser für die Adressierung verantwortlich und nicht die Netzwerkkarte des Computers. Der Router nimmt Internetanfragen entgegen und leitet sie an die IP-Adresse weiter, die er der Netzwerkkarte dynamisch zugewiesen hat. Aus diesem Grund haben einige Anwendungen, wie z. B. der DC++-Dateifreigabeclient, Probleme beim Zugriff auf den Dienst. Jeder Router verfügt über diese Eigenschaft, und das Asus RT G32-Modell bildet da keine Ausnahme. Sie müssen mehrere Manipulationen am Router vornehmen – nämlich die Portweiterleitung, d.h. Konfigurieren Sie den korrekten Betrieb des Netzwerks mit Ihrem Router und des Routers mit dem Computer. Also lasst uns anfangen.
Um die Portweiterleitung zu starten, müssen Sie eine spezielle Registerkarte finden. In der Oberfläche des Asus RT G32-Routers enthält das Menü „WAN“ sechs Registerkarten. Wir haben oben besprochen, wie man den ersten von ihnen öffnet. Studieren Sie den Anfang des Artikels und befolgen Sie die Schritte mit dem Router bis zu „Schritt 1“. Alles was Sie tun müssen, ist auf die Registerkarte „Virtual Server“ zu gehen – dies ist eine der Registerkarten im „WAN“-Menü (auf der linken Seite des Fensters):

Einrichtung eines Van-Ports
In diesem Menü können Sie Weiterleitungsregeln erstellen, wobei Asus seinem Router mehrere vorgefertigte Vorlagen beilegt. Stellen Sie sicher, dass das Kontrollkästchen „Virtuellen Server aktivieren“ auf „Ja“ gesetzt ist. Jetzt können Sie mit der Einrichtung nicht des Routers, sondern des Clients beginnen.
Wählen Sie in den DC++-Verbindungseinstellungen den Modus „Firewall mit manueller Umleitung“. Bei Dateifreigabe innerhalb des Netzwerks müssen Sie im Feld „Externe / WAN-IP“ die Adresse eingeben, die für das lokale Netzwerk des Anbieters gültig ist – diese Adresse wird dem WAN-Port des Routers zugewiesen. Wenn der DC++-Client auf das externe Internet zugreift, müssen Sie Ihre dedizierte IP-Adresse angeben (Informationen hierzu erhalten Sie bei Ihrem Provider).
Im Feld „Ports: TCP und UDP“ müssen Sie die Werte der Ports eingeben, auf denen Sie den weiteren Betrieb von DC++ planen. Es ist besser, einen Wert zu wählen, der leicht zu merken ist, der aber gleichzeitig nicht vom System belegt ist. Nutzen Sie den Link:
- Port (TCP/IP)

DS++ einrichten
Nach all den Schritten kehren wir zur Einrichtung des Routers zurück – nämlich zur grafischen Oberfläche des Asus RT G32.

Eine Route einrichten
Geben Sie auf dem Router im Feld „Service Name“ den Namen unserer Regel an – zum Beispiel „DC++“ (optional). Geben Sie dann im Feld „Portbereich“ den Wert des Ports an, von dem Sie externen Datenverkehr in das interne Netzwerk hinter dem Router umleiten möchten. Im Feld „Lokale IP-Adresse“ müssen Sie den Wert der IP-Adresse des PCs im lokalen Netzwerk angeben. Diese IP-Adresse erfahren Sie im „Status“ der Verbindung, die gleichen Nummern legen Sie auch in den Einstellungen des Asus RT G32 fest:

Schauen Sie sich die Eigenschaften an
Im Feld „Lokaler Port“ geben Sie den Wert des Ports an, der auf dem Computer konfiguriert ist (der Port im DC++-Client). Im Feld „Protokoll“ des Routers müssen Sie angeben, welche Art von Datenverkehr (TCP, UDP oder alles auf einmal) verwendet werden soll. Wir wählen die Option „BOTH“, was BEIDE bedeutet. In diesem Fall erstellt der Router zwei Regeln, für TCP und UDP. Im Feld „Protokollnummer“ können Sie eine beliebige Zahl eingeben – die Option hat keine Auswirkung. Das gilt grundsätzlich für alle Router, auch für den Asus RT G32.
Um die Arbeit mit einem Remote-Desktop zu ermöglichen, wird der Router auf die gleiche Weise konfiguriert wie für einen Computer mit einem DC++-Client. Im Feld „Lokaler Port“ auf der Registerkarte „Virtueller Server“ wird jedoch ein bestimmter Wert angezeigt – die Portnummer, auf der das RDP-Protokoll ausgeführt wird. Die Rede ist natürlich vom TCP-Port 3389 – er wird standardmäßig verwendet. Und der Router kann die RDP-Protokolldienste nicht stören.
Wir flashen den Router selbst
Jeder weiß, was Router-Firmware ist, aber wer es nicht weiß, kann es zumindest erraten. Firmware ist ein spezielles Programm, das jedem Gerät, in diesem Fall einem Router, hilft, zu funktionieren. Sie müssen die Firmware aktualisieren, um die Leistung des Routers zu verbessern, versteckte Fehler zu beheben usw. Alle Unternehmen, auch Asus, entwickeln ihre Software ständig weiter, was für die Entwicklung der Funktionalität der Geräte notwendig ist. Firmware für das Asus RT G32-Gerät ist auf der Asus-Website verfügbar. Es besteht keine Notwendigkeit, „raubkopierte“ Treiber und Firmware herunterzuladen, die von einheimischen Hackern gehackt wurden. Wer dieses Verbot umgeht, wird eine unangenehme Wirkung haben – Überhitzung. Der Asus RT G32-Router ist zwar fehlerfrei konzipiert – er überhitzt auch mit „raubkopierter“ Software nicht. Die Firmware-Version Ihres Routers finden Sie im Webinterface. Öffnen Sie die Schnittstelle wie besprochen – Asus hat alle Informationen oben auf der Seite platziert:

Zusätzliche Einstellungen
Wenn wir alle Nummern kennen, also die Firmware-Version, können wir entweder eine neue herunterladen und installieren oder die alte belassen. Außerdem müssen Sie die Hardware-Revision des Routers herausfinden – Asus druckt die Buchstaben C1 oder B1 auf den Aufkleber. Für das RT G32-Modell gibt es keine weiteren Revisionen. Die Firmware dafür ist auf der Asus-Website verfügbar:

Download-Seite
Auf der Asus-Website können Sie ein Betriebssystem auswählen. Ich denke, Sie wissen, welches Betriebssystem Sie installiert haben. Achten Sie auf die Bittiefe (32 oder 64). Danach erscheint ein Fenster, in dem Sie die Firmware-Version auswählen müssen. Merken Sie sich die in der Router-Schnittstelle angegebenen Nummern:

Laden Sie die erforderliche Datei herunter
Nachdem Sie die neue Firmware heruntergeladen haben, müssen Sie diese installieren. Wählen Sie auf der Hauptseite den Punkt „Administration“ und die Registerkarte „Firmware-Update“. Klicken Sie unten neben dem Feld „Programmversion“ auf die Schaltfläche „Durchsuchen“ und wählen Sie die heruntergeladene Asus-Datei aus. Klicken Sie im angezeigten Fenster auf „Öffnen“ und dann auf „Senden“:

Wir aktualisieren die Software
Die Installation der neuen Firmware auf Ihrem Router beginnt:

Update-Prozess
Aufmerksamkeit! Während die Firmware hochgeladen wird, darf der Router selbst nicht ausgeschaltet werden, sonst könnte es im Desaster enden. Die Asus-Firmware wird nämlich falsch installiert und der Router funktioniert nicht richtig. Für das Asus RT G32-Modell ist ein Fehlerschutz vorgesehen, es ist jedoch möglich, anstelle eines Routers einen „Brick“ am Ausgang zu erhalten. Wenn die Firmware hochgeladen ist, warten Sie am besten zwei Minuten und starten Sie den Router zwangsweise neu: Auf der Rückseite von Asus-Geräten befindet sich eine „Reset“-Taste, die „vertieft“ ist und die Sie 5-6 lang drücken müssen Sekunden - der Router geht aus und startet neu.

Reset-Knopf
Die Einrichtung ist zu 100 % abgeschlossen. Für den Asus RT G32-Router sind die Spezifikationen so gewählt, dass dieses Gerät sowohl zu Hause als auch im Büro verwendet werden kann: Jeder LAN-Port kann als WAN-Port verwendet werden, jedoch leider nicht mit Asus-eigener Firmware. Die meisten Router der Router RT-Familie unterscheiden sich nicht einmal in dieser Eigenschaft: Der WAN-Port brennt durch, und – hallo, Sie scheinen die Funktionalität des Routers zu verlieren und einen „Zugangspunkt“ zu erhalten.
Asus ist nicht das einzige Unternehmen, das Router herstellt, die LAN-WAN ersetzen können. Sie müssen sich das Chipsatzmodell ansehen – für die Mikroschaltungen Ralink RT3050F und RT3052 besteht die Möglichkeit eines Austauschs. Nennen wir alle Router-Modelle mit einem dieser Chipsätze:
- Asus RT G32 beider Revisionen;
- Nicht von Asus: D-Link DIR-300/NRU-Router (B1-B4), auch DIR-615 (D1-D4);
- Router DIR-620 (Revision unbekannt).
Asus-Firmware kann nicht auf einem D-Link-Router installiert werden. Das Gegenteil ist auch der Fall. Aber „Piraten-Firmware“ funktioniert auf allen Routern: Asus überhitzt nicht, was man von D-Link-Geräten nicht behaupten kann.
Der Asus RT G32-Router ist ein „klassischer“ Vertreter der preisgünstigen „Reihe“ von Routern: Die Kosten für das Gerät betragen nicht mehr als 25 bis 30 US-Dollar, und das Modell ist fast überall erhältlich.
Trotz seines eher „respektablen“ Alters (das Modell erschien erstmals vor mehr als sechs Jahren auf dem internationalen Markt) erfreut sich der Asus RT G32-Router auch bei namhaften Anbietern wie Rostelecom, Ukrtelecom, Dom ru und TTK immer noch großer Beliebtheit als Mobilfunkbetreiber Kommunikation (Beeline, MTS usw.). Was ganz natürlich ist: Je günstiger das Modell, desto einfacher ist es, es an einen vertrauensvollen Kunden zu verkaufen.
Allerdings weist jedes Netzwerkgerät dieser Preisklasse sein eigenes „Gepäck“ an Mängeln auf. Und der Asus RT G32-Router bildete hier trotz des „Rufs“ des Herstellers keine Ausnahme: In vielen Testberichten wird auf das schlechte Design des Modells, häufige Abstürze und das „Einfrieren“ des Modems während des Betriebs hingewiesen. Daher sollten Sie bei der Auswahl auf modernere Modelle achten.
Allerdings kann der Router RT G32 problemlos ein kleines Heimnetzwerk mit eingeschränkter Funktionalität unterstützen. Dieser Artikel bietet einen kurzen Überblick über den Router sowie eine Schritt-für-Schritt-Anleitung, wie Sie den WLAN-Router RT G32 selbst installieren und konfigurieren.
Router Asus RT G32: Funktionalität und technische Spezifikationen
Der WLAN-Zugangspunkt RT G32 arbeitet mit einer Standardfrequenz von 2,4 GHz und wird für einen stabilen Betrieb des drahtlosen Netzwerks empfohlen.
Die Sicherheit des Informationsaustausches wird hier durch den Einsatz moderner Technologien gewährleistet: WEP, WPA und WPA2. Gleichzeitig beträgt die nominale Geschwindigkeit des Informationsempfangs über WLAN nur 150 Mbit/s – das ist ein relativ niedriger Wert im Vergleich zu demselben, wo das Maximum 300 Mbit/s erreicht.
Asus RT G32 Router: Indikatoren

Der Anzeigeblock des Asus RT G32-Routers befindet sich wie üblich auf der Vorderseite des Geräts und ist auf den „Standard“-Satz beschränkt:
- - Betriebsanzeige, die aufleuchtet, wenn das Gerät an das Stromnetz angeschlossen ist;
- - Wi-Fi-Anzeige (WLAN), die aufleuchtet, wenn eine drahtlose Verbindung zum Asus RT G32-Router aktiviert ist;
- - WAN-Anzeige, verantwortlich für die „Lieferung“ des Internets an den Router. Mit anderen Worten: Wenn diese Anzeige nicht leuchtet, haben Sie „kein Internet“ – möglicherweise hat der Anbieter nur eingeschränkten Zugriff auf den Dienst oder es liegt ein Problem mit der Leitung vor;
- - vier LAN-Anzeigen, die aufleuchten, wenn ein Netzwerkkabel an den entsprechenden Anschluss auf der Rückseite des Modems angeschlossen ist.
Asus RT G32 Router-Anschlüsse
Auf der Rückseite des WLAN-Routers Asus RT G32 befinden sich:
- - eine im Gehäuse des Geräts „versteckte“ RESET-Taste, die zum Zurücksetzen des Routers auf die Werkseinstellungen erforderlich ist;
- - runder DC-Stecker zum Anschluss des Router-Netzteils;
- - ein separat angeordneter WAN-Anschluss zum Anschluss des vom Anbieter bereitgestellten Internetkabels.
- - vier identische LAN-Anschlüsse für den Kabelanschluss externer Geräte (wir haben darüber auch in separaten Artikeln gesprochen)
Wie verbinde ich den Asus RT G32-Router?
Authentifizierungsmethode – hier können Sie gerne WPA2-Personal wählen (dies ist die modernste Methode zum Schutz von Daten in einem drahtlosen Netzwerk).
Ein WPA-Preshared-Schlüssel ist ein WLAN-Passwort, das Ihr Netzwerk vor „kostenlosen“ WLAN-Liebhabern schützt. Es wird empfohlen, auf dem WLAN-Router asus rt g32 ein komplexes, eindeutiges Passwort festzulegen, das Ihren Router schützt, wenn jemand versucht, das Netzwerk zu hacken.
Das Passwort können Sie übrigens später noch ändern – auch dies erfolgt in diesem Menübereich.
Das Einrichten von IP-Fernsehen auf dem Asus RT G32-Router erfolgt ebenfalls in den „Erweiterten Einstellungen“ im WAN-Bereich. Dort müssen Sie den Port auswählen, an den die TV-Set-Top-Box angeschlossen ist, und eine dynamische IP-Adresse dafür festlegen


Heute besitzt jeder ein Smartphone, Tablet oder Laptop. Diese Geräte stellen traditionell über WLAN eine Verbindung zum Internet her. WLAN-Router sollen das Problem der Zugangsverteilung innerhalb einer Wohnung oder eines Büros lösen.
Der ASUS RT G32-Router ist ein beliebtes Modell bei Benutzern
Traditionell gilt es als am besten geeignet für den Einsatz zu Hause oder in kleinen Büros. Sie sorgen für eine stabile Kommunikation und arbeiten mit allen auf dem russischen Markt vertretenen Anbietern zusammen. Die Popularität wurde durch einen erschwinglichen Preis in Kombination mit einer zuverlässigen Verbindungsqualität sichergestellt. Die Einrichtung des ASUS RT G32 WiFi ist einfach, aber Anfänger kommen damit nicht immer zurecht. Schauen wir uns an, wie Sie den ASUS RT G32 Beeline-Router konfigurieren.
Einer der größten Anbieter, Beeline, nutzt eine L2TP-Verbindung zur Autorisierung des Netzwerks, was den Benutzern kleinere Schwierigkeiten bereitet.
Hier sind die Schritte zur Installation des Routers:
- Vorbereitend, einschließlich Herunterladen und Installieren neuer Firmware und Überprüfen der Netzwerkverbindungskonfiguration.
- Direkte Verbindung zum Router und zur Firmware.
- Stellen Sie eine Verbindung zum Netzwerk her.
- Einrichten eines Wi-Fi-Netzwerks.
SCHAU DAS VIDEO
Vorbereitung
Der erste Schritt besteht darin, die neueste Firmware von der ASUS-Website herunterzuladen. Gehen Sie über das Menü „Produkte“ zur Gerätemodellseite, wählen Sie oben den Link „Support“ und klicken Sie dann auf den Punkt „Download“. Im Bereich Software wird die neue Version mit der Nummer 7.0.1.26 vorgestellt. Zum Herunterladen wählen Sie den Link „Global“ und speichern die resultierende Datei.
- Führen Sie den Befehl „ncpa.cpl“ aus dem Fenster aus.
- Wählen Sie die von Ihnen verwendete lokale Netzwerkverbindung aus und rufen Sie deren Eigenschaften auf.
- Fahren wir mit der Änderung der Parameter für TCP/IP 4 fort.
- Stellen Sie beide Schalter auf den Automatikmodus.
- Router;
- Netzteil;
- Dokumentation und Kabel zum Anschluss an einen PC.
Sehen wir uns an, wie Sie den ASUS RT G32 WLAN-Router an einen Computer anschließen. Der Router verfügt über 5 Ports auf der Rückseite. Einer von ihnen ist mit WAN signiert, ein von den Spezialisten des Anbieters installiertes Kabel ist daran angeschlossen. 4 LAN-Ports dienen zum Anschluss eines PCs und anderer Geräte, einer davon ist mit einem Computer verbunden. Wir verbinden den Netzwerkadapter für den ASUS-Router mit dem Stromnetz.
Einer davon ist per WAN signiert, daran wird ein von den Spezialisten des Anbieters verlegtes Kabel angeschlossen.Wichtig! Sie sollten weder während der Einrichtung noch danach eine Internetverbindung auf Ihrem PC herstellen. Die Verbindung wird vom Router hergestellt.