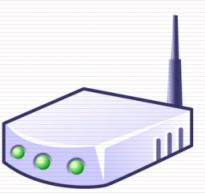Inoffizielle Firmware für Nexus 5. Anweisungen zum Flashen eines Nexus-Geräts mit offizieller Firmware (Video)
Detaillierte Schritt-für-Schritt-Anleitung zum Flashen des LG Nexus 5 (Hammerhead) auf die Original-Firmware mit einem entsperrten Bootloader im Fastboot-Modus.
Aufmerksamkeit!
Für alle weiteren Manipulationen am Gerät ist ein entsperrter Bootloader erforderlich. Um es zu entsperren, kann diese Anleitung helfen.
Installationsanleitung
- Geben Sie in der Befehlszeile „ flash-all.bat" und warten Sie, bis die Firmware-Installation abgeschlossen ist.
- Versetzen Sie Ihr Telefon in den Bootloader-Modus.
- Verwenden Sie die Lautstärketasten, um das Element auszuwählen Wiederherstellungsmodus und drücken Sie die Ein-/Aus-Taste, um Ihre Auswahl zu bestätigen.
- Wenn ein kleiner Liegeroboter mit einem Dreieck und dem Text „ Kein Kommentar", halten Sie die Ein-/Aus-Taste gedrückt und drücken Sie einmal die Lauter-Taste und lassen Sie sie dann sofort gleichzeitig los. Das Telefon wird in die Wiederherstellung des Bestands gestartet.
- Jetzt sollten Sie den Punkt „ Daten löschen/Werksreset durchführen" und auf dem nächsten Bildschirm - " Ja, lösche alle Benutzerinformationen».
- Nachdem das Löschen der Daten abgeschlossen ist, wählen Sie „System jetzt neu starten“.
- So reinigen Sie das System:
- Fastboot Boot löschen
- Fastboot-Cache löschen
- Fastboot-Löschwiederherstellung
- Fastboot-Löschsystem
- Jetzt müssen Sie den Bootloader flashen und neu starten:
- Fastboot-Flash-Bootloader bootloader-hammerhead-*.img
- Fastboot Reboot-Bootloader
- Als nächstes flashen Sie das Modem und starten das Gerät erneut:
- Fastboot-Flash-Radio radio-hammerhead-*.img
- Fastboot Reboot-Bootloader
- Und schließlich flashen Sie das System auf diese Weise (wenn Sie den Parameter -w entfernen, werden die Benutzerdateien gespeichert):
- fastboot -w update image-hammerhead-*.zip
- Oder entpacken Sie das Archiv image-hammerhead-*.zip und flashen Sie alle Systemkomponenten manuell wie folgt:
- Fastboot-Flash-System system.img
- Fastboot-Flash-Boot boot.img
- Fastboot Flash Recovery Recovery.img
- Fastboot-Flash-Cache Cache.img
- Um Benutzerdaten vollständig zu löschen, geben Sie Folgendes ein:
- Fastboot löscht Benutzerdaten
- Fastboot-Flash-Benutzerdaten userdata.img
- Warten Sie, bis der Vorgang abgeschlossen ist, und starten Sie das Telefon manuell neu:
- Fastboot-Neustart
Erstellen Sie im Stammverzeichnis des Laufwerks C:\ einen Ordner mit dem Namen „ Android».
Laden Sie das Archiv mit dem Original-Firmware-Image herunter und entpacken Sie es in den Ordner „Android“. Die aktuelle Version finden Sie auf der offiziellen Website.
Öffnen Sie die Befehlszeile und gehen Sie mit dem Befehl „ cd c:\Android\"(Befehle werden ohne Anführungszeichen geschrieben).
Verbinden Sie Ihr Telefon über ein USB-Kabel mit Ihrem Computer.
Stellen Sie sicher, dass der Computer das Gerät über ADB findet.
Dazu müssen Sie „ ADB-Geräte" zur Befehlszeile. Wenn auf Ihrem Telefon eine Anfrage nach der Erlaubnis zum Debuggen über ADB auf diesem Computer angezeigt wird, müssen Sie auf „ OK", während Sie den Artikel auswählen " Immer von diesem Computer aus zulassen" Wenn das Gerät sichtbar ist, wird der Text „ Liste der angeschlossenen Geräte" und eine Liste aller Geräte (z. B. xxxxxxx-Gerät). Wenn anstelle von „Gerät“ „offline“ angezeigt wird oder die Liste leer ist, müssen Sie ADB aktualisieren, die Treiber/Kabel überprüfen und den USB-Anschluss/Computer ändern.
Starten Sie Ihr Telefon im Bootloader-Modus neu.
Dazu müssen Sie das Gerät ausschalten, einschalten und gleichzeitig die Leiser-Taste und die Ein-/Aus-Taste gedrückt halten oder „ ADB Reboot Bootloader" Wenn alles richtig gemacht wurde, erscheint die folgende Meldung auf dem Smartphone-Bildschirm: Start und ein Android, das mit geöffnetem Deckel auf dem Rücken liegt.
Wenn Sie zum ersten Mal im Fastboot-Modus eine Verbindung zu einem Computer herstellen, fragt das System möglicherweise nach Treibern. Um sie zu installieren, müssen Sie den Pfad zum Ordner mit den heruntergeladenen Treibern angeben. Wenn dies nicht der Fall ist und das Gerät nicht erkannt wird, müssen Sie zu „ Gerätemanager", Dropdown-Menü erweitern" Andere Geräte" und doppelklicken Sie auf das Element " Unbekanntes Gerät"(oder " Android 1.0") mit einem Ausrufezeichen in einem gelben Dreieck. Im " Sind üblich» Klicken Sie auf den Button « Treiber aktualisieren", weigern Sie sich, das Netzwerk zu durchsuchen und geben Sie den Pfad zum Ordner mit den Treibern an, während Sie das Element aktivieren " Einschließlich Unterordner" Möglicherweise wird eine Warnung angezeigt, dass der Herausgeber nicht verifiziert werden konnte. Sie sollten diese Meldung jedoch ignorieren und mit der Installation fortfahren. Nach einiger Zeit werden die Treiber installiert.
Überprüfen Sie die Verfügbarkeit des Geräts im Bootloader-Modus, indem Sie den Befehl „ Fastboot-Geräte" Wenn das Gerät korrekt angeschlossen ist, wird die Gerätekennung mit dem Wort „Fastboot“ angezeigt (z. B. „ xxxxxxx Fastboot"). Wenn nichts angezeigt wird oder „Warten auf Geräte...“, müssen Sie die Treiber aktualisieren, den USB-Anschluss ändern oder versuchen, diese Schritte auf einem anderen Computer auszuführen.
Jetzt können Sie auf zwei Arten mit der Installation der Firmware beginnen. Für beide Methoden muss sich das Telefon im Bootloader-Modus befinden.
Methode 1 (Automatisch)
Wenn der Vorgang abgeschlossen ist, sollte das Gerät neu starten. Der erste Start kann einige Zeit dauern, jedoch nicht länger als fünf Minuten. Wenn das Gerät nach dieser Zeit immer noch beim Booten „hängt“, ist es notwendig, den sogenannten. Hard-Reset. Dazu benötigen Sie:
Diesmal sollte das Gerät ohne Probleme booten.
Methode 2 (manuell)
Führen Sie in der Befehlszeile nacheinander die folgenden Schritte aus:
Nach einiger Zeit bootet das Gerät und ist für weitere Arbeiten bereit. Die Erstinbetriebnahme dauert in der Regel lange, jedoch nicht länger als fünf Minuten.
Vor ein paar Tagen habe ich die neueste Version von Android 7.1.1 Revision 21 von Pure Nexus auf meinem LG Nexus 5 installiert. Die ganze Zeit fuhr ich im Schweif und in der Mähne. Im Moment sehe ich keine Probleme. Die Firmware ist stabil und funktioniert einwandfrei.
Nach Paranoid Android 6.0.1 begann das Gerät spürbar schneller zu arbeiten. Möglicherweise liegt dies natürlich an beschleunigten Animationen der Benutzeroberfläche und Serviceereignissen. Aber das Telefon fühlt sich wie ein völlig anderes Gerät an.
Was wird für die Installation benötigt?
- Google Apps – Dynamische Lücken
Bei der Kamera in der neuesten Version der Google-Anwendungen gab es ein Problem bei der Videoaufzeichnung und der HRD+-Modus funktionierte überhaupt nicht. Dieser Fix setzt die Kameraversion auf die stabile Version zurück und blockiert deren weitere Aktualisierung.
Wie installiere ich die Firmware?
Natürlich sollten Sie zunächst eine Sicherungskopie Ihrer aktuellen Firmware erstellen. Dieser Schritt hat mir beim Experimentieren mit der vorherigen Firmware-Revision Nr. 16 geholfen. Der Beitrag auf XDA enthielt einen Link zu einer inkompatiblen Version von Gapps und das Ersteinrichtungsprogramm des Telefons stürzte ständig ab. Es war unmöglich, das Telefon zu benutzen. Vergessen Sie daher niemals, eine Sicherungskopie der funktionierenden Firmware zu erstellen.
Zunächst habe ich die Installationsdateien mit dem ES File Explorer in den ROMs-Ordner im Speicher des Telefons heruntergeladen. Selbstverständlich können Sie jeden beliebigen Ordner auswählen.
Installationsschritte:
- Backup-Systeme- Systempartition, Daten, Cache und Boot-Partition des aktuell funktionierenden Systems speichern (TWRP-Kontrollkästchen: System, Daten, Cache, Boot);
- Wischsysteme- Löschen Sie alles vom Telefon außer dem internen Speicher, wo Ihre Dateien (Fotos, Downloads usw.) verbleiben;
- ROM-Firmware installieren- Gehen Sie in TWRP zum Abschnitt Installieren, suchen Sie die Datei purenexus_hammerhead, klicken Sie Bild installieren, warten Sie, bis der Vorgang abgeschlossen ist;
- Google-Apps installieren- ähnlich dem vorherigen Absatz, nur mit der Datei Full_Dynamic_GApps;
- Setzen Sie die Kamera-App zurück zur stabilen Version - das Gleiche, aber mit der Datei n5_nougat_gcam3_fix-signed.zip


Es ist vollbracht! Die ganze Arbeit hat bei mir etwa fünf Minuten gedauert (bis auf das Backup), TWRP funktionierte schnell und fehlerfrei. Das anfängliche Laden von Android dauert etwa drei Minuten, dann erfolgt das Laden und Neustarten sehr schnell – innerhalb von 20 bis 30 Sekunden.
Nach dem Herunterladen wird der Setup-Assistent gestartet, der Sie bei der Wiederherstellung der Systemeinstellungen aus der Cloud unterstützt. Dann, wie üblich, der lange Prozess des Herunterladens von Anwendungen, die zuvor installiert wurden. Und dann können Sie Ihr neues Nexus 5 mit dem siebten Android an Bord genießen.
Danke Bitte.
Es hängt alles irgendwie zusammen

Vor einer Woche bin ich Besitzer eines LG Nexus 5-Telefons geworden. Die Beschreibung der Vor- und Nachteile des Telefons ist nicht das Thema des Artikels. Ich werde meine Gedanken zu der Frage teilen: Welche Firmware lässt sich am besten auf dem LG Nexus 5 installieren? Nachdem ich das Telefon in die Hände bekommen hatte, hatte ich keine Zweifel: Nähen ist ein Muss. Aber welche Firmware ist die beste für das LG Nexus 5? Es gibt sehr viele Firmware-Versionen dafür. Da dies nicht mein erstes Gerät auf Android ist, habe ich mich natürlich zuerst mit der Cyanogen Mod 11-Firmware befasst, die sich auf und bestens bewährt hat. Nachdem ich Foren zur Installation von Cyanogen Mod 11 auf LG Nexus 5 gelesen hatte, kam ich zu dem Schluss, dass es zwar kein stabiles Cyanogen Mod 11 für LG Nexus 5 gibt, es aber besser ist, es nicht zu installieren, sondern zu warten. Da Personen, die Yanogen Mod 11 auf LG Nexus 5 installieren, Probleme mit der Kamera und unfreiwillige Neustarts des Geräts haben, wiederum aufgrund der Verwendung der Kamera. Von Cyans Nachthemd zu Cyans Nachthemd scheint sich das Ergebnis zu verbessern, aber nicht massiv. Wie die Foren zeigen, müssen Sie, damit Cyan auf dem Nexus stabil funktioniert, zusätzlich den benutzerdefinierten Franco-Kernel neu flashen, da es weniger Neustarts und Störungen gibt. Aber ich bin kein so großer Fan von Firmware. Ich würde mit dem Blade immer noch leiden, aber wenn man ein gutes, leistungsstarkes Gerät in den Händen hält, möchte man nicht unbedingt Neustarts und andere Störungen erleben. Ich möchte, dass alles sofort funktioniert. Nachdem ich weitere Foren gelesen hatte, kam ich zu dem Schluss, dass die Cataclysm-Firmware am besten dafür geeignet wäre, wenn ich das LG Nexus 5 neu flashen würde. Basierend auf der Standard-Firmware 5 des Nexus sind Root + eine Reihe weiterer Kleinigkeiten in den Einstellungen installiert. Im Allgemeinen versicherten die Leute, dass Cataclysm stabil funktioniert, es keine Neustarts oder Probleme mit der Kamera gibt. Großartig, dachte ich, ich habe Cyanogen Mod 11 in Aktion gesehen, schauen wir uns eine andere Firmware an.
Nun, eigentlich die Anweisungen zur Installation der Cataclysm-Firmware auf LG Nexus 5:
1. Um zu funktionieren, müssen Sie unseren Nexus herunterladen.
2. Entpacken Sie das heruntergeladene Archiv an einen beliebigen Ort auf Ihrem Computer. In unserem Beispiel betrachten wir den Pfad C:\Nexus5
, das heißt, angenommen, das Archiv wurde in das Stammverzeichnis der Festplatte entpackt MIT
und sein Inhalt befindet sich im Ordner Nexus 5
.
Die gesamte Arbeit wird in der Eingabeaufforderung erledigt. Um sie zu starten, drücken Sie die Tastenkombination Win + R, geben Sie cmd in das Eingabefenster ein und drücken Sie die Taste „Öffnen“ / Eingabetaste oder suchen Sie die Befehlszeile unter Start – Alle Programme (Anwendungen) – Zubehör (System) – Befehlszeile.
Gehen Sie in der Befehlszeile mit dem Befehl in das Verzeichnis mit der benötigten Software: cd C:\Nexus5
3. Versetzen Sie Ihr Smartphone in den Bootloader-/Fastboot-Modus, indem Sie gleichzeitig die folgenden Tasten drücken: Lautstärke verringern + Ein-/Aus-Taste (Lautstärke verringern + Ein/Aus) und verbinden Sie es mit dem Computer.
Installieren Sie die Treiber, die Treiber sind im Ordner vorhanden usb_drivers
im Archiv, das Sie mit der erforderlichen Software heruntergeladen haben
Erinnerung an die Treiberinstallation:
- Öffnen Sie den Geräte-Manager auf Ihrem Computer.
- Nach dem Öffnen sehen Sie im Geräte-Manager eine Liste aller mit Ihrem Computer verbundenen Geräte. Suchen Sie einfach Ihr Nexus 5 (es befindet sich höchstwahrscheinlich in einer anderen Geräteliste mit einem gelben Ausrufezeichen), klicken Sie mit der rechten Maustaste und wählen Sie „Treiber aktualisieren“.
- Wählen: „Auf diesem Computer nach Treibern suchen“, dann erscheint vor Ihnen ein Fenster mit einem Angebot „Wie wollen Sie den Fahrer finden?“
- Wählen: „Durchsuchen Sie meinen Computer nach einem Treiber“(Durchsuchen Sie meinen Computer nach Treibersoftware) und wählen Sie dann den Ordner aus, in den Sie die heruntergeladene Software entpackt haben Google USB-Treiber, wählen Sie den extrahierten Ordner aus USB stick und aktivieren Sie das Kontrollkästchen „Einschließlich Unterordner“(Inklusive Unterordner)
- Während der Installation (als Sicherheitsüberprüfung) bittet Windows Sie möglicherweise um Erlaubnis, von Google veröffentlichte Treiber zu installieren (Möchten Sie diese Gerätesoftware installieren?) – klicken Sie auf die Schaltfläche "Installieren"
- Sobald die Installation abgeschlossen ist, sehen Sie eine aktualisierte Liste der Geräte, einschließlich Nexus 5 „Treiber erfolgreich installiert“
- .Führen Sie in der Befehlszeile Folgendes aus: Fastboot-Geräte. Wenn Ihr Smartphone in der Liste erscheint, bedeutet das, dass Sie alles richtig gemacht haben.
Entsperren des Bootloaders
Führen Sie den Befehl aus: Fastboot OEM entsperren
Auf dem Smartphone-Bildschirm wird eine Warnmeldung zum Entsperren des Bootloaders angezeigt. Wählen Sie mit den Lautstärketasten „Ja“ und bestätigen Sie die Auswahl mit der Ein-/Aus-Taste.
Nachdem Sie den Bootloader entsperrt haben, müssen Sie Ihr Smartphone neu starten – führen Sie den Befehl aus: Fastboot-Neustart
Laden Sie nach dem Neustart des Systems das Archiv auf Ihr Smartphone herunter
Benutzerdefinierte Wiederherstellung installieren
Versetzen Sie Ihr Smartphone in den Bootloader-/Fastboot-Modus, indem Sie gleichzeitig die folgenden Tasten drücken: Lautstärke verringern + Ein-/Aus-Taste (Lautstärke verringern + Ein/Aus) und verbinden Sie es mit dem Computer.
(.img) muss in den Hauptarbeitsordner heruntergeladen werden (denken Sie daran, in unserem Fall C:\Nexus5).
Führen Sie den Befehl aus: Fastboot-Flash-Wiederherstellungsdateiname.img
Dabei ist Dateiname der Dateiname Ihres Wiederherstellungsabbilds (zum Beispiel - Recovery-Clockwork-Touch-6.0.4.5-hammerhead.img
)
Rufen Sie die neu geflashte Wiederherstellung auf – wählen Sie im Bootloader-/Fastboot-Modus mit den Lautstärketasten den Wiederherstellungsmodus und bestätigen Sie die Auswahl mit der Power-Taste.
Als nächstes fahren wir, ohne die Wiederherstellung zu verlassen, fort, Root-Rechte zu erhalten, die im nächsten Absatz der Anleitung auf dem ersten Weg beschrieben werden. Dies muss unmittelbar nach dem Flashen der Wiederherstellung erfolgen, da sonst ohne Root-Rechte beim Neustart des Smartphones die neu installierte benutzerdefinierte Wiederherstellung abstürzen kann.
4. Root-Rechte erhalten
Nachdem der Bootloader nun auf Ihrem Smartphone entsperrt und eine benutzerdefinierte Wiederherstellung installiert ist, haben Sie zwei Möglichkeiten, Root-Rechte zu erhalten:
Methode Nr. 1– Flashen von SuperSU-Binärdateien bei der Wiederherstellung auf Standard-Firmware.
Wiederherstellung starten – Um in die Wiederherstellung zu gelangen, wählen Sie im Bootloader-/Fastboot-Modus mit den Lautstärketasten den Wiederherstellungsmodus aus und bestätigen Sie die Auswahl mit der Ein-/Aus-Taste.
Anleitung zur ClockworkMod-Wiederherstellung (CWM):
- Zip von der SD-Karte installieren > Suchen Sie das zuvor heruntergeladene SuperSU-Zip-Archiv und wählen Sie es aus
- Bestätigen Sie die Installation mit „Ja“. Die Installation sollte nicht lange dauern. Sobald sie abgeschlossen ist, können Sie neu starten.
Cataclysm-Firmware installieren
Laden Sie benutzerdefinierte Firmware herunter Katastrophe auf Ihr Smartphone (merken Sie sich den Speicherort des heruntergeladenen Archivs). Schalten Sie Ihr Smartphone aus und gehen Sie in die Wiederherstellung (im Bootloader-/Fastboot-Modus wählen Sie mit den Lautstärketasten den Wiederherstellungsmodus aus und bestätigen die Auswahl mit der Power-Taste).
Das allgemeine Firmware-Installationsschema ist die folgende Reihenfolge: Daten löschen + Cache löschen (Werksreset), Dalvick-Cache löschen.
Anleitung für ClockworkMod Recovery (CWM):
- Daten löschen/Werksreset
- Cache-Partition löschen
- Erweitert > Dalvik-Cache löschen
- Zip von SD-Karte installieren > Zip von SD-Karte auswählen > Das zuvor heruntergeladene Archiv mit der benutzerdefinierten Datei suchen und auswählen > Bestätigen Sie die Installation, indem Sie „Ja“ auswählen. , und starten Sie dann Ihr Smartphone neu. Gapps sind in dieser Firmware-Version nicht installiert. Sie sind darin enthalten.
Beachten Sie, dass das Smartphone beim ersten Systemstart nach der Installation der benutzerdefinierten Firmware und einem Hard-Reset (Daten löschen/Werksreset) möglicherweise viel mehr Zeit benötigt als bei nachfolgenden regulären Systemstarts.
1. Vorbereitung
Um zu funktionieren, müssen Sie die erforderliche Software (ADB/Fastboot) aus dem Header herunterladen.
Entpacken Sie das heruntergeladene Archiv an einen beliebigen Ort auf Ihrem Computer. In unserem Beispiel betrachten wir den Pfad C:\Nexus5. Das heißt, wir gehen davon aus, dass das Archiv im Stammverzeichnis von Laufwerk C entpackt wurde und sich sein Inhalt im befindet Nexus5-Ordner.
Sie müssen außerdem das aktuelle Archivbild aus dem Header herunterladen und den Inhalt des Archivs in denselben Ordner entpacken (in dem sich ADB/Fastboot befindet).
Alle Arbeiten werden in der Eingabeaufforderung ausgeführt. Um sie zu starten, drücken Sie die Tastenkombination Win + R, geben Sie cmd in das Eingabefenster ein und drücken Sie die Taste „Öffnen“ / Eingabetaste oder suchen Sie die Befehlszeile unter Start – Alle Programme (Anwendungen) – Zubehör (System) – Befehlszeile.
Gehen Sie in der Befehlszeile mit dem Befehl in den Ordner mit der benötigten Software:
cd C:\Nexus5
Bitte beachten Sie, dass, wenn sich Ihr Arbeitsordner mit der erforderlichen Software und Firmware auf einem anderen Laufwerk, z. B. D, befindet, der Befehl cd zum Wechseln in den erforderlichen Ordner mit der Taste /d verwendet werden sollte, d. h.:
cd /d D:\Nexus5
Installieren Sie die Treiber. Die Treiber befinden sich im Ordner usb_drivers in dem Archiv, das Sie mit der erforderlichen Software heruntergeladen haben. In der Kopfzeile befindet sich außerdem ein Link zu den neuesten Treibern von Google (Google USB Driver). Anweisungen zur Treiberinstallation finden Sie hier: Treiber auf einem PC installieren
Führen Sie in der Befehlszeile Folgendes aus:
Fastboot-Geräte
Wenn Ihr Smartphone in der Liste erscheint, bedeutet das, dass Sie alles richtig gemacht haben.
2. Entsperren des Bootloaders
Wenn Ihr Bootloader zuvor nicht entsperrt war oder Sie ihn wieder blockiert haben, müssen Sie ihn entsperren, um die Firmware zu flashen.
Führen Sie den Befehl aus:
Fastboot OEM entsperren
Auf dem Smartphone-Bildschirm wird eine Warnmeldung zum Entsperren des Bootloaders angezeigt. Wählen Sie mit den Lautstärketasten „Ja“ und bestätigen Sie die Auswahl mit der Ein-/Aus-Taste.
3. Firmware-Archivbild
Stock-Bilder von Google bieten die Möglichkeit des Flashens auf zwei Arten:
Methode Nummer 1 ist eine einfache automatische Methode.
Schalten Sie Ihr Smartphone aus.
Versetzen Sie Ihr Smartphone in den Bootloader-/Fastboot-Modus, indem Sie gleichzeitig die folgenden Tasten drücken: Lautstärke verringern + Ein-/Aus-Taste (Lautstärke verringern + Ein/Aus) und verbinden Sie es mit dem Computer.
Führen Sie die Datei flash-all.bat aus dem Ordner aus, in dem die erforderliche Software und das Firmware-Image entpackt sind.
Warten Sie, bis der Firmware-Vorgang abgeschlossen ist.
Nach dem Flashen der Firmware müssen Sie im Recovery-Modus einen Datenlöschvorgang/Werksreset durchführen. Wählen Sie dazu im Bootloader-/Fastboot-Modus mit den Lautstärketasten den Wiederherstellungsmodus aus und bestätigen Sie die Auswahl mit der Power-Taste. Wenn das Android-Robotersymbol auf dem Bildschirm erscheint, drücken Sie die Lauter-Taste. Führen Sie im Wiederherstellungsmenü den Befehl „Daten löschen/Werksdaten zurücksetzen“ aus.
Starten Sie Ihr Smartphone neu.
PS. Beim Flashen der Firmware werden durch Ausführen von „flash-all.bat“ alle Daten gelöscht. Dies kann jedoch vermieden werden, wenn Sie die Datei „flash-all.bat“ mit dem Editor öffnen und im letzten Befehl die Taste „-w“ und „Speichern“ entfernen.
Methode Nr. 2 – manuelle Schritt-für-Schritt-Methode (Datei für Datei).
Schalten Sie Ihr Smartphone aus.
Versetzen Sie Ihr Smartphone in den Bootloader-/Fastboot-Modus, indem Sie gleichzeitig die folgenden Tasten drücken: Lautstärke verringern + Ein-/Aus-Taste (Lautstärke verringern + Ein/Aus) und verbinden Sie es mit dem Computer.
Führen Sie in der Befehlszeile nacheinander die folgenden Befehle aus (für Version 4.4.2 KOT49H):
Fastboot-Flash-Bootloader bootloader-hammerhead-hhz11k.img
Fastboot Reboot-Bootloader
Fastboot-Flash-Radio radio-hammerhead-m8974a-1.0.25.0.23.img
Fastboot Reboot-Bootloader
fastboot -w update image-hammerhead-kot49h.zip
Nach dem Flashen der Firmware müssen Sie im Recovery-Modus einen Datenlöschvorgang/Werksreset durchführen. Wählen Sie dazu im Bootloader-/Fastboot-Modus mit den Lautstärketasten den Wiederherstellungsmodus aus und bestätigen Sie die Auswahl mit der Power-Taste. Wenn das Android-Robotersymbol auf dem Bildschirm erscheint, drücken Sie die Lauter-Taste. Führen Sie im Wiederherstellungsmenü den Befehl „Daten löschen/Werksdaten zurücksetzen“ aus.
PS. Wenn Sie im letzten Befehl den Schalter -w entfernen, werden die Partitionen während des Flash-Vorgangs nicht vollständig neu formatiert, sodass die Benutzerdateien erhalten bleiben.
P.S.S. Nach der Installation der Firmware möchten Sie möglicherweise den Bootloader wieder sperren. Dies kann wiederum im Bootloader-/Fastboot-Modus erfolgen, indem Sie den folgenden Befehl ausführen:
Fastboot-OEM-Sperre
Die Daten werden nicht gelöscht! Wenn Sie über Root-Rechte verfügen, können Sie den Bootloader auch direkt vom System aus blockieren, indem Sie das BootUnlocker-Programm auf Ihrem Smartphone installieren – eine Anwendung zum Sperren/Entsperren des Bootloaders ohne Neustarts und ohne Datenverlust.
Das Aktualisieren des Betriebssystems eines modernen Mobilgeräts auf die neueste Version kann garantieren, dass der Benutzer zu den Ersten gehört, die Neuerungen und Korrekturen aktueller Fehler erhalten. Das Aktualisieren der Google Nexus 5-Firmware kann selbst für die anspruchslosesten Benutzer nützlich sein, die damit zufrieden sind, dass ihr Gerät die einfachsten Funktionen wie Anrufen und Senden von SMS-Nachrichten erfüllt. Innovationen haben die Fähigkeit, absolut alles zu beeinflussen, was eine Transformation und einen Übergang zu komfortableren Optionen selbst für grundlegende Handlungen hervorruft. Hier finden Sie eine detaillierte Beschreibung zur Aktualisierung des Betriebssystems Nexus 5, dem ersten Träger von Android 4.4 KitKat.
Trotz der Tatsache, dass das Nexus 5 eines der ersten Smartphones war, das Betriebssystem-Updates erhielt, was die gesamte Philosophie bei der Entwicklung des Geräts war, werden viele Freude daran haben, sich in die Prozesse zu vertiefen und eigene Änderungen vorzunehmen. Dies gilt natürlich nicht für die glücklichen Besitzer des berühmten Geräts, die in glückseliger Unwissenheit über die Feinheiten und Nuancen möglicher Updates leben.
Google Nexus 5-Update
Überprüfen Sie, ob auf Ihrem Gerät eine Standardversion des Betriebssystems installiert ist, ebenso wie Sie Zugang zu einer WLAN-Verbindung haben – die Update-Datei benötigt normalerweise ein paar Megabyte Speicher.Wenn Sie eine Benachrichtigung über ein bereites OTA für Ihr Nexus 5 erhalten, klicken Sie darauf.
Sie sehen detaillierte Basisinformationen zu den Update-Dateien sowie einen „Download“-Button, den Sie anklicken müssen.
Der nächste Schritt ist die Installation. Klicken Sie auf die Schaltfläche „Installieren“ und warten Sie einige Minuten. Während dieser Zeit wird der Vorgang automatisch ausgeführt. Anschließend wird das Nexus 5 neu gestartet.
Beginnen Sie jetzt mit dem Studium der Neuerungen oder führen Sie einfach alle üblichen Aktionen auf der neuen Version des Betriebssystems durch.
Was tun, wenn die Benachrichtigung nicht eintrifft?
Machen Sie sich keine Sorgen, versuchen Sie es einfach mit einer alternativen Methode:
Gehe zu den Einstellungen.
Suchen und öffnen Sie das Element mit Informationen zum Gerät (Über das Gerät).
Gehen Sie zum Abschnitt „Systemaktualisierungen“ und klicken Sie dann auf die Suchschaltfläche (Jetzt prüfen).
Vorausgesetzt, die Dateien sind bereit, laden Sie sie herunter und installieren Sie sie.
Was soll ich tun, wenn offizielle Updates online verfügbar sind, mein Nexus 5 diese aber nicht erkennen kann?
Jedes OTA-Update wird nicht sofort verteilt; in einigen Regionen erfolgt es früher, in anderen später. Die Lösung für dieses Problem liegt in der manuellen Installation eines Factory-Images (Factory Image) für Android. Dadurch werden Ihre Daten und Einstellungen von Ihrem Nexus 5 gelöscht.
Beginnen Sie mit der Sicherung aller wichtigen Dateien und Einstellungen.
Laden Sie die erforderlichen USB-Treiber für Nexus 5 auf Laufwerk C im SDK-Ordner herunter und installieren Sie sie von dort.
Entsperren Sie den Bootloader Ihres Smartphones.
Aktivieren Sie die USB-Debugging-Option.
Stellen Sie sicher, dass Sie über genügend Batterieleistung verfügen.
Vergessen Sie nicht das hohe Maß an Verantwortung für den Betrieb, das allein bei Ihnen liegt.
Und jetzt ist Ihr Nexus 5 für die manuelle Installation offizieller Betriebssystem-Updates bereit.
1. Herunterladen.
2. .tgz auf dem PC entpacken.
3. Drücken Sie die Power-Taste am Smartphone.
4. Starten Sie das Nexus 5 im Fastboot-Modus, während Sie die Tasten „Lautstärke verringern“, „Lautstärke erhöhen“ und „Ein/Aus“ gedrückt halten.
5. Wenn Sie ein USB-Kabel verwenden, verbinden Sie das Smartphone mit dem PC.
6. Gehen Sie auf dem PC in den Ordner mit dem im zweiten Schritt entpackten Inhalt und führen Sie das Skript flash-all.bat für Windows oder flash-all.sh für MAC oder LINUX aus.
7. Wir warten, bis die Installation abgeschlossen ist.
8. Gehen Sie zum Hauptbildschirm des Fastboot-Geräts und klicken Sie auf die Option „Wiederherstellung“.
9. Drücken Sie den Netzschalter, um das Nexus 5 im Wiederherstellungsmodus zu starten.
10. Klicken Sie auf den Punkt „Daten löschen/Werkseinstellungen zurücksetzen“ und bestätigen Sie den Start des Vorgangs.
11. Wir kehren zum Hauptbildschirm des Wiederherstellungsmodus zurück und drücken auf „Neustart“ in den Normalmodus.
12. Wir trennen den PC und das Gerät erst nach einem vollständigen Neustart.