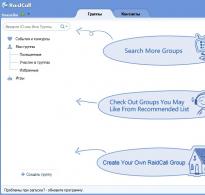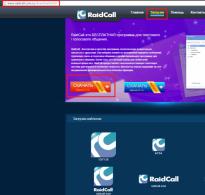Ermitteln Sie den Status der SSD-Festplatte. Programme zur Überprüfung einer SSD-Festplatte auf Fehler und Leistung
Hallo zusammen! Ich denke, es ist für niemanden ein Geheimnis, dass eine der wichtigsten Komponenten in Ihrem Computer oder Laptop das Laufwerk ist, das das Betriebssystem enthält. Eine völlig logische Konsequenz ist die Frage, wie man einen Geschwindigkeitstest für die Festplatte (oder SSD, wenn der Computer neuer ist) durchführt.
Wenn Ihr Betriebssystem auf einer langsamen Festplatte installiert ist, spielt es keine Rolle, wie leistungsfähig Ihr Zentralprozessor oder Ihr Arbeitsspeicher ist – Windows selbst und installierte Programme werden nur sehr ungern gestartet und Sie können kein volles Multitasking genießen.
Im Zeitalter des Internets gibt es eine ganze Reihe von Veröffentlichungen, die Sie über fast jedes zum Verkauf stehende Antriebsmodell informieren. Darüber hinaus gibt es eine Vielzahl von Programmen zur Überprüfung der Geschwindigkeit einer Festplatte, die zu einem Verständnis der Leistungsfähigkeit Ihrer Festplatte führen.
Es gibt viele kostenpflichtige Dienstprogramme wie PCMark oder PassMark, die das gesamte System testen können und oft in Tests bekannter Publikationen zu finden sind. Wir gehen den umgekehrten Weg und ich verrate Ihnen vier kostenlose Möglichkeiten, die Geschwindigkeit Ihrer Festplatte oder SSD zu testen.
Die tatsächliche Leistung einer Festplatte oder SSD in einer Windows-Umgebung (und nicht nur) wird nicht nur von der Rotationsgeschwindigkeit der Magnetplatte oder dem Speicher der Laufwerkschips bestimmt, sondern auch von vielen anderen wichtigen Faktoren. Der Laufwerkscontroller, die SATA-Version auf dem Motherboard, die Treiber des Controllers selbst, der Betriebsmodus (ACHI oder IDE) – all dies beeinflusst die Leistung des Festplattensubsystems (sogar die CPU oder der RAM können die Leistung beeinflussen)
Methode 1: CrystalDiskMark ist unser Haupttool
Das wahrscheinlich beliebteste Tool zum Testen der Festplattengeschwindigkeit ist CrystalDiskMark. Fast kein Laufwerkstest ist ohne dieses Dienstprogramm vollständig – diese Situation wird Ihnen helfen, Ihre Ergebnisse zu vergleichen und die richtigen Schlussfolgerungen zu ziehen. Ein großes Plus ist die Fähigkeit des Programms, nicht nur HDD/SSD, sondern auch Flash-Laufwerke und andere Speichermedien zu testen.
Die Anwendung verfügt sowohl über eine Distributionsversion als auch über eine portable Version, die keine Installation erfordert. Sie können es wie gewohnt auf der offiziellen Website herunterladen (ich empfehle wie immer Portable).
CrystalDiskMark ist unglaublich einfach zu bedienen. Wir starten das Dienstprogramm, wählen die Größe des Testblocks (im Bild unten haben wir 1 GB gewählt), die Anzahl der Testwiederholungen (ich habe 5 gewählt – je mehr Wiederholungen, desto genauer das Ergebnis) und das Laufwerk selbst. Wir drücken die Schaltfläche „Alle“ und warten, bis das Programm alle Tests ausgeführt hat (Sie können übrigens für jeden Modus einen separaten Test ausführen).

Im Screenshot ist links der SSD-Geschwindigkeitstest und rechts die Festplatte zu sehen. Nur damit Sie wissen, wie groß der Unterschied zwischen ihnen ist und welche Leistungssteigerung Sie durch den Austausch nur einer Komponente im System erzielen
Methode 2. CrystalDiskInfo – detaillierte Informationen zum HDD/SSD-Laufwerk
Ganz am Anfang der Notiz habe ich bereits geschrieben, dass der Geschwindigkeitstest einer Festplatte oder SSD nicht ganz korrekt sein wird, wenn wir nicht die Faktoren herausfinden, die die Leistung des Festplattensubsystems beeinflussen. Das Dienstprogramm CrystalDiskInfo verrät Ihnen viele interessante Dinge über Ihr Laufwerk, uns interessiert jedoch nur eine Nuance: Laden Sie die Anwendung von der offiziellen Website herunter und führen Sie sie aus.
Achten Sie auf die Zeile „Übertragungsmodus“, im Bild unten habe ich es (SATA/600 | SATA/600). Diese Parameter müssen übereinstimmen, d.h. Durch den Anschluss des SSD-Laufwerks an den SATA/300-Port (das ist der SATA-II-Standard) erreichen wir eine maximale Austauschgeschwindigkeit mit der Festplatte von 300 MB, und wenn wir uns den Leistungstest der ersten Methode ansehen, sehen wir das die maximale Lesegeschwindigkeit lag weit über 300...
Durch den Anschluss eines solchen Hochgeschwindigkeitslaufwerks an einen SATA- oder SATA II-Port wird seine Leistung lediglich durch die Leistung des Controllers begrenzt (bei klassischen Festplatten ist dies nicht so kritisch, da selbst SATA-Funktionen reichlich vorhanden sind).

Im Allgemeinen kann CrystalDiskInfo Sie über die Temperatur, die Betriebszeit des Laufwerks und viele andere nützliche Indikatoren informieren. Für Besitzer klassischer Festplatten ist das Element „Sektor neu zuweisen“ nützlich – dank ihm können Sie den Ausfall des Geräts vorhersagen
Methode 3. AS SSD Benchmark – ein gesunder Konkurrent von CrystalDisk von den Deutschen
Die Deutschen wissen, wie man nicht nur Filme für Erwachsene macht, sondern auch hervorragende Dienstprogramme zum Testen der Geschwindigkeit einer Festplatte oder SSD. In diesem Fall möchte ich Ihnen die Anwendung AS SSD Benchmark vorstellen, deren Funktionalität CrystalDiskMark sehr ähnlich ist, im Gegensatz dazu jedoch auch die Datenzugriffszeit anzeigt (und im Allgemeinen gibt es immer noch geringfügige Unterschiede).
Sie können es von der offiziellen Website herunterladen (es ist auf Deutsch, der Download-Link befindet sich am Ende der Seite), die Anwendung selbst ist auf Englisch (viele Blogger haben eine Version ausschließlich auf Deutsch).
Das Dienstprogramm ist portabel und erfordert keine Installation. Führen Sie einfach die Anwendung aus, wählen Sie die erforderlichen Tests aus und drücken Sie START, genau wie bei der ersten Methode. Links ist meine Heim-SSD, rechts die klassische HDD.

Bitte beachten Sie, dass es im Menü Extras einige interessante Tests gibt, die die Leistung des Laufwerks beim Kopieren von ISO-Dateien, Programmen oder verschiedenen Spielzeugen vorhersagen können – CrystalDiskMark verfügt nicht über eine solche Funktionalität
Methode 4. HD Tune ist ein gutes Tool mit einer visuellen Grafik
HD Tune ist wahrscheinlich die bekannteste Anwendung zum Testen der Festplattengeschwindigkeit, liegt in der heutigen Rangliste jedoch aus gutem Grund auf dem letzten Platz. Tatsache ist, dass die kostenlose Version von HD Tune seit Februar 2008 nicht mehr aktualisiert wurde... allerdings funktioniert alles immer noch in 2k17 auf dem neuesten Windows 10. Wie immer kann man es von der offiziellen Website herunterladen (leider gibt es kein tragbares Programm). Ausführung)
Nach bestandenem Test erhalten wir Zugriff auf eine visuelle Lesegrafik (zusammen mit den Maximal- und Minimalwerten sowie der Geschwindigkeit des Datenzugriffs). Im Allgemeinen sind die Informationen nützlich, aber es gibt keine Möglichkeit, die Schreibgeschwindigkeit der Festplatte zu testen, was ein wenig enttäuschend ist ...

Wegen seines Altertümer Die Anwendung erkennt moderne Laufwerke möglicherweise nicht richtig, dies hat jedoch keinen Einfluss auf die Testergebnisse
Fazit zu Programmen zum Testen der Festplattengeschwindigkeit
Es ist Zeit, Schlussfolgerungen zu ziehen. Wir haben einen Festplatten- oder SSD-Geschwindigkeitstest mit vier verschiedenen Programmen durchgeführt (oder besser gesagt, es gibt nur drei Testanwendungen und ein weiteres Dienstprogramm, um sicherzustellen, dass die Tests objektiv sind).
In Wirklichkeit sind Programme, mit denen Sie die Geschwindigkeit einer Festplatte überprüfen können, um ein Vielfaches schneller, aber ich habe beschlossen, Ihnen die Marktführer in dieser Nische vorzustellen ... aber wenn Sie noch etwas hinzuzufügen haben, warte ich auf Sie die Kommentare.
Vor nicht allzu langer Zeit habe ich mir bei Aliexpress eine Solid-State-Festplatte gekauft, also eine SSD, und sogar . Die Festplatte kam an, wurde installiert und funktionierte mehrere Monate lang einwandfrei. Aber in letzter Zeit fiel mir auf, dass die Festplatte oft „erstickte“ und ich manchmal den Laptop einfach grob ausschalten musste. Zweifel schlichen sich ein: Hatte mein chinesischer „Freund“ Mist gebaut? Wie überprüfe ich die SSD-Funktionalität?
Am Anfang fing ich an, auf Ubuntu zu sündigen, vielleicht fing es an, einen Fehler zu machen? Ich installiere oft neue Programme, und obwohl Linux in dieser Hinsicht viel stabiler ist als Windows, kann es auch kaputt gehen.
Und so habe ich gestern beschlossen, das System neu zu installieren, damit ich Zeit habe. Entschieden . Aber es war nicht da! Nach der ersten Installation konnte ich nicht auf meinen Home-Ordner zugreifen, der verschlüsselt ist.
Ich beschloss, mit meinem Springer einen Zug zu machen und . Aber es weigerte sich auch, normal zu installieren, und wieder konnte ich nicht in meinen Home-Ordner gelangen, in dem ich alle meine wertvollen Dokumente habe! Ich habe das Flash-Laufwerk gewechselt, aber das hat auch nicht geholfen. Das System fror während der Installationsphase ein, als Partitionierungsparameter angewendet wurden, und die Konsole zeigte an, dass die Installation mit Fehlern durchgeführt wurde.
Mir wurde klar, dass ich militärische List beweisen musste, sonst würde ich alle meine Dokumente verlieren. Und dann habe ich Linux für Hacker auf einem Flash-Laufwerk installiert und überraschenderweise wurde es installiert! Ich habe schnell alle wertvollen Dateien kopiert, bevor wieder alles schief ging.
Wie überprüfe ich ein SSD-Laufwerk in Windows?
Obwohl ich unter Linux arbeite, habe ich einen Laptop mit Windows XP neben mir, auf dem das für mich wichtige Programm Key Collector läuft. Und für jede Firmware wird auch Windows benötigt. Ich habe ein SSD-Laufwerk eingesteckt (ich hätte es nicht umsonst kaufen sollen) und es an den Laptop angeschlossen.
Um die SSD zu überprüfen, habe ich das Programm SSDlife heruntergeladen, das mir ohne langes Nachdenken folgende Daten zu meiner Festplatte lieferte.
Im Prinzip scheint mit der Festplatte alles in Ordnung zu sein, obwohl sie keinen 100-prozentigen Zustand anzeigt. Dann beschloss ich, die Festplatte genauer zu überprüfen und startete mein Lieblingsprogramm Victoria.

Obwohl ich nicht bis zum Ende gescannt habe (vielleicht umsonst), war klar, dass im Allgemeinen alle Zellen einwandfrei funktionierten. Aber ich habe mich nicht beruhigt und ein anderes Programm heruntergeladen - HDDScan, und scannte es für sie.

Und dieses Programm zeigte, dass mein erster Sektor getötet wurde! Nur eines: Könnte es solche Probleme verursachen? Oder ist dieses Programm nur für normale Festplatten geeignet? Ich weiß es noch nicht, aber ich weiß, was ich tun werde.
Da dies der erste Sektor ist, lasse ich beim Markieren der Festplatte am Anfang einen unmarkierten Bereich, damit dieser Sektor nicht funktioniert. Wenn das nicht hilft, weiß ich nicht, was ich tun soll.
Wie überprüfe ich SSD unter Linux auf Fehler?
So wie ich es verstehe, gibt es unter Linux nur ein Konsolenprogramm für diesen Zweck (obwohl ich vielleicht schlecht gesucht habe), alles wird so überprüft:
Sudo badblocks -v /dev/sdc > ~/test.list
Das Dienstprogramm badblocks überprüft die Festplatte auf fehlerhafte Sektoren und erstellt einen Bericht in der Datei test.list, die im Home-Verzeichnis angezeigt wird. Ja, es ist nicht ganz klar, aber Sie können es trotzdem überprüfen. Vielleicht kennen Sie bessere Programme?
Ich werde versuchen, Linux 15.04 auf dieser SSD zu installieren. Ich werde sowohl das neue Ubuntu (ich habe noch nicht versucht, es zu installieren) als auch die Festplatte gleichzeitig testen. Ich schreibe in den Kommentaren, was dabei herausgekommen ist ...
Epigraph
„Vertraue niemals einem Computer, den du nicht aus dem Fenster werfen kannst.“
Steve Wozniak
Vor zwei Monaten habe ich ein SSD-Laufwerk in meinen Laptop eingebaut. Es hat großartig funktioniert, aber letzte Woche ist es plötzlich aufgrund von Zellerschöpfung gestorben (glaube ich). In diesem Artikel geht es darum, wie es passiert ist und was ich falsch gemacht habe.
Beschreibung der Umgebung
- Benutzer: Webentwickler. Das heißt, Dinge wie virtuelle Maschinen, Eclipse und häufige Aktualisierungen von Repositorys werden verwendet.
- Betriebssystem: Gentoo. Das heißt, die Welt wird oft „neu zusammengesetzt“.
- FS: ext4. Das heißt, es wird ein Tagebuch geschrieben.
Die Geschichte beginnt also im April, als ich endlich dazu kam, die Partitionen auf einen 64-GB-SSD-Besen zu kopieren, den ich im September gekauft hatte. Den Hersteller und das Modell verrate ich bewusst nicht, da ich noch nicht wirklich herausgefunden habe, was passiert ist, und es eigentlich auch keine Rolle spielt.
Was habe ich getan, damit es länger funktioniert?
Natürlich habe ich zahlreiche Veröffentlichungen zur Pflege von SSD-Laufwerken studiert. Und das habe ich getan:- Setzen Keine Zeit für Partitionen, sodass beim Zugriff auf eine Datei die Aufzeichnung des letzten Zugriffszeitpunkts nicht aktualisiert wird.
- Ich habe den RAM auf Maximum erhöht und Swap deaktiviert.
SCHLAU.
Drei Tage vor dem Herbst beschäftigte mich die Frage: Woher weiß ich, wie viel Glück ich habe? Ich habe das Dienstprogramm ausprobiert smartmontools, aber es wurden falsche Informationen angezeigt. Ich musste das Datenblatt herunterladen und einen Patch dafür schreiben.Nachdem ich den Patch geschrieben hatte, habe ich einen interessanten Parameter ausgegraben: Average_number_of_erases/maximum_number_of_erases = 35000/45000. Aber nachdem ich gelesen hatte, dass MLC-Zellen nur 10.000 Zyklen aushalten können, kam ich zu dem Schluss, dass diese Parameter nicht genau das bedeuten, was ich denke, und gab sie auf.
Chronik des Untergangs
Plötzlich passierten während der Arbeit unerklärliche Dinge, zum Beispiel starteten neue Programme nicht. Aus Neugier schaute ich mir dasselbe S.M.A.R.T. an. Parameter, es war bereits 37000/50000 (+2000/5000 in drei Tagen). Ein Neustart war nicht mehr möglich; das Dateisystem der Hauptpartition konnte nicht gelesen werden.Ich ging von der Kompaktdose aus und begann zu prüfen. Die Überprüfung ergab viele defekte Knoten. Während des Reparaturvorgangs begann das Versorgungsunternehmen, nach fehlerhaften Sektoren zu suchen und diese zu markieren. Am nächsten Tag endete alles mit folgendem Ergebnis: 60 GB von 64 GB wurden als fehlerhaft markiert.
Hinweis: Bei SSD-Festplatten gilt eine Zelle als defekt, wenn dort keine neuen Informationen geschrieben werden können. Das Lesen aus einer solchen Zelle ist weiterhin möglich. Führen Sie damit das Dienstprogramm aus Badblocks Im schreibgeschützten Modus ist es unwahrscheinlich, dass etwas gefunden wird.
Ich habe mich entschieden, das Flash-Dienstprogramm auszuführen, da es nicht nur flasht, sondern auch die Festplatte neu formatiert. Das Dienstprogramm begann mit der Formatierung, stöhnte und meldete, dass die zulässige Anzahl fehlerhafter Sektoren überschritten worden sei und es zu Fehlern gekommen sei, so dass die Formatierung nicht abgeschlossen werden könne.
Danach wurde die Festplatte als Festplatte mit einem sehr seltsamen Namen, einer Modellnummer und einer Größe von 4 GB identifiziert. Und in Zukunft sieht es niemand außer spezialisierten Versorgungsunternehmen.
Ich habe einen Brief zur Unterstützung des Herstellers geschrieben. Sie empfahlen mir, es neu zu flashen, und wenn es nicht funktioniert, dann schicke es an den Verkäufer zurück. Die Garantie ist noch 2 Jahre alt, also werde ich es versuchen.
Ich schließe diesen Abschnitt mit einem Dank an Steve Wozniak ab, der mir beigebracht hat, wie man regelmäßige Backups erstellt.
Was ist passiert
Ehrlich gesagt weiß ich es selbst nicht. Ich gehe von folgendem aus: S.M.A.R.T. Ich habe nicht gelogen und die Zellen waren wirklich abgenutzt (dies wird indirekt durch das Backup bestätigt, das ich zwei Tage vor dem Herbst erstellt habe; beim Auspacken zeigte sich, dass die Erstellungsdaten einiger Dateien zurückgesetzt wurden). Und bei der Prüfung auf fehlerhafte Sektoren erlaubte der Festplattencontroller einfach, alle Zellen als fehlerhaft zu markieren, in denen die zulässige Anzahl an Schreibzyklen überschritten wurde.Was tun, wenn Sie eine SSD haben?
Windows
Installieren Sie Windows 7, alles ist so weit wie möglich für solche Festplatten optimiert. Installieren Sie außerdem viel RAM.Mac OS
Höchstwahrscheinlich sind nur die Computer optimiert, die sofort mit SSD verkauft werden.FreeBSD
Installieren Sie 9.0. Lesen Sie Tipps für Linux und überlegen Sie, was Sie damit machen können.Linux
- Installieren Sie Kernel 2.6.33, der für solche Festplatten in Form des TRIM-Befehls optimiert ist.
- Erhöhen Sie den Speicher, damit Sie den Swap sicher deaktivieren können.
- Für gemountete Partitionen festlegen Keine Zeit.
- Verwendet ein Copy-on-Write-Dateisystem oder ein nicht protokolliertes Dateisystem (z. B. ext2).
Derzeit ist die Verwendung von Copy-on-Write-FS recht schwierig. ZFS funktioniert derzeit nur über FUSE. Und Nilfs und Btrfs schwören beim Mounten, dass ihr Format noch nicht finalisiert sei.
- Anmachen NEIN IO Scheduler ermöglicht es Ihnen, keine unnötigen nutzlosen Aktionen für die SSD durchzuführen.
- Konzeptionell richtig, aber es wird der Festplatte nicht viel helfen – temporäre Dateien in tmpfs zu übertragen.
- Bei Systemen, die intensiv in das Protokoll schreiben, sollte es an einem anderen Ort gespeichert werden. Dies gilt vor allem für Server, bei denen der Log-Server problemlos hochgefahren werden kann.
- Holen Sie sich S.M.A.R.T.-Dienstprogramme, die den Zustand der SSD-Festplatte korrekt anzeigen, sodass Sie die Festplatte regelmäßig überwachen können.
- Sparen Sie einfach die Festplatte. Und für die Gentuschniks bedeutet das zusätzlich, „die Welt nicht neu zusammenzusetzen“.
Fragen an die Habra-Community
- Ist es wirklich möglich, MLC-Zellen in 2 Monaten abzutöten? Natürlich verstehe ich, dass ich die Festplatte nicht verschont habe, aber ich habe nichts Übernatürliches getan, ich habe einfach wie gewohnt gearbeitet.
- Handelt es sich hier um einen Garantiefall?
UPD: Die Festplatte, die ich hatte, war Transcend TS64GSSD25S-M.
UPD2: In den Kommentaren gibt es sehr gute Bewertungen zu Intel- und SAMSUNG-SSDs. Darüber hinaus sind die Leute überrascht, wie es möglich ist, eine SSD so schnell mit dem Besen zu töten. Glauben Sie mir, ich war genauso verwirrt. Allerdings kann es sein, dass es sich hierbei um eine hastig zugeschnittene SSD-Reihe handelt, die schnell kaputt gehen kann.
UPD3: In den Kommentaren und
Wie überprüfe ich ein SSD-Laufwerk auf Fehler? Derzeit sind Solid-State-Laufwerke (SSDs) die beliebteste Alternative zu herkömmlichen Festplatten (HDDs). Eine Besonderheit eines SSD-Laufwerks besteht darin, dass es sich um ein nicht-mechanisches Laufwerk handelt, das auf Speicherchips basiert.
Zu den Hauptvorteilen von SSD-Laufwerken gehören:
- hohe Betriebsgeschwindigkeit (Lese-/Schreibgeschwindigkeit von Informationen);
- stabile Dateilesezeit;
- hohe mechanische Beständigkeit (Stoß- und Vibrationsfestigkeit);
Kein Lärm während des Betriebs;
- geringer Energieverbrauch;
- geringe Abmessungen und geringes Gewicht.
Doch trotz aller Vorteile haben SSD-Laufwerke auch erhebliche Nachteile:
- höhere Kosten pro Gigabyte im Vergleich zu HDD-Laufwerken;
- begrenzte Anzahl von Rewrite-Zyklen;
- Unmöglichkeit, gelöschte Informationen und Informationen nach einem elektrischen Schaden wiederherzustellen.
Angesichts des Hauptnachteils von SSD-Laufwerken (begrenzte Anzahl von Wiederschreibzyklen) sollten Sie den Zustand Ihres SSD-Laufwerks umgehend diagnostizieren und überwachen.
Die Überprüfung des Status von SSD-Laufwerken umfasst die Diagnose des Laufwerks auf Fehler, die Analyse von Betriebsstatistiken und der erwarteten Lebensdauer. All diese Faktoren ermöglichen es Ihnen, den tatsächlichen Zustand der zu testenden Festplatte zu beurteilen und die notwendigen Maßnahmen zu ergreifen, um den Verlust wertvoller Informationen zu verhindern.
Um das Problem der Diagnose und Überwachung des Zustands von SSD-Laufwerken zu lösen, gibt es spezielle Programme. Schauen wir uns in diesem Fall kostenlose Programme an, die die russische Schnittstelle unterstützen:
- SSD-Leben
- Festplatten-Sentinel
- CrystalDiskInfo
SSD-Leben
Mit dem SSD Life-Programm können Sie den Zustand Ihres SSD-Laufwerks beurteilen und diese Informationen in einer einfachen und komfortablen Form anzeigen. Nach dem Start berechnet das Dienstprogramm basierend auf den vom Controller empfangenen Daten je nach Intensität der Festplattennutzung den Zustandsprozentsatz und die geschätzte verbleibende Lebensdauer der Festplatte und zeigt sie an. Zusätzlich zu allgemeinen Informationen über den Zustand der Festplatte werden durch Klicken auf die Schaltfläche „S.M.A.R.T.“ die Ergebnisse der Analyse verschiedener S.M.A.R.T.-Parameter in einem separaten Fenster angezeigt.

Auf der offiziellen Website können Sie eine kostenlose tragbare Version (erfordert keine Installation und zeigt Statistiken zum Festplattenstatus sofort nach dem Start an) und eine Installationsversion (erfordert eine Installation und ermöglicht die Überprüfung des Festplattenstatus im Hintergrund) herunterladen.
Festplatten-Sentinel
Das Programm Hard Disk Sentinel dient zur Überwachung und Analyse des Zustands von Festplatten. Ermöglicht die Diagnose und Warnung vor Problemen, die durch Leistungseinbußen und mögliche Ausfälle verursacht werden. Das Programm läuft im Hintergrund und überwacht ständig in Echtzeit den Status der Festplatten, einschließlich Temperaturindikatoren und S.M.A.R.T.-Parametern, und misst auch die aktuelle Datenübertragungsgeschwindigkeit. Das Programm verfügt über zahlreiche Zusatzoptionen, mit denen Sie verschiedene Parameter konfigurieren können.

Sie können die kostenlose Testversion auf der offiziellen Website herunterladen.
CrystalDiskInfo
CrystalDiskInfo-Programm – ermöglicht die Beurteilung des Zustands von Festplatten, die die S.M.A.R.T-Technologie unterstützen. Überwacht und ermittelt den Gesundheitszustand und die aktuelle Temperatur Ihres Laufwerks.
Das Programm zeigt detaillierte Informationen zu den Festplatten (Firmware, Seriennummer, Schnittstelle, Stromzyklen, Gesamtbetriebszeit usw.) sowie die Eigenschaften des S.M.A.R.T-Selbstdiagnosesystems an. (Lesefehler, Leistung, Betriebszeit, Anzahl der Ein-Aus-Zyklen, Temperatur usw.). Mit dem Programm können Sie Ihre Festplatte effektiv auf fehlerhafte Sektoren überprüfen.

Auf der offiziellen Website können Sie eine kostenlose tragbare Version (erfordert keine Installation) und eine Installationsversion (erfordert eine Installation und ermöglicht die Überprüfung des Festplattenstatus im Hintergrund) herunterladen.
Die oben besprochenen Programme dienen der Diagnose und Überwachung von Datenträgern. Sie verfügen über unterschiedliche Funktionen und die endgültige Auswahl hängt nur von Ihren Vorlieben ab. Durch die Analyse der erhaltenen Informationen können Sie entsprechende Rückschlüsse auf die Zuverlässigkeit der Festplatte ziehen und sich so vor möglichen Problemen in der Zukunft schützen.
Die einzige Empfehlung, die Sie unbedingt befolgen sollten, besteht darin, regelmäßig den Status Ihrer Festplatte zu überwachen und Sicherungskopien wertvoller Informationen zu erstellen.
Wir alle wissen, dass SSD-Laufwerke keine Probleme aufweisen, die für klassische Festplatten charakteristisch sind, und dass sie nicht unter fehlerhaften Sektoren, kaputten Magnetköpfen oder Oberflächenfehlern leiden. Aber auch Solid-State-Laufwerke sind nicht unsterblich; sie haben ihre eigenen Parameter, die überwacht werden müssen: der Zustand der Speicherzellen, die Anzahl der Wiederschreibzyklen usw. Wie kann ich den Status einer SSD-Festplatte überprüfen und ihre Leistung überwachen?! Sehr einfach! Dafür gibt es spezielle Programme, über die ich jetzt sprechen werde.
Meiner Meinung nach sollte jeder, der ein Solid-State-Laufwerk auf seinem Computer oder Laptop installiert hat, das Programm installiert haben SSD Life Free um den Festplattenstatus zu überprüfen.

Für den durchschnittlichen Benutzer sind die Funktionen der kostenlosen Version mehr als ausreichend. Das Dienstprogramm zeigt die Gesamtbetriebszeit des SSD-Laufwerks, die Anzahl der Starts und den aktuellen Zustand des Geräts an. Unterstützt wird eine Vielzahl von Festplatten unterschiedlicher Hersteller und Modelle – von alt bis modern. Leider hat diese Anwendung nur in der Pro-Version Zugriff auf S.M.A.R.T-Diagnosedaten.
Aber lassen Sie sich auch hier nicht entmutigen – echte Helden gehen immer einen Umweg! Dabei hilft uns ein weiteres Programm zum Prüfen und Testen einer SSD-Festplatte, das heißt SSD-Z und absolut kostenlos! Diese Software ist für fortgeschrittenere Benutzer geeignet, da sie mehr Informationen und Möglichkeiten bietet.

Öffnen Sie die Registerkarte SCHLAU. und sehen Sie sich die verfügbaren Informationen an. Außerdem wird die Gesamtbetriebszeit des Geräts in Stunden angezeigt, ein Zähler für die Anzahl der Starts, Rewrite-Zyklen, Fehler usw. Übrigens auf der Registerkarte Benchmark Sie können die aktuellen Geschwindigkeitsparameter Ihrer SSD testen.