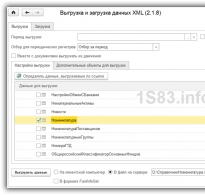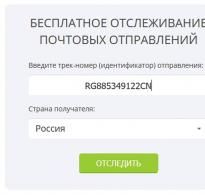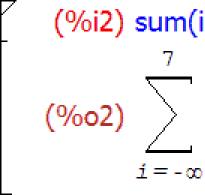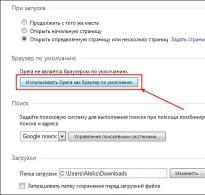So laden Sie Telefonnummern von 1s 8.2 herunter. Daten in das Verzeichnis laden
Die Übertragung verschiedener Daten ist in jedem Buchhaltungssystem auf der 1C-Plattform ein sehr wichtiger Vorgang. Vor dem Exportieren des Verzeichnisses in eine andere Datenbank ist es notwendig, eine Sicherungskopie zu erstellen, da die vorgenommenen Änderungen als irreversibel gelten.
Die beliebteste und zugleich recht einfache Möglichkeit, ein Verzeichnis auf 1C 8.3 zu übertragen, ist die Verarbeitung von Informationsdaten im XML-Format.
Um diese Aufgabe auszuführen, müssen Sie die Upload-/Download-Verarbeitungsdatei für 8.2 oder für 1C 8.3 verwenden. Diese Methode ist universell und optimal und für fast jede installierte Konfiguration geeignet.
Daten hochladen
Dazu müssen Sie zunächst die Programmoberfläche aufrufen und eine Reihe von Aktionen ausführen:
1. Füllen Sie das Feld „Dateiname“ aus. Über diesen Pfad wird anschließend eine Informationsdatendatei zum Laden in die Datenbank erstellt.
2. Wählen Sie im Tabellenbereich „Daten zum Herunterladen“ die Informationen aus dem Verzeichnis aus, die Sie aus der vorhandenen Datenbank herunterladen möchten.
3. Wenn anschließend die erforderlichen Objekte ausgewählt sind, wenden Sie eine Auswahl auf der rechten Seite der Tabellen an.
4. Nachdem Sie die Installation aller erforderlichen Einstellungen abgeschlossen haben, exportieren Sie das Verzeichnis.
Daten in das Verzeichnis laden
Um Verzeichnisse an 1C zu übertragen, müssen Sie eine Reihe von Aktionen ausführen:
1. Starten Sie die Verarbeitung in der Datenbank, in die Sie Informationsdaten laden möchten, und verwenden Sie die Registerkarte „Laden“.
2. Wählen Sie dann die zuvor hochgeladene Datei aus und verwenden Sie den Befehl „Daten laden“.
Nach Abschluss dieser Aktion gilt die Migration des Verzeichnisses von einer Datenbank in eine andere als vollständig abgeschlossen.
Wahrscheinlich ist jeder 1C-Spezialist auf die Notwendigkeit gestoßen, Daten von einer Informationsbasis in eine andere zu übertragen. Für den Fall, dass die Konfigurationen unterschiedlich sind, müssen Sie Datenkonvertierungsregeln schreiben. Diese Regeln werden in der 1C-Konfiguration „Datenkonvertierung“ erstellt.
Die Datenübertragung ist auch mit möglich. Viele 1C 8.3-Konfigurationen verfügen über Standardfunktionen zum Einrichten der Datensynchronisierung zwischen verschiedenen Konfigurationen und zur nahtlosen Integration mit 1C Document Flow.
Wenn jedoch Daten zwischen absolut identischen Konfigurationen übertragen werden müssen, können Sie Ihre Aufgabe vereinfachen und die Standardverarbeitung zum Hoch- und Herunterladen per XML verwenden. Bitte beachten Sie, dass diese Methode ebenso wie die Datenkonvertierung Objekte anhand einer eindeutigen Kennung (GUID) und nicht anhand ihres Namens miteinander vergleicht.
Sie können diese Verarbeitung auf der ITS-Diskette herunterladen oder die Links verwenden:
Es ist universell und für jede Konfiguration geeignet.
Betrachten wir ein Beispiel für das Entladen des Verzeichnisses „Nomenklatur“ von einer 1C 8.3 Accounting 3.0-Informationsdatenbank in eine andere. Voraussetzung ist die Auswahl durch die übergeordnete(n) Gruppe „Holzbearbeitung“.
Hochladen von Daten von 1C nach XML
Gehen Sie zur Informationsbasis, von der die Daten heruntergeladen werden (Quelle). Überprüfen Sie diese unbedingt und berücksichtigen Sie dabei alle möglichen Bedingungen, um unerwünschte Folgen zu vermeiden.
Öffnen Sie die XML-Daten-Upload- und Download-Verarbeitung (Strg+O).
Uns interessiert der Reiter „Upload“. Geben Sie zunächst den Namen der Datei an, in die die Daten hochgeladen werden sollen, und den Pfad zum Speichern. In diesem Fall werden die Daten „in eine Datei auf dem Server“ hochgeladen.
Im Verarbeitungskopf können Sie den Zeitraum konfigurieren, für den die Selektion durchgeführt werden soll. Außerdem können Sie für periodische Register die Methode zur Anwendung der Auswahl nach Periode festlegen. Wenn es erforderlich ist, Bewegungen zusammen mit Dokumenten hochzuladen, wird das entsprechende Kennzeichen gesetzt. In diesem Fall überladen wir das Verzeichnis, sodass im Header nichts konfiguriert werden muss.
Fahren wir mit der Auswahl der Daten zum Hochladen fort. Aktivieren Sie im tabellarischen Teil des Verarbeitungsformulars die Kontrollkästchen für die Konfigurationsobjekte, die Sie übertragen möchten.
Die Spalte „Bei Bedarf entladen“ gibt an, ob dieses Objekt überladen werden muss, wenn es durch das Attribut des Verzeichnisses, das wir überladen, referenziert wird. Beispielsweise hat die Position des Artikels, den Sie laden, eine Maßeinheit, die nicht in der Zieldatenbank enthalten ist. Wenn das Flag in der Spalte „Bei Bedarf hochladen“ gegenüber dem Nachschlagewerk mit Maßeinheiten aktiviert ist, wird eine neue Position erstellt. Andernfalls lautet der Wert des Attributs „<Объект не найден>" und seine eindeutige Kennung.
In einem einfachen Fall ohne Auswahl sieht die Einstellung für die Elementüberladung so aus.

In diesem Beispiel müssen Sie nur die Elemente auswählen, die sich im Ordner „Woodworking“ befinden.
Eine ähnliche Verarbeitung für 8.2 ermöglicht es Ihnen, Auswahlmöglichkeiten für jedes Konfigurationsobjekt in praktischer Form festzulegen. In 8.3 gibt es diese Funktionalität leider nicht. Ein Ausweg in dieser Situation wäre die Auswahl der benötigten Artikel auf der Registerkarte „Zusätzliche Objekte zum Entladen“.
Sie können hier Objekte entweder manuell (Schaltfläche „Hinzufügen“) oder auf Anfrage („Auf Anfrage hinzufügen...“) hinzufügen. Bei einer großen Anzahl davon ist die zweite Option vorzuziehen.

In diesem Fall lautet die Anfrage wie folgt. Geben Sie die Parameter ein, schließen Sie die Anfrage nach Überprüfung der Daten ab und klicken Sie auf die Schaltfläche „Ergebnis auswählen“.

Nachdem Sie alle notwendigen Objekte und Zusatzelemente zum Hochladen angegeben haben, klicken Sie auf die Schaltfläche „Daten hochladen“. Sie landen in einer XML-Datei, deren Name und Pfad Sie zuvor angegeben haben. Die Ergebnisse dieses Vorgangs werden in Meldungen angezeigt.

In diesem Beispiel mussten nur drei Positionen entladen werden, es wurden jedoch fünf entladen. Dies liegt daran, dass in der Spalte „Bei Bedarf hochladen“ ein Flag gegenüber dem Verzeichnis „Nomenklatur“ gesetzt wurde. Neben den notwendigen Positionen waren ihre Eltern überlastet.
Laden eines Verzeichnisses aus XML
Nachdem Sie die Daten aus der Quellkonfiguration erfolgreich in eine XML-Datei heruntergeladen haben, öffnen Sie die Zieldatenbank. Die Struktur von Objekten und deren Details müssen zueinander passen. In diesem Fall erfolgt die Übertragung zwischen zwei Standardkonfigurationen 1C: Accounting 3.0.
Offene Verarbeitung in der Empfängerdatenbank. Diese Verarbeitung wird sowohl zum Hochladen als auch zum Laden von Daten verwendet. Gehen Sie auf die Registerkarte „Download“ und geben Sie den Pfad zur XML-Datei an, in die die Daten zuvor heruntergeladen wurden. Klicken Sie anschließend auf die Schaltfläche „Daten herunterladen“.

Das Download-Ergebnis wird in Nachrichten angezeigt. In unserem Fall hat alles gut geklappt.

Das Nachschlagewerk „Nomenklatur“ in der Empfängerdatenbank wurde nicht ausgefüllt. Jetzt besteht es aus fünf Elementen: drei Nomenklaturpositionen und zwei Gruppen.

Trotz der Tatsache, dass 1C das beliebteste, komfortabelste und zuverlässigste Informationssystem ist, das eine Reihe von Lösungen zur Automatisierung und Verarbeitung absolut aller Geschäftsprozesse in Unternehmen jeder Größe und Tätigkeitsfeld umfasst, haben Benutzer immer noch einen täglichen Bedarf daran Laden Sie Daten von 1C in Programme oder Dateien von Drittanbietern herunter. In diesem Artikel schauen wir uns an, was das Entladen von 1C ist und wir zeigen, wie man von 1C entlädt und welche Probleme dabei auftreten können.
Daten, die von 1C heruntergeladen werden können
1C jeder Konfiguration unterstützt normalerweise das Hochladen solcher Daten wie:
- Gedruckte Formulare;
- Berichte;
- Tabellen und Listen.
Das Hochladen von Daten aus 1C 8.3 ist in vielen gängigen Formaten möglich:
- Microsoft Excel;
- Microsoft Word;
- Als CSV hochladen;
- HTML und andere.
Hochladen gedruckter Formulare und Berichte
Jedes gedruckte Formular oder jeder Bericht in 1C kann im gewünschten Format gespeichert werden. Dazu müssen Sie das Formular oder den Bericht öffnen und dann im Hauptmenü auswählen Datei – Speichern unter.
Danach öffnet sich ein Fenster zum Speichern der Datei, das den Dateinamen und -typ angibt:
Mögliche Probleme beim Entladen von 1C

Dies liegt daran, dass das Druckformular oder der Bericht derzeit nicht aktiv ist. Um das ausgedruckte Formular zum Speichern bereitzustellen, genügt ein Mausklick an einer beliebigen Stelle:

Nach Excel hochladen
Die Verarbeitung von Daten im gängigsten Tabellenformat erfordert ein entsprechendes Hochladen. Um die notwendigen Daten im Excel-Format zu speichern, müssen Sie im Dateispeicherdialog den Blatttyp Excel2007-...(*.xlsx) angeben. Seltener ist es notwendig, Daten im alten Excel-Sheet-Format (*.xls) zu speichern:

Ebenso können Sie durch Auswahl des gewünschten Formats von 1C nach PDF, von 1C nach WORD, von 1C nach CSV und auch in andere Formate hochladen.
Hochladen beliebiger Tabellen von 1C
In diesem Abschnitt erfahren Sie, wie Sie beliebige Daten hochladen können, sofern Sie dazu berechtigt sind.
1C hat einen Standardmechanismus entwickelt, mit dem Sie eine beliebige Liste hochladen können (z. B. eine Liste von Dokumenten oder Verzeichniselementen). Dazu im Befehlsfeld einer beliebigen Liste in der Gruppe "Noch" Befehl verfügbar „Liste anfordern“:


Die Informationen werden in einem speziellen Tabellendokument angezeigt. Dieses Dokument sieht genauso aus wie jeder andere Bericht in 1C und kann auf die gleiche Weise mit dem Befehl hochgeladen werden Datei – Speichern unter:

So laden Sie Daten hoch, die in der Liste nicht sichtbar sind
Mit der Aufgabe, eine Liste zu entladen, geht oft die Notwendigkeit einher, Spalten hinzuzufügen, die sich definitiv im Dokument (Verzeichnis) befinden, aber aus irgendeinem Grund in der aktuellen Liste nicht sichtbar sind. Beispiel: Fügen Sie in der Liste „Kunden“ das Feld „Telefon“ zum Hochladen hinzu, das nur im zusätzlichen Bereich rechts angezeigt wird:

Damit das Telefon von 1C entladen werden kann, muss es zunächst zur Liste hinzugefügt werden. Dazu müssen Sie den Befehl aufrufen „Mehr – Form ändern.“ Als nächstes müssen wir die benötigte Spalte in der Liste der Spalten finden. Hier gibt es einen Trick: Entwickler von Standardkonfigurationen fügen fast immer ein Feld hinzu "Verknüpfung". Wenn man darauf steht und dann den Knopf drückt dann sehen wir alle möglichen Felder dieses Verzeichnisses. Das Feld finden "Telefon" und aktivieren Sie das Kontrollkästchen „Verwenden“.


Anschließend kann die Kundendatenbank mit Telefonnummern mit dem Standardbefehl in eine Datei hochgeladen werden „Holen Sie sich eine Liste“ und an Wettbewerber verkaufen.
Anweisungen
Mit 1C: Enterprise können Sie jedes Verzeichnis hochladen, ohne komplexe Lade-/Entladevorgänge schreiben zu müssen und nur integrierte Tools zu verwenden. Zunächst müssen wir entscheiden, in welchem Format wir die Daten erhalten möchten:
*.mxl – internes 1C-Tabellendatenformat, geeignet zum Laden in eine andere 1C-Datenbank;
*.xls – Excel-Tabellen;
*.pdf – elektronisches Dokument Adobe Reader;
*.html – Webseite zur Veröffentlichung im Internet;
*.txt – eine einfache Textdatei, die sich zum Laden in jede Datenbank eignet.
Wenn das Verzeichnis hierarchisch ist, wird die Liste in den Formaten *.mxl und *.xls hochgeladen, wobei die Hierarchie erhalten bleibt und Gruppen reduziert/erweitert werden können. In allen anderen Formaten erfolgt der Upload in einer einfachen Liste, die die Elemente der Gruppe nach ihrem Namen auflistet.
Öffnen wir das Verzeichnis, das wir herunterladen müssen. In unserem Fall ist das „Nomenklatur“. Operationen -> Verzeichnisse -> Nomenklatur. Sie können nicht das gesamte Verzeichnis herunterladen, sondern nur eine bestimmte Gruppe. Dazu müssen Sie zu dieser Gruppe gehen. Bei großen Datenmengen ist es sinnvoll, diese gruppiert in verschiedene Dateien hochzuladen, um die Arbeit zu beschleunigen.
Klicken Sie in einer beliebigen Zeile der sich öffnenden Liste mit der rechten Maustaste und wählen Sie „Liste anzeigen“. Es erscheint ein Einstellungsfenster.

Im Einstellungsfenster belassen wir die Kontrollkästchen nur für die Felder, die wir im endgültigen Dokument benötigen. Belassen Sie im Feld „Ausgabe an...“ den Punkt „Tabellarisches Dokument“ (Sie können auch „Textdokument“ auswählen, ein tabellarisches Dokument ist jedoch universeller). Klicken Sie auf die Schaltfläche „OK“.
Die Datenübertragung ist ein sehr wichtiger Prozess in jedem Buchhaltungssystem, die Plattformen 1C 8.3 und 8.2 bilden da keine Ausnahme. Im Folgenden sehen wir uns Anweisungen an, wie Sie Daten am einfachsten von einem System auf ein anderes mit ähnlicher Konfiguration übertragen können (für unterschiedliche Konfigurationen können Sie ein Tool für Programmierer verwenden – oder).
Bevor Maßnahmen erforderlich sind, sind die Änderungen irreversibel!
Der einfachste und bequemste Weg, Daten von 1C 8.3 auf 1C 8.3 Accounting 3.0 zu übertragen, besteht darin, die Verarbeitung zum Hochladen und Laden von Daten im XML-Format zu verwenden (Download - für 8.2 oder für 1C 8.3 oder auf ITS). Die Behandlung ist universell und für jede Konfiguration geeignet.
Wir gehen nicht ins Detail, sondern schauen uns die Schritt-für-Schritt-Anleitung zur Datenmigration mit dieser Verarbeitung am Beispiel der einfachsten Warenübertragung an.
Hochladen von Daten in XML
Öffnen wir zunächst die Verarbeitung in der Quelldatenbank (von der wir Waren entladen werden) und schauen uns die Schnittstelle an:
Holen Sie sich 267 Video-Lektionen zu 1C kostenlos:

Sie müssen sofort das Feld „Dateiname“ ausfüllen – auf diesem Pfad wird eine neue Datendatei erstellt, die wir in die Empfängerdatenbank hochladen. Direkt darunter müssen Sie im tabellarischen Abschnitt „Daten zum Hochladen“ die Daten auswählen, die wir aus der Datenbank hochladen möchten.
Nachdem Sie ein Objekt im linken Tabellenteil ausgewählt haben, können Sie die Auswahl im rechten Tabellenteil anwenden:

In unserem Beispiel möchte ich alle Produkte mit dem Namen „Rake“ entladen.
Sind alle Einstellungen abgeschlossen, können die Daten hochgeladen werden. Klicken Sie dazu auf den Button „Daten hochladen“:

Laden von Daten aus XML in 1s 8.3
Die Daten wurden aus der Quelldatenbank entladen; jetzt müssen sie in die Zieldatenbank übertragen werden.
Dazu müssen Sie die Verarbeitung bereits in der Datenbank starten, in die Sie die Daten laden müssen, und zur Registerkarte „Herunterladen“ gehen, die heruntergeladene Datei auf der Festplatte auswählen und auf die Schaltfläche „Daten laden“ klicken:

Dieses Beispiel eignet sich nur für die Datenübertragung zwischen identischen Konfigurationen auf der 1C-Plattform. Um den Austauschmechanismus für Programmierer zu verstehen, haben wir einen Artikel geschrieben -.