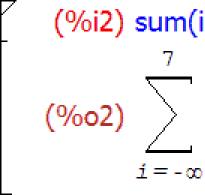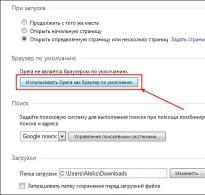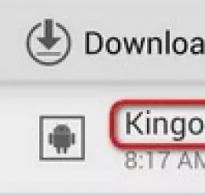So legen Sie den Standardbrowser unter Windows fest. So machen Sie Yandex zum Standardbrowser. Wo wird der Standardbrowser festgelegt?
Wie Sie wissen, werden zum Surfen in den Weiten des Internets spezielle Programme namens Browser oder Webbrowser verwendet. Heute kann man viele davon finden. Fast alle Betriebssysteme verfügen über eigene integrierte Tools für den Zugriff auf das World Wide Web. Was aber, wenn dem Benutzer der vom Betriebssystem zum Öffnen von Links, zum Herunterladen von Dateien oder für andere Zwecke verwendete Standardbrowser nicht gefällt? Versuchen wir herauszufinden, wie Sie die aktuellen Einstellungen ändern und eine andere Anwendung zum Surfen installieren können, die das standardmäßige „native“ Programm ersetzt.
Standardbrowser unter Windows
Bis vor kurzem waren absolut alle Windows-Modifikationen mit einem integrierten Tool für den Zugriff auf das Internet ausgestattet – einem Browser namens Internet Explorer. In der Anfangsphase war sein Einsatz völlig gerechtfertigt, da auf dem Softwaremarkt dieser Art nur Netscape Navigator mit ihm konkurrieren konnte. Im Laufe der Zeit begannen jedoch viele Entwickler, alternative Lösungen zu veröffentlichen, die im Vergleich zum IE über viel größere Fähigkeiten verfügten und aufgrund der Automatisierung einiger wichtiger Funktionen viel stabiler und benutzerfreundlicher waren.
Mit der zehnten Modifikation des Systems führten die Entwickler einen neuen Browser namens Edge ein, der zum Standardbrowser in Windows 10 wurde und den Internet Explorer ersetzte. Wie jedoch Bewertungen und verschiedene Umfragen belegen, haben die Eigenentwicklungen von Microsoft leider keine nennenswerte Popularität erlangt (und viele Benutzer vertrauen dem IE-Browser immer noch nicht und stehen ihm mit großer Skepsis gegenüber). Softwareprodukte von Drittanbietern in Form von Google Chrome, Opera, Mozilla Firefox usw. liegen in den Bewertungen der Windows-eigenen Tools in allen Belangen vorn, heißt es. Es ist nicht überraschend, dass Benutzer sie installieren. Es reicht jedoch nicht aus, das Programm nur auf dem System zu installieren. Wir müssen auch sicherstellen, dass es als Tool verwendet wird, das automatisch Links öffnet oder Dateien aus dem World Wide Web herunterlädt. Lesen Sie weiter, um zu erfahren, wie Sie diese Schritte ausführen.
Wie lege ich den Standardbrowser während der Browserinstallation fest?
Daher hat sich der Benutzer entschieden, den Internet Explorer oder Edge nicht mehr zu verwenden. In der Regel erscheint in den meisten Browser-Installationsprogrammen von Drittanbietern irgendwann ein Fenster zum Erstellen von Verknüpfungen, und fast am Ende der Installation wird eine Aufforderung gestellt, beispielsweise Opera als Standardbrowser zu installieren. Dies kann entweder eine direkte Benachrichtigung oder ein spezielles, mit einem Häkchen markiertes Kästchen sein. Normalerweise wird eine solche Leitung zunächst aktiviert, da jeder Entwickler versucht sicherzustellen, dass sein Softwareprodukt zum Surfen im Internet verwendet wird. Wie wir sehen, gibt es hier nichts Kompliziertes.
Verwendung der installierten Browsereinstellungen
Aber sehen wir uns an, wie man den Standardbrowser festlegt, wenn der Benutzer diesen Schritt bei der Installation übersprungen hat oder kein solches Angebot vorhanden war. Zunächst können Sie versuchen, den installierten Browser zu starten und dann zu den allgemeinen Einstellungen zu gehen.

In allen heute bekannten Browsern finden Sie einen speziellen Punkt zum Aktivieren ihrer Installation/Nutzung/Zweck als Werkzeug, das vom Windows-System standardmäßig sowohl zum Öffnen von Links im Internet als auch zum Herunterladen von Dateien verwendet wird. Auch hier dürften theoretisch keine Schwierigkeiten auftreten. Wenn Sie die englische Version der Anwendung heruntergeladen und installiert haben, suchen Sie in den Einstellungen nach etwas wie „Standardbrowser mit verschiedenen Variationen festlegen“.
Standardprogramme in der Systemsteuerung
Um den ausgewählten Browser zum Standardbrowser zu machen, können Sie die Tools des Betriebssystems selbst nutzen. Dazu müssen Sie im einfachsten Fall den Abschnitt „Standardprogramme“ aufrufen, der sich in der Standard-„Systemsteuerung“ befindet und in dem die erforderlichen Optionen eingestellt werden.

In Windows 7 müssen Sie beispielsweise Ihren bevorzugten Browser in der Liste der Programme auswählen und ihn rechts über den Hyperlink der Anwendung zuordnen, die standardmäßig für den Zugriff auf das Internet verwendet wird. Direkt darunter befindet sich ein Link zum Neuzuweisen von Aktionen für Dateien und Protokolle eines bestimmten Typs. Dies ist aber genau das, was benötigt wird, damit Dateien über den im Browser integrierten Downloader heruntergeladen werden, HTML- oder PDF-Dateien im Browser geöffnet werden usw. Hier sollte man aber besonders vorsichtig sein, damit zum Beispiel bei den gleichen PDF-Dokumenten können von der zum Anzeigen oder Bearbeiten vorgesehenen Anwendung nicht verändert werden, wenn sie auch als separates Applet im System vorhanden ist.
Auswählen von Programmen in den Windows 10-Einstellungen
In der zehnten Modifikation des Systems können Sie auch die standardmäßige „Systemsteuerung“ verwenden. Wenn Sie jedoch eine Aktion im beschriebenen Abschnitt auswählen, werden Sie zum Parametermenü weitergeleitet, in dem ähnliche Einstellungen vorgenommen werden.

Tatsächlich wird der Standardbrowser im Webbrowser-Auswahlelement festgelegt, und zusätzliche Einstellungen werden über die unten stehenden Links zur Auswahl von Aktionen vorgenommen (Einstellungsaktionen mit Dateien, Protokollen und Einstellungsaktionen).
Eine letzte Sache
Dies sind die grundlegendsten Methoden zum Ändern von Standardprogrammtypen auf Windows-Systemen.

Der Browser von Yandex wirkt in dieser Hinsicht etwas aufdringlich. Schon beim Besuch der Startseite des Dienstes wird sofort ein Installationsangebot abgegeben und während des Installationsvorgangs ersetzt Yandex.Browser standardmäßig die Standard-Systemtools. Natürlich ist die Frage der Verwendung dieses speziellen Browsers sehr umstritten, da bei der Installation des Browsers viel unnötiger Müll installiert wird (z. B. in Form von Schnelllinks zu sozialen Netzwerken oder Zusatzdiensten), den Sie dann sehen entfernen müssen, sowie die Hauptanwendung selbst sehr problematisch. Und ohne besondere Kenntnisse und Fähigkeiten ist es möglicherweise unmöglich, ein Computersystem von allem zu befreien, was darin integriert war. Nein, das ist natürlich keineswegs eine Verleumdung, allerdings ist es laut vielen Anwendern, die es in der Praxis ausprobiert haben, besser, von der Installation dieses Browsers (sowie der Softwareprodukte von Mail.Ru, Orbitum, Amigo usw.) abzusehen Ähnliches).
Moderne Internetbrowser haben sich bei den Nutzern weit verbreitet. Die beliebtesten davon sind Opera 11.62, Google Chrome 18, Mozilla Firefox 11 und Internet Explorer 8. Dies sind die neuesten Versionen der heute beliebten Browser. Darüber hinaus können sie einzeln oder alle zusammen auf dem Computer des Benutzers installiert werden. Allerdings stehen viele Menschen manchmal vor der Frage, wie man diesen oder jenen Browser als Standard festlegt. Hierzu empfehlen wir Ihnen, die detaillierten Anleitungen zu den angegebenen Browserversionen zu lesen.
Einer der bekanntesten Browser, der einfach zu konfigurieren und zu verwalten ist.
Um diesen Browser als Standard festzulegen, sollten Sie ihn starten und im sich öffnenden Hauptfenster die Registerkarte „Extras“ und dann „Internetoptionen“ auswählen.

Wählen Sie dann im sich öffnenden Eigenschaftenfenster die Registerkarte „Programme“ und klicken Sie im Abschnitt „Standardüberprüfungsprogramm“ auf die Schaltfläche „Als Standard verwenden“, wie in der Abbildung gezeigt:

Danach wird die Schaltfläche inaktiv und Sie sehen die folgende Meldung:

Neuer beliebter und universeller Browser von Google

Um diesen Browser als Standard festzulegen, klicken Sie auf das Schraubenschlüsselsymbol in der oberen rechten Ecke des Hauptfensters und wählen Sie „Einstellungen“ aus dem Dropdown-Menü.


Wenn Sie im Fenster nach unten scrollen, sehen Sie den Menüpunkt „Standardbrowser“ und daneben eine aktive Schaltfläche zum Festlegen des Standardbrowsers sowie eine Meldung, dass Google Chrome derzeit nicht der Standardbrowser ist.

Wenn Sie auf die Schaltfläche „Google Chrome als Standardbrowser festlegen“ klicken, erhalten Sie eine Meldung, dass Google Chrome jetzt Ihr Standardbrowser ist.
Ein sehr beliebter Browser mit vielen Add-ons und Erweiterungen.

Um Mozilla Firefox als Standardbrowser festzulegen, wählen Sie im Hauptprogrammfenster in der Menüleiste den Reiter „Extras“ und im sich öffnenden Menü „Einstellungen“.

Wählen Sie dann im sich öffnenden Fenster „Einstellungen“ die Option „Erweitert“ und wechseln Sie zur Registerkarte „Allgemein“. Im Abschnitt „Systemeinstellungen“ sehen Sie beim Start die erste Option, mit der Sie überprüfen können, ob Firefox Ihr Standardbrowser ist.

In der Nähe befindet sich die Schaltfläche „Jetzt prüfen“. Wenn Sie darauf klicken, wird die folgende Meldung angezeigt:

Durch Klicken auf die Schaltfläche „Ja“ wird Firefox zu Ihrem Standardbrowser. Um dies sicherzustellen, sollten Sie erneut auf die Schaltfläche „Jetzt prüfen“ klicken:
Wenn als Bestätigung folgende Meldung erscheint:

Das bedeutet, dass Ihr Browser korrekt konfiguriert ist.
Oper 11
Dieser Browser ist bei den meisten Benutzern sehr verbreitet.

Auch die Standardinstallation dieses Browsers weist ihre eigenen Besonderheiten auf. Wenn Ihre Menüleiste inaktiv ist, klicken Sie in der oberen linken Ecke auf die Schaltfläche „Opera“ und wählen Sie im sich öffnenden Menü „Einstellungen“ und dann „Allgemeine Einstellungen“.

Wenn die Menüleiste aktiv ist, dann sollten Sie einfach den Punkt „Einstellungen“ auswählen und in der sich öffnenden Liste auch den Punkt „Allgemeine Einstellungen“ auswählen.
Dann müssen Sie im sich öffnenden Fenster auf die Registerkarte „Erweitert“ gehen und links „Programme“ auswählen. Dann müssen Sie das Kontrollkästchen aktivieren, um Ihren Standardbrowser zu aktivieren, und auf OK klicken, wie in der Abbildung gezeigt:

Danach sollten Sie Ihren Opera-Browser neu starten und beim Start erscheint die folgende Meldung:

Wenn Sie „Ja“ wählen, wird Ihr Browser als Standard verwendet.
| Gefällt |
Jeder von uns hat einen Lieblingsbrowser, mit dem wir in den meisten Fällen jede Seite und auf jedem Gerät öffnen. Und obwohl Windows 10 mit dem neuen Microsoft Edge-Browser aufwartet, der beim Surfen im Internet nicht schlecht ist, wie im Browser-Vergleichstest zu finden ist, greifen viele lieber zu einem alternativen Browser. Jeder hat dafür seine eigenen Gründe, vielleicht ist Microsoft Edge noch zu jung, um die Aufmerksamkeit der meisten Benutzer zu erregen, wie es zuvor beim Internet Explorer der Fall war.
Heute werden wir herausfinden, wie Sie Edge, Chrome, Firefox, Internet Explorer und Yandex als Standardbrowser in Windows 10/8/7 festlegen können.
Standardbrowser: The Universal Way
Windows 7/8/10 verfügt über eine Einstellung, mit der Sie Standardwerte für jedes Programm, einschließlich Browser, anzeigen und festlegen können. Durch Auswählen können Sie die Einstellung öffnen Bedienfelder Absatz Standardprogramme, Weiter Standardprogramme festlegen.
Auswahl von Standardprogrammen
Wählen Sie in der linken Programmspalte den gewünschten Browser aus und klicken Sie auf den Link. Auf diese Weise können Sie die Standardeinstellung in einem Fenster auf jeden unter Windows installierten Browser ändern.
Wenn Sie Windows 10-Benutzer sind, gibt es außerdem eine separate Einstellung im Menü, um den Standardbrowser festzulegen Optionen > System > Standard-Apps. Klicken Sie anschließend auf die Schaltfläche „Aktueller Browser“ und wählen Sie aus der sich öffnenden Liste den gewünschten Browser aus.
 Windows 10 – Standardanwendungen
Windows 10 – Standardanwendungen
Schauen wir uns nun an, wie Sie den Standardbrowser individuell für Chrome, Firefox, Internet Explorer, Edge und Yandex festlegen.
Google Chrome als Standardbrowser
Öffnen Sie den Google Chrome-Browser und klicken Sie auf die Schaltfläche Einstellungen. Suchen Sie als Nächstes den Abschnitt Standardbrowser und drücken Sie die Taste Legen Sie Google Chrome als Standardbrowser fest.
 Gchrome ist der Standardbrowser
Gchrome ist der Standardbrowser
Mozilla Firefox als Standardbrowser
Öffnen Sie den Mozilla Firefox-Browser und klicken Sie auf die Schaltfläche Menü öffnen. Klicken Sie anschließend auf die Schaltfläche Einstellungen und dann im Abschnitt Start Klicken Sie auf die Schaltfläche Als Standard einstellen.
 Firefox ist der Standardbrowser
Firefox ist der Standardbrowser
Sie können auch das Kontrollkästchen neben aktivieren Überprüfen Sie immer, ob Firefox Ihr Standardbrowser ist, Wenn Sie bei jedem Start von Firefox überprüfen möchten, ob das System den Standardbrowser auf einen anderen geändert hat.
Internet Explorer als Standardbrowser
Öffnen Sie den Internet Explorer und klicken Sie auf die Schaltfläche Service. Wählen Sie als Nächstes im sich öffnenden Menü die Option aus Browsereigenschaften. Öffnen Sie eine Registerkarte Programme und klicken Sie auf den Link.
 Internet Explorer ist der Standardbrowser
Internet Explorer ist der Standardbrowser
Wenn Sie außerdem Windows 10-Benutzer sind, klicken Sie nach dem Klicken auf den Link Verwenden Sie Internet Explorer als Standardbrowser Es öffnet sich ein Fenster Auswahl von Standardprogrammen, in dem Sie den Interner Explorer finden und auf den Link klicken müssen Dieses Programm als Standard setzen.

Microsoft Edge als Standardbrowser
Microsoft Edge verfügt über keine separate Einstellung, die es standardmäßig festlegt. Sie können es nur wie oben beschrieben installieren.
Yandex.Browser als Standardbrowser
Öffnen Sie Yandex.Browser und klicken Sie auf die Schaltfläche Yandex-Browsereinstellungen. Wählen Sie als Nächstes im angezeigten Menü die Option aus Einstellungen und dann den Knopf finden Verwenden Sie standardmäßig den Yandex-Browser.
 Yandex.Browser - Standard
Yandex.Browser - Standard
Liebe Freunde, heute beschäftigen wir uns mit der Frage, wie Sie den Standardbrowser von dem auf Ihrem Betriebssystem installierten unterscheiden können. Lassen Sie uns gleich sagen, dass dies sehr einfach möglich ist. Hab keine Angst. Lassen Sie uns zunächst herausfinden, was wir an den Einstellungen ändern werden, und ist das gefährlich?
Natürlich besteht keine Gefahr darin, Opera, Google Chrome oder Yandex zum Standardbrowser zu machen. Tatsache ist, dass vielen Benutzern die native Anwendung namens Internet Explorer (in Windows 7 und 8.1) überhaupt nicht gefällt. Die glücklichen Besitzer von Dutzenden haben sich möglicherweise noch nicht an die neue Lösung von Microsoft in Form des neuen Dienstprogramms Microsoft Edge gewöhnt.
Apples Betriebssystem verwendet Safari zum Starten von Webseiten, woran man kaum etwas auszusetzen hat. Schauen wir uns dennoch die Vor- und Nachteile dieser Programme an:
- Internet Explorer. Obwohl dieser Browser von einem führenden Entwicklungsunternehmen entwickelt wurde, erwies sich das Produkt, gelinde gesagt, als nicht sehr hochwertig. Selbst mit der Veröffentlichung von Updates lässt die Benutzerfreundlichkeit des IE zu wünschen übrig: Um den Verlauf oder den Browserverlauf zu finden, muss man ein wenig arbeiten. Wenn Sie beispielsweise schon einmal Google Chrome verwendet haben, werden Sie so schnell nicht auf den IE umsteigen. Die Geschwindigkeit beim Aufrufen von Seiten und deren Anzeige ist auf einem sehr niedrigen Niveau. Es kommt nicht selten vor, dass Websites während des Betriebs einfach abstürzen;
- Microsoft Edge. Hier wird es etwas komplizierter: Microsoft hat bei seinem Produkt großartige Arbeit geleistet. Die Einstellungen sind übersichtlicher geworden, die Tools befinden sich an einem praktischen Ort, das Erscheinungsbild und die Benutzeroberfläche des Programms sind viel besser geworden. Es stellt sich heraus, dass es keine Nachteile gibt? Nicht so einfach! Edge verbraucht für den Betrieb viel RAM. Wenn Sie sich beispielsweise nach dem Start von Google Chrome die Anzahl der Megabyte ansehen, die das Programm „frisst“, dann schwankt diese Zahl zwischen 100 und 150. Nachdem Sie ein ähnliches Experiment mit Microsoft Edge durchgeführt haben, werden Sie feststellen, dass der Browser benötigt mehr als 200 Megabyte! Benutzer beschweren sich darüber, dass Chrome viel RAM beansprucht, aber hier ist alles noch viel schlimmer. Wenn Sie 2 GB RAM installiert haben, müssen Sie mehr darüber nachdenken, welchen Browser Sie installieren möchten.

Safari-Browser
- Lassen Sie uns das Betriebssystem Mac OS nicht ignorieren. Safari ist ein hervorragendes Tool zum Öffnen von Seiten im Internet. Wir können sagen, dass ich zum ersten Mal meinen nativen Browser nicht löschen möchte. Allerdings gibt es auch hier Fallstricke: Safari kann nicht auf einem anderen Computer installiert werden, wenn es nicht von Apple stammt. Das heißt, wenn Sie Windows bei der Arbeit verwenden und möchten, dass alle Daten über Ihre Arbeit im Browser zwischen Ihrem Heim- und Arbeits-PC synchronisiert werden, müssen Sie einen Browser eines Drittanbieters installieren.
Wie installiere ich ein anderes?
Wenn Sie sich also bereits endgültig dafür entschieden haben, beispielsweise Chrome oder einen anderen Browser als Standardbrowser festzulegen, schauen wir uns dieses Problem am Beispiel der jeweiligen Versionen der Betriebssysteme Windows und Mac OS an. Bitte beachten Sie, dass Sie vor der Durchführung dieser Schritte den benötigten Browser aus dem Internet oder App Store herunterladen müssen. Wählen Sie erst danach Ihre Version des Betriebssystems aus und fahren Sie mit den Anweisungen fort.
Windows 7 und 8.1
- Starten Sie „Systemsteuerung“ über das Startmenü und öffnen Sie die Registerkarte „Programme“.
- Im nächsten Fenster müssen Sie die Einstellungen über den Link „Standardprogramme“ starten;
- Suchen Sie in der angezeigten Liste den gewünschten Browser und klicken Sie mit der linken Maustaste darauf. Auf der rechten Seite sehen Sie zwei weitere Schaltflächen. Klicken Sie auf „Als Standard festlegen“;

Legen Sie Google Chrome als Standard fest
- Bestätigen Sie Ihre Aktionen mithilfe der Eingabeaufforderungen auf dem Bildschirm. Bereit! Bitte beachten Sie, dass Sie Ihren Computer möglicherweise neu starten müssen.
Windows 10
- Öffnen Sie die „Einstellungen“ Ihres Computers. Verwechseln Sie dies nicht mit der oben verwendeten „Systemsteuerung“.
- Starten Sie nun die Registerkarte „System“ und eines ihrer Elemente namens „Standardanwendungen“.
- Auf der rechten Seite erscheint eine Liste der Einsatzgebiete der Programme. Klicken Sie in der Spalte „Webseiten“ mit der linken Maustaste auf die Anwendung;
- Klicken Sie im erscheinenden Minifenster ebenfalls auf die gewünschte Anwendung. Bereit! Es ist vollbracht.

Google Chrome als Standard festlegen
MacOS 10.10 und höher
- Starten Sie „Systemeinstellungen“, indem Sie auf die Apple-Schaltfläche in der oberen linken Ecke der Taskleiste klicken, was in gewisser Weise der Start-Schaltfläche im Windows-Betriebssystem entspricht;
- Im neuen Dialogfeld müssen wir das Menü „Allgemein“ starten.
- Hier erscheint eine Liste mit Parametern, in der Sie die Spalte „Standardbrowser“ sehen. Klicken Sie mit der linken Maustaste auf die dort installierte Anwendung und aktivieren Sie ebenfalls das Kontrollkästchen neben dem gewünschten Browser.
- Schließen Sie das Einstellungsfenster und nutzen Sie Ihren Computer wie gewohnt weiter.
Abschluss
Liebe Leserinnen und Leser, heute haben wir gelernt, wie man Yandex oder einen anderen Browser zum Standardbrowser macht. Wir erinnern Sie daran, dass Sie vor dem Ändern des Programms zum Starten von Webseiten eine andere Ersatzanwendung herunterladen müssen. Andernfalls gehen Sie zu den Einstellungen und sehen es einfach nicht in der Liste der Dienstprogramme. Die beliebtesten Browser zum Surfen im Internet sind heute:
- Google Chrome;
- Yandex-Browser;
- Oper;
- Mozilla Firefox.
Alle werden auf der offiziellen Website dieser Programme zum kostenlosen Download angeboten. Sie können sie problemlos auf Ihren Computer herunterladen und als Standard für das Öffnen von Seiten im Internet festlegen. Wir hoffen, dass alles für Sie geklappt hat und keine Fragen mehr offen sind. Sagen Sie uns in den Kommentaren, welches Programm Sie installiert haben, um das Standardprogramm in Ihrem Betriebssystem zu ersetzen, und warum Sie mit Internet Explorer, Microsoft Edge oder Safari nicht zufrieden sind?
Es sind keine Kommentare
Ein Browser ist ein Programm, mit dem Sie Seiten von Websites im Internet anzeigen können. Für Computer mit dem Windows-Betriebssystem gibt es nur vier beliebte Browser: Google Chrome, Mozilla Firefox, Opera und Internet Explorer. Jeder Browser hat seine eigenen Vor- und Nachteile. Aus diesem Grund werden häufig mehrere Browser gleichzeitig auf einem Computer installiert. In diesem Artikel werde ich keine Vergleiche anstellen, die Vor- und Nachteile dieses oder jenes Programms beschreiben und noch mehr nicht für eine der Optionen plädieren. Bequemlichkeit und Komfort sind eine individuelle Eigenschaft, daher muss jeder selbst entscheiden, was am besten zu ihm passt. Als Nächstes zeige ich Ihnen, was in den Einstellungen getan werden muss, damit einer von mehreren Browsern im System als Hauptbrowser festgelegt und standardmäßig verwendet wird.
Wenn Sie einen nicht standardmäßigen Browser starten, sollte normalerweise eine Meldung wie diese angezeigt werden: „Dieser Browser ist nicht der Standardbrowser.“ Willst du es so machen? Ja Nein". Wenn wir zustimmen, wird der Browser zum Hauptbrowser.
Beispielnachricht in Chrome:
Sollte die Nachricht aus irgendeinem Grund nicht angezeigt werden (z. B. weil Sie bereits mit einer Ablehnung geantwortet haben), müssen Sie wie folgt vorgehen...
Machen Sie Google Chrome zu Ihrem Standardbrowser
Klicken Sie auf das Schraubenschlüsselsymbol auf der rechten Seite des Browserfensters und wählen Sie „Optionen“:

Suchen Sie im Abschnitt „Allgemein“ nach der Schaltfläche „Google Chrome als Standardbrowser festlegen“ und klicken Sie darauf.

Chrome ist jetzt der Standardbrowser.
Machen Sie FireFox zu Ihrem primären Browser
Gehen Sie im Hauptmenü des Programms auf „Extras“, wählen Sie im erscheinenden Menü „Einstellungen“:


Nach der Überprüfung erscheint die folgende Meldung:

Klicken Sie auf „Ja“.
Opera zum Hauptbrowser machen
Öffnen Sie den Browser. Gehen Sie zu: „Menü“ – „Einstellungen“ – „Allgemeine Einstellungen“

Öffnen Sie im sich öffnenden Einstellungsfenster die Registerkarte „Erweitert“, wählen Sie den Abschnitt „Programme“ und aktivieren Sie das Kontrollkästchen „Überprüfen Sie, ob Opera der Standardbrowser ist“. Klicken Sie auf die Schaltfläche „OK“.

Schließen Sie den Browser und öffnen Sie ihn erneut. Wenn Sie gefragt werden, ob Opera als Standardbrowser installiert werden muss, antworten Sie mit „Ja“.

Legen Sie den Internet Explorer als Standardbrowser fest
Gehen Sie im Internet Explorer-Browser zu „Extras“ und wählen Sie im angezeigten Menü „Internetoptionen“ aus:

Öffnen Sie im sich öffnenden Fenster die Registerkarte „Programme“, klicken Sie im Bereich „Standardbrowserprogramm“ auf die Schaltfläche „Als Standard verwenden“ und klicken Sie auf die Schaltfläche „OK“.

Das ist eigentlich alles.