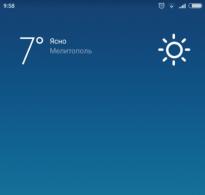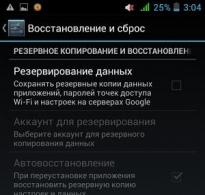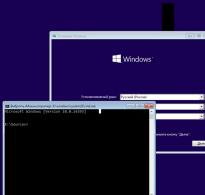Изтегляне на папка Yandex диск. Решаваме проблеми
Здравейте всички! Облачното хранилище е удобен инструмент, който ви позволява да съхранявате вашите файлове в интернет, без да заемат място на вашия компютър, да имате достъп до тях от всеки компютър или друго устройство, да ги споделяте с други хора, да създавате документи онлайн (Word, Excel, Power Point презентации ) и т.н. .d. Един от тези инструменти е Yandex.Disk, който е достъпен за собствениците на пощенски кутии на Yandex.
Между другото, по-рано вече говорих за нещо друго за потребителите на пощенска кутия. Във всеки случай можете да използвате и двете хранилища едновременно или дори да имате няколко акаунта (пощенски кутии) във всяко, като по този начин получавате още повече място за съхранение на вашите файлове в Интернет.
Тази статия и видео урок ще говорят за използването на Yandex.Disk онлайн (чрез уеб интерфейса). Тъй като има и приложение, което се инсталира на компютъра и се синхронизира с онлайн диска. Въпросът е, че на вашия компютър се създава отделна папка Yandex.Disk, в която можете да плъзнете файлове на вашия компютър и те веднага ще станат достъпни в облака. Това е особено удобно за големи файлове, над 2 GB, които не могат да бъдат качени в облака чрез уеб интерфейса.
Лично аз изключих синхронизацията, защото тогава всички файлове в облака заемат място на компютъра. И целта ми е да освободя това място. :) Като алтернатива можете да го включите, докато прехвърляте големи файлове, и след това да го изключите отново и да изпразните папката Y.Disk на компютъра. Въпреки че вече има бета (експериментална) версия на програмата - Yandex.Disk 2.0, която ви позволява да не заемате място на компютъра си. Но още не съм го тествал.
И така, какво точно ще разгледаме?
1. Как да започнете да използвате Yandex.Disk.
2. Колко място се предоставя безплатно в облака и как да го увеличите.
3. Да преминем през интерфейса (какво, защо и защо).
4. Как да качвате файлове в Yandex.Disk и да ги споделяте чрез връзка.
5. Как да създадете папка, Word документи, Excel, Power Point презентация в облака.
6. Как работи споделянето на папка, как да я отворите на друг потребител.
7. Как да премествате, преименувате, изтривате файлове на Yandex.Disk. Групови действия върху файлове.
8. Как да изтеглите и запазите файлове чрез връзка от нечий облак към вашия.
По-долу можете да гледате моя видео урок за използване на Yandex.Disk онлайн:
Как да започнете да използвате Yandex.Disk?
Можете да отидете на Disk на адрес: disk.yandex.ru. Ако вече имате Yandex.Mail, тогава можете да влезете в своя диск, като въведете вашето имейл потребителско име и парола в горната част на страницата.
Ако нямате поща в Yandex, тогава трябва да кликнете върху бутона „Създаване на диск“ и, следвайки подканите, да създадете пощенска кутия. Като направите това, вие ще създадете акаунт за себе си в Yandex и вашето потребителско име и парола ще служат за достъп до други сервизни инструменти - Disk, Direct, Metrica и др.
В бъдеще ще имате достъп до Drive директно от вашата пощенска кутия; в горната част ще се появи съответен раздел. Или докато не е там, трябва да кликнете върху раздела „Още“, да изберете „Всички услуги“ от списъка и да щракнете върху „Yandex.Disk“ там.


Място за съхранение на вашите файлове
Новите потребители на Drive получават 10 GB пространство. Това пространство може да бъде разширено безплатно или срещу заплащане. Горе вдясно има надпис колко място има на вашия диск, кликнете върху него, за да научите как да увеличите пространството.

Безплатно при покана на приятели - 1 човек получава 512 MB (нещо като афилиейт програма). Общо по този начин можете да разширите диска с още 10 GB.

Важно: 512 MB ще ви бъдат кредитирани, ако човек не само регистрира акаунт, но и инсталира приложението Ya.Disk.
Yandex може също да раздава допълнително пространство като част от промоции и т.н. Например, на рождения ден на пощата, тоест когато измине една година от регистрацията на вашата пощенска кутия.
В допълнение, допълнително дисково пространство може да бъде закупено за пари:
10 GB – 30 рубли на месец.
+100 GB – 80 рубли на месец.
+1 TB – 200 rub. на месец.
Нека да преминем през основните елементи на интерфейса Yandex.Disk.
В центъра се показват всички ваши файлове, които сте качили на диска, както и създадени папки и документи. Точно отгоре има панел с последните добавени файлове, които могат да бъдат скрити.
Можете да промените начина, по който файловете се показват на диска, като щракнете върху трите съответни икони - големи, средни икони и списък. Наблизо е разделът „Подреждане“, тоест поставете файловете в съответния ред - по азбучен ред, по дата, по размер, тип и т.
Вдясно е информация за заетото място на Диска и връзки към приложението за компютри и мобилни устройства. Отгоре има икони със звънец и зъбно колело. Първият показва известия, а с помощта на втория можете да конфигурирате кои известия да се показват - това могат да бъдат оценки и коментари за вашите публично достъпни файлове, промени в споделени папки и др.
В горната част има бутон за качване на файл и бутон „Създаване“ за работа с документи. Ще ги разгледаме отделно.
Отляво е панел със секции. Ще ви разкажа накратко за всеки по-долу.
файлове- това, за което говорихме по-горе. Тук се показват всички файлове, изтеглени и създадени на Yandex.Disk.
Панделка– тук се показват вашите действия върху диска, както и действията, които сте извършили върху дисковете на други потребители - тоест, запазили сте нещо от друг Y.Disk, последвали сте линк, който е споделен с вас, информация за харесвания, коментари за тези връзки, както и за вашите връзки.

Всички снимки– тук можете да качвате вашите снимки от вашия компютър или мобилни устройства (като инсталирате приложението), както и да импортирате снимки от социалните мрежи.


Споделени папки– този раздел показва споделени папки, ще говорим за това отделно.
История– тук, както и частично във емисията, се показват действията, които сте извършили на Disk.
Кошница– съдържа файлове, които сте изтрили от диска. Файловете от кошчето могат да бъдат възстановени или окончателно изтрити, така че да не заемат място в облака.

Камера– тук се запазват снимки, автоматично изтеглени от компютър или мобилно устройство (с инсталирано приложение Yandex.Disk).
Я.Снимки– тук можете да запазвате изображения, които сте намерили чрез търсенето в Yandex.
Прикачени файлове към поща– всички тези файлове, които сте прикачили към писма при изпращане.
Изтегляния– папката, в която се намират файловете, които сте записали от дискове на други потребители.
Как да качвам файлове на Yandex.Disk и да отварям връзка към тях?
Малки файлове – документи, видео, снимки, архиви с файлове и др. можете да качите чрез уеб интерфейс.
Можете да направите това, като щракнете върху бутона „Изтегляне“ и изберете файла на вашия компютър. Ако трябва да изберете няколко файла, задръжте натиснат клавиша Ctrl и използвайте мишката, за да маркирате тези, които искате да изтеглите.
Или щракнете върху иконата „Покажи dropzone“. Ще се появи същата тази зона за пускане, в която можете да плъзгате и пускате файлове от вашия компютър с мишката.

Ако имате папка с файлове на вашия компютър, която искате да качите изцяло на диска, първо я архивирайте. Тъй като уеб интерфейсът не ви позволява да качвате папки.
Големи файлове (по-специално повече от 2 GB) се изтеглят чрез синхронизиране на приложението, инсталирано на компютъра, и облака.

Освен това наскоро стана възможно да оставяте харесвания и коментари на файлове чрез връзка. Той е достъпен само за тези, които са упълномощени в своя акаунт в Yandex (поща).

Как да създавате документи в облака?
На вашия Yandex.Disk можете да създавате папки, както и Word, Excel документи и Power Point презентации. Кликнете върху бутона "Създаване" и изберете типа документ, от който се нуждаете. Няма да ви покажа как да работите с тези документи (в противен случай статията ще се простира с километри), ако сте ги използвали на компютър, тогава интерфейсът в облака е подобен.

Например, можете да премествате файлове в създадените папки и да ги организирате, както желаете.
Споделени папки
Ако дадете на друг потребител пълен достъп до папка, той ще може не само да преглежда нейното съдържание, но и да добавя свои собствени файлове към нея, както и да редактира документите, които сте добавили там. По същия начин като вас ще можете да редактирате добавените от него документи. Тоест, това е сътрудничество върху документи в облака.
За споделяне на папка, изберете го с мишката, бутонът „Споделяне“ ще се появи вдясно. Кликнете върху него за допълнителни настройки.


Поканеният ще получи съответно писмо в пощенската си кутия:

И когато последва линк от него, споделената папка ще се появи на неговия диск, а най-отгоре ще има известие „Приемете покана“. Когато щракне върху „Приемам“, той ще може да работи с тази папка. Нека ви напомня, че поканата работи само за собственици на Yandex.Mail.

И ще получите писмо, че поканата е приета.
Като изберете тази папка с мишката, ще видите поканения участник, а до пощата му ще има зелена отметка.

Можете да блокирате достъпа до папката по всяко време, като щракнете върху бутона „Настройка на достъп“ и промените статуса на участника на „Без достъп“.
Потребителят ще получи писмо в пощенската си кутия, което го информира, че достъпът до папката е затворен.

Действия с файлове и папки в Yandex.Disk
За да станат достъпни действията, трябва да изберете файла с мишката - тогава вдясно ще се появи бутонът „Преглед“ (можете да щракнете и да видите вътрешността директно на диска (но ако архивът е твърде голям, може да не Отваряне). За папка това ще бъде бутонът „Отвори“. Можете също да отворите папка или да видите файл/архив, като щракнете двукратно върху този елемент.

Наблизо ще има още три икони - изтегляне, изтриване в кошчето и многоточие. Щракването върху многоточието ще отвори още няколко опции - копиране, преместване и преименуване на файла. Освен това можете да премествате файлове в Диск, като просто ги плъзнете с мишката в желаната папка или в кошчето за изтриване.
Що се отнася до изтеглянето, това може да бъде полезно за редактиране на файлове и архивно съдържание, което не може да се променя директно в облака. Изтеглихте, направихте подмяна на вашия компютър и след това качихте всичко обратно на диск със същото име. Тогава отворената връзка към този материал няма да се промени, а съдържанието просто ще бъде заменено. Документи като Word, Excel или PowerPoint могат да се редактират директно в Drive.
За групови действияпросто отбелязвате необходимите файлове и папки. Ако например трябва да изберете всички файлове на диска наведнъж, тогава отметнете първия, след това задръжте клавиша Shift, последният - всички те са избрани и можете да изберете желаното действие.

Как да изтеглите и запазите файлове чрез връзка от облака на някой друг?
Ако друг потребител сподели с вас връзка към файлове от своя Yandex.Disk, тогава можете да видите тези файлове, да ги запишете на вашия диск (те ще бъдат запазени в папката „Изтегляния“) или да ги изтеглите.

Ако файловете са твърде големи, тогава е по-удобно и по-бързо да ги изтеглите чрез програми за изтегляне, например Download Master. Вярно е, че при изтегляне от Disk, буутлоудърът има свой собствен нюанс, както е описано в.
И така, в тази статия разгледахме основните точки на работа с Yandex.Disk онлайн. За тези, които са нови за този инструмент, това е добър урок.
Благодаря за вниманието!
Ще се радвам да отговоря на вашите въпроси в коментарите.
С най-добри пожелания, Виктория Карпова
Yandex.Disk е клиент на облачната услуга със същото име от известната руска търсачка. Позволява ви достъп до вашето собствено онлайн хранилище, в което можете да запазвате всякакви данни. Данните, съхранявани в облака, могат да бъдат лесно достъпни от всеки компютър или преносимо устройство. Ако някога сте работили с облачни услуги преди, тогава няма да ви се налага да прекарвате дълго време в разбиране на характеристиките и функциите на този клиент. Yandex.Disk е аналог на Dropbox и Google Drive. Той се различава от своите конкуренти само в тясната си интеграция с други услуги на търсачките.
Общо на потребителя се предоставят 3 GB безплатно пространство. Наличното пространство на сървъра може да бъде увеличено по всяко време до 10 гигабайта. Клиентът е много прост и лесен за конфигуриране. За да се свържете с вашето лично хранилище, можете да използвате вашето потребителско име и парола за Yandex Mail.
Основни характеристики и функции
- осигурява от 3 до 10 GB свободно пространство в облачно хранилище;
- много лесен за настройка и използване;
- ви позволява да запазвате прикачени файлове към писма директно в онлайн хранилище;
- има клиенти за мобилни операционни системи;
- осигурява бърз достъп до данни.
Добър ден на всички! Днес говорим за една много удобна услуга, която използвам в работата си от дълго време - Яндекс диск. Що за "звяр" е това? - може да попитате. Ще говоря за това подробно в статията по-долу. Ако имате някакви въпроси, задайте ги в коментарите, ние ще го разберем и ще потърсим отговори! Междувременно нека се запознаем с едно от най-удобните файлови хранилища от разработчиците на популярната руска търсачка Yandex.
1. Yandex Disk: какво е това?
Yandex.Disk е популярно облачно хранилище, което позволява на потребителите да съхраняват различна информация (снимки, видеоклипове, аудио, текстове и други файлове) в така наречения „облак“, т.е. на сървър в мрежата. Данните, съхранявани на Yandex.Disk, могат да се споделят с други потребители, както и да се осъществява достъп от различни устройства - други компютри, таблети и смартфони. Основната версия на Yandex.Disk е напълно безплатна и достъпна за всички. Спомням си, че през 2012 г. регистрацията беше само с покана, а аз използвах алтернативна услуга - Dropbox. Но сега напълно преминах към Yandex Disk Cloud. В крайна сметка безплатни и дори достъпни отвсякъде, 10 GB никога не са излишни.

2. Yandex Disk: как да използвате - инструкции стъпка по стъпка
И така, аз ви убедих и решихте да инсталирате Yandex Disk на вашия компютър. Сега нека разгледаме по-подробно как да използваме Yandex Cloud (наричан още Yandex.Disk, тъй като е облачно хранилище на данни).
2.1. Как да създадете Yandex Disk (регистрация в Yandex Cloud)
За да започнете да използвате Yandex.Disk, трябва регистрирайте се и създайте пощенска кутия от Yandex(ако вече имате такъв, преминете направо към втората точка).

След като изберете операционната система, която сте инсталирали, ще започне изтеглянето на дистрибуцията.
3. Как да инсталирате Yandex Disk на компютър. Отворете изтегления файл, ще започне следващата инсталационна програма, която ще завърши със следното съобщение:

Лично аз винаги премахвам отметките и не инсталирам допълнителни приложения, но можете да ги оставите. Щракнете върху бутона „Край“. Поздравления, страхотни сте :)
Инсталирането на Yandex Cloud на вашия компютър завърши. Сега в настройките трябва да посочите вашето имейл име и парола, след което можете безопасно да използвате всички функции на облачното хранилище.
След инсталирането на работния плот ще се появи пряк път на Yandex.Disk:

Папката е достъпна и когато отидете в Моят компютър:

В интернет можете да отидете на Yandex.Disk от пощата си или чрез връзката - https://disk.yandex.ru/client/disk
4. Инсталиране на Yandex.Disk на смартфон. Предлагат се безплатни приложения за iOS и Android, така че можете лесно да ги изтеглите от App Store и Google Play. Приложението за iOS не е с много висока оценка, има някои недостатъци, всички те могат да се видят в ревютата.

2.3. Yandex Disk: колко свободно място?
Веднага след като се регистрирате и инсталирате Yandex.Disk, можете да получите достъп 10 GB безплатно пространствов Облака. Това е напълно достатъчно за начало, издържа ми около шест месеца. Какво да направите, ако няма достатъчно място?
- Допълнителни безплатни 10 GB за покани на приятели. Можете да получите 512 MB безплатно облачно пространство за всеки поканен приятел. Отидете тук - https://disk.yandex.ru/invites и ще видите вашата реферална връзка, която трябва да копирате и изпратите на приятелите си. След като всеки потребител се регистрира чрез вашата връзка, вие ще получите допълнително дисково пространство, а поканеният приятел ще получи допълнително 1 GB.

- Допълнителен до 250 GB като подарък от партньорите на Yandex. Редовно се провеждат различни промоции, които ще ви позволят да получите допълнителни гигабайти безплатно пространство. Можете да следите текущите промоции на тази страница.
И разбира се, както можете да очаквате от Yandex, може да се закупи допълнително място. Удоволствието обаче не е евтино:

Ако имате нужда от много място в облака, но не искате да плащате, можете да създадете няколко пощенски кутии и да създадете Yandex.Disk за всяка от тях.
2.3. Влезте в Yandex Disk
Регистрацията е завършена, свободното място е подредено, възниква въпросът -?
Можете да преглеждате изтеглените файлове по няколко начина:
1. Отворете прекия път към папката Yandex.Disk на работния плот, ако не сте го изтрили след инсталирането.
2. Отворете Yandex.Disk в папката My Computer.
3. Щракнете върху иконата на Yandex.Disk в лентата на задачите, разположена в най-десния ъгъл на екрана.

4. Влезте в пощата си в Yandex през всеки браузър и в горната част ще има връзка към облака:
6. Отидете на главната страница на Yandex, докато сте влезли във вашия имейл. В горния десен ъгъл ще има връзка към Yandex.Disk:

2.4. Как да качвате файлове на Yandex Disk - 7 лесни начина
Нека сега разгледаме най-важния момент, поради който предприехме всички тези действия -. Отново, има няколко начина да направите това:
1. Чрез контекстното меню. Изберете файла, който трябва да бъде качен в облака, щракнете с десния бутон върху него и изберете елемента: „Yandex.Disk: Копиране на публична връзка“:

2. Копирайте файла в папката Yandex.Disk(Написах по-горе как се въвежда). По подразбиране тази папка се синхронизира автоматично, така че когато копирате там, всички файлове ще бъдат незабавно добавени към вашия диск.
3. Качване на файлове чрез мобилно приложение iOS или Android. Мога да разгледам този метод в отделна статия, ако оставите такова желание в коментарите.
4. Качете файл в облака чрез браузър. За да направите това, просто плъзнете и пуснете избраните файлове в прозорец на браузъра с отворен Yandex.Disk:

5. Копиране на файлове на други хора. Ако някой сподели с вас връзка към файл, който се съхранява на Yandex.Disk, можете лесно да го запазите във вашия облак. За да направите това, трябва да следвате изпратената връзка като https://yadi.sk/*** и да кликнете върху бутона „Запазване в Yandex.Disk“ вдясно.


Те също често питат - как да качите папка на Yandex Disk. Принципът е същият като посочения по-горе в секцията с файлове. Но има още едно допълнително предимство - папката може да бъде присвоена на Споделен достъп. По този начин други потребители, на които предоставите права за достъп, ще могат да разглеждат и изтеглят файлове в тази папка, както и да качват свои собствени файлове там.

Как да кача видео на Yandex Disk?– също е много популярен въпрос от потребителите на Cloud. Това се дължи на факта, че видео файловете обикновено са големи и много хора се притесняват, че просто няма да се „поберат“ и не могат да се съхраняват там. Това не е вярно, видео файловете, както и снимките, могат да се качват и съхраняват на Yandex.Disk.
2.5. Yandex Disk: как да прехвърляте файлове на друг потребител

Можете също така да премахнете достъпа до файла, като щракнете с мишката и го превключите на позиция OFF.
Ако по някаква причина трябва да премахнете Yandex.Disk от компютъра си, тогава трябва да направите същото като с обикновено приложение - използвайте стандартни инструменти на операционната система.
Да продължим: Старт -> Контролен панел -> Програми и функции
В прозореца, който се показва, изберете Yandex.Disk (обикновено е последният в списъка) и щракнете върху бутона „Изтриване“. Изтеглените файлове ще останат във вашия акаунт; само приложението ще бъде изтрито от вашия компютър.

Можете да качвате видеоклипове на Yandex Disk по два начина: на главната страница на услугата и (или) чрез специално приложение, разработено от програмисти на Yandex за взаимодействие на потребителя с Disk.
Има няколко начина за качване на видео файлове на сървъра. За да направите това, можете да използвате уеб интерфейса (сайта), приложението Drive или да работите с папки на вашия компютър.
Метод 1: Уебсайт Yandex.Disk

Метод 2: Приложение
Приложението Yandex Disk е много подобно на обикновена папка, но с някои допълнителни функции. По-долу ще говорим за това как да ги използваме за нашите цели.
- Щракнете веднъж върху иконата на Диск в областта за уведомяване.

- Изберете клон "Yandex.Disk", щракнете с десния бутон върху него и изберете „Създаване на папка“. Можете да пропуснете тази стъпка, ако искате да качите файла в основната директория. Ще създадем нов с името "Видео"за комфорт. Ако премахнете отметката от квадратчето, показано на екранната снимка, папката ще се появи на вашия компютър, но ако я оставите, тя ще „лежи“ само на сървъра. Във втория случай изтеглянията също ще отиват директно в облака, без да се копират на компютър.

- След това има две опции за изтегляне в избраната папка. Можете да щракнете върху съответния бутон в горната част на интерфейса или просто да плъзнете файла в прозореца на приложението.

След натискане на бутона стандартният "Диригент" Windows, в който избираме видеото и щракваме "Отворено".

- Готово, файлът е качен в облака. Ако искате да го видите, просто щракнете двукратно и изчакайте да се изтегли на вашия компютър и да се отвори в плейъра.

Ако не искате видеоклипът да остане на вашия компютър, можете да го изберете и щракнете „Съхранявай само в облака“. В този случай файлът ще бъде изтрит и ще остане само неговият пряк път с връзка към сървъра на Yandex.

Метод 3: Папка на компютъра
Ако имате инсталиран клиент за съхранение на Yandex на вашия компютър, е по-удобно да изтегляте видеоклипове с него и дори не е необходимо да имате достъп до интерфейса на програмата. Във всеки случай, ако изтегленият видео файл е по-голям от 2GB, ще трябва да използвате приложението, тъй като браузърът не може да обработи файл с такъв размер. Когато се инсталира, приложението добавя специална папка към Explorer, която се синхронизира с дисковия сървър през интернет. Това е мястото, където ще качваме нашите видеоклипове.
- Така че отворете папката Yandex Disk. като щракнете с десния бутон върху иконата в областта за уведомяване.

- Отидете до предварително подготвената подпапка "Видео"(по-добре е да създадете такъв за по-лесно търсене на файлове), намерете видеоклипа, който искаме да качим на диска, и го плъзнете в нашата папка.

Икона за синхронизиране (синя, с кръгли стрелки) веднага ще се появи на файла, което показва, че той се качва на сървъра.

Можете да проследите напредъка на изтеглянето, като задържите курсора на мишката върху иконата на програмата в трея.
Можете също да плъзнете и пуснете всяка папка от вашия компютър в програмата Yandex.Disk на страницата на диска и папката автоматично ще бъде качена на сървъра с цялото си съдържание.
За да качите файлове в отделна папка с помощта на мобилното приложение, първо създайте папката, която искате, и след това я отворете.
- Качете с помощта на програмата Yandex.Disk
- Изтегляне на публични файлове и папки
- Проблеми с изтеглянето
Изтеглянето на тези файлове, които все още не са имали време да се изтеглят напълно, може да бъде отменено. За да направите това, щракнете върху бутона Отменете изтеглянията.
Прочетете повече за работата на програмата Yandex.Disk в секциите Yandex.Disk 3.0 за Windows, Yandex.Disk 3.0 за macOS или Конзолен клиент за Linux.
Мобилните приложения Yandex.Disk ви позволяват да качвате файлове, които вече са на вашия телефон, и да правите снимки, като незабавно ги запазвате в Диск.
За да качвате файлове от вашия телефон или таблет, инсталирайте . За да научите как да качвате файлове с помощта на приложението, вижте разделите и .
Копиране на публични файлове и папки на вашия диск
Забележка. Вирусните бази данни на различните антивирусни програми може да се различават една от друга. Това означава, че една антивирусна програма може да не намери вируси във файл, но друга антивирусна програма ще маркира файла като вирус.
Можете сами да проверите файла в услугата Virus Total, където файловете се сканират от десетки различни антивирусни системи.
Файлът не е качен на сървъра
Ако получите съобщение за грешка, докато качвате файл, уверете се, че размерът на файла не надвишава 10 GB, което е максималният възможен размер за качване през уеб интерфейса. За да качите по-големи файлове, използвайте .
Ако файлът е по-малък от 10 GB, грешката може да се дължи на използването на прокси сървър или допълнителна защитна стена в допълнение към стандартната защитна стена на операционната система. В този случай опитайте да ги деактивирате временно и да изтеглите файловете отново.
Можете също да опитате да деактивирате антивирусната си програма, за да елиминирате нейното влияние, и след това да проверите дали проблемът продължава в някой друг браузър. Можете да изтеглите друг браузър, например, от страницата.
Папката не е качена на сървъра
Може да се появи грешка при зареждане на папка, защото:
Съдържанието на папката е променено по време на изтеглянето
Докато папката се зареждаше, файловете в папката бяха преместени или изтрити. Ако друга програма премества или изтрива файлове, затворете я. След това опитайте отново да изтеглите папката.
Папката съдържа файлове, по-големи от 2 GB
Такива файлове не могат да се изтеглят с помощта на браузър. Качвайте големи файлове (с размер от 2 до 50 GB) чрез .
В тази папка има много вложени папки. Вашият браузър не поддържа изтегляне на папки
Папките могат да се изтеглят само в Yandex Browser версия 1.7 и по-нова, Google Chrome версия 25.0 и по-нова, Opera версия 17.0 и по-нова. Ако използвате друг браузър, качете папки с помощта на програмата Yandex.Disk.
Няма права за четене на папката или файла
Ако сте компютърен администратор, сменете правата. Ако не, тогава няма да можете да качите такава папка на диска.
Дълго или нестандартно име на папка или файл
Опитайте да компресирате тази папка и да качите получения архив на диск.
Скоростта на зареждане е много ниска
Най-честата причина за ниска скорост на изтегляне на файлове е използването на прокси сървър или допълнителна защитна стена в допълнение към стандартната защитна стена на Windows. В този случай опитайте да ги деактивирате временно.
Няма място на диска
Ако мястото в Диска ви свърши, няма да можете да качвате нови файлове, да споделяте файлове или да създавате споделени папки. Освен това файловете, които сте споделили по-рано, не могат да бъдат изтеглени на вашия компютър чрез публична връзка, но могат да бъдат запазени на диск