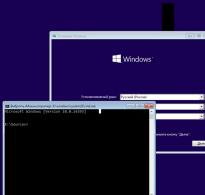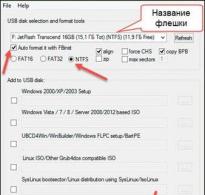Защо вторият дял на твърдия диск се губи? Дялът на твърдия диск е изчезнал: какво да правите и как да го върнете в експлоатация
Изчезнал е дял на твърдия диск, последствията от което могат да бъдат много различни от невъзможността да влезете в операционната система до пълната загуба на вашите файлове. Нека помислим за нашите по-нататъшни действия за премахване на този проблем и да обмислим стратегия за борба с него. Включихте компютъра, стартирахте Windows и след това открихте загуба на логически том, например диск (D:), в този случай, за да коригирате проблема си, можете да действате, като използвате всички предимства на работеща операционна система, инсталирайте всяка програма за работа с дялове на твърдия диск и се опитайте да намерите и възстановите вашия изтрит дял, това е разбираемо, между другото, по тази тема имаме статия Липсващ диск (D:). Но какво ще направите, ако вашата операционна система не се зарежда и дискът (C:) с всички файлове изглежда липсва? Съгласете се, че задачата става многократно по-сложна.
Няма да ви отегчавам със списък на причините за това, но ще премина направо към отстраняването на проблема. Донесоха ни такъв компютър, основното оплакване е, че Windows не се зарежда.
След зареждане от Live CD открихме пълна липса на диск (C :), нека се опитаме да поправим този проблем, ще ни трябва програмата Acronis Disk Director или по-скоро нейната стартираща версия, това може да стане в рамките на няколко минути, можете да прочетете как да направите това на нашия уебсайт - Bootable Acronis Disk Director disk, ако опишем тази процедура тук, нашата вече дълга статия ще бъде още по-дълга.
Вмъкваме стартиращия носител с Acronis в устройството и рестартираме; как да го настроим да зарежда от диск е описано подробно на нашия уебсайт.
Изберете нашата програма

Основният прозорец на нашата програма и виждаме пълната липса на основния раздел

Има неразпределено място, където беше Drive C.

Можете, разбира се, да извършите бързо форматиране и след това да върнете данните в R-Studio или друга програма за възстановяване на изтрити данни, но ние ще го направим по различен начин, обърнете внимание в левия ъгъл на прозореца на програмата има Acronis Recovery Експертна помощна програма, която включва функции за възстановяване на дялове на твърдия диск, нека я стартираме.



Нека изберем бърз метод за търсене на изтрити томове

Нашият изтрит дял е намерен, нарича се E, не се смущавайте и не забравяйте, че Acronis често бърка буквите на устройствата, но можете да му простите за това, изберете нашия изтрит дял и щракнете върху следващия

Разделът е възстановен, изберете го и щракнете върху Напред


Продължете и възстановяването ще започне

Секцията ни е възстановена и сме поздравени

Нашият основен том Disk C изобщо не изглежда като неразпределено пространство, излезте от програмата и рестартирайте

Сега всичките ви данни са възстановени на диск (C :), не е нужно да се притеснявате за това, можете да ги получите, като стартирате от всеки Live CD, това е добре, що се отнася до операционната система, тя няма да стартира с поради повреда в таблицата с дялове, ще го поправим. Нека възстановим, има много инструменти, но обикновено използвам два: Windows XP Recovery Console и Operating System Restore в Windows XP Setup, нека започнем с конзолата.
Вмъкваме инсталационния диск на Windows XP, рестартираме, след рестартирането всичко е същото като при проста инсталация, инсталационната програма на Windows XP стартира и след зареждане се появява меню, в което трябва да изберете елемент № 2 и да натиснете R

След това програмата за инсталиране на Windows XP ще търси вече инсталирани копия на Windows XP, които се нуждаят от възстановяване, след което ще се зареди конзолата за възстановяване, която ще предложи да влезете в операционната система като администратор

Когато бъдете попитани в кое копие на Windows трябва да влезете, трябва да въведете номер едно, ако имате инсталиран само Windows XP на вашия компютър, което е най-вероятно
Ако паролата не е зададена, натиснете Enter и отидете в операционната система, след това въведете командата FIXMBR, командата ще възстанови таблицата на дяловете на твърдия диск и ще презапише основния запис за зареждане. Когато бъдете попитани, потвърждавате ли записването на нов MBR ? съгласен - въведете Y
И също така, въведете командата FIXBOOT, командата ще презапише файловете, необходими за зареждане на Windows XP, въведете изход и рестартирайте и операционната система не се зарежда, но трябва. Това понякога се случва, можем да опитаме отново, но няма да го направим, разбирам, че се бъркаме дълго време и ще опитаме да възстановим операционната система в инсталационната програма на Windows XP.
Рестартираме, в DVD-ROM имаме диск с инсталационната програма на Windows XP, започва обичайният процес на инсталиране на операционната система, чакаме търпеливо, в първото меню вече не избираме конзолата за възстановяване, а продължаваме да инсталираме Windows XP и в този прозорец „За да опитате да възстановите избраното копие, натиснете R“

Процесът на възстановяване на операционната система ще започне, старите системни файлове ще бъдат заменени с нови, записът за зареждане ще бъде презаписан, данните ви ще останат непокътнати, от всички инсталирани програми една или две ще откажат да работят, ще трябва да бъде преинсталиран.
Е, тук сме заредени.

Здравей скъпи приятелю.
Съвсем наскоро преинсталирах операционната система на един от компютрите.
След преинсталация един от дяловете на диска изчезна. Тоест остава само един системен дял и това е. Всъщност има много причини това да се случи. В моя случай обаче този проблем не беше критичен. Всичко беше възстановено много просто с помощта на стандартни инструменти на Windows без инсталиране на допълнителни програми.
За да направя това, използвах инструменти за системно администриране.
Когато влязох в този инструмент, открих, че системата просто не е дала буква на секцията! Поради това не се показваше в системата.
Можете да ги намерите в менюто "Старт" или в контролния панел. По подразбиране обаче те не се показват в менюто "Старт".
Настройки заУиндоус експи:

За да направите това, трябва да щракнете с десния бутон върху бутона на стартовото меню и да отидете на свойства. След това отидете в раздела „Старт меню“, вдясно ще има бутон за конфигуриране, щракнете върху него. След това отидете в раздела Разширени и намерете Администриране и изберете „Покажи във всички програми и менюто Старт“. Добре тогава. Администрирането вече се появява в менюто "Старт".
Настройки заWindows 7:

За да направите това, трябва да щракнете с десния бутон върху бутона на стартовото меню и да отидете на свойства. След това отидете в раздела „Старт меню“, вдясно ще има бутон за конфигуриране, щракнете върху него. След това намерете Административни инструменти и изберете „Покажи във всички програми и менюто Старт“. Добре тогава. Администрирането вече се появява в менюто "Старт".
Настройките са почти същите. В седемте просто няма допълнителен бутон и достигането до желаната опция е много по-бързо.
След това отидете в менюто "Старт" - "Административни инструменти - Управление на компютъра". Или отидете в свойствата на „Моят компютър“ и този елемент също ще бъде там.

След това отидете на Устройства за съхранение - Управление на дискове.

След това намерих секцията, която беше изгубена. И току-що му присвои буква на устройство. Щракна с десния бутон върху него. Избран артикул Променете буквата на устройството или пътя на устройството. След това щракнете върху добавяне.

В тази стъпка избрах буквата на устройството, която харесах, и щракнах OK.
Потребителите на компютри доста често се сблъскват с факта, че дяловете на твърдия диск, на които е бил разделен по време на инсталирането на операционната система или след това, изчезват по някаква неизвестна причина. Има доста причини, поради които дял на твърд диск е изчезнал, привидно неочаквано. Това може да е повреда на самото устройство, прегряване, повреди в операционната система, излагане на вируси и Бог знае какво още. Някои, без да разбират проблема, веднага започват трескаво да преинсталират цялата система и отново да разделят твърдия диск. Но това води само до факта, че например предварително съхранената важна информация на логическо устройство ще бъде изтрита. За да не използваме толкова драстични методи, нека да видим какво може да се направи в такава ситуация с най-малко загуби.
Дялът на твърдия диск изчезна при стартиране на системата: как да възстановите зареждането по най-простия метод?
Първо, няколко думи за най-неприятната ситуация, когато се наблюдават проблеми със системния дял.
Например, включите компютъра, изглежда, че стартира, но изведнъж на черен екран се появява съобщение, че твърдият диск не е открит при зареждане или известие, че инсталираната операционна система не е намерена. Няма място за паника. Напълно възможно е тази ситуация да се дължи само на факта, че някъде са се разхлабили контактите. Просто проверете стегнатостта на кабела и захранващите кабели (с изключен компютър, разбира се).
Ако това е наред, важни системни компоненти, отговорни за стартирането на Windows, може да са повредени.

В този случай ще трябва да стартирате от сменяем носител като LiveCD и първо да извикате командния ред (Shift + F10) и да стартирате сканиране (sfc /scannow). По правило в повечето случаи след възстановяване на системните файлове системата ще бъде открита без проблеми. Но това не винаги се случва.
Ако това не даде никакъв ефект, можете да опитате да използвате командата на инструмента Bootrec.exe, след като въведете, първо въведете допълнителния атрибут „/ FixMBR“, разделен с интервал, и след това въведете отново основната команда - „/ FixBoot ” (двата атрибута се въвеждат без кавички). Ако това не помогне, можете напълно да пренапишете буутлоудъра, като добавите атрибута „RebuildBCD“ към главната команда (отново без кавички). Ако по някаква причина това не даде желания резултат, използвайте стартиращата версия на помощната програма TestDisk, която може да се използва като инструмент за диагностика и възстановяване на системния дял.
Липсва дял на твърдия диск в Windows 10: преназначаване на букви
Но, както показва практиката, най-често възникването на такива ситуации се свързва не със системния дял, а с логическия дял. Да приемем, че е изчезнал дял от твърдия диск, който се показва в системата под буквата D. Всички устройства са видими в Explorer, но този дял го няма. Понякога можете да попаднете на ситуации, в които приятелите ви могат да се пошегуват с вас, като настроите атрибута на скрит за този раздел (ще се покаже празна област в Explorer), която трябва да бъде премахната.
Може също да се предположи, че логическият дял на твърдия диск е изчезнал по друга причина и в момента системата просто не го вижда под необходимата буква, заета от друго устройство.

За да го покажете, трябва да извикате дяла за управление на диска (diskmgmt.msc), на дяла чрез RMB да изберете опцията за промяна на пътя или буквата и след това да му присвоите желаната буква от списъка.
Забележка: имайте предвид, че ако имате само два дяла на вашия диск, не трябва да използвате латинските букви A, B, E, F и т.н. Смята се, че първите две са запазени за флопи дискове, останалите - за флопи устройства и USB устройства. Изберете буква D и запазете промените. Ако това не даде ефект, задайте например буквата Z.
Какво да направите, ако вместо логически дял се появи неразпределена област?
Ситуацията изглежда по-лоша, когато дялът на твърдия диск изчезне и на негово място се появи неразпределена област. Това се случва много често. В този случай, ако важни потребителски файлове не са били записани в логическия дял, в същия дял за управление на диска чрез RMB можете да изберете да създадете обикновен том и след това да му присвоите нова буква и да извършите пълен формат.
Метод за създаване на нов дял и обединяване с липсващия
Но какво да направите, ако важна информация е била запазена в изчезналия раздел? Разбира се, можете да опитате да го възстановите с помощта на уникалната програма R-Studio (дори след форматиране на дяла), но има по-просто решение.

В такава ситуация е по-добре да се обърнете към програми като AOMEI Partition Assistant или подобна помощна програма от Acronis и да „отщипнете“ малко парче от системния дял (дори няколко мегабайта са достатъчни), създайте прост том, форматирайте го в NTFS и след приключване на всички операции го обединете с проблемния дял.
Възстановяване на MBR и GPT дялове с помощта на помощни програми на трети страни
Някои програми са предназначени за възстановяване на изгубени дялове. Така например можете да извършвате подобни действия с твърд диск на компютър в същото приложение Disk Director, като използвате вградения инструмент Recovery Expert, в който, следвайки подканите на „Wizard“, трябва да изберете режима на ръчно възстановяване и задайте пълно търсене.

Самата програма ще извърши всички необходими действия и след завършване логическият том с цялата информация в него ще бъде приведен в напълно работно състояние.
Особено заслужава да се отбележи ситуацията, когато GPT дялът на твърдия диск изчезна. Какво представлява този раздел? По същество това е диск или том, по-голям от 2 TB, който е настроен на GPT стил вместо на MBR.

За да възстановите такива дялове, програмата DMDE е най-подходяща, в която трябва да изберете твърдия диск с липсващия дял, след сканиране да го изберете, да натиснете бутона за вмъкване и след това да посочите GPT дяла (GUID) в менюто, което ще бъдете помолени да направите автоматично и след приключване След потвърждаване на операциите, рестартирайте напълно системата.
Какво друго би могло да бъде?
И накрая, струва си да обърнете внимание на възможното наличие на различни видове вируси на вашия компютър. Препоръчително е да ги идентифицирате и след това да ги неутрализирате или премахнете или с помощта на преносими скенери като KVRT, или с помощта на антивируси с буутлоудър, който ви позволява да стартирате от сменяем носител, преди да стартирате операционната система, като Kaspersky Rescue Disk.
Възстановяването на дял на твърдия диск е възможно в 80% от случаите. Невъзможно е да възстановите дяла на HDD с помощта на вътрешни средства, така че ще трябва да използвате помощни програми на трети страни.
Използване на TestDisk
TestDisk е свободно разпространявана програма, чиято задача е да възстановява изгубени дискови дялове след системни или човешки грешки.
Тази помощна програма е идеална за неопитни потребители, които са загубили локален том на твърдия си диск. Първо, интерфейсът му е удобен за този вид програма, и второ, цялата процедура по възстановяване е напълно автоматична.
Инструкции за възстановяване на твърд диск с помощта на помощната програма TestDisk:
- На първо място, трябва да изтеглите изображението на програмата на носител на трета страна (може да бъде диск или флаш устройство);
- Рестартираме компютъра и конфигурираме BIOS за приоритетно зареждане от външно устройство (подразделът по-долу ви казва как). Запазете направените промени и излезте от средата;
- След кратко изтегляне, помощната програма ще се стартира;
- Ще се появи прозорец с обозначените твърди дискове. Изберете локалното устройство, от което е изчезнал томът, и щракнете върху бутона „Напред“:
- След това потребителят трябва да избере типа файлова система. Ако Windows е инсталиран на компютъра, щракнете върху Intel:

- За да сканирате локалния диск, щракнете върху „Анализиране“:
- След като завършите анализа, трябва да започнете да търсите изгубения дял (том, дял). За да направите това, щракнете отново върху „Напред“:

- Програмата ще започне да търси изтрити дялове. Целият процес ще бъде показан като процент:

- След като търсенето приключи, изтритите HDD дялове ще се покажат под формата на списък (Data1 и Data2 се показват като изгубени томове на екрана). С помощта на стрелките на клавиатурата изберете обема, който искаме да възстановим, и натиснете Enter:

- Следващата стъпка е да изберете командата Write!, която стартира процедурата за възстановяване на изгубени HDD дялове:

- И последното действие е потвърждение за създаването на секцията. Това става с помощта на клавиша Y.
След като излезете от програмата (Quit) и рестартирате компютъра, потребителят отново ще може да използва локалния твърд диск. Цялата информация ще бъде възстановена напълно без промени.
Добър пример във видеото:
Настройка на BIOS
Кратко ръководство за настройка на BIOS за работа от външно устройство:
- Отидете на параметъра „Първо зареждане“, който може да се намира в секциите „Зареждане“ или „Конфигурация на устройството за зареждане“ (в зависимост от версията на дънната платка);
- В параметъра задаваме стойността на външния носител, на който се намира програмата;
- Запазете и рестартирайте компютъра, като натиснете клавиша F10.
Възстановяване с помощта на Magic Partition Recovery
Друга популярна програма, която може да се използва за възстановяване на дяловете на твърдия диск, след като са били случайно изтрити, но за разлика от описаната по-горе помощна програма, тя се плаща. Честно казано, заслужава да се отбележат няколко важни предимства:
- Възможност за възстановяване на твърди дискови клъстери, повредени от зловреден софтуер;
- Няма нужда да конфигурирате BIOS, тъй като приложението се управлява от системния интерфейс на Windows;
- Скорост на работа. В интернет има няколко помощни програми за възстановяване на дялове, които могат да се сравнят със скоростта на Magic Partition Recovery.
Инструкции за използване на приложението:
- Да стартираме програмата. В интерфейса изберете HDD, в който искате да възстановите изтрития том:

- Следващата стъпка е да сканирате твърдия диск за повредени или изтрити дялове. Анализът може да бъде два вида: бърз и дълбок. За висококачествени резултати се препоръчва да изберете дълбоко сканиране:

- Кликнете върху бутона "Напред" и програмата ще започне да анализира HDD. Скоростта на сканиране зависи от размера на твърдия диск (при средна производителност на компютъра, 500 GB отне 45 минути);
- След като анализът приключи, помощната програма ще покаже списък с всички намерени файлове, томове и папки, включително изгубени. Изтритите дялове са маркирани с червена икона: