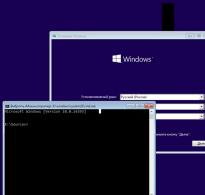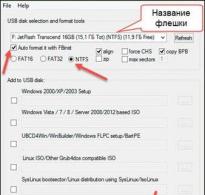Как да инсталирате два твърди диска на компютър. Как да свържете два sata твърди диска едновременно
С настолен компютър ситуацията е много по-лесна, отколкото с лаптоп, така че нека започнем с него. И така, вече знаете на какви характеристики да разчитате при покупката, така че ще оставим тази тема извън обхвата на днешната статия.
- На първо място, дори преди да закупите, трябва да сте разбрали какви безплатни конектори за свързване на устройства са налични на вашата дънна платка - старата IDE или една от разновидностите на SATA (I, II или III).
- И второ, какви безплатни конектори за захранване има на .
Съвременните твърди дискове, дънни платки и захранвания работят със SATA конектори. Въпреки това, ако всички те вече са заети от захранването, тогава се погрижете и за закупуването на Molex-SATA адаптер, за да свържете второто си устройство към захранване от тип Molex.
Ако желаете да използвате втори стар хард диск с връзка към дънна платка тип “IDE”, а последната ви е нова и вече няма такъв вход, тогава закупуваме преходник от IDE към SATA.
Друга възможност за свързване на твърд диск към компютър, който няма съответен конектор за него, е използването на специален IDE-SATA PCI контролер. Предимството му е, че с него можете да свържете или старо IDE устройство към нова платка, или ново SATA устройство към стара дънна платка. Изглежда като разширителна карта, която се поставя в PCI слот на дънната платка и добавя поддръжка за работа с IDE устройства. Нека ви напомня, че можете да свържете два диска или устройства наведнъж към стандартен кабел.

Да речем, че вече сте разбрали всичките си нюанси, закупили сте втори твърд диск и, ако е необходимо, адаптери и сега трябва да го инсталирате в кутията и да го свържете към дънната платка и захранването. Първо закрепваме твърдия диск в специална кошница в кутията или го поставяме по водачите и го закрепваме със специални крепежни елементи или обикновени винтове, в зависимост от типа.

След това свързваме „малкия“ SATA към съответните конектори на гърба на устройството и на дънната платка, а в по-големия SATA гнездо (за захранване) поставяме или адаптер, свързан към кабела от захранването, или директно захранващия кабел със SATA щепсел. Правим това внимателно, за да не счупим гнездото на твърдия диск, тъй като отдолу няма ограничител и лесно можете да отчупите парче от платката с контактите на този конектор.
На екранната снимка по-долу зелените стрелки показват широки SATA стрелки, които свързват втория твърд диск към захранването, а червените стрелки показват тесните, които отиват към дънната платка.

Да, не забравяйте, че всички връзки трябва да се извършват при изключено захранване от контакта или при изключен ключ на захранването, ако има такъв. Както можете да видите, няма нищо сложно.
Как да инсталирате втори твърд диск в лаптоп?
Това наистина ли е възможно? Да, днес можете също да увеличите количеството пространство не само на настолен компютър, но и на лаптоп. И за да направите това, изобщо не е необходимо да заменяте стандартния твърд диск, който вече е в лаптопа, и следователно няма да се налага да се сблъсквате с всички свързани проблеми, като прехвърляне на файлове и преинсталиране на Windows и всички програми на нов харддиск.
Вторият твърд диск в лаптопа (нека ви напомня, с размер 2,5 инча) е свързан с помощта на специален адаптер, който е инсталиран вместо DVD устройство за лаптоп - трябва да признаете, почти никой не използва това устройство сега. А ако трябва да гледате дискове, винаги можете да използвате външен, свързан чрез USB.
Ето как изглежда този адаптер, изобретен (или копиран?) от китайците:

В онлайн магазините може да се намери под името “2nd SSD HDD HD Hard Disk Driver Caddy SATA for 12.7mm CD / DVD-ROM Optical Bay”. Вътре и отвън на този адаптер има конектор за свързване на диск и за свързване на самия адаптер към платката на лаптопа.
И така, поставяме твърдия диск в адаптера. Може също да се наложи сами да завиете стойката към задната част на адаптера, през който ще се завинти към корпуса на лаптопа.


И на негово място поставяме адаптера и го закрепваме със същия винт. След това в менюто "Компютър" ще се появи нов твърд диск, който след форматиране може да се използва напълно.
Как да инсталирате малък твърд диск в компютър?
Говорейки за свързване на твърд диск, не можем да не засегнем проблема, който потребителите понякога срещат, когато трябва да инсталират твърд диск или 2,5-инчов SSD в компютър, чийто корпус има само стойки за стандартни 3,5-инчови устройства. За този случай има и специални адаптери, в които такъв твърд диск може да бъде закрепен и поставен на редовно място под дискове с по-голям диаметър.

BIOS не разпознава втория твърд диск
Друг често срещан проблем, който може да срещнете, когато имате инсталирани 2 твърди диска, е, че компютърът просто не вижда един от тях. Първо, ако използвате адаптер, това може да е проблемът. Използвайте добре познати адаптери.
Ако не сте го използвали или вашият адаптер работи, тогава целият смисъл е в настройките на BIOS, а именно режимът на работа на контролера на твърдия диск е зададен неправилно.
Рестартираме компютъра, влизаме в BIOS и търсим елемента „SATA Controller“ (или SATA ATA/IDE/Raid Config, Mass Storage Controll или нещо друго подобно, за да настроим режима на работа на HDD). Ако сте свързали устройство към дънната платка чрез SATA кабел и на компютъра е инсталирана модерна операционна система (Windows Vista, 7, 8 и по-нови), тогава позицията AHCI, IDE, Native или Enchansed може да бъде активирана в този елемент. При което
Само в режим AHCI ще се постигне максимална скорост на трансфер на данни от диска.
Ако има по-стар Windows или ако твърдият диск е бил свързан, тогава само IDE, Native или Enchansed.
Самите дискови контролери също трябва да са активирани. Ето няколко екранни снимки от различни BIOS с тези настройки:

Ако вашият компютър има 2 твърди диска (или диск + DVD устройство) и двата са свързани чрез IDE кабели, тогава проблемът може да е, че не са конфигурирани правилно един с друг. Ако имате точно такава връзка и в BIOS виждате следната картинка:

тогава това е вашият случай. В тази конфигурация (когато и двата са свързани през IDE) единият диск трябва да е Master, тоест основният, този, на който се намира Windows, а другият Slave, тоест вторичен.
Този приоритет се конфигурира с помощта на специален джъмпер, инсталиран на контактите на гърба на кутията.

Всички възможни позиции на този джъмпер и техните режими обикновено са описани на стикер върху тялото на диска. Те могат да се различават от един производител до друг.

От нашата таблица виждаме, че ако Windows е инсталиран на диска и той ще бъде основният (Master), или ако се използва самостоятелно, тогава поставяме джъмпер на първите 2 вертикални контакта. Ако е вторичен (Slave), тогава премахнете джъмпера напълно.
Правим това с нашите твърди дискове и влизаме отново в BIOS. Сега те ще бъдат автоматично открити от дънната платка и трябва да се изобрази следната картина:

Когато сглобявате компютър, надграждате го и го ремонтирате, понякога е необходимо да инсталирате твърд диск на компютъра. Нека разгледаме основните правила и изисквания, които трябва да се вземат предвид, за да получите отличен резултат, като отделите минимум време. .
Основни стъпки за инсталиране на твърд диск
Най-честата причина за инсталиране на нов твърд диск е повредата на предишния. В този случай процесът на подмяна е изненадващо прост. Като начало, разбира се, трябва да отворите капака на системния блок, за което първо развийте 2 фиксиращи винта на всяка стена на задната страна на кутията (по-добре е да поставите винтовете на видно място, за да не да ги загубите). След това трябва да изключите изгорелия твърд диск от захранващия кабел и шината за данни, да го освободите от монтажните винтове и да го премахнете.
Имайки го като проба, отидете до магазина. И след като закупите нов аналог, извадете твърдия диск от опаковката и го проверете, за да се уверите, че няма сериозни външни повреди или драскотини. Ако не сте намерили такъв, продължете да го инсталирате. Всичко трябва да се свърже в обратен ред. След като завършите тази процедура веднъж, вече ще знаете как да инсталирате твърд диск на вашия компютър
Важно е да се отбележи, че цялата работа се извършва с изключено захранване; също така, за удобство, изключете всички кабели, свързани към корпуса на компютъра, и го поставете на масата.
Характеристики на инсталиране на твърди дискове с различни формати
Нека да разгледаме как да инсталирате нов твърд диск, ако правите това за първи път. Прикрепването на твърд диск няма да бъде много по-трудно, но за тези, които нямат съответния опит и се сблъскват с тази задача за първи път, представената информация ще бъде полезна.

На първо място, трябва да запомните, че различните поколения твърди дискове имат различни стандарти за свързване и съответно различни конектори.
Правила за инсталиране
Ако разчитаме на мнението на повечето експерти за това как правилно да инсталирате твърд диск, първо ви съветваме да се уверите, че дънната платка поддържа инсталирания твърд диск, както и да потвърдите тяхната съвместимост. Някои дънни платки могат да имат два типа наведнъж: SATA и IDE, но обикновено в такива дънни платки DVD устройствата са свързани към IDE кабели. Въпреки че са подходящи и за твърди дискове.
Преди това в компютрите акцентът беше поставен върху тествания на практика IDE формат, който потвърди своята надеждност и съвместимост с много известни модели. Но тъй като технологиите непрекъснато се развиват, остарелите постепенно се изоставят и се заменят с нови, по-модерни. С въвеждането на новия SATA формат, IDE се превръща в нещо от миналото и въпреки че дисковете с него вече не се продават, той все още е широко използван.

Характеристики на форматите
Електронната и механичната основа на двата формата е идентична, разликите са в типа на използвания интерфейс. има максимум 133 MB/сек. Съществуващите стандарти SATA1, SATA2 и SATA3 осигуряват съответно до 150, 300 и 600 MB/sec.
Предимствата на IDE включват възможността за свързване на две устройства към един кабел (общият е разделен между тях), като всяко SATA устройство се свързва с отделен интерфейсен кабел.
Друг недостатък на IDE е необходимостта ръчно да избирате и използвате джъмпери за настройка на режимите - Master/Slave, както и да въвеждате в настройките на BIOS кой твърд диск да се счита за основен, ако е свързан втори.
Характеристики на инсталиране на нов диск в системния модул
Нека разгледаме въпроса как да инсталираме нов твърд диск. Първо, трябва да поставите нашия твърд диск в специално определено място за него; обикновено трябва да го търсите по-близо до предната част на кутията.
Изберете местоположението му в гнездото, за да го инсталирате там, където най-добре може да се охлажда от компютърни охладители. Оптималната му позиция е в центъра. Инсталирайте новия твърд диск хоризонтално и го фиксирайте здраво. Закрепете добре винтовете, така че да са разположени от двете страни.
Надеждното закрепване ще предотврати вибрациите на самия твърд диск по време на работа. Вибрациите за твърд диск, който има движещи се механични елементи, са разрушителни. Освен това, при плътен контакт между диска и кутията, стените, като радиатор, премахват топлината, генерирана от твърдия диск. След това свържете захранващия кабел и кабела за данни.
Как да инсталирате ново SATA устройство
За разлика от остарелите IDE, по-напредналите са много по-лесни за свързване. Както вече знаем, с този стандарт всеки твърд диск се свързва с отделен кабел.

Интерфейсът на твърдия диск SATA също има два конектора: тесен и широк. Но тук въпросът как да инсталирате нов твърд диск се крие в наличието на различен конектор, през който се прехвърлят данни от дънната платка, а напрежението се подава през широкия.
SATA кабелът се свързва към конектора за данни. Те са различни видове: прави и ъглови, без резета и с тях. Но е невъзможно да объркате и включите кабела в грешната посока, така че няма от какво да се страхувате.
Твърдият диск може да бъде свързан произволно към SATA конектора. Въпреки че има варианти на стандартите SATA-1, 2 и 3, те се различават само по скоростта на пренос на информация и са абсолютно съвместими както на ниво физическа връзка, така и логически.
Вторият край на кабела е свързан към конектора на дънната платка. Те също могат да бъдат ъглови или прави и обикновено са ярко оцветени и лесно разпознаваеми.
Свързване на захранване към устройството
След като приключихме най-трудоемките операции и разбрахме как да инсталираме нов твърд диск, сега остава само да го свържете към захранването.

Захранва се както към IDE, така и към SATA твърди дискове директно от компютърното захранване. Доставя се на IDE устройства чрез конектори Molex, докато стандартът SATA има свой собствен конектор - по-широк.
Имайте предвид, че SATA захранването не винаги присъства изначално в комплекта конектори на самото захранване на компютъра. Може да се окаже, че имате компютър със стар модел блок и този конектор не е там. Как да инсталирате твърд диск на компютър в този случай?
Всичко зависи от конкретния модел захранване. В този случай ще ви помогне IDE-SATA адаптер. Те се предлагат в различни дизайни и понякога някои примери действат като сплитери за няколко устройства. По принцип това е всичко, което трябва да знаете как да инсталирате твърд диск на вашия компютър. Ами ако имате един твърд диск, но искате да добавите втори?
Как да инсталирате втори твърд диск

Понякога възниква ситуация, когато при изтегляне на нови файлове внезапно откриете, че вашият твърд диск няма необходимото свободно пространство за това. Разбира се, има изход - изтриване на стари ненужни документи и дефрагментиране, но всички тези опити за освобождаване на няколкостотин мегабайта (или в най-добрия случай гигабайта) са само временен успех. След известно време откривате, че дискът отново е пълен и нямате място за нови филми или музика.
Какво да направите в този случай? Има няколко начина за решаване на проблема. Можете да замените стария си твърд диск с нов, който има много повече памет. Как да инсталирате нов твърд диск вече е описано по-горе. Но трябва да разберете, че това води до много допълнителни проблеми. Необходимо е да преинсталирате операционната система и съответно всички изтеглени преди това драйвери, приложения и програми. Освен това ще трябва да прехвърлите цялата важна информация от стария диск на новия. За тази операция ще бъде отделено много време.
Но има и друг начин за решаване на проблема - закупуване на втори, допълнителен твърд диск. По-долу ще разгледаме как да инсталираме втори твърд диск.
Инсталирането на допълнителен SATA твърд диск доказано на практика увеличава скоростта на системата. Взаимодействайки с тежки софтуерни системи, можете качествено да усетите превъзходството на новия формат. Приложенията и програмите изобщо не се забавят и зареждането става незабавно. В допълнение, консумацията на енергия и мощността на SATA дисковете са минимални, което практически не води до евентуално прегряване на твърдите дискове.
Как да свържете втори твърд диск?
Процедурата за свързване на втори допълнителен твърд диск не се различава от това как да инсталирате твърд диск на компютър за първи път и съответства на описания по-горе процес.
При свързване на втори IDE твърд диск има малък нюанс - джъмпер. Трябва да зададете състоянието му с помощта на специален джъмпер. За основния хард диск трябва да е на позиция Master, а за допълнителния - на позиция Slave. С новите устройства с формат SATA това вече не е необходимо.

Всеки твърд диск в системния модул има собствено отделение. Трябва само да се уверите, че разстоянието между инсталираните устройства е достатъчно, за да се осигури добра вентилация. Не ги поставяйте близо един до друг, по-добре е да оставите свободно разстояние. Ако не е възможно да разпределите два диска на различни рафтове, можете да инсталирате допълнителен вентилатор, за да предотвратите прегряване на носителя, което се отразява негативно на издръжливостта на елементите и безопасността на вашата информация.
След това внимателно закрепете всеки твърд диск към кутията, за да избегнете вибрации. Ако все още се появяват след включване на втория твърд диск, това показва очевиден проблем. Вибрациите ви заплашват с грешки на твърдия диск и възможността за загуба на информация. Затова не пренебрегвайте крепежните елементи. Това ще помогне да се намали възможно най-много възможността от вибрации.
На какво да обърнете внимание след монтажа
Наскоро с твърдия диск започнаха да се доставят подходящи инструкции, които разказват как да инсталирате твърд диск на компютър, така че ако погледнете там допълнително, не трябва да има трудности в процеса. След като приключите работата, внимавайте не само да свържете правилно кабелите, но и да ги поставите внимателно, така че да не стърчат. Ако е възможно, преместете ги по-навътре и, ако е необходимо, ги закрепете с електрическа лента или пластмасови връзки.
Когато купувате нов твърд диск, възниква въпросът как да свържете втори твърд диск към компютъра. Това не е трудно да се направи, но преди да започнете, трябва да се уверите, че вашият системен модул не е в гаранция. Факт е, че за да инсталирате втори твърд диск, трябва да премахнете страничния капак на компютъра. Това ще счупи печата и следователно ще анулира гаранцията. За да избегнете подобна ситуация, трябва да се свържете със сервизен център.
Ако гаранцията е изтекла или липсва, можете да премахнете страничната стена. Той е закрепен с два винта на гърба на компютъра. Не забравяйте да изключите компютъра си и да го извадите от контакта. Допълнителен твърд диск може да се инсталира само когато системният модул е изключен. Това не е флаш устройство и HDD може просто да се повреди.
Трябва да проверите дънната платка и мястото, където вече е инсталиран твърдият диск. Повечето съвременни компютри имат SATA връзки. Проследете къде кабелът на съществуващия твърд диск е свързан към дънната платка. Трябва да има поне още един подобен до този конектор. Това ще зависи от вида на дънната платка, която имате. Големите имат до 5-6 конектора, малките могат да имат само 2.
Ако имате стандартен тип дънна платка, тогава просто трябва да изберете гнездо за свързване. Ако имате комбо (т.е. малко), тогава могат да възникнат леки затруднения. Факт е, че първият твърд диск и оптичното устройство може вече да са свързани към слотовете. И може да се окаже, че просто няма друго място за свързване на допълнителен твърд диск. Това са бюджетни дънни платки и понякога те не предоставят възможност за свързване на няколко твърди диска. Как да инсталирам два твърди диска в този случай? Просто ще трябва да изключите DVD-ROM, за да освободите порта.
Ако имате стар компютър с тип връзка IDE и остава само един слот, имате възможност да инсталирате две устройства на един кабел. Това може да бъде или 2 твърди диска, или твърд диск с оптично устройство. При свързване на един кабел е препоръчително да следвате последователността, в която системният диск ще бъде свързан към главния конектор, а допълнителен към подчинения. Master е най-външният конектор на кабела, slave е в средата. Инструкциите за HDD трябва да показват в каква позиция трябва да бъдат поставени джъмперите за определен режим.
След като разбрахме къде да свържем втория твърд диск към компютъра, така че да го разпознае, преминаваме към следващата точка. Това захранва устройството с електричество. Погледнете внимателно кабелите, които идват от захранването. В по-старите системни единици типът връзка е IDE, в новите е SATA. Някои компютри имат и двата типа едновременно. Ако твърдият диск има SATA порт и само IDE е останал свободен в захранването, не се притеснявайте. Трябва да закупите адаптер от един тип връзка към друг.
Разбрахме към кои конектори е свързан вторият твърд диск. Сега той трябва да бъде инсталиран и обезопасен. Намерете къде се намира първият твърд диск. В зависимост от размера на кутията ви може да има един до три слота за устройства наблизо. Ако има много място, препоръчително е да свържете два HDD, така че да са разположени по-далеч един от друг. Твърдите дискове могат да станат много горещи по време на работа и изискват вентилация. Колкото повече свободно пространство около тях, толкова по-добра вентилация ще има.
В малък случай инсталирането на втори твърд диск ще означава, че и двата твърди диска ще се нагреят много. Особено в горещия сезон. Ето защо е препоръчително да закупите охладителна система за тях. Когато свързвате второ устройство, не забравяйте, че то трябва да бъде завинтено към кутията. За разлика от твърдите дискове, твърдите дискове имат механични части, които лесно могат да бъдат повредени. По време на транспортиране твърдият диск може да изпадне от слота и това ще повреди не само него, но вероятно и дънната платка.
Втори хард диск на лаптоп
Твърдите дискове на преносимите компютри нямат същия голям капацитет като тези на стационарните компютри. И понякога потребителите искат да увеличат пространството, но лаптопът няма слот за допълнителен твърд диск. в такъв случай? Това може да стане чрез инсталиране на HDD вместо оптично устройство.
За това има специални адаптери. Без тях няма да можете да свържете друг твърд диск, тъй като конекторите за DVD-ROM и HDD са различни. Първото нещо, което трябва да направите, е да разберете дебелината на вашия диск. Може да варира при различните лаптопи. Най-често срещаните са 12,7 мм и 9,5 мм. Можете да разберете по този начин:
Използвайте програма за диагностика на оборудване като Everest или AIDA. Вижте модела на оптичното устройство и намерете спецификациите в Интернет. Точните размери трябва да бъдат посочени на сайта на производителя. Развийте устройството и направете измервания ръчно.
След като закупите адаптера, можете да започнете да инсталирате твърдия диск. Изключете компютъра от контакта и го изключете. Може да се развие само когато не се използва. Издърпайте оптичното устройство. В повечето случаи се закрепва с 2-4 винта.
Вземете адаптера и отстранете ограничителя, който се намира на противоположния край на конекторите. Някои хора се опитват да включат второто устройство, като го свързват към адаптера под остър ъгъл. Това може да наруши контактите. Поддръжката е подвижна и е необходима за фиксиране на твърдия диск. След това натиснете плътно твърдия диск към контактите. Понякога това изисква усилия.
След монтажа и фиксирането с ограничителя, затегнете болтовете за по-твърда връзка на адаптера към диска. За да не развалите външния вид на лаптопа, трябва да премахнете предния панел от оптичното устройство и да го прикрепите към адаптера на твърдия диск. Внимателно поставете устройството в лаптопа и поставете обратно всички капаци. Ако всичко е направено правилно, BIOS ще покаже новия твърд диск.
Настройки на дисковата система
Научихте как да инсталирате втори твърд диск в компютър. Но това не е достатъчно, за да работите напълно с него. Сега трябва да го конфигурирате така, че системата да го разпознае. В крайна сметка, ако дискът е нов, той няма маркирани области и няма да бъде показан от операционната система. Ако имате инсталиран Windows, можете да направите това, като отидете на Disk Management. Можете да стигнете до това меню, като щракнете с десния бутон върху иконата "Моят компютър" и изберете "Управление".
Всички свързани устройства и техният капацитет ще бъдат показани в долната централна част. Новият диск ще бъде означен като „Неразпределен“. Трябва да щракнете с десния бутон върху тази област и да щракнете върху „Създаване на прост обем“. Ще се появи „Съветникът за настройка“, следвайки инструкциите на който ще определите пространството на бъдещия диск, файловата система и ще й присвоите буква. Не забравяйте, че на два дяла не могат да бъдат присвоени едни и същи букви. За да не се налага да се справяте със замръзване на операционната система и грешки в процесите, затворете всички ненужни програми. В края на процедурата новият твърд диск ще бъде показан в системата.
Разгледахме подробно как да свържете допълнителен твърд диск към компютър. Като гледате видеоклипа по-долу или по-горе в текста, ще можете да разберете и разгледате по-подробно неразбираемите точки.
Всяка година количеството информация, съхранявана на компютъра, се увеличава. В резултат на това компютърът се зарежда дълго време и периодично замръзва. И това е естествено, тъй като всички данни се съхраняват на твърд диск, чиято памет е ограничена.
Потребителите решават този проблем по различни начини. Някой прехвърля информация на различни носители, някой се обръща към специалист и иска да увеличи паметта на компютъра, а някой решава да свърже втори твърд диск към компютъра. Затова нека да разберем как да свържете втори твърд диск към компютър без помощта на специалист - сами.
Като начало трябва напълно изключете захранването на системния блок: Изключете всички кабели и захранващия кабел. Сега е необходимо развийте страничните капацисистемен инженер. Обръщаме гърба му към вас и развиваме четирите винта отстрани. С лек натиск върху страничните части ги преместете по посока на стрелката и ги извадете.
Твърдите дискове в системния модул са инсталирани в специални отделения или клетки. Такива отделения могат да бъдат разположени в задната част на системния модул, отдолу или в средата; някои твърди дискове са инсталирани обърнати настрани. Ако вашият системен модул има няколко отделения за твърди дискове, инсталирайте втория, който не е в съседство с първия - това ще подобри охлаждането му.

В зависимост от начина на свързване към дънната платка, вътрешните твърди дискове се разделят на два вида: с IDE и SATA интерфейс. IDE е по-стар стандарт; сега всички системни модули са предназначени за свързване на твърди дискове със SATA интерфейс. Не е трудно да ги различите: IDE има широки портове за свързване на твърд диск и захранване и широк кабел, докато SATA има и двата порта и кабела много по-тесен.
Свързване на твърд диск чрез SATA интерфейс
Ако вашият системен модул има твърд диск със SATA интерфейс, тогава свързването на втори няма да е трудно.
Поставете втория твърд диск в свободен слоти го прикрепете към тялото с винтове.

Сега вземаме SATA кабел, чрез който ще се прехвърлят данни, и го свързваме към твърдия диск от двете страни. Свързваме втория щепсел на кабела към SATA конектора на дънната платка.

Всички системни модули имат поне два SATA конектора; те изглеждат както е показано на снимката по-долу.

За свързване към захранването се използва кабел, чийто щепсел е малко по-широк от този на SATA кабел. Ако от захранването идва само един щепсел, трябва да закупите сплитер. Ако захранването няма тесен щепсел, ще трябва да закупите адаптер.

Свържете захранващия кабелкъм твърдия диск.

На компютъра е инсталиран втори твърд диск. Поставете страничните капаци на системния модул на място и ги закрепете с винтове.
Свързване на твърд диск чрез IDE интерфейс
Въпреки че стандартът IDE е остарял, все още се предлагат твърди дискове с IDE интерфейс. Ето защо, по-нататък ще разгледаме как да свържете втори твърд диск чрез интерфейса IDE.
Първо трябва инсталирайте джъмпервърху контактите на твърдия диск до желаната позиция. Това ще ви позволи да определите в кой режим ще работи твърдият диск: Master или Slave. Обикновено твърд диск, който вече е инсталиран на компютъра, работи в режим Master. Той е основният и от него се зарежда операционната система. За втория твърд диск, който ще инсталираме, трябва да изберем режим Slave. Контактите на корпуса на твърдия диск обикновено са обозначени, така че просто поставете джъмпера в желаната позиция.

IDE кабелът, чрез който се предават данни, има три щепсела. Единият се намира в края на дълго парче, синьо, свързано към дънната платка. Друг е в средата, бял, свързан към задвижвания диск (Slave). Третият, в края на къс сегмент, черен, е свързан към главния диск.

Поставете твърдия дискв свободна клетка. След това го закрепете с винтове.

Изберете безплатно щепсел от захранванетои го поставете в съответния порт на твърдия диск.

Сега поставете щепсела, който се намира в средата на влака, към порта на твърдия диск за прехвърляне на данни. В този случай единият край на кабела вече е свързан към дънната платка, а другият към предварително инсталирания твърд диск.

Свързването на втория твърд диск чрез IDE интерфейса вече е завършено.
Както можете да видите, не направихме нищо сложно. Просто бъдете внимателни и тогава определено ще можете да свържете втори твърд диск към вашия компютър.
Гледаме и видеото
Въпрос от потребител
Здравейте.
Кажете ми как мога да свържа друго устройство към лаптопа (или това е невъзможно)? Просто дискът ми от 500 GB вече не ми стига, сега мисля да увелича мястото...
Светлана.
Добър ден!
Да, подобни въпроси не са рядкост. Като цяло лаптопите напоследък добиха голяма популярност и бавно изместват конвенционалните компютри. Лаптопите имат много предимства, но надграждането е труден въпрос. Добавянето на друг диск или промяната на паметта в някои случаи е напълно невъзможно...
Жалко, че авторът на въпроса не е описал по-конкретно същността на проблема. В тази статия ще разгледам няколко начина за свързване на друго устройство към лаптоп (в някои случаи може да имате 3 от тях наведнъж!). Много хора свързват друго устройство не само за увеличаване на пространството, но и за увеличаване на скоростта на системата (те инсталират SSD устройство и прехвърлят Windows от HDD към него).
Методи за свързване на 2 диска към лаптоп
Вариант номер 1: инсталирайте диска във втория слот на лаптопа
Някои лаптопи имат два слота за твърди дискове (обаче искам да кажа веднага, че конфигурацията на такива лаптопи е доста рядка). По принцип такива лаптопи принадлежат към категорията за игри и са доста скъпи.
За да разберете колко слотове имате, просто ги погледнете. характеристики на лаптопа (ако нямате документи за устройството, можете да го потърсите в интернет) или просто махнете предпазния капак от задната страна на лаптопа и вижте сами (Важно! Не отваряйте капака, ако лаптопът е в гаранция - това може да е причина за отказ на гаранционно обслужване).
защото Шансът да имате два слота е малък, не се фокусирам върху тази опция. Пример за такова устройство, между другото, е на снимката по-долу.

Toshiba Satellite X205-SLi3 - изглед отвътре (монтирани 2 твърди диска)
Ако искате да закупите диск за вашия лаптоп, но не знаете къде да отидете, тогава ви препоръчвам да прочетете тази статия:
Вариант № 2: инсталирайте SSD в специален. конектор (M.2)
Ако имате нов модерен лаптоп, възможно е да имате M.2 конектор (конектор за свързване на SSD, присъстващ в много нови продукти (обикновено в по-скъпите ☺)). Създаден като заместител на mSATA. Позволява ви да получите максимална производителност от инсталирането на SSD устройство.
За да разберете дали имате такъв конектор, можете:
- знаейки модела на лаптопа (около), вижте техническите му подробности. характеристики (в интернет е пълно със сайтове с всякакви модели мобилни устройства ☺);
- можете просто да отворите задния капак на лаптопа и да потърсите правилния конектор със собствените си очи.

важно!
Между другото, този конектор M.2 е доста "коварен" (дори много опитни потребители се объркват) ... Факт е, че има доста разновидности. Ето защо, дори ако имате подобен конектор, преди да поръчате ново устройство, прочетете тази статия:
Вариант No3: свържете външен HDD/SSD към USB порт
Външен твърд диск може значително да разшири пространството ви. Това е малка кутия, с размерите на обикновен телефон. Свързва се към обикновен USB порт. Такъв диск средно днес може да побере около 1000-4000 GB (т.е. 1-4 TB).
Ако обмисляте модели с допълнителна мощност (адаптер обикновено е включен към някои устройства), тогава капацитетът може да достигне до 8 TB! Мисля, че с времето ще е още по-висока.
Забележка!Можете да закупите външни твърди дискове по-евтино, отколкото в обикновен магазин на AliExpress - .

Има обаче някои недостатъци на тази опция: допълнителни кабели на масата, по-ниска скорост на взаимодействие с диска (ако HDD - тогава средно до 60 MB/s през USB 3.0), както и неудобството от носенето на лаптоп (едно е да вземеш лаптоп в едната си ръка и да тръгнеш, а друго е да се занимаваш допълнително с външно устройство...).
Вярно е, че има неоспорими предимства: такъв диск може да бъде свързан към всеки лаптоп или компютър, може да се използва за прехвърляне на информация от един компютър на друг (няма да заема много място в джоба ви), можете да закупите няколко тези дискове и ги използвайте един по един.
Вариант номер 4: инсталирайте друг диск вместо CD/DVD устройството
Е, най-популярният вариант е да премахнете CD/DVD устройството от лаптопа (предлага се в по-голямата част от моделите) и вместо това да поставите специален адаптер (някои го наричат „джоб“) с друг диск (HDD или SSD). Ще опиша този вариант малко по-подробно...
Какъв вид адаптер е необходим? Да решим...
Първо трябва да намерите и изберете правилно този адаптер. Рядко се среща в нашите редовни компютърни магазини (трябва да го поръчате от някой китайски онлайн магазин, например от AliExpress -).
Забележка: на английски такъв адаптер се нарича „caddy for laptop“ (по този начин въвеждате заявката в лентата за търсене на магазина).

Универсален адаптер за инсталиране на втори диск в лаптоп вместо CD устройство (2nd HDD Caddy 12.7 mm 2.5 SATA 3.0)
Има 2 важни момента:
- Адапторите се предлагат в различни дебелини! Всъщност същото като дисковете и CD/DVD устройствата. Най-често срещаните са 12, 7 мм и 9,5 мм. Тези. преди да закупите адаптер - трябва да измерите дебелината на CD/DVD устройството(най-добре с помощта на шублер, в най-лошия - линийка)!
- дисковете и CD/DVD устройството могат да се предлагат с различни портове (SATA, IDE). Тези. Отново трябва да погледнете инсталираното CD/DVD устройство на живо. Най-често модерните лаптопи имат устройства, които поддържат SATA (те са най-популярни в китайските магазини).

Как да премахнете CD/DVD устройство от лаптоп
Като цяло, разбира се, много зависи от дизайна на вашия лаптоп. Най-често срещаният случай: на гърба на лаптопа има специален защитен капак, премахвайки който ще можете да видите монтажния винт, който закрепва устройството в слота на лаптопа. Съответно, като развиете този винт, можете свободно да извадите устройството.
Някои модели лаптопи нямат защитен капак - и за да стигнете до вътрешностите, трябва напълно да разглобите устройството.
Забележка: преди да премахнете защитния капак (и всъщност да извършите каквито и да е манипулации с лаптопа), изключете го и извадете батерията.

Най-често устройството се фиксира с един винт (вижте снимката по-долу). За да го премахнете, в повечето случаи ще ви е необходима отвертка Phillips.

След като винтът е отстранен, просто леко издърпайте тавата на устройството - тя трябва да „излезе“ от тавата с малко усилие (вижте снимката по-долу).

Инсталиране на SSD/HDD устройство в адаптер, а адаптера в лаптоп
Инсталирането на SSD/HDD устройство в адаптера не е трудно. Достатъчно е да го поставите в специален. “джоб”, след това поставете във вътрешния порт и закрепете с винтове (винтовете са включени в адаптера).

Снимката по-долу показва SSD устройство, инсталирано в подобен адаптер.

Ако дебелината на адаптера и диска е избрана правилно (не повече от дебелината на CD/DVD устройството), тогава той също може безопасно да се натисне в слота и да се закрепи с винт (ако адаптерът има подобно закрепване) .
Ако дебелината на диска/адаптера е избрана правилно, но има проблеми с поставянето в слота, обърнете внимание на компенсиращите винтове на адаптера: някои модели са оборудвани с тях (разположени на страничните стени на адаптера). Просто ги премахнете (или ги удавете).

След като адаптерът с диска е инсталиран в слота за устройство, поставете чист гнездо върху адаптера, така че да изглежда като истинско устройство и да не разваля външния вид на лаптопа. Такива гнезда обикновено винаги идват с включени адаптери (в допълнение, можете да премахнете CD устройството от премахнато).

Проверка дали устройството се показва в BIOS
След като инсталирате втория диск, препоръчвам след включване на лаптопа да отидете веднага в BIOS и да видите дали дискът е засечен и видим. Най-често идентифицираните устройства могат да бъдат намерени в главното меню: основна, информацияи т.н. (вижте снимката по-долу).

Забележка!
1) Ако не знаете как да влезете в BIOS, препоръчвам този материал:
2) Може да намерите тази статия за полезна за това как да прехвърлите Windows от твърд диск (HDD) на SSD устройство (без преинсталиране на системата) -
Резултати (което е важно)
- Първоначално проверете дали вашият лаптоп има друг слот за твърд диск или нов конектор за M.2 SSD;
- Днес има много външни устройства в продажба, които се свързват към USB порт - може би това е най-добрият начин за разширяване на свободното пространство;
- преди да закупите адаптер за инсталиране на диск вместо CD устройство, разберете колко е дебело вашето CD/DVD устройство и какви портове използвате (най-популярните дебелини: 9,5 и 12,7 mm);
- не отваряйте защитния капак, ако вашият лаптоп е в гаранция (това може да е причина за отказ на гаранционно обслужване);
- Може би след инсталиране на нов диск вашият Windows ще откаже да стартира. В този случай трябва да проверите настройките на BIOS (дали е открит нов диск и да го поставите в правилната опашка за зареждане), а в някои случаи може да се наложи да възстановите буутлоудъра. За това тук:
Това е всичко, благодаря за корекциите и допълненията.
Всичко най-хубаво!